Вы здесь: Как правильно установить драйвера на ноутбук. Обновление драйверов Intel. Удаление старого драйвера.
Как установить драйвера на Windows 10, Windows 8.1 ,Windows 8, Windows 7, Vista, XP?
Что такое ручная или автоматическая установка драйвера?
Постараемся объяснить понятным всем языком, без заумных фраз и сложных терминов! Принцип ручной, простой или автоматической установки драйвера для выше перечисленных операционных систем одинаков.
Итак начнем!
Для пользователя доступно несколько вариантов. Лично, с такой формой обновлений, у меня нет хорошего опыта, и много раз обновленное устройство перестало работать. Второй вариант - вручную обновить драйвер определенного устройства через диспетчер устройств. Однако автоматическое обновление обычно ничего не находит. Третий вариант - найти новый драйвер непосредственно на сайте производителя оборудования, загрузить его и затем установить.
Однако вы должны хорошо знать, какое оборудование у вас есть на вашем компьютере и как восстановить повреждение, которое вы можете сделать, установив неуместный драйвер. Как вы можете видеть, предлагаемые варианты неприемлемы для средних пользователей с компьютерным грамотностью. Поэтому неудивительно, что несколько драйверов обновлены.
Автоматическая установка драйвера
Вы скачали с сайта драйвер, он может быть как в виде архива arj, zip, rar (простой архив), так и в виде одного файла с расширением exe (самораспаковывающийся архив). Самораспаковывающийся архив (пример installdriver.exe) - это запускной файл в котором уже хранятся сжатые фалы не требующие сторонних программ для распаковки, его стоит лишь запустить, указать на заранее созданную вами пустую папку на вашем диске и архив сам разархивирует туда драйверы.
Сканирование и установка драйверов
Надежды могут быть приложением, которое может автоматически искать драйверы для отдельных устройств. Вы можете найти ссылку для загрузки, как всегда, в конце статьи. Вы можете запустить его сразу, нажав на кнопку «Начать сканирование» в правом нижнем углу окна. Процесс начинается, в ходе которого программа пытается определить, являются ли драйверы текущими для всех подключенных устройств.
Процесс относительно быстрый и длится не более нескольких минут. Первый запуск и запрос на сканирование. Результатом сканирования является предупреждение о количестве устаревших драйверов. В моем случае был ясный список всех доступных устройств для обновления. Кроме того, они четко классифицируются в соответствии с их важностью. Если вы не знакомы с разными аббревиатурами и техническими условиями, вы можете сообщить нам о деятельности устройства, по крайней мере, о названии раздела, к которому он принадлежит.
Простой архив arj, zip или rar - в данном случае вам так же нужно заранее создать на диске пустую папку и разархивировать туда все файлы из архива,именно разархивировать а не просто запустить архив, дело в том,что часто многие начинающие пользователи, скачав архив, просто открывают его через "Пуск" или "Выполнить", при этом программа архиватор просто показывают содержимое архива в виде списка файлов и любые попытки запустить что то из архива приведет к ошибке, поэтому помните, что первым делом архив нужно распаковать в отдельно созданную вами пустую папку, для этого в программе архиваторе (к примеру WinRar) есть кнопка "Извлечь в указанную папку" или "Exctract to" после чего вы просто указываете куда распаковать архив и ждете распаковки.
Результат сканирования и количество устаревших драйверов. У вас есть два варианта выбора, которые вы можете сделать с устаревшим драйвером. Один игнорирует его, другой устанавливает текущую версию. Если вы хотите установить, просто нажмите ссылку «Загрузить обновление». Однако установка нового драйвера начинается не сразу. Сначала приложение спросит вас и предложит вариант резервного копирования исходного драйвера. Только тогда будет установлена новая версия. Это всегда происходит по-разному, в зависимости от конкретного драйвера.
Теперь самое важное!
Вы распаковали архив в заранее созданную вами папку, зашли в нее и увидели файл setup.exe или install.bat или любой другой запускной файл с другим именем, просто запустите его и программа установки сделает все сама, вам останется лишь перезагрузить пк (если установщик не сделает это сам) и наслаждаться работающим устройством.
В основном, однако, они не отличаются от установки обычных программ. По завершении установки программа сообщит вам о результатах и рекомендует перезагрузить компьютер. Как правило, аппаратное обеспечение обычно начинается с новых драйверов. Выход из новой установки драйвера.
Параметры резервного копирования и восстановления
Весь процесс прост, но ошибки могут возникать, и разработчики этого приложения хорошо знают об этом. В окне приложения вы также можете увидеть меню в правом верхнем углу окна. Там вы можете найти другие функции программы, из которых вы, несомненно, будете заинтересованы в возможности резервного копирования и восстановления драйверов. С помощью этих опций вы можете легко вернуть старые драйверы, если новые не работают должным образом или возникли другие проблемы. Таким образом, вы, по крайней мере, уверены, что можете вернуться в исходное состояние.
Теперь рассмотрим вариант когда вы распаковали архив в заранее созданную вами папку,зашли в нее и увидели непонятный набор нескольких файлов c расширением inf, ini, sys и другие, при этом запускных файлов exe или bat попросту нет. Такое может быть, дело в том, что часто на самом сайте производителя сложно найти драйвера для некоторых устройств, особенно если оно уже устарело, при этом установочный диск к устройству уже давно вами потерян а может его и не было вовсе, в этом случае на помощь приходят ресурсы, которые имеют богатую библиотеку старых но актуальных драйверов где они как правило хранятся в таком виде, то есть в скаченном архиве не будет никаких программ установки а будут лишь файлы самого драйвера которые нам сейчас и предстоит установить.
Если что-то не удается, все еще есть спасение в виде обновления. Приложение предназначено в первую очередь для опытных пользователей, которые не совсем заботятся о том, как работает их компьютер, и кто знает, как вернуть компьютер в исходное состояние, если что-то не выполняется должным образом. Хотя обновления драйверов подвержены риску, это всегда происходит без использования этой программы. Пользователь может ограничивать только интерфейс на английском языке. Английский язык пока недоступен. В противном случае это отличный продукт, который имеет свои достоинства и хорошо работает.
Ручная установка драйвера
У нас есть папка с несколькими файлами. Что же дальше?
1.Заходим в "Диспетчер устройств"
2.Ищем в списке нужное оборудование для которого вы собственно и качали драйвер,как правило неработающее или работающее неправильно устройство помещено восклицательным знаком, который сложно не заметить.
Обновленные аппаратные драйверы гарантируют, что ваш компьютер работает в целом. Сегодняшние операционные системы теперь автоматически обрабатывают большинство драйверов и облегчают нам работу. Иногда, однако, аппаратное обеспечение не распознает его, и невозможно выбрать соответствующие драйверы и обеспечить бесшовную функциональность, и в этот момент необходимо установить драйверы вручную.
Чтобы установить драйверы, которые были автоматически безуспешны, вы должны выбрать «Обновить программное обеспечение драйвера» в Диспетчере устройств. Для простоты выберите первый вариант и дождитесь, когда система найдет сам драйвер и установит его. Здесь очень важно выбрать правильный тип аппаратного обеспечения и версию операционной системы.
3.Жмете на устройство левой кнопкой мыши выделив его, затем нажмите правую кнопку мыши - откроется меню, выбираем "Обновить драйверы"
4.Появится большое окно "Как вы хотите провести поиск драйверов для устройств"
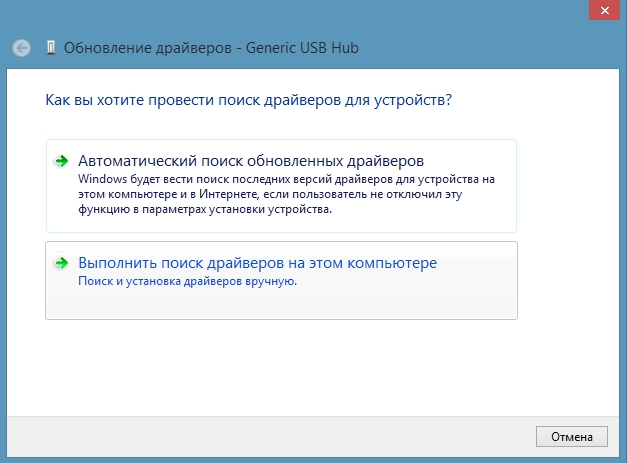
5.Выбрав верхний пункт "Автоматический поиск обновленных драйверов" Windows сама в сети найдет (правда не всегда) нужный для устройства драйвер, это и есть "автоматическая установка драйвера". Но нам нужно установить уже скаченный нами драйвер из нашей папки,поэтому мы выбираем нижний пункт "Выполнить поиск драйверов на этом компьютере",после чего появится окно "Поиск драйверов на этом компьютере",здесь всё просто,жмем "Обзор" и ищем свою папку куда мы кинули те скаченные драйвера с непонятными файлами;) , в итоге у нас в окошке путь к папке с файлами, жмем "Далее", теперь Windows сделает все сама и если нужно перезапустит систему.
После того, как вы нашли правильный драйвер для своего оборудования, выберите «Обновить программное обеспечение драйвера» в Диспетчере устройств, а затем «Поиск драйвера на вашем компьютере». В поле местоположения введите путь к папке драйвера или найдите его в проводнике с помощью функции «Обзор». После перехода к следующему шагу драйвер будет установлен. Вот как волнует ваш водитель!
Одним из самых популярных рождественских подарков в этом году были внешние жесткие диски. Подобно жестким дискам, таким же, как флеш-накопители и другие подобные устройства, они называются массовыми устройствами хранения, которые просто подключают ваш компьютер, ждут некоторое время, и все работает так, как должно. Аналогично, есть клавиатуры, мыши или мониторы - функциональность обеспечивается так называемым общим контроллером.
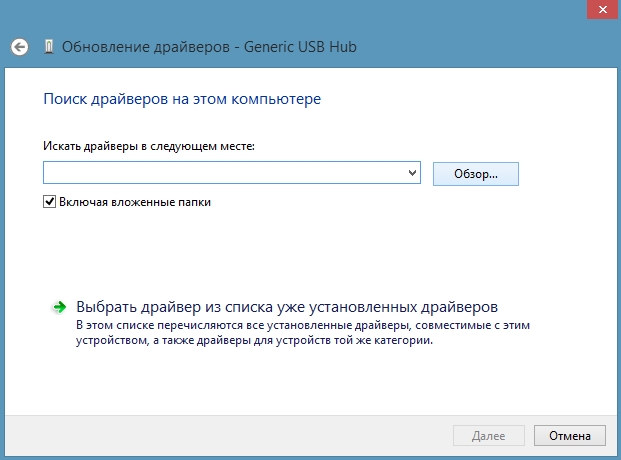
Вот в принципе и всё, искренне надеемся, что это маленькая статья поможет вам в установке скаченного вами драйвера и необходимое оборудование будет прекрасно работать и радовать вас. Успехов вам друзья и пусть всё заработает!
Как правильно установить драйвера
К чему собственно весь этот рассказ, а к тому что мы должны точно знать, годится ли наше устройство для работы в установленной у нас операционной системе или другими словами, существуют ли у нашего устройства драйвера для работы в нужной нам операционной системе. Узнать это можно только на официальном сайте производителя устройства и скачать нужный нам драйвер последней версии, именно для нашей операционки, можно только там, а уже потом можно задатся вопросом как правильно установить драйвера.Большое количество пользователей очень любят автоматическую установку драйвера и неудивительно, она самая простая.
После установки нового устройства в компьютер, Мастер установки оборудования пытается автоматически установить драйвер устройства, если у него это не получается он предупреждает нас, что с данным устройством возникли проблемы.
В этом случае мы должны использовать прилагающийся вместе с покупкой устройства CD-диск, с необходимым драйвером.
Установка драйвера с такого компакт-диска обычно проходит без проблем и каких либо сложностей, такой вариант установки драйвера многие считают наиболее правильным, но только не мы с вами, обычно на таких дисках находятся устаревшие версии драйверов поэтому: Правильно зайти на официальный сайт приобретённого нами устройства и скачать именно последние версии драйверов.
Так же, можем воспользоваться на мой взгляд не плохой программой DriverPack Solution, которая поможет найти актуальные драйвера в Интернете. «Лайт» и Full – версии утилиты уже содержит в себе все необходимые программные средства. Программа моментально определит и скачает нужные драйвера для всевозможных персональных компьютеров и ноутбуков(Acer, Asus, DELL, Samsung, Sony, HP, Lenovo, Toshiba, Fujitsu-Siemens, eMachines, MSI), а также других устройств - Wi-Fi модемов, Web-камер и т.д.
Давайте усложним себе задачу, например мы приобрели видеокарту и у нас нет установочного диска с драйверами и наклейки стёрлись, мы даже не знаем её изготовителя.
Мастер установки оборудования не смог установить драйвер, что бы установить всю информацию о нашей видеокарте и найти на неё драйвера, мы идём в диспетчер устройств, щёлкаем правой кнопкой мыши на Мой компьютер, потом выбираем управление и диспетчер устройств, далее свойства и идём на вкладку сведения,
Однако, если устройство более требовательное, общего драйвера недостаточно, и вы должны использовать драйвер или драйвер. Даже сервисную программу производителя. Перед началом установки убедитесь, что компонент под операционной системой будет работать. Совместимость системы обычно указана в руководстве, а также информация о коробке или сайте производителя.
Как правило, просто найдите страницу продукта, и если это не чешская презентация, найдите «Донгрузы» или «Драйвер». Если все подключено, включая дополнительную мощность, устройство можно подключить и включить. Неважно, если вы включите его, прежде чем подключать его.
В выпадающем меню выбираем «Коды (ID) оборудования», другими словами именно так мы узнаем идентификационный номер нашей видеокарты. Смотрим и видим набор букв и цифр, перевожу-символы Ven - вендор, это обозначение изготовителя устройства DEV - девайс, четыре знака после этих букв и есть идентификационный номер нашей видеокарты.
Выписываем Ven - вендор, то есть изготовитель нашего устройства, на фото виден номер VEN_10DE, далее выписываем DEV - девайс, само устройство DEV_0614
Теперь находим драйвер видеокарты по коду устройства через ресурс devid.info
, это самый простой способ, но если нужного драйвера там не найдётся, придётся использовать ресурс pcidatabase.com
, здесь вы точно сможете определить любое устройство, а соответственно и найти драйвера.
Установите драйвер и другие программы
Для неизвестных устройств вам нужно взломать дерево и найти более подробную информацию - попробуйте использовать систему поиска в Интернете, чтобы узнать, что такое устройство. Если в руководстве не указано иное, подключите устройство к соответствующему порту компьютера. При подключении он обычно обнаруживает операционную систему и пытается установить драйвер.
Если операционная система не находит драйвер или требует расширенной функциональности, требуется версия производителя и выполните те же действия, что и на предыдущем шаге, вставив установочный носитель. На данный момент это зависит от формы вашего водителя. Итак, закройте пузырьки на панели задач, которые появляются после обнаружения устройства и запускают программу установки. Если вы не хотите перезапускать сразу, вам не нужен этот параметр, но мы не рекомендуем его, всегда лучше полностью завершить установку.
- Примечание: если данный метод для вас слишком сложный можете выбрать попроще в статье















