Как создать фейковый аккаунт в майкрософт 10. Создаем учетную запись в майкрософт.
Учетная запись Майкрософт используется для входа в такие службы, как Outlook.com (почта), SkyDrive (облачное хранение файлов) , Windows Phone (операционная система для телефона), Xbox LIVE (игровая приставка), Windows 8.1 (операционная система для компьютеров\ ноутбуков\ планшетов). Если вы используете адрес электронной почты и пароль для входа в эти и другие службы, у вас уже есть учетная запись Майкрософт, но вы в любое время можете зарегистрировать новую.
В чем преимущества использования учетной записи Майкрософт:
Синхронизация личных параметров - тем, настроек языка, избранных элементов браузеров и данных большинства приложений - на всех используемых компьютерах под управлением Windows 8.1 и Windows RT 8.1 .
Возможность приобретать приложения в Магазине Windows и использовать их на компьютерах под управлением Windows 8.1 и Windows RT 8.1.
Автоматическое обновление контактных данных и статусов друзей из Outlook.com, Facebook, Twitter, LinkedIn и подобных служб.
Доступ к фотографиям, документам и другим файлам и обмен ими из мест типа SkyDrive , Facebook и Flickr.
Для того, что бы создать учетную запись на рабочем столе Windows 8.1 переместите курсор мыши в верхний правый угол или нажмите сочетание клавишь
Нажмите "Изменение параметров компьютера ".

В открывшемся окне вы поймете под какой учетной записью вы зашли на компьютер: под локально или учетной записью Майкрософт.
Локальная учетная запись:
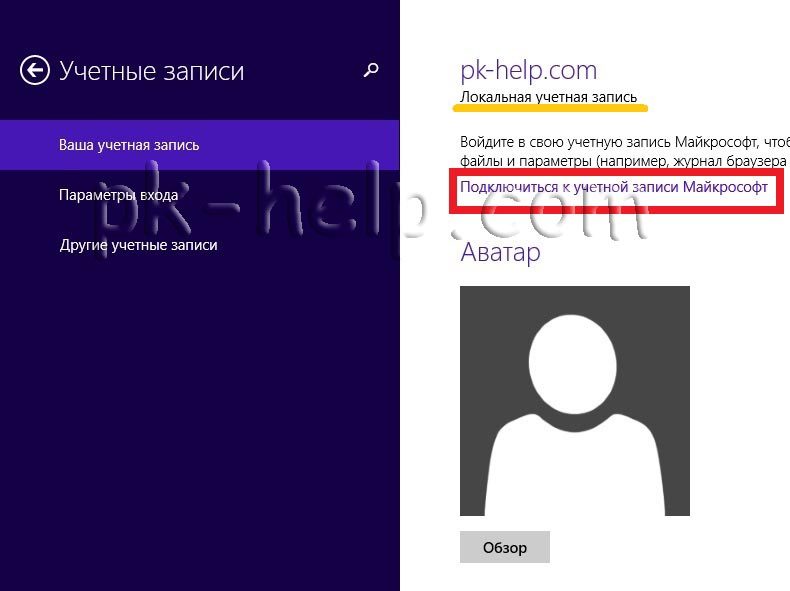
Учетная запись Майкрософт:
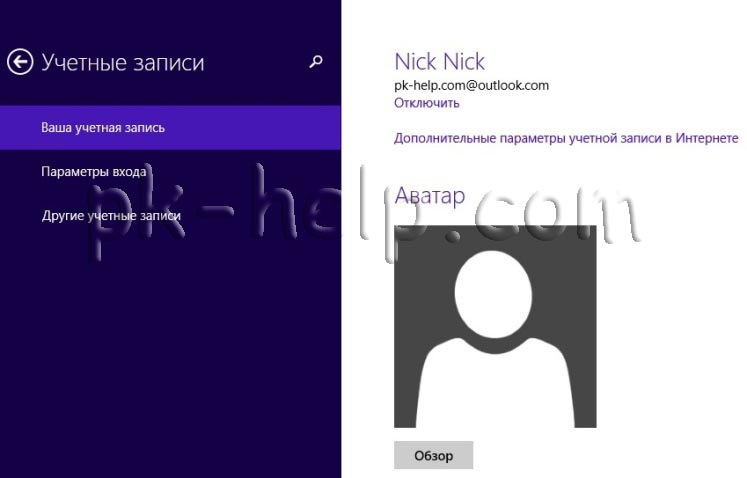
Для того что бы зайти под учетной записью Майкрософт или создать ее нажмите "Подключиться к учетной записи Майкрософт ".
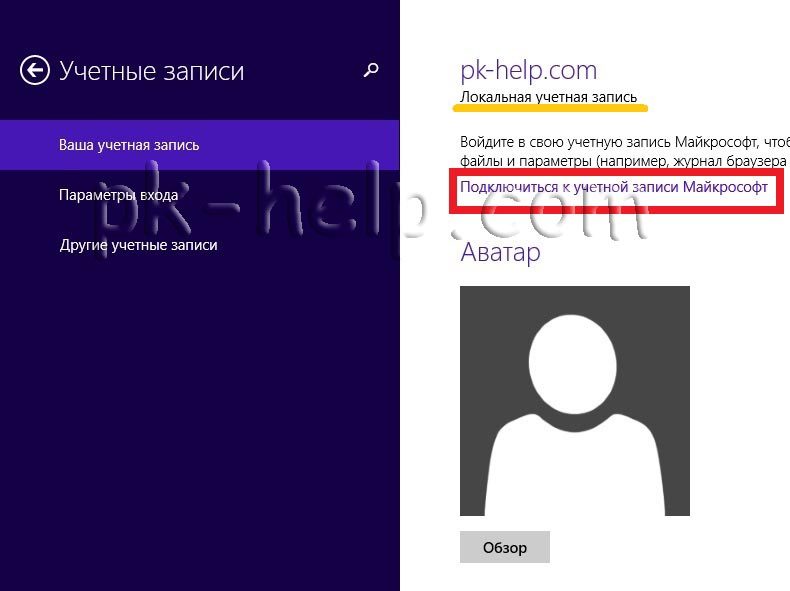
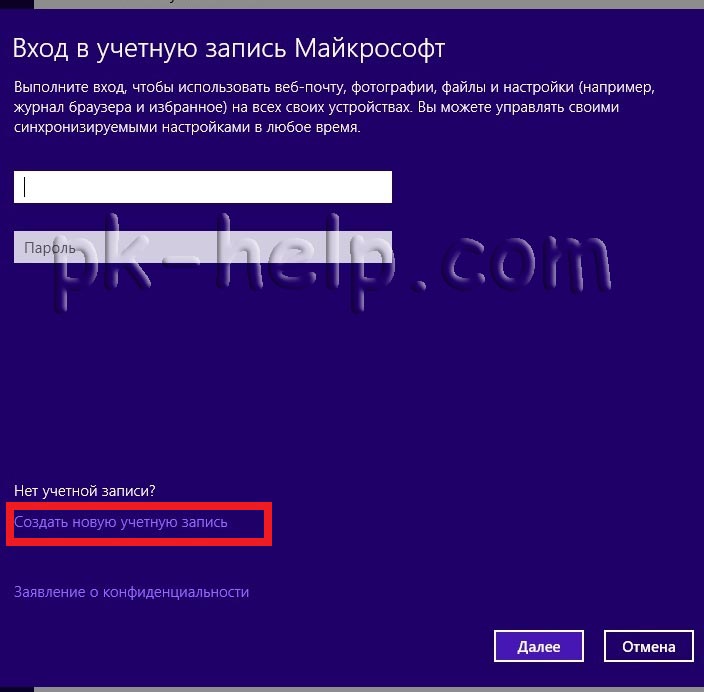
в поле Адрес электронной почты введите уникальное имя и выберите домен: outlook.com, hotmail.com или live.ru. Так же вы можете использовать существующую почту, для этого нажмите "Либо использовать существующий адрес электронной почты " и введите используемый вами электронный ящик.
Ниже введите ваше фамилию и имя и нажмите "Далее ".
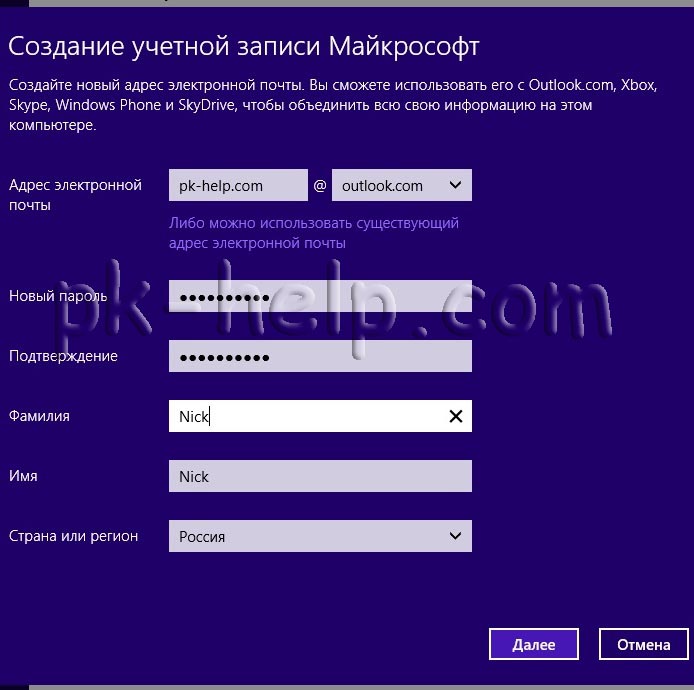
В следующем окне необходимо ввести дату рождения и выбрать два способа из трех для восстановления пароля. Для восстановления можно использовать либо сотовый телефонный номер, либо указать другой электронный адрес или выбрать ответ на вопрос. В данном примере я указал второй электронный адрес и ответ на вопрос.
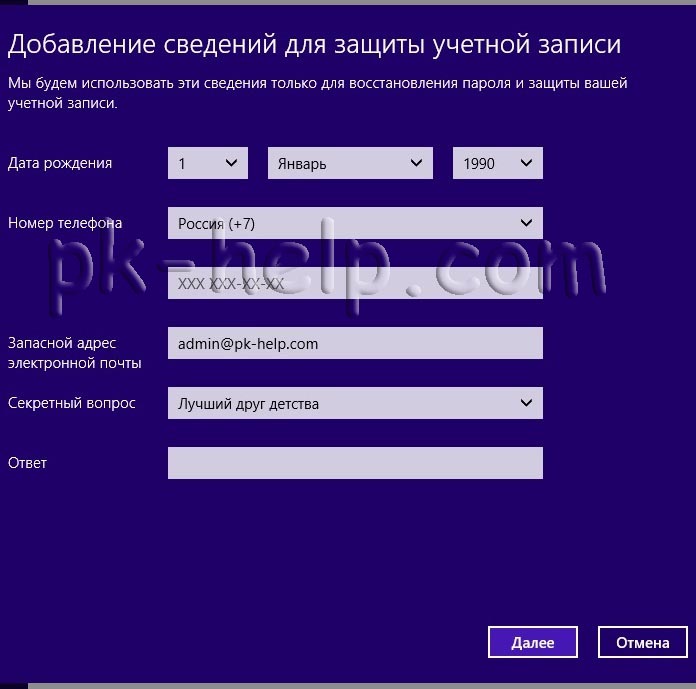
После этого укажите символы в поле и нажмите "Далее ".
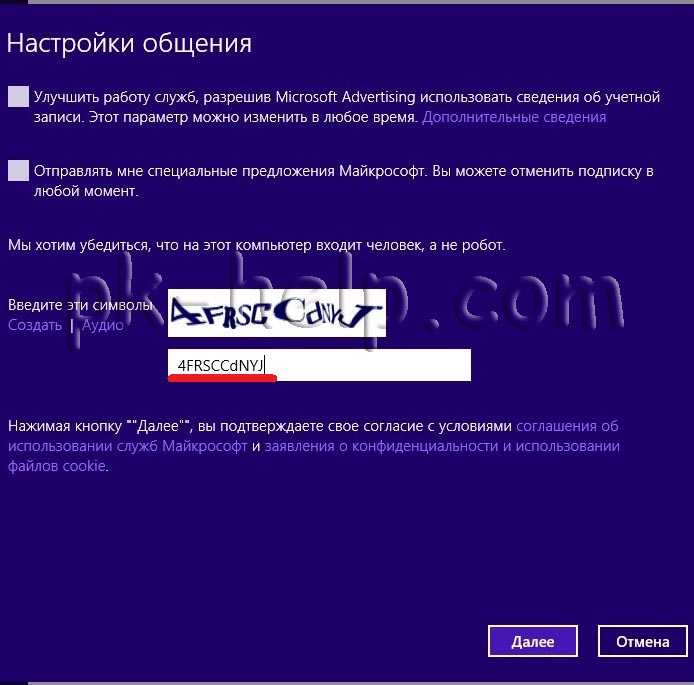
Выберите способ получения кода для подтверждения создания учетной записи. В моем случае имеется один вариант - указанный ранее электронный ящик.
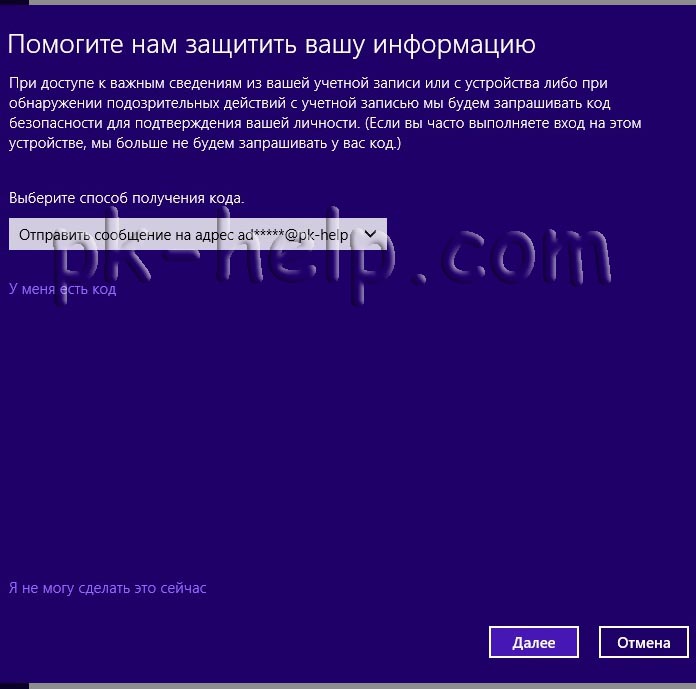
На указанный электронный адрес для восстановления пароля придет письмо с кодом, его необходимо ввести в поле.
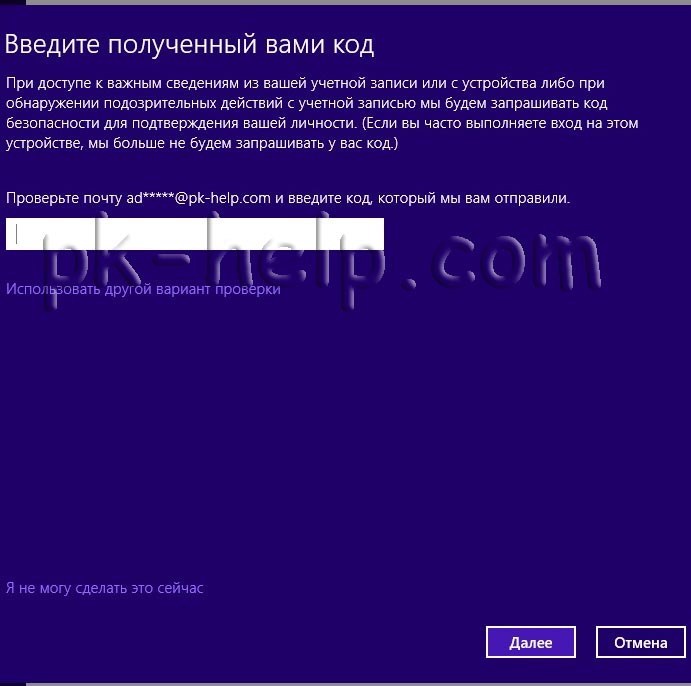
Письмо с кодом.
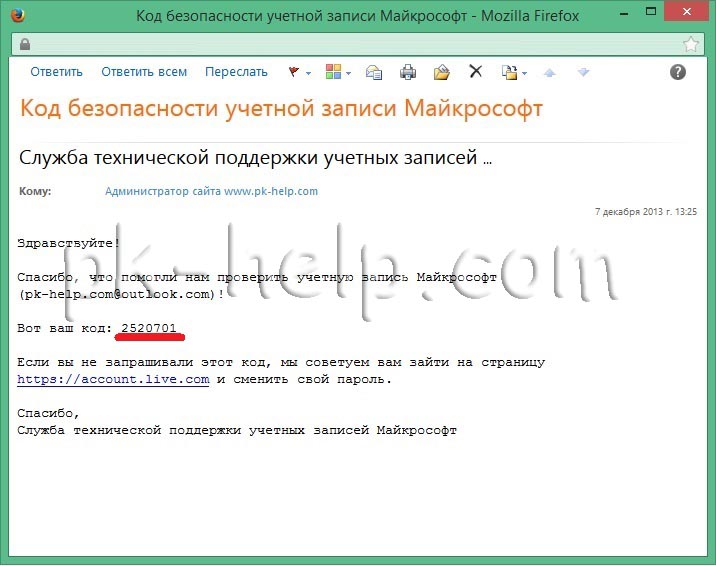
Следующим шагом выбираем будем ли пользоваться облачным хранилищем SkyDrive . Рекомендую оставить эту функцию и нажать "Далее ".
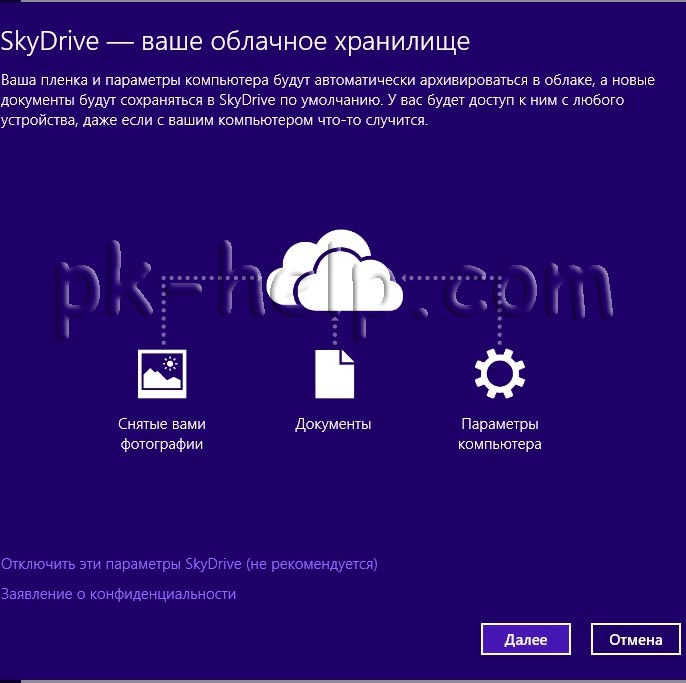
Затем будет предложено перейти на вашем компьютере/ ноутбуке в учетную запись Майкрософт. Нажимаем "Переключиться ".
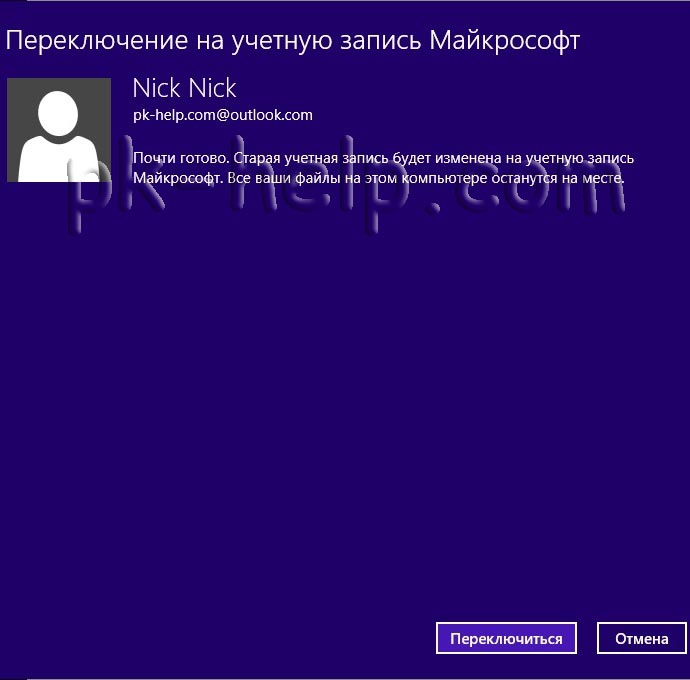
В итоге вы находитесь на компьютере/ ноутбуке под вашей учетной записи Майкрософт.
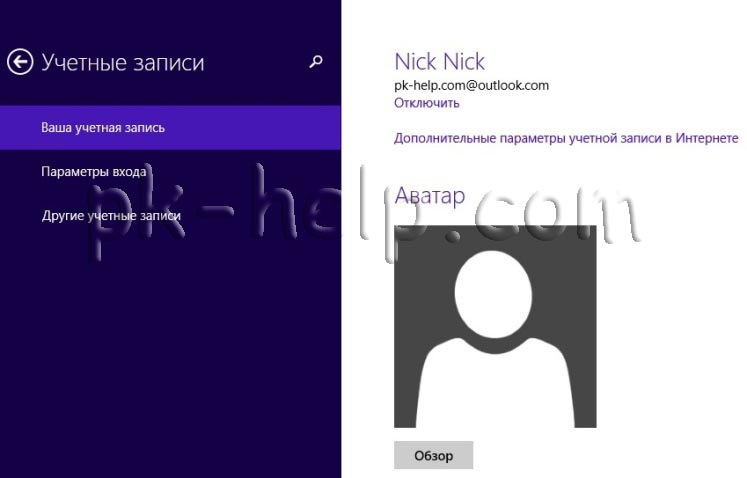
Теперь вы можете пользоваться всеми преимуществами учетной записи Майкрософт.
Компания Майкрософт известна не только своими операционными системами. Она предоставляет огромное количество других полезных сервисов, таких как магазины, облачные хранилища данных, мессенджеры (знаменитый Skype), незаменимый набор программ Office и даже собственную поисковую систему. Для удобства пользователей предусмотрено создание одной многофункциональной учетной записи для всех продуктов Майкрософт. Именно о ней и пойдет речь в данной статье.
Создание учетной записи через браузер
Для того чтобы создать аккаунт Майкрософт, вам необходимо перейти на официальный сайт разработчика. Процесс очень прост, ведь он рассчитан на самых неподготовленных пользователей. Регистрация полностью бесплатна и доступна в любой момент. Следуйте представленной инструкции:
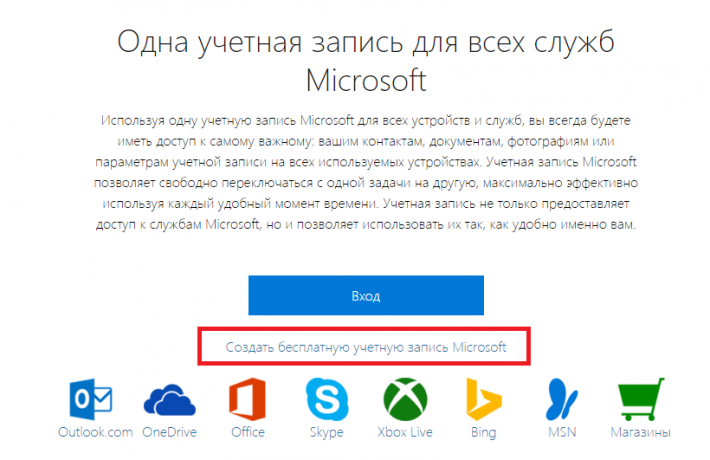
Теперь у вас есть готовая к работе учетка для продукции компании Microsoft.
Создание аккаунта в Windows 8
В Windows 8 (а также в Windows X) присутствует интегрированный инструмент, с помощью которого можно создать учетку Microsoft. Для того чтобы это сделать, выполните несколько простых действий по инструкции:
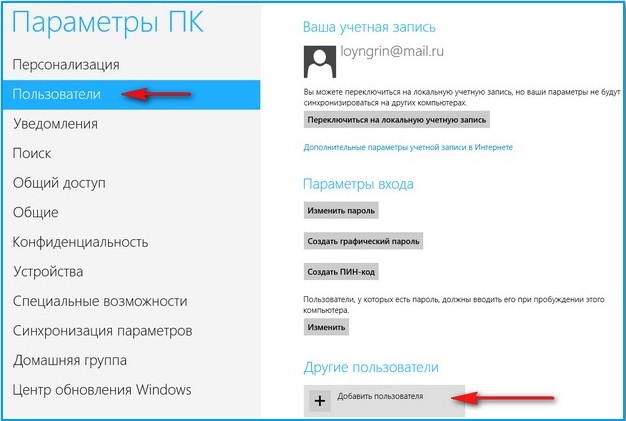
Аккаунты других сервисов
Если у вас уже есть учетная запись в каких-либо продуктах Майкрософт (Skype, OneDrive и так далее), вы можете использовать именно ее. Для этого перейдите на страницу https://account.microsoft.com/about и кликните по кнопке «Войти». Введите почтовый адрес, указанный при регистрации, и пароль. 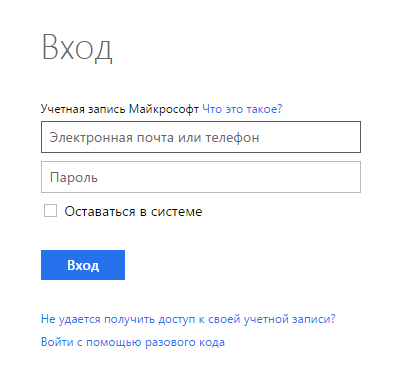
Аналогичные действия необходимо совершить после регистрации для того, чтобы войти в систему. Далее в руководстве описывается, для чего нужна учетная запись Microsoft.
Windows 8 и Windows 10
Начиная с Windows 8 разработчики включили возможность объединить множество ваших устройств под одним аккаунтом. Предположим, у вас есть персональный компьютер и ноутбук. Вы устанавливаете на них операционные системы, после чего вам необходимо по отдельности настраивать каждую из них. На каждом устройстве придется настраивать все программы и внешний вид системы.
Однако вы можете воспользоваться созданным аккаунтом Майкрософт. Войдите в систему с его помощью и сохраните свои настройки. А потом, если захотите, синхронизируйте остальные устройства.
Особенно впечатляюще эта функция реализована в Windows 10. Пользователи получают доступ к облачному хранилищу, на котором могут хранить все свои настройки. Вы можете получить полностью идентичные интерфейсы на нескольких своих компьютерах, используя единую учетную запись и подключение к интернету.
Создайте заметку или напоминание на одном ПК. Когда придет время, вам напомнит именно то устройство, которое вы используете в данный момент. Это похоже на синхронизацию в браузерах, только реализовано в масштабах ОС Windows.
Один логин для всех программ
Если вы пользуетесь несколькими сервисами данного разработчика, вам просто будет удобно сделать всего одно имя для входа. Нет нужды запоминать и записывать огромное количество паролей – используйте единый аккаунт для входа в Windows, Скайп, облачное хранилище, Office и в магазин приложений.
Учетная запись Майкрософт используется для входа в такие службы, как Outlook.com (почта), SkyDrive (облачное хранение файлов) , Windows Phone (операционная система для телефона), Xbox LIVE (игровая приставка), Windows 8.1 (операционная система для компьютеров\ ноутбуков\ планшетов). Если вы используете адрес электронной почты и пароль для входа в эти и другие службы, у вас уже есть учетная запись Майкрософт, но вы в любое время можете зарегистрировать новую.
В чем преимущества использования учетной записи Майкрософт:
Синхронизация личных параметров - тем, настроек языка, избранных элементов браузеров и данных большинства приложений - на всех используемых компьютерах под управлением Windows 8.1 и Windows RT 8.1 .
Возможность приобретать приложения в Магазине Windows и использовать их на компьютерах под управлением Windows 8.1 и Windows RT 8.1.
Автоматическое обновление контактных данных и статусов друзей из Outlook.com, Facebook, Twitter, LinkedIn и подобных служб.
Доступ к фотографиям, документам и другим файлам и обмен ими из мест типа SkyDrive , Facebook и Flickr.
Для того, что бы создать учетную запись на рабочем столе Windows 8.1 переместите курсор мыши в верхний правый угол или нажмите сочетание клавишь
Нажмите "Изменение параметров компьютера ".

В открывшемся окне вы поймете под какой учетной записью вы зашли на компьютер: под локально или учетной записью Майкрософт.
Локальная учетная запись:
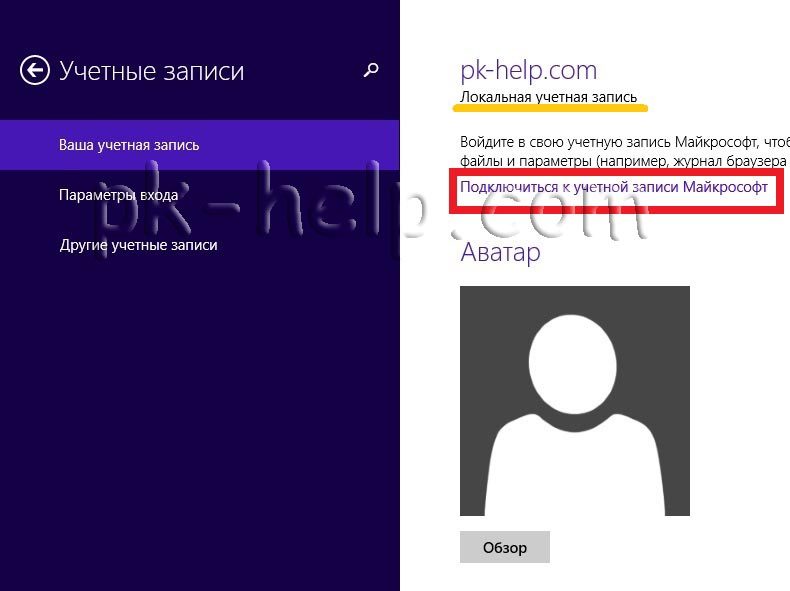
Учетная запись Майкрософт:
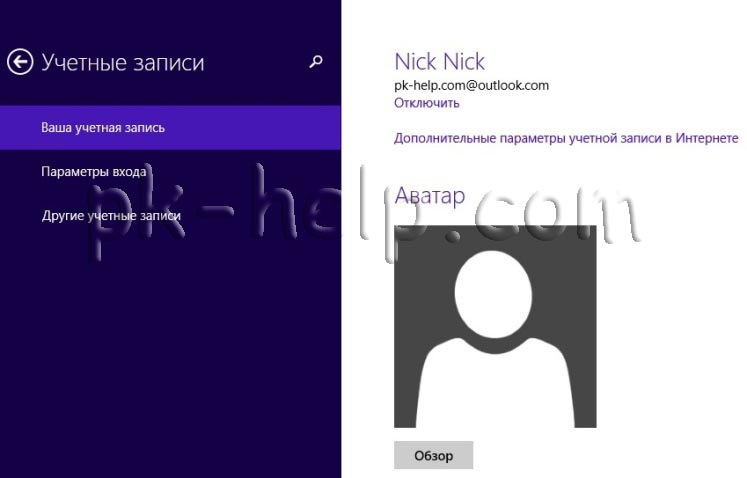
Для того что бы зайти под учетной записью Майкрософт или создать ее нажмите "Подключиться к учетной записи Майкрософт ".
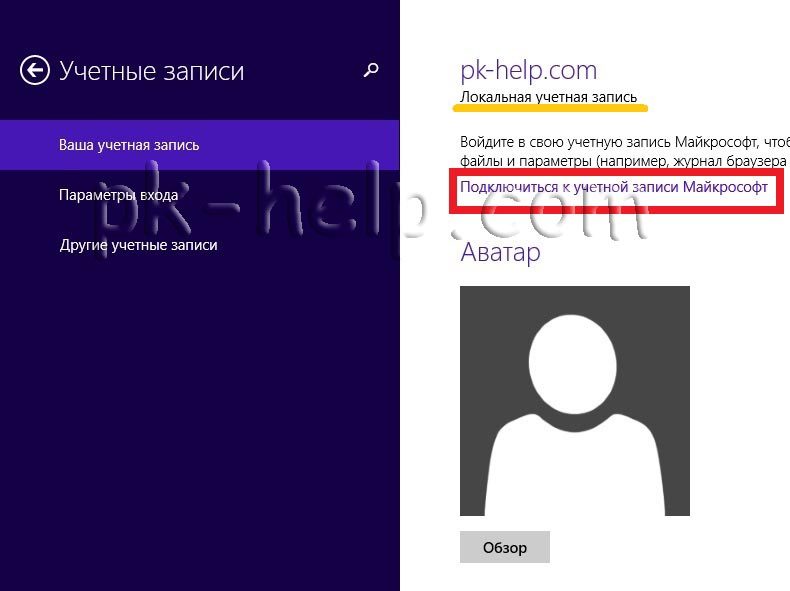
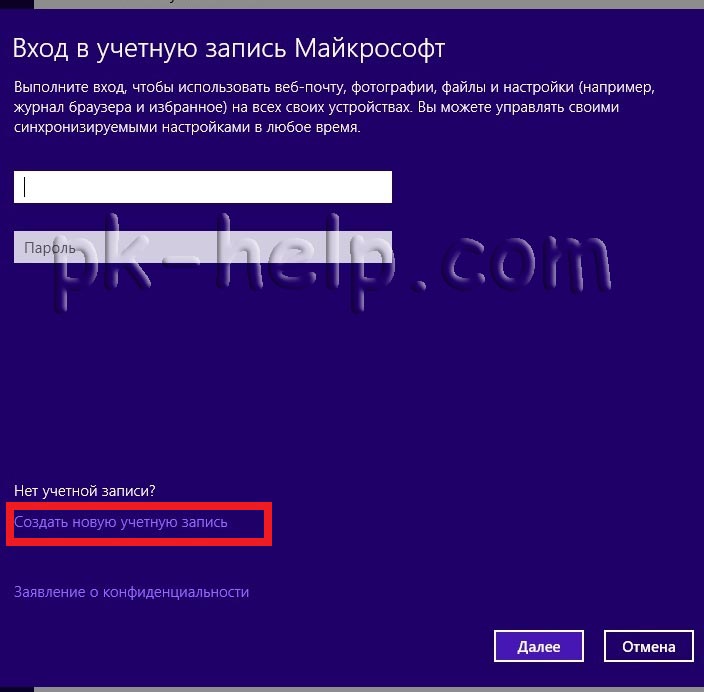
в поле Адрес электронной почты введите уникальное имя и выберите домен: outlook.com, hotmail.com или live.ru. Так же вы можете использовать существующую почту, для этого нажмите "Либо использовать существующий адрес электронной почты " и введите используемый вами электронный ящик.
Ниже введите ваше фамилию и имя и нажмите "Далее ".
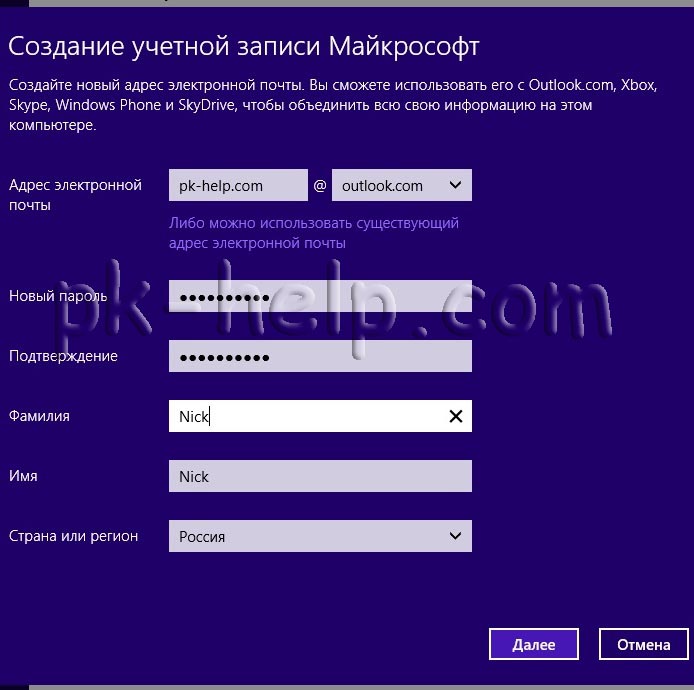
В следующем окне необходимо ввести дату рождения и выбрать два способа из трех для восстановления пароля. Для восстановления можно использовать либо сотовый телефонный номер, либо указать другой электронный адрес или выбрать ответ на вопрос. В данном примере я указал второй электронный адрес и ответ на вопрос.
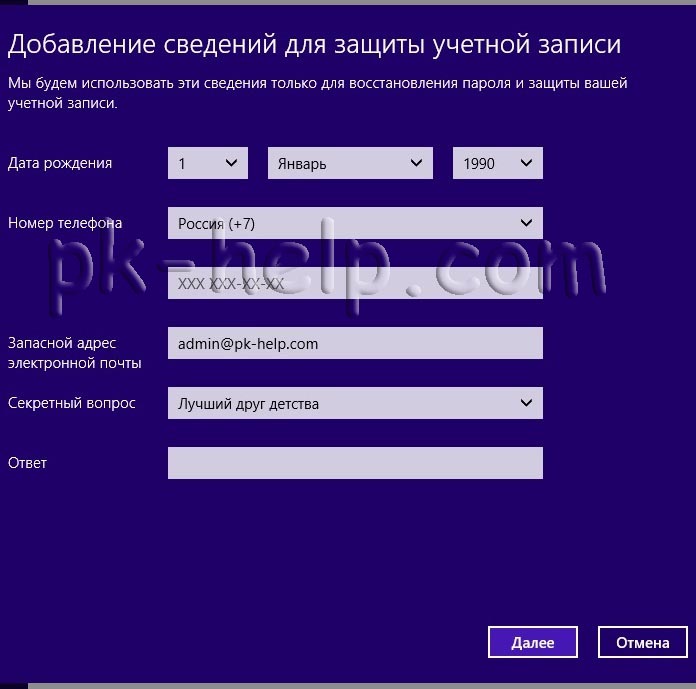
После этого укажите символы в поле и нажмите "Далее ".
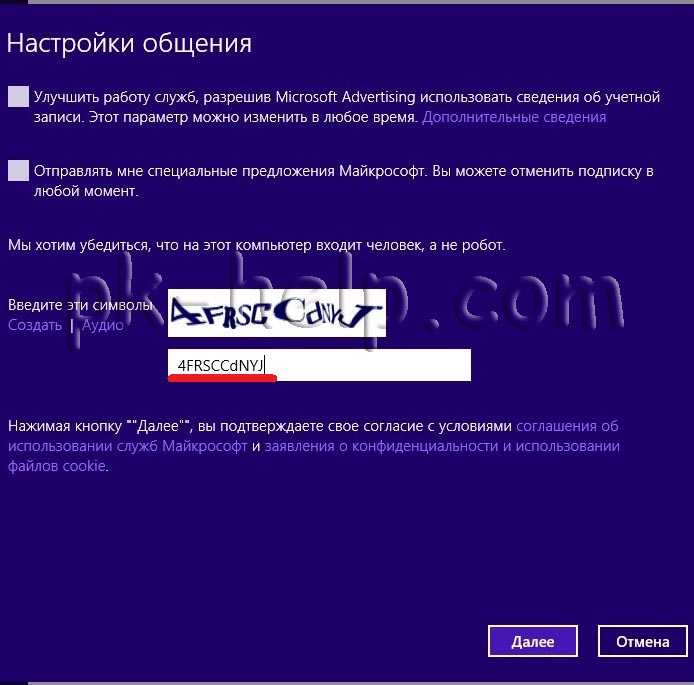
Выберите способ получения кода для подтверждения создания учетной записи. В моем случае имеется один вариант - указанный ранее электронный ящик.
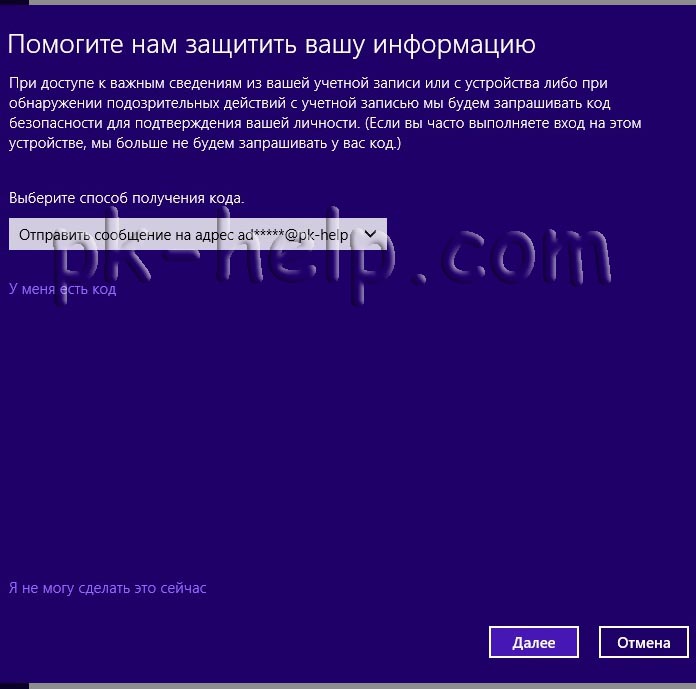
На указанный электронный адрес для восстановления пароля придет письмо с кодом, его необходимо ввести в поле.
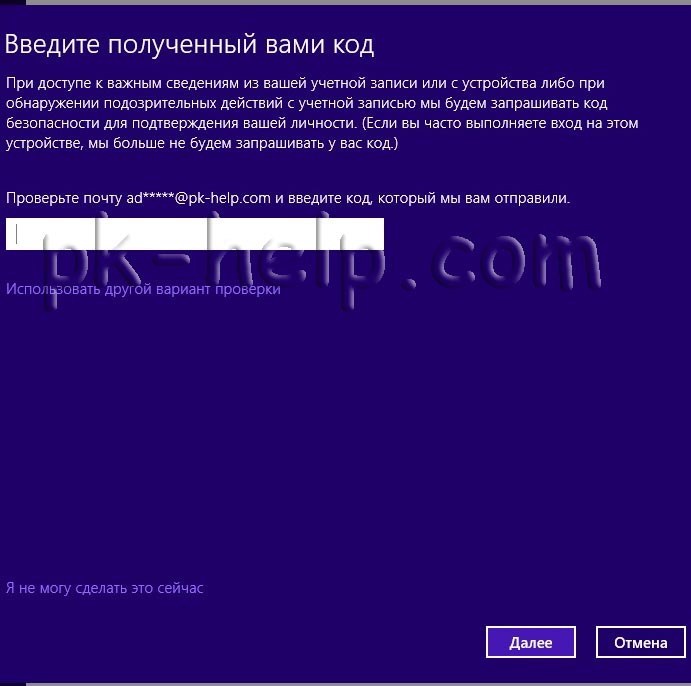
Письмо с кодом.
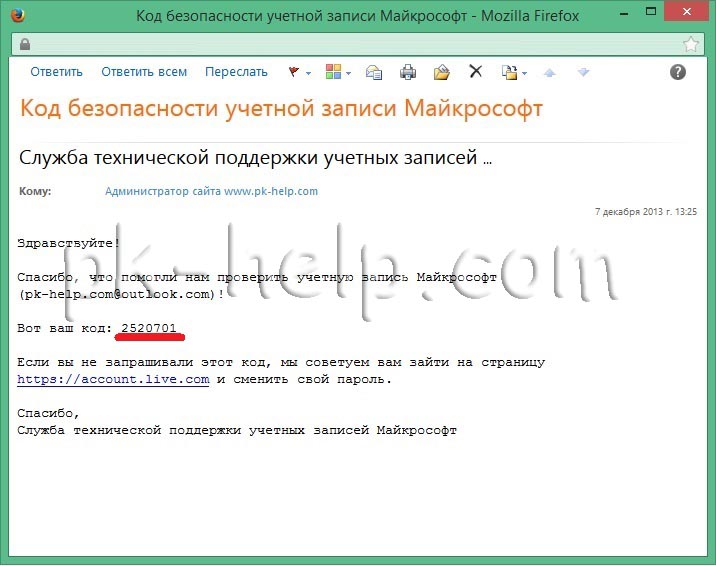
Следующим шагом выбираем будем ли пользоваться облачным хранилищем SkyDrive . Рекомендую оставить эту функцию и нажать "Далее ".
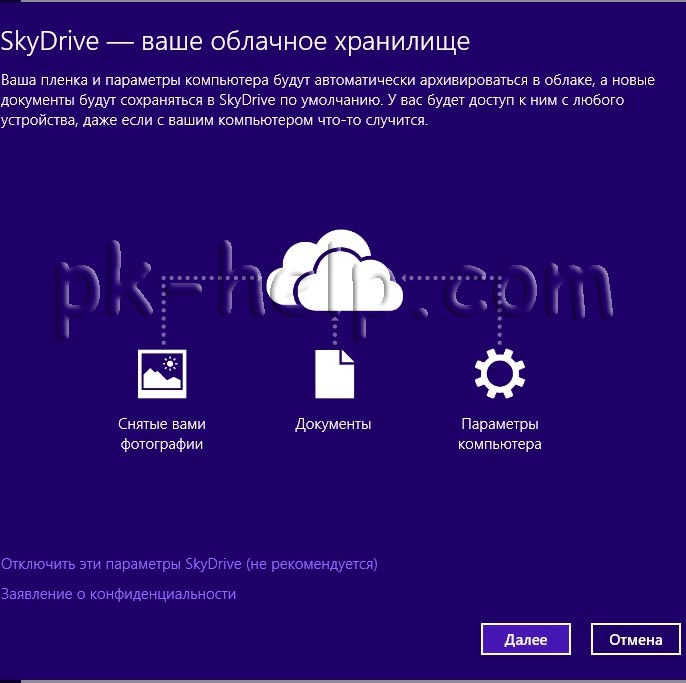
Затем будет предложено перейти на вашем компьютере/ ноутбуке в учетную запись Майкрософт. Нажимаем "Переключиться ".
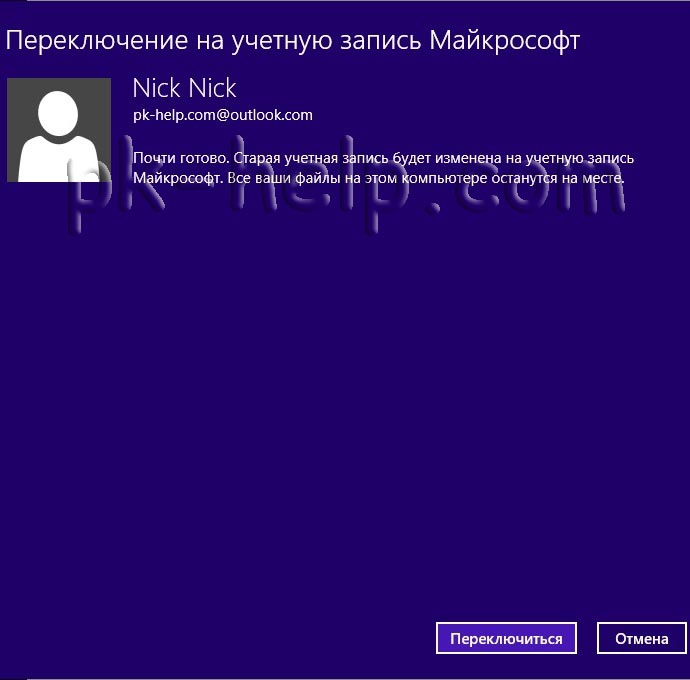
В итоге вы находитесь на компьютере/ ноутбуке под вашей учетной записи Майкрософт.
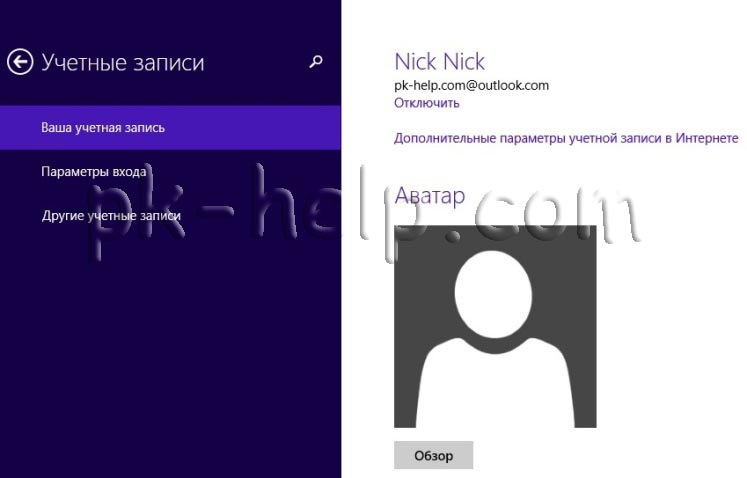
Теперь вы можете пользоваться всеми преимуществами учетной записи Майкрософт.
Какие преимущества дает учетная запись.
Стоит заметить, что доступ к компьютеру с Windows 10 можно получить с помощью не только локальной учетной записи, но и учетной записи Майкрософт. Несмотря на то что учетная запись Microsoft значительно упрощает работу в Windows 10, каждый из двух типов учетных записей имеет в операционной системе свое назначение.
- Учетная запись Майкрософт . Является обязательной для получения доступа к большинству служб Microsoft; она состоит из почтового адреса и пароля. Пользователи, обладающие такой учетной записью, могут сохранять свои рабочие файлы в специальном онлайн-хранилище Microsoft - OneDrive. Кроме того, она применяется при загрузке приложений из электронного магазина и для осуществления родительского контроля.
- Локальная учетная запись . Прекрасно подходит для людей, предпочитающих использовать традиционное программное обеспечение, устанавливаемое в Windows и запускаемое с рабочего стола. Тем не менее с ее помощью вы не получите доступа к облачной службе OneDrive. Вы также не сможете использовать ее для загрузки приложений из электронного магазина Windows. См. статью: Как создать пользователя в Windows 10
Создание учетной записи Майкрософт
Проще всего создать учетную запись на сайте Майкрософт: https://login.live.com/ . Зарегистрироваться можно с любого компьютера, с любого браузера. Второй способ создания учетной записи Майкрософт - это использование окна создания нового пользователя. Заполните данные о себе и нажмите кнопку Далее.
При создании учетной записи Microsoft обязательно указывайте правильный номер телефона, иначе потом при входе в систему, когда вас попросят подтвердить номер телефона путем отправки на него SMS со специальным кодом, вы не сможете это сделать.
Щелкните на ссылке ниже и вы будете перенаправлены на один из сайтов Microsoft, на котором сможете создать отдельную учетную запись. При регистрации допускается использовать любой почтовый адрес, а не обязательно адрес служб Microsoft. Введите адрес своего работающего почтового ящика, придумайте пароль и все! Вы стали зарегистрированным пользователем Microsoft.
Также можно создать учетную запись на компьютере Windows 10. Для этого пройдите Параметры >> Учетные записи в учетные записи >> Адрес электронной почты, учетные записи приложений >> Добавить учетную запись.
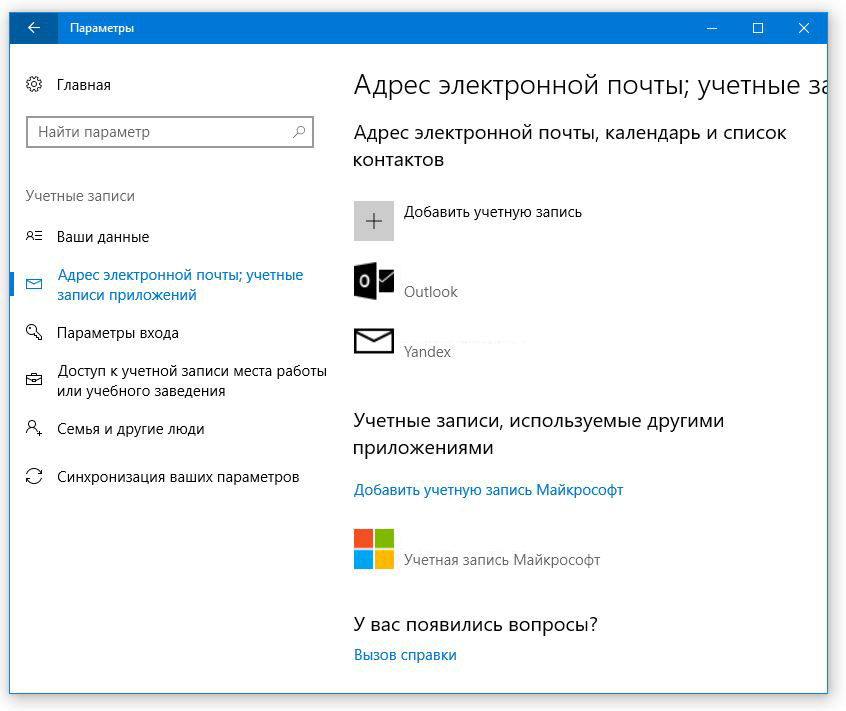
В следующем окне нужно выбирать тип Учетной записи. В нашем случае, если мы хотим создать учетную запись Майкрософт - Outlook.com, Live.com....
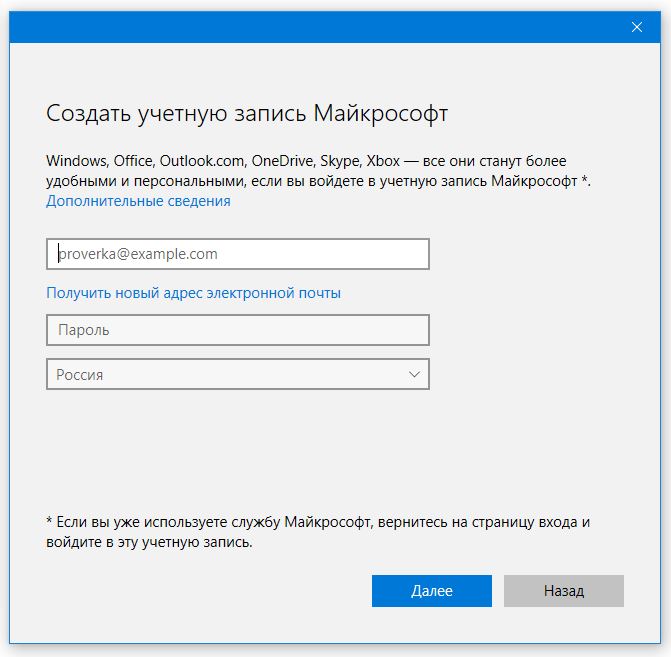
Как переключиться на учетную запись Майкрософт
Если возникнет необходимость переключиться на учетную запись Microsoft (например, вы надумаете использовать семейную безопасность), тогда в разделе Ваша учетная запись щелкните по ссылке Войти вместо этого с учетной записью Майкрософт. Система попросит ввести e-mail и пароль для входа. Обратите внимание: в этом окне также есть ссылка Создайте ее, если у вас еще нет учетной записи Майкрософт.
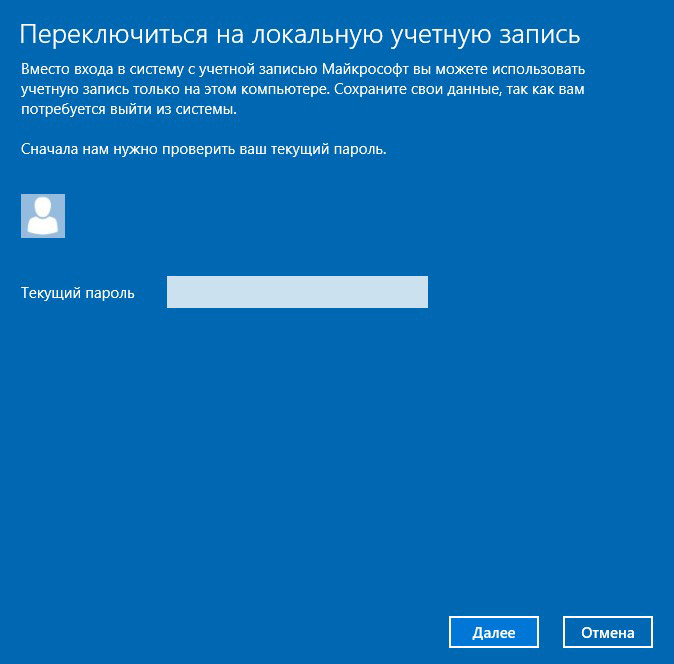
После этого система попросит ввести ваш старый пароль (от обычной учетной записи). Далее система предложит установить ПИН-код. Можете сделать это, а можете нажать ссылку Пропустить этот шаг чтобы продолжить использовать пароль для входа в систему. После этого выйдите из системы. При входе в систему вам будет предложено войти под учетной записью Майкрософт.
Если у вас появится необходимость переключиться обратно на обычную локальную учетную запись, откройте окно Параметры, перейдите в раздел Учетные записи, Ваша учетная запись. Перейдите по ссылке Войти вместо этого с локальной учетной записью.
Далее следуйте инструкциям. Вас попросят ввести пароль, но уже от учетной записи Microsoft, а затем - зарегистрировать локальную учетную запись, поскольку при переключении на удаленную учетную запись старая (локальная) замещается новой (от Майкрософт).
- Назад
- Вперёд
Адрес электронной почты и номер телефона. Эти сведения могут понадобиться для более надежной двухэтапной аутентификации при выполнении действий, связанных с изменением ключевых параметров учетной записи.
Что такое двухэтапная аутентификация?
Два этапа аутентификации минимизируют риск того, что действия выполняются не вами. Допустим, вы хотите изменить пароль своей учетной записи.
В этом случае два этапа выглядят так:
- Чтобы войти в параметры учетной записи на сайте Microsoft, вам необходимо ввести ее пароль.
- Чтобы изменить пароль, вам нужно ввести код, который высылается в виде SMS на указанный вами номер телефона, либо перейти по ссылке, отправленной вам на почту.
Зачем Microsoft предлагает указать дополнительные адреса и номера телефонов?
В этом случае вы получите код для второго этапа аутентификации, даже если вы окажетесь без телефона и/или забудете пароль к одному из адресов электронной почте.
Другими словами, предоставление дополнительных данных снижает риск блокировки учетной записи. Вы можете внести в учетную запись вплоть до 10 адресов электронной почты и/или телефонных номеров.
При создании учетной записи Microsoft не принимается индекс. Какой индекс вводить?
Прежде чем вводить индекс , укажите желаемый адрес электронной почты и убедитесь, что он свободен.
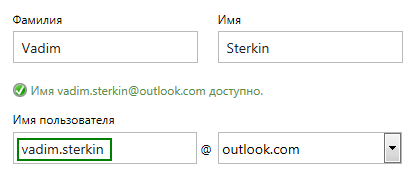
- Убедитесь, что вы выбрали свою страну.
- Вводите свой почтовый индекс . Если не срабатывает, введите любой почтовый индекс столицы вашей страны или самого крупного города. Например:
- 121087 (Москва)
- 194100 (Питер)
- 01001 (Киев)
- 200400 (Минск)
Какие требования предъявляет Microsoft к сложности пароля учетной записи?
Пароль должен содержать не менее восьми символов, но не более 16 (спасибо, Артем). Кроме того, в настройках учетной записи на сайте Microsoft вы можете установить требование к смене пароля каждые 72 дня.
Что делать, когда не удается войти в учетную запись?
Что делать при блокировке учетной записи?
Если эти действия не помогли вам восстановить доступ к своей учетной записи, создайте временный аккаунт и обратитесь в бесплатную техподдержку Microsoft
Доверенные ПК
Строго говоря, концепция доверенного ПК не является новинкой, поскольку она больше относится к аспектам управления учетной записи Microsoft, нежели к Windows 8. Однако в новой ОС Microsoft появились возможности, которые работают только на доверенных ПК.
Зачем делать свой ПК доверенным?
Главный смысл доверенного ПК в том, чтобы упростить ряд действий, связанных с изменением и синхронизацией конфиденциальных данных.
С одной стороны, только между доверенными ПК с Windows 8 можно синхронизировать учетные данные.

С другой стороны, с доверенного ПК можно изменять большинство параметров учетной записи без двухэтапной аутентификации, хотя в некоторых случаях она все равно может понадобиться.
Какие ПК стоит делать доверенными?
Здесь стоит принять во внимание два аспекта:
- Это должен быть ваш личный компьютер, а не общественный или рабочий.
- Я не рекомендую вам делать доверенным ПК, который покидает пределы вашей квартиры, ибо потеря или кража может иметь неприятные последствия.
Основной домашний ПК вполне можно сделать доверенным.
Как сделать свой ПК доверенным?
Как удалить доверенный ПК?
После установки системы
Как перейти от работы с учетной записью Microsoft к обычной учетной записи?
Найдите в панели управления учет и переключитесь на обычную учетную запись.
Можно ли войти в систему с учетной записью Microsoft без подключения к Интернету?
Конечно! Подключение к Интернету необходимо только в момент создания учетной записи Microsoft или перехода на работу в ней с локальной учетной записи.
Учетные данные кэшируются локально, как и при работе в доменной среде, поэтому подключение к Интернету на момент входа не требуется.
Можно ли входить Windows 8 без пароля, если используется учетная запись Microsoft?
Синхронизация параметров и приложений в Windows 8
На мой взгляд, синхронизация является одной из самых полезных возможностей Windows 8, хотя и может таить в себе сюрпризы .
На какие приложения распространяется синхронизация параметров?
Только на современные. Это относится в том числе и к автоматическому входу в приложения Microsoft с учетной записью компании (SkyDrive, почта и т.п.).
Традиционные приложения Microsoft не умеют подтягивать свои настройки из облака и автоматически распознавать, что вы работаете с учетной записью Microsoft (SkyDrive, скорее, исключение).
Можно ли отключить синхронизацию для определенных приложений?
Нет, можно отключать только группы, предлагаемые в параметрах синхронизации.
Как полностью отключить синхронизацию?
Как связать учетную запись Microsoft с аккаунтом Skype
Связь можно осуществить как в традиционном, так и современном приложении.
Традиционный Skype
Возможность доступна в версиях 6 и выше. Войдите в программу с учетной записью Microsoft (если вы входите в Skype автоматически, выполните выход, чтобы увидеть эту опцию). Вы увидите показанное на рисунке ниже окно.
Внимание! Не выбирайте опцию «Зарегистрироваться», если у вас уже есть аккаунт Skype. Иначе ваша учетная запись Microsoft сразу привяжется к новому аккаунту Skype.
Современный Skype
Сразу после установки вам будет предложен точно такой же выбор, как и в традиционном приложении. Посему прочтите жирное красное предупреждение выше по тексту.
Как отвязать учетную запись Microsoft от аккаунта Skype
Я надеюсь, что ответил на все вопросы, которые вы задавали в комментариях к предыдущей записи. Если у вас появились новые вопросы , не стесняйтесь задавать их, чтобы я мог дополнить эту статью. Однако это предложение не означает, что я беру на себя обязательство решать возникшие у вас проблемы . С ними вы можете обратиться в бесплатную техподдержку Microsoft , при необходимости создав временную учетную запись.














