Настройка конфигурации биоса для установки windows 7. Переустановка Windows через BIOS
Каждый пользователь рано или поздно сталкивается в необходимость установки операционной системы. Бытует миф, что самостоятельно это сделать сложно, хотя на деле это не так. Все, что необходимо – иметь базовые навыки пользователя ПК и следовать простым инструкциям, которые будут рассмотрены ниже.
Перед установкой
Существует ряд моментов, о которых следует позаботиться перед началом установки.
Чтобы сделать это правильно, в первую очередь обратите внимание на следующее:
- выберите желаемую версию операционной системы;
- определитесь с ее разрядностью;
- подготовьте жесткий диск к установке;
- позаботьтесь о драйверах.
Если вы читаете эту статью, с выбором версии ОС проблем не возникнет – это будет Windows 7. Но что насчет ее разрядности? Как узнать, какая именно подойдет для вашего ПК?
Вы можете столкнуться с двумя видами систем:
- x86 (32bit);
- x64 (64bit).
В чем их отличия? 32-х битные поддерживают до 4 Гб оперативной памяти, а 64-х – от 4 Гб и более. Производительность работы 64-х битной системы выше, поэтому, если технические характеристики вашего ПК это позволяют, стоит выбрать именно ее. Определить объем оперативной памяти компьютера очень просто – достаточно кликнуть правой кнопкой мыши на значок «Компьютер» на рабочем столе и в появившемся окне отобразятся нужные технические данные.
Важно! Нужно учесть, что после выбора той или иной разрядности, в дальнейшем устанавливаемые программы должны быть оптимизированы именно под нее.
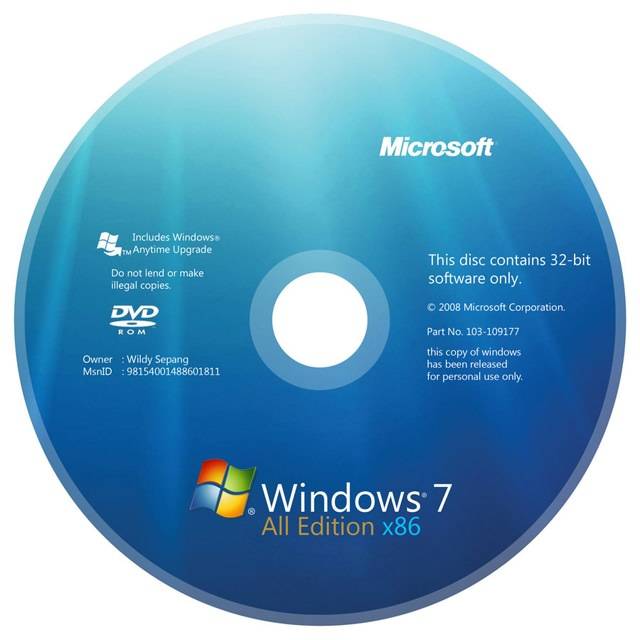
Теперь нужно подумать о том, куда именно будет установлена новая операционная система. Чаще всего для этого выбирается диск С. При этом нужно помнить, что все данные, находящиеся на диске (в том числе и рабочем столе!) будут безвозвратно удалены. Все важные файлы должны быть перенесены на другой диск или скопированы на флеш-накопитель.
Другой важный пункт – драйвера. Чаще всего они идут в комплекте к оборудованию на специальных дисках, но если нет – заранее скачайте их из интернета. Найти необходимые драйвера можно на официальных сайтах производителей видео-, сетевых карт и других компонентов ПК. Почему об этом нужно позаботиться заблаговременно? Потому, что после установки, без наличия драйвера для сетевой карты, сделать это не представится возможным.
Видео: установка Windows 7
Создание диска
Для начала процесса установки нужен диск с Windows 7. При его наличии можно смело переходить к следующему шагу. Если он отсутствует, то сначала его придется создать. Понадобится образ операционной системы, а также программа для записи. Лучше всего отдать свое предпочтение «чистым» MSDN сборкам, которые не были сильно модифицированы. Запись с образа ничем не отличается от работы с обычным диском. Сделать это можно, например, программой UltraISO.
Для этого необходимо:
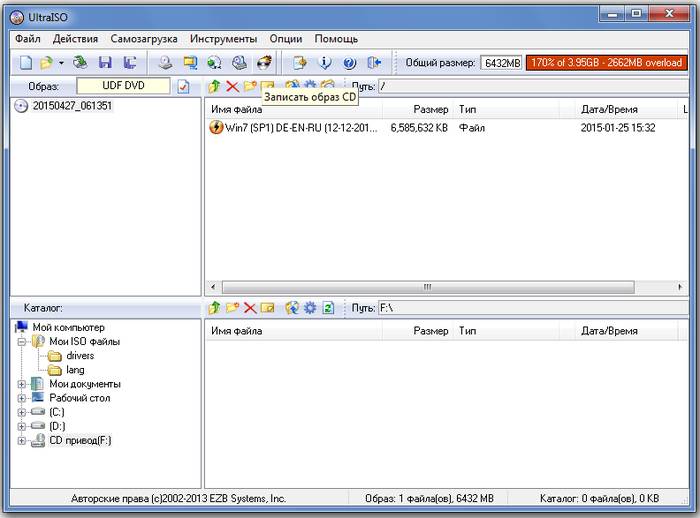
Установка Windows 7 с диска через Биос
Переходим к основному процессу. Начинается он с работы с BIOS – базовой системой ввода-вывода. Именно установка через биос так пугает начинающих пользователей, но сложного в обращении с ней ничего нет. Для нашей задачи потребуется выполнить всего несколько базовых манипуляций.
Настройка BIOS
Для начала нужно попасть в BIOS:
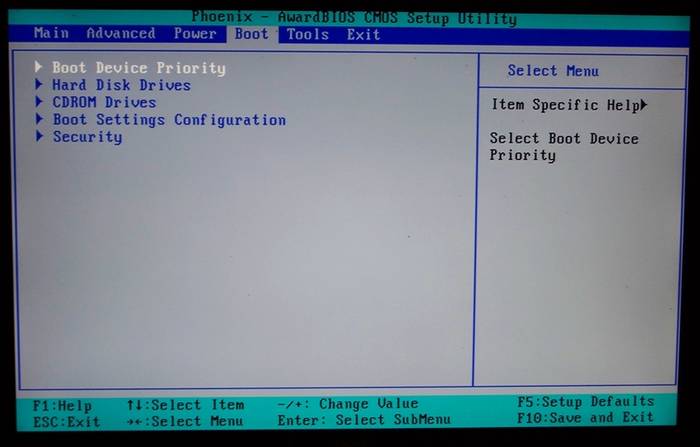
Сам процесс
После перезапуска система запустит вставленный диск и начнется непосредственный процесс установки:
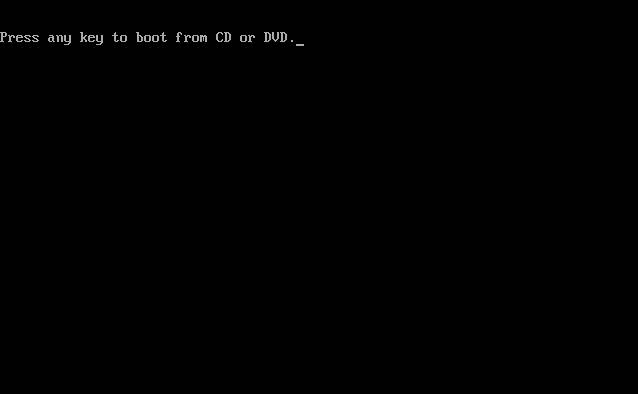
Обратите внимание! Если вы хотите произвести установку windows 7 с диска с форматированием, то заранее позаботьтесь о сохранности данных, которые могут быть утеряны во время этой процедуры.
Начнется установка, обычно занимающая от 15 минут до получаса. По окончании система предложит ввести имя пользователя и пароль (по желанию), а также установить фразу-подсказку для их восстановления. Дальше будет предложено ввести серийный номер, который обычно находится в коробке с копией ОС. Если он отсутствует или сборка делает это автоматически, пропускаем этот шаг.
Впереди еще несколько небольших шагов:
- указываем «рекомендуемые» настройки безопасности;
- свой часовой пояс;
- тип сети.
На этом установка завершается и система почти готова к использованию, остается только настроить ее.
Видео: Установка и настройка
Настройка системы
Первым делом нужно активировать операционную систему (если это не произошло автоматически в процессе установки). Не стоит забывать об этом, ведь по истечении 30 дней начнут появляться докучливые напоминания, сообщающие об истечении срока регистрации.
Как проверить активирован ли Windows:
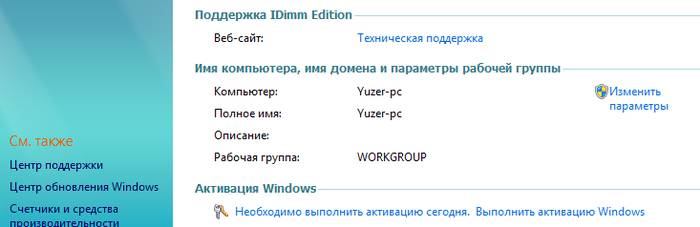
Драйвера и программы
Следующим важнейшим шагом является установка драйверов. Их отсутствие может привести к неправильному отображению графики, некорректной работе компьютера и невозможности подключения к сети Интернет. Как определить в каких именно драйверах нуждается система?
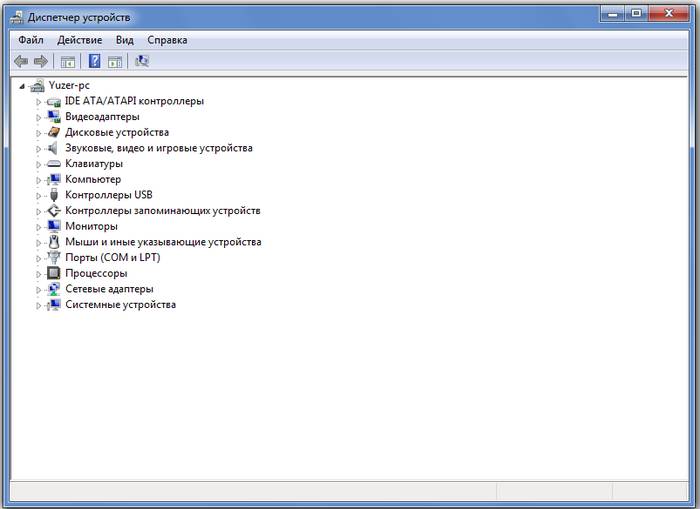
Часто Windows 7 устанавливает драйвер для видеоадаптера, поэтому он не будет значиться в списке как неопознанный. Несмотря на это, драйвер для видеокарты все же нужен, ведь без него она не будет работать на полную мощность (что может быть заметно по не совсем корректному отображению значков на рабочем столе). Устанавливаем его с диска производителя или скачанный заранее с официального сайта.
Важно! Не забудьте про установку драйвера для сетевого адаптера, ведь без него будет невозможен доступ в сеть.
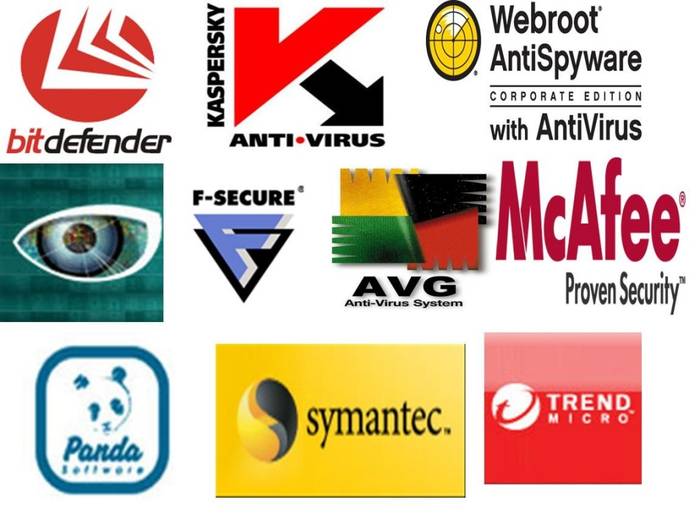
Стоит заметить, что все подобные программы достаточно эффективны и способны обезопасить вашу систему. Для наибольшей эффективности время от времени стоит менять используемый антивирус. После его установки не забудьте об активации и обновлении, чтобы получить последние версии баз данных, способные защитить от недавно обнаруженных угроз.
Теперь можно приступать к установке браузера. Его выбор также полностью зависит от личных предпочтений пользователя. Когда новый поисковик установлен, первым делом обновите Flash Player, ведь без него будет невозможно смотреть видео или слушать музыку на множестве ресурсов.
Сделать это можно за считанные секунды на официальном сайте.
Используя свежеустановленный браузер, начните наполнять систему новыми программами, без которых не обойдется ни одна система:
- офисными приложениями (Microsoft Office, OpenOffice);
- архиваторами (WinRAR, 7-Zip);
- программами для прослушивания музыки и просмотра видео;
- полезными утилитами (CCleaner);
- приложениями для общения (Skype, Mumble);
- другим необходимым вам софтом.
Установка любой операционной системы – дело, требующее основательного и внимательного подхода. Несмотря на это, бояться его не стоит. Просто следуйте простым инструкциям, и совсем скоро ваш ПК сможет похвастаться новой ОС.
Для установки операционной системы вам потребуется установочный диск Microsoft Windows 7 Ultimate (Максимальная). Его можно либо купить, либо бесплатно скачать образ диска из интернета и записать на диск. Образы можно найти на торрент-трекерах. Если у вас нет образа Windows, напишите нам и мы Вам его найдём.
Если во время установки будут возникать ошибки копирования файлов, значит ваш диск испорчен или ваш CD-привод не может его прочесть должным образом. Держите диск в безопасном месте!
1 - Для начала, как обычно, нужно настроить BIOS на загрузку с CD-привода. Для этого включаем компьютер и как только на экране начинают появляться белые надписи на черном фоне жмем на клавиатуре кнопку Delete или Del (в некоторых случаях, например на компьютерах от ASUS, нужно нажимать кнопку F2 вместо Delete). На мониторе появится синий (или серый) экран настройки BIOS. Вставьте установочный диск Windows 7 в CD-привод.
1.1 - Нам нужна строчка «Advanced BIOS features». Выбираем ее и жмем Enter. Мы видим следующее: Находим строчку First Boot Device (В переводе Первое загрузочное устройство) . Напротив этой строки обычно стоит либо Floppy, либо HDD (HDD-0). Наша задача установить там CDROM. Для этого стрелками наводим на строчку выделение и жмем Enter. Появится список загрузочных устройств, среди которых нужно выбрать стрелками вниз или вверх пункт CDROM и нажать Enter. Таким образом мы укажем компьютеру, чтоб загрузка при включении компьютера производилась не с жесткого диска, а с CD-привода. Теперь нажимаем клавишу F10 с клавиатуры, появится окошко с запросом на подтверждение. Нажимаем букву Y (Русская буква Н) затем Enter. Компьютер перезагрузится.
1.2 - Теперь, если у Вас серый BIOS. (У кого синий, пропускаете этот пункт). После включения компьютера и нажатия на Delete перед вами будет серый BIOS. Передвигаемся по меню стрелками: , , , . Стрелкой вправо выбираем вкладку "Boot". И стрелкой вниз выбираем пункт "Boot Device Priority". Нажимаем кнопку Enter и выбираем CD/DVD-ROM. Нажимаем F10 на клавиатуре, затем Enter. Компьютер перезагрузится.
2 - Итак после настройки BIOS компьютер начинает перезагружаться. Теперь не зеваем и следим за белыми надписями на экране. Как только начнут появляться надписи на экране, ждите появления внизу экрана надписи « PRESS ANY KEY TO BOOT FROM CD… » (В переводе: нажмите любую клавишу для загрузки с CD), она появляется всего на секунды 3, поэтому не спать. Как только появилась, жмем Enter. Начнется загрузка с диска. Если проспали и не успели нажать Enter, выключаем компьютер и снова включаем, ждем надписи, жмем Enter.
3 - После нажатия на Enter начинается загрузка с диска установка Windows 7. Сначала мы увидим надпись на черном фоне "Windows is loading files..." и шкалу. Затем загрузится красивый интерфейс, несколько секунд будем наблюдать надпись "Запуск программы установки... " на синем фоне. В процессе когда появляется окошко с дисками, поменяйте обязательно на диск С! Ниже есть "Настройки", там Вы форматируете диск С.
Процесс переустановки с флешки
Нужно отформатировать флешку и записать на неё файл с Windows в формате ISO. Создать данный формат можно в программе
Чтобы узнать, поддерживает ли Ваш ПК загрузку через USB - подключите к нему загрузочную флешку и зайдите в BIOS. Посмотрите в нем наличие необходимых опций.
Для перехода в BIOS используйте ту же клавишу F2 или Delete. Когда мы попадём в BIOS нам нужно найти строчку Advanced BIOS Features (в некоторых BIOS может быть написано BIOS Features Setup).
В открывшейся вкладке, выбираем строчку First Boot Devise , после откроется окно с выбором дисков.
Нам нужно установить Windows с флешки и потому выбираем и сохраняем настройки BIOS, нажав клавишу F10.
После сохранения параметров BIOS компьютер приступит к перезагрузке и начнет загружаться с нашей загрузочной флеш-карты.
После того, как мы сделали выше перечисленные действия начнется установка с нашей загрузочной карты памяти.
В самом начале установки нам нужно выбрать язык устанавливаемой операционной системы. Выбираем тот, который Вам нужен. По умолчанию стоит Русский язык, после нажимаем кнопку "Далее" и выбираем "Установить".
Принимаем лицензионное соглашение. Ставим галочку и жмем на кнопку "Далее". Выбираем тип установки Windows, здесь Вы выбираете нужную Вам установку (рекомендую установку с нуля).
Выбираем диск на который мы будем устанавливать Windows. Желательно выбрать диск и отформатировать его, чтобы в дальнейшем не путаться где что находится. Форматироваться будет тот диск, который Вы выберите для установки Windows, сохраните ценную информацию на каком-нибудь другом носителе. Жмём "Далее".
Начинается установка Windows на указанный диск компьютера, процесс установки мы видим на экране компьютера.
Пройденные процессы отмечаются галочкой. После успешной установки всех пунктов кроме последнего "Завершение установки" компьютер сделает перезагрузку. Вам необходимо во время этой перезагрузки снова попасть в настройки BIOS иначе процесс установки начнется по-новому. Настраиваем как было до изменения, меняем на и сохраняем. После этого компьютер перезагрузится и завершающий процесс установки Windows продолжится.
Не извлекайте флешку до полной установки операционной системы.
После успешного завершения установки Windows с флешки выбираем имя. Потом его можно изменить.
Настраиваем автообновления и другие параметры. Можно оставить как есть или изменить. Если нужно изменить, выбираем "Настройки" и меняем.
Выбираем себе имя и пароль. Ваш компьютер начнёт подготовку к запуску.
Установка завершена!

Мы неоднократно рассматривали функции и возможности этой операционной системы. Сегодня мы поговорим о том с чем столкнется, безусловно, практически каждый пользователь. Речь пойдет об . И рассмотрим мы способ ее установки через БИОС.
Мы не будем рассказывать что такое БИОС, так как уже неоднократно были упоминания о нем. Можно сказать лишь то, что на каждом компьютере есть эта базовая система "Ввода-Вывода".
Итак, первым делом . На разных компьютерах это делается по-разному. Но все же очень часто при запуске компьютера нужно нажать на клавишу Del при загрузке компьютера. После этого вы попадете в БИОС.
После входа в БИОС найдите раздел меню, который отвечает за установку ОС. Местоположение данного раздела может быть разным, так как в компьютерах стоят разные материнские платы и, соответственно, разные версии БИОС.
Вам нужно найти меню FIRST BOOT DEVICE , BOOT или BOOT DEVICE . Почему именно они? Именно через них нужно начинать установку операционной системы через БИОС. Теперь вы должны выставить привод DVD или же HDD-диск (флеш-накопитель). На этом подготовительный процесс установки завершен.
Теперь вам нужно выйти из БИОС, сохранив перед этим все внесенные изменения. Чаще всего это делается так: клавиша F10 для выхода и клавиша Y - сохранение внесенных изменений. После этого перезагрузите компьютер. После перезагрузки вы можете увидеть следующую надпись:"Press any key for load from CD... ". Эта надпись появится в том случае, если в предыдущем пункте вы выбрали в качестве носителя дистрибутива ОС DVD-диск. Если же был использован флеш-накопитель, то загрузка ОС начнется автоматически после перезапуска.
Как же узнать началась ли установка Windows? Если все выполнено правильно, то на вашем мониторе должно появиться что-то похожее на это.
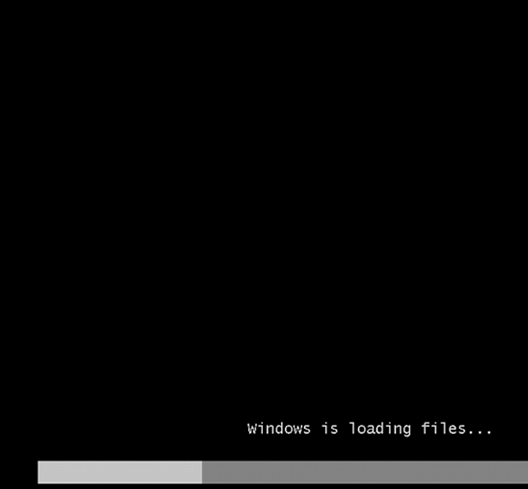
Все это только подготовка к установке операционной системы. При успешном завершении подготовки, у вас на экране должна появиться надпись "Starting Windows
". И практически сразу же появится окно установки ОС Windows. Выбираете все параметры такие же, как и на скриншоте ниже, а затем нажимаете на кнопку "Далее
". Сразу же появится еще одно окно, в котором нужно будет нажать на кнопку "Установить
".
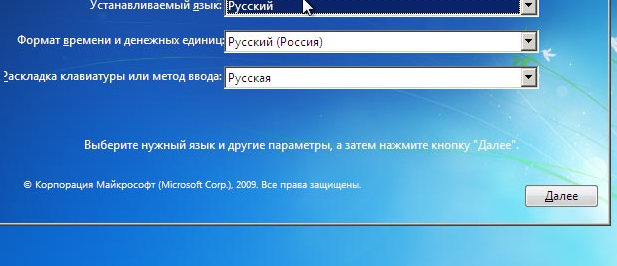
Следом появится окно с условиями лицензиями. Вам нужно поставить галочку напротив пункта "Я принимаю условия лицензии ", а затем нажать кнопку "Далее ". Все как и при любых других установках программ. Дальше вам будет предложено выбрать тип установки. Лучше выбрать пункт "Полная установка ".
Дело остается за малым. Теперь вам нужно будет выбрать жесткий диск, на котором будет установлена операционная система. С этим сложностей не будет. Далее система предложит выбрать вам выбрать раздел для ОС, но так как их еще нет, то нужно будет создать его самостоятельно.
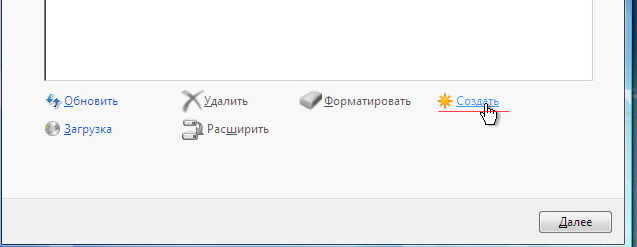
Далее выбираем размер раздела, то есть устанавливаем его самостоятельно и нажимаем на кнопку "Применить ". После этого появится окно с информацией о том, что Windows может создать дополнительные разделы. Просто нажимаете кнопку "ОК ", а затем "Далее ". Процесс установки начнется.
После того как все необходимые компоненты систем установятся, начнется перезагрузка компьютера. В этот момент извлеките носитель с дистрибутивом ОС из вашего компьютера.
Как только компьютер перезагрузится, откроется окно с завершением установки. У вас должно появиться такое окно.
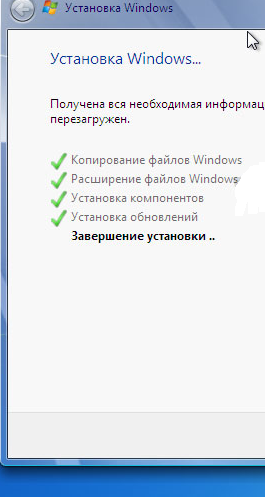
Данный процесс будет длиться несколько минут. После него начнется начальная настройка операционной системы. Здесь вам будет предложено ввести имя пользователя, имя компьютера, а также пароль пользователя. Можно также пропустить этот, нажав на кнопку "Далее ".
В принципе основной этап установки Windows через БИОС закончился. Вам останется ввести ключ, принять рекомендуемые настройки и можно пользоваться компьютером. Как видите, хоть данный процесс и длительный, но на самом деле ничего сложного в нем нет.















