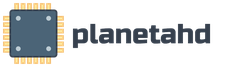Как улучшить параметры ноутбука. Ускоряем работу ноутбука: советы THG. Как улучшить видеокарту на ноутбуке.
Сейчас многие до сих пор имеют ноутбуки на базе процессоров Core 2 Duo. Эти ноутбуки работают медленно по сравнению с новыми моделями на базе Core i3 и i5. Но причина медленной работы вовсе не в процессоре! В современные ноутбуки обычно устанавливают 4 Гб оперативной памяти и более быстрые жёсткие диски.
Ваш старый ноутбук может работать быстро. Даже быстрее нового, если заменить жесткий диск (HDD) на твердотельный (SSD) и установить 4 Гб оперативной памяти.
Прежде чем вы выйдете и получите блестящий новый, вы можете многое сделать, чтобы дать вашему текущему компьютеру ускорение скорости. Вы можете получить хороший прирост производительности от возиться с программами запуска или дефрагментации жесткого диска, но есть еще больший выигрыш, если вы готовы заразиться руками.
Итак, прежде чем вы займетесь кредитной картой, первое, что должен сделать человек с больным компьютером, это убедиться, что он не засорен ненужными данными. Со временем различные фрагменты кода накапливаются, как цифровые паутины, замедляя работу вашей машины вниз.
Замена HDD на SSD
Во-первых, вы должны быть готовы к установке Windows 7 или Windows 8. Только эти операционные системы корректно работают с SSD дисками. Windows XP также будет работать быстро, но она не поддерживает команду trim и деградация SSD накопителя будет ощутимо выше, чем на Windows 7 и через некоторое время при работе вы ощутите потерю производительности.
К счастью, существует множество утилит, предназначенных для поиска и удаления нежелательных файлов и расширений. На вкладке «Инструменты» вы также можете удалить программы, отключить программы запуска, узнать, какой файл занимает больше всего места на вашем диске, и даже найти дубликаты файлов.
Отсюда вы можете настроить элементы, которые хотите очистить. Если вы счастливы с проверкой, нажмите кнопку «Анализ», чтобы узнать, сколько места вы можете высвободить. Однако вы не можете легко модернизировать игровые ноутбуки, поэтому, если вы хотите улучшить производительность игр в ноутбуках, вам обычно приходится полагаться на усовершенствования программного обеспечения. Это ограничивает то, что вы можете сделать, но есть некоторые инструменты и некоторые советы, которые могут улучшить производительность игры на ноутбуке.
Во-вторых, необходимо проверить может ли SATA контроллер ноутбука работать в режиме AHCI. Это очень важно! Так как только в этом режиме операционная система посылает команду trim SSD диску при удалении файла. Это позволяет накопителю в фоновом режиме очищать ячейки удалённых файлов. Если SATA контроллер работает в режиме эмуляции IDE, то эта команда не поступает и остаётся только уповать на внутренний сборщик мусора самого SSD накопителя…
Для проверки, необходимо зайти в BIOS ноутбука (обычно по F2 при включении) и найти настройки SATA контролера. Он должен уметь переключаться в режим Native
, или AHCI enable
-> yes.
Драйверы, поставляемые с большинством аппаратных средств, довольно статичны. Однако драйверы видеокарты являются исключением. Это означает не только выпуск новых карт, но и выпуск обновлений драйверов, которые улучшают производительность уже имеющихся на рынке карточек. Если вы уделяете пристальное внимание обзорам видеокарт, вы часто увидите, что идентичные видеокарты со временем становятся лучше.
Чистка винчестера от мусора, дефрагментация
Это улучшение драйверов на работе. Если вы находитесь на ноутбуке, убедитесь, что у вас установлены самые последние версии драйверов, это самый простой способ получить максимальную производительность. Если вы никогда не обновляли свои драйверы с того дня, когда вы впервые купили ноутбук, установка новейшей версии может быть. Если ваш компьютер не обрабатывает такие игры, как раньше, может потребоваться некоторое быстрое обслуживание.
После установки SSD накопителя в ноутбук и до установки операционной системы, надо зайти в BIOS и переключить режим работы SATA контроллера в режим AHCI (native).
В ноутбуках с Core 2 Duo контроллерами обычно поддерживается только режим SATA II. Поэтому можно выбирать дешёвый SSD диск со скоростью передачи данных 300 Мбайт/с (например Intel 320). Если приобретёте самый быстрый и дорогой накопитель, он всё равно будет ограничен по скорости 300 Мбайт/с из-за контроллера.
Если контролер поддерживает версию SATA III, то приобретать SSD со скоростью больше 300 Мбайт/с (например Intel 520, OSD Vertex). У них скорость порядка 500 Мбайт/с.
Улучшение производительности ноутбука с помощью программных способов
Ноутбуки более ограничены, чем настольные компьютеры, когда дело доходит до разгона. Однако некоторые модели ноутбуков позволяют. В основном есть две настройки, о которых вам нужно беспокоиться - часы ядра и часы памяти. Каждый из них имеет свой собственный индивидуальный допуск для разгона, поэтому вам нужно поэкспериментировать, чтобы найти максимальную стабильную настройку. Не забудьте взять детские ступени - не прыгайте и не пытайтесь разогнаться на 20% с самого начала. Вместо этого настройте настройки не более чем на 5% за раз.
Узнать поддерживаемую версию SATA вашего ноутбука вы можете с помощью бесплатной программы HWiNFO :
Bus -> PCI bus -> … SATA … -> SATA Host Controller -> Interface Speed Supported
Gen2 2.0 Gbps — это SATA II, покупать SSD SATA 3Gb/s.
Gen3 6.0 Gbps — SATA III, покупать SSD SATA 6Gb/s.
Перед покупкой SSD надо учитывать два момента:
Если вам дано управление этим параметром, не стесняйтесь повышать скорость вращения вентилятора. Это, конечно, вызовет больше шума, но дополнительное охлаждение может привести к более высокому разгону. Ноутбуки, в отличие от настольных компьютеров, предназначены для частого использования от источника питания. Это означает, что управление властью - это большое дело.
Иногда ноутбук переходит в режим управления питанием, предназначенный для экономии энергии и не переключается обратно, когда он должен быть. Или вы можете просто изменить настройки управления питанием самостоятельно, а затем пренебречь, чтобы изменить их позже. В любом случае важно убедиться, что ваш ноутбук использует свой профиль мощности высокой производительности, когда вы играете в игры.
- Стоимость хранения гигабайта данных у SSD дисков в несколько раз выше, чем у HDD. Поэтому придётся жертвовать либо деньгами, либо объемом хранимых данных.
- SSD диск из-за особенности архитектуры начинает работать медленней при заполнении более половины своего объема. Если SSD диск забить на 90%, то скорость снизится в разы через некоторое время.
Поэтому, SSD диск желательно забивать только на 50-75 процентов.
Если у вас много данных и мало денег, то покупайте SSD диск для системы и важных данных объёмом 100 — 160 Гб, а для фильмов, музыки и данных, которыми вы редко пользуетесь — внешний USB HDD накопитель.
Редактирование автозагрузки системы
В дополнение к этому, некоторые новые ноутбуки имеют так называемую переключаемую графику. Это означает, что он должен автоматически включаться, когда это необходимо, и затем снова выключать, когда это не так. Игровые ноутбуки иногда ограничены объемом и качеством их видеопамяти. Если он выходит из комнаты, возникает пробка, и ваши частоты кадров начинают падать.
Завершение фоновых приложений
Самый простой способ улучшить игру - это просто отказаться от разрешения. Сложные шейдеры или тени могут также иметь тот же результат Хотя все графические эффекты, применяемые к игре, оказывают определенное влияние на производительность, это настройки, которые, скорее всего, улучшат производительность ноутбуков, если видеопамять - это узкое место вашего ноутбука. Как последнее стремление улучшить производительность игры, вы можете попробовать закрыть приложения в системном трее. В идеале, вы не должны иметь слишком много таких приложений, работающих в первую очередь.
Установка 4 Гб оперативной памяти
Вторым важным моментом является установка двух, а лучше четырёх гигабайт оперативной памяти. Сейчас операционная система Windows и даже браузеры потребляют много памяти. Если оперативной памяти не хватает, программы начинают тормозить, поскольку данные начинают активно кешироваться в файл подкачки, который расположен на медленном диске (даже SSD), а не быстрой оперативной памяти.
Как отключить визуальные эффекты для повышения производительности?
Но по прошествии времени и установки различных программ, их исправления и не установлены, вы можете оказаться со значительным набором утилит в системном трее. Надеемся, что эти советы помогут вам повысить производительность игр. Однако, как вы, вероятно, заметили, эти советы в основном касаются системного обслуживания и программных настроек. Если вы по-прежнему не можете играть в новую игру, следуя приведенным выше рекомендациям, скорее всего, придет время купить новый игровой ноутбук.
В подавляющем большинстве случаев ноутбуки поддерживают установку двух планок памяти и имеют простой доступ для замены. Память обычно располагается под крышкой снизу ноутбука, либо под клавиатурой.
Прежде чем покупать память, необходимо посмотреть какая память поддерживается ноутбуком. Это можно сделать с помощью программы HWiNFO .
Memory -> Maximum Supported Memory Clock
333.3 MHz — покупать память PC2-5300 (667 МГц) или PC2-6400 (800 МГц)
400 MHz — покупать память PC2-6400 (800 МГц)
Ваш ноутбук может быть медленным, но это не значит, что вам нужно его заменить. Благодаря интенсивному использованию ваш ноутбук будет собирать массу лишних файлов и программ, не говоря уже о какой-то буквальной пыли. Части будут возрастать, а обновления программного обеспечения будут становятся более требовательными.
Но прежде чем вы начнете ходить по магазинам в компьютере, есть несколько аппаратных и программных исправлений, которые вы должны попробовать. Немного времени, отвертка и несколько изменений настроек могут привести к тому, что ваш ноутбук будет работать, как если бы он был новым. Вот 13 способов ускорить работу вашей системы.
Затем необходимо при выключенном и обесточенном ноутбуке (даже без аккумулятора) добраться до памяти и посмотреть наличие еще одного слота под память. Как выглядит память вы можете посмотреть последнюю фотографию в статье (на примере моего ноутбука Asus F9E).
Если слот всего один, то покупать одну планку 2 Гб или 4 Гб (крайне редкая и дорогая и не все ноутбуки поддерживают такую память).
Если два слота, то покупать две планки памяти по 2 Гб.
Добавление твердотельного диска - это самое большое аппаратное изменение, которое вы можете сделать для ускорения работы ноутбука. Это делает все быстрее; загрузка, закрытие и запуск приложений будут происходить в мгновение ока любого взгляда по сравнению с традиционными жесткими дисками. И если ваш старый ноутбук имеет традиционный жесткий диск внутри, вы можете взломать его для значительного повышения скорости по разумной цене.
В наши дни лучше всего купить ноутбук с такой большой памятью, поскольку все больше и больше производителей пайят его на материнскую плату, что делает невозможным добавить больше. Обновите свои стартовые программы. Все, что работает в фоновом режиме, замедлит время загрузки вашего компьютера и посвятит ресурсы программам, которые вы, возможно, даже не используете. К счастью, просто отключить их.
Наглядный пример из жизни
Ноутбук Asus F9E при покупке имел:
- Операционную систему Windows Vista.
- Процессор Intel Core 2 Duo T5550 1.83 ГГц.
- Память DDR2 SO-DIMM 1 Гб PC2-5300.
- HDD Seagate ST9160821AS Momentus 5400.3 160 Гб.
HDD накопитель был заменён на SSD OCZ Vector 150
120 Гб, SATA-III, 600 MB/s.
Материнская плата ноутбука Asus F9E поддерживает только SATA II и накопитель работает на максимальной скорости 300 Мбайт/с. Я этот диск взял из-за гарантии 5 лет. Более дешёвые и медленные модели имели гарантию 3 года.
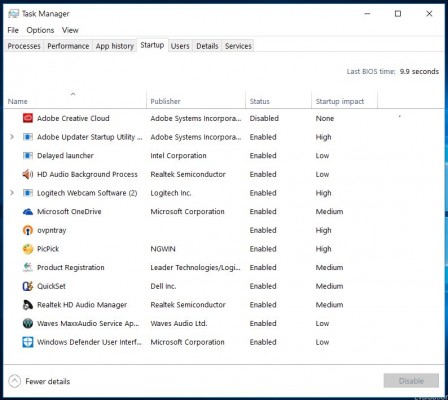
Удалите мусор, чтобы освободить место и вычислить мощность для более быстрого компьютера. Обязательно проверьте файлы библиотеки на наличие нежелательных файлов, которые могут храниться. Возможно, что то, что вы не намеренно устанавливали - вредоносное программное обеспечение - может быть причиной того, что ваш ноутбук работает медленно. Запускайте регулярные проверки вирусов и вредоносных программ, чтобы предотвратить что-то вредоносное от замедления вашего ноутбука - или, что еще хуже. Быть бдительным может помочь вам избежать и устранить угрозы, которые накапливают ресурсы или заполняют ваш ноутбук мусорными файлами.
Ноутбук (Windows 8.1 x64) сейчас стал загружаться за 30 секунд с момента нажатия на кнопку включения и сразу готов к работе. Раньше ноутбук загружался минуты две-три. И приходилось ждать ещё некоторое время после отображения рабочего стола перед запуском приложений. Вы, наверное, это ощущаете каждый раз при включении своего ноутбука, если ещё не сделали обновление.
Добавление оперативной памяти
Найдите «Просмотр расширенных настроек системы». Выберите «Настройки» в разделе «Производительность» Выберите «Настроить для лучшей производительности», который отключит кучу спецэффектов и анимаций. Установите флажки, чтобы отключить увеличение и остановить анимацию при открытии приложений.
Ускорьте загрузку папки
Если вы захотите вникнуть в свой реестр, вы можете принудительно завершить работу чтобы убить эти повстанческие приложения сразу. Убедитесь, что вы всегда сохраняете свою работу, когда вы это делаете, так как она закрывает открытые программы без ущерба. Это требует времени для загрузки и может быть перетаскиванием вашей системы. Если вы каждый раз просматриваете панель загрузки каждый раз, когда вы открываете папку, вы захотите оптимизируйте его. Не позволяйте ноутбуку слишком пыльно или вы рискуете перегреться.
График скорости чтения случайных данных ДО замены на диске Seagate Momentus 5400.3
.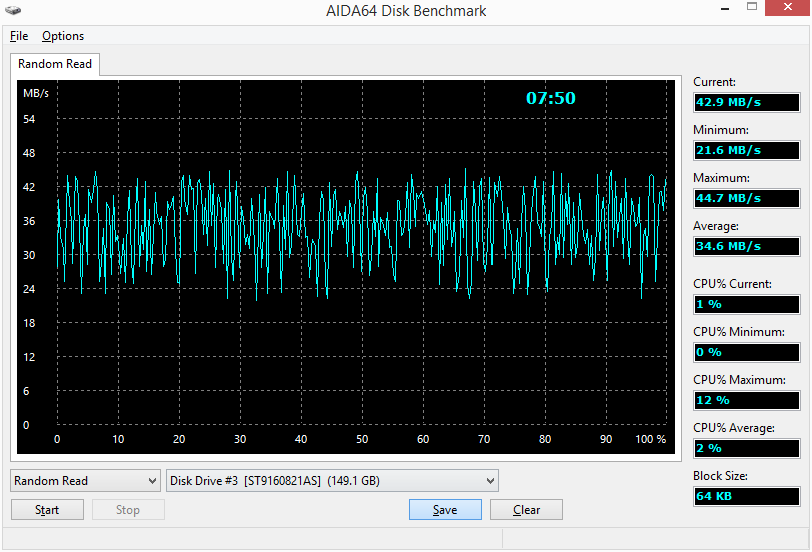
График скорости чтения случайных данных ПОСЛЕ замены на диск OCZ Vector 150
120 Гб на ноутбуке Asus F9E.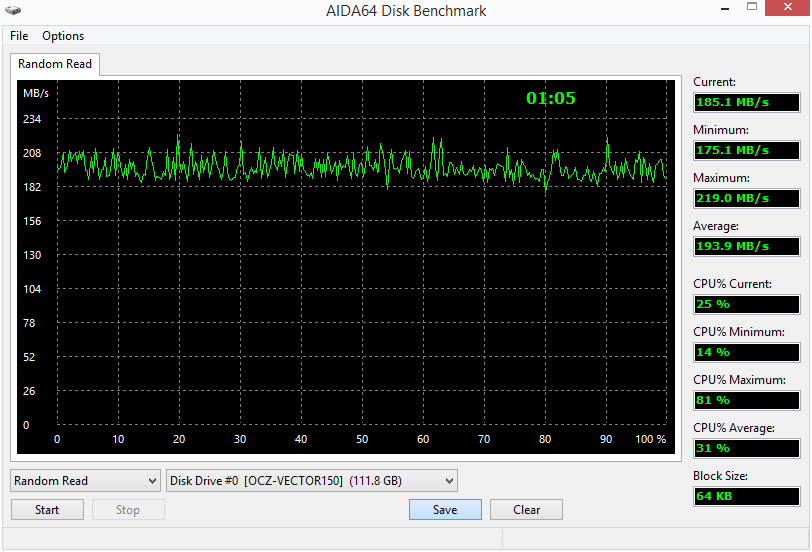
Когда это происходит, процессор и видеокарта должны работать усерднее, чтобы хорошо работать. Возьмите банку со сжатым воздухом и очистите вентиляционные отверстия, чтобы дать вашему процессору и графической карте передышку. Некоторые браузеры быстрее других.
Некоторые новые драйверы могут вдохнуть новую жизнь в ваше оборудование и исправить любые проблемы, которые могут возникнуть. Обязательно проверьте сайт своего производителя, чтобы убедиться, что ваши драйверы обновлены. С. в Журналистике из Колумбийского университета.
Вытащив его из коробки и загрузив в первый раз - нет ничего такого, как это. Он остается таким образом на некоторое время, но со временем все чувствует, что оно замедлилось. Из-за чрезмерного использования или естественной деградации этот первоначальный готовый опыт становится отдаленной памятью, но это не должно быть так.
Как видите, скорость чтения случайных данных выросла в 6 раз.
На компьютере, этот SSD диск, подключённый к порту SATA 3, показывает скорость линейного чтения около 500 Мбайт/с, а случайных данных порядка 400 Мбайт/с.
Также, я установил две планки памяти DDR2 SO-DIMM по 2 Гб каждая:
— Kingston ASU256X64D2S800C6
2Gb 2Rx8 PC2-6400S 666-12-E2
— Hynix HYMP125S64CP8-S6
2Gb 2Rx8 PC2-6400S 666-12
Материнская плата ноутбука не поддерживает скорость 800 МГц (PC2-6400) и поэтому память работает на частоте материнской платы 667 МГц. Можно было купить память PC2-5300, но в наличии была только память PC2-6400.
Крошечные пятна пыли нередко приходят на ум, поскольку они оказывают огромное влияние на производительность системы, но даже в самом чистом доме или офисе пыль собирает в вентиляторах и вентиляционных отверстиях вашего ноутбука. Это может затронуть людей с аллергией, а также так как они серьезно влияют на производительность системы и жизненный цикл. Видеокарты выделяют много тепла, особенно при просмотре фильма или игре в игру, и, поскольку эта пыль собирает, это влияет на способность компьютера остывать.
Представьте, что вы ведете машину без масла через пустыню. Когда компьютер больше не может остыть, он может вызвать принудительное завершение работы. Очищая пыль от вентиляционных отверстий кистью или баллончиком сжатого воздуха, система охлаждения компьютера снова выполнит свою работу. Откройте старый ноутбук и поразите, сколько пыли собралось внутри с течением времени.
Новая память:


Заключение
Замена HDD диска на SSD в любом новом ноутбуке или компьютере обеспечит ощутимый прирост производительности. Попробовав скорость SSD уже никогда не захочется возвращаться на HDD.
Сейчас стоимость SSD дисков достаточно велика. Поэтому на SSD диск устанавливается операционная система и хранятся программы и игры, а под тяжёлые данные типа видео, музыки, фотографии всё еще придётся использовать медленные, но достаточно дешёвые жёсткие диски.
Ссылки по теме
wikipedia.org/wiki/Твердотельный_накопитель — Твердотельный накопитель (англ. solid-state drive, SSD) — компьютерное немеханическое запоминающее устройство на основе микросхем памяти.
wikipedia.org/wiki/TRIM — TRIM (англ. to trim - подрезать) - команда интерфейса ATA, позволяющая операционной системе уведомить твердотельный накопитель о том, какие блоки данных уже не содержатся в файловой системе и могут быть использованы накопителем для физического удаления.
wikipedia.org/wiki/SATA — SATA (англ. Serial ATA) — последовательный интерфейс обмена данными с накопителями информации.
wikipedia.org/wiki/DDR2_SDRAM — DDR2 SDRAM (англ. double-data-rate two synchronous dynamic random access memory - синхронная динамическая память с произвольным доступом и удвоенной скоростью передачи данных, второе поколение)., .
Каждый день на IT-рынок выходят новые программы, требующие всё больших ресурсов от компьютеров , и их владельцам приходится время от времени проводить апгрейд своей техники . С заменой процессора или видеокарты в обычной стационарной машине справится любой школьник, а вот владельцам ноутбуков в этом плане немного сложнее, так как некоторые модули заменить просто невозможно. Однако можно предпринять некоторые действия для увеличения быстроты работы ноутбука .
1. Запоминающие устройства
Жёсткие диски различаются по нескольким параметрам, и некоторые из них влияют на производительность устройств.  Скорость передачи информации
зависит от частоты вращения и размера буфера, и если они меньше 7200 об/мин
и 32 МБ, то замена винчестера на более скоростной даст существенный прирост производительности.
Скорость передачи информации
зависит от частоты вращения и размера буфера, и если они меньше 7200 об/мин
и 32 МБ, то замена винчестера на более скоростной даст существенный прирост производительности.
Кроме этого, реально ускорить работу ноутбука можно установив в него современный SSD диск . Установленая Windows, на такой твердотельный накопитель, работает в разы быстрее, программы запускаются шустрее и так далее. Это станет идеальным решением.
Следующее, что можно сделать – добавить линейку в свободный слот. Но как ускорить работу ноутбука , если его нет и жёсткий диск нет возможности обновить?
2. Настройка автозагрузки
При включении ноутбука вместе с системой запускается ряд программ. Некоторые из них необходимы для стабильной работы, а другие, неиспользуемые, просто поглощают ресурсы. Для того, чтобы убрать лишнее из автозагрузки, нужно нажать на клавиатуре сочетание клавиш отключить неиспользуемые программы (торренты, аськи, и др.)
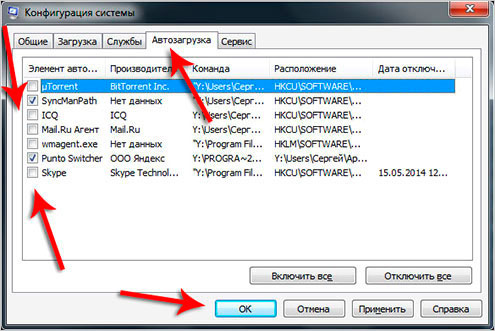
2. Эффекты
Позволит создать значительный резерв ресурсов. Для этого нужно правой кнопкой мыши щёлкнуть на пиктограмме компьютера на рабочем столе и выбрать Свойства , кликнуть по дополнительным параметрам системы и в открывшемся окне нажать кнопку Параметры в графе Быстродействие . Тут можно вручную отключить ненужное или воспользоваться одним из готовых профилей.
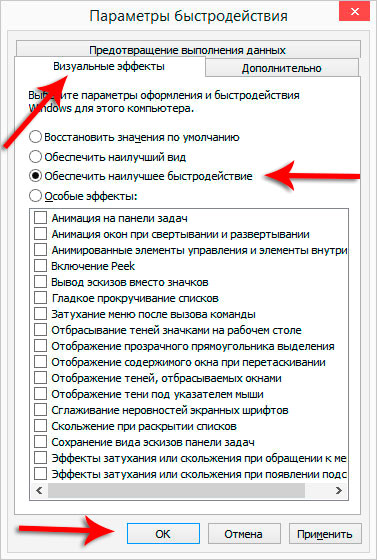
3. Комплексные программы
Можно использоваться специальные программы, чтобы ускорить работу ноутбука или компьютера . Это мой любимый вариант, потому что он практически автоматический. Нам нужно лишь нажимать некоторые кнопки, а остальное программа выполнит сама.
Одна из таких программ называется CCleaner . Она умеет , удаляет ненужные и временные файлы и многое другое.
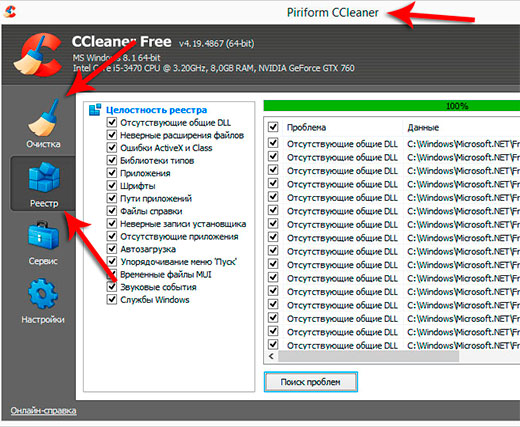
Ещё одна программы называется TuneUp Utilities – это вообще монстр. Установив её и выполнив предложенные рекомендации, можно ускорить работу ноутбука в несколько раз . Программа указывает абсолютно каждую функцию, которую нужно настроить, чтобы компьютер начал работать ещё быстрее. Рекомендую эта программу!
4. Другие способы
Дефрагментация диска должна производится регулярно. Частота выполнения этой процедуры зависит от количества копируемых на диск файлов и устанавливаемых программ. Обычно хватает выполнения этой операции один раз в пару месяцев
.  Эффект обычно положительный, и ноутбук начинает работать в пару раз быстрее (у меня именно так).
Эффект обычно положительный, и ноутбук начинает работать в пару раз быстрее (у меня именно так).
После необходимо удалять ключи реестра и другие «хвосты». Делать это можно вручную, либо использовать специальные приложения, одну из них мы уже затронули - это CCleaner .
Существует еще и другие способы, как ускорить работу ноутбука, но всё равно есть пределы такому улучшению. Поэтому, если после всех вышеперечисленных процедур, результат не удовлетворяет, придётся покупать новую машину или пытаться обновить старую новыми комплектующими.