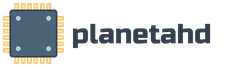Нужно открыть выполнить и. Программа «выполнить» — как ее найти и как вызвать
Здравствуйте дорогие друзья, в том числе читатели, как постоянные, так и не очень, и просто посетители! Рад приветствовать всех вас на блоге сайт .
Тема сегодняшней статьи должна заинтересовать начинающих пользователей компьютера. Вы узнаете, где запрятана команда Выполнить в Windows 7, по умолчанию скрытая от широкой публики.
Для начала выясним, почему эта команда пропала в Windows 7. Ведь во всех предыдущих версиях операционной системы команда Выполнить успешно использовалась для запуска всевозможных системных утилит и не только.
Как видно, разработчики Windows посчитали, что для выполнения подобных задач более удобным инструментом является строка поиска. Конечно, строка поиска не откроет нужную программу или папку. Но с помощью поиска можно быстро отыскать нужный элемент, а уже затем, щелкнув по найденному объекту мышкой, открыть или запустить его.
В то же время, многим пользователям, включая меня, привычная команда Выполнить , в целом ряде случаев, представляется более удобной. Возникает вопрос, как ее найти? Оказывается, найти команду Выполнить в Windows 7 совсем несложно.
Как вызвать команду Выполнить
Существует несколько способов вызова команды Выполнить , и самый простой из них, который мы уже использовали при запуске программы – с помощью клавиатурной комбинации Win + R . После нажатия этого сочетания открывается окно «Выполнить ».
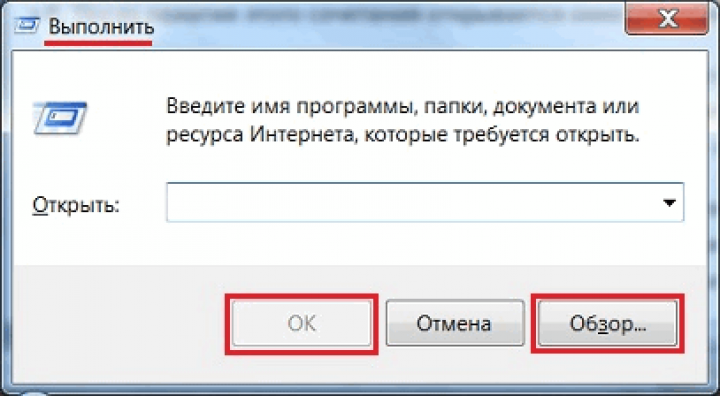 Здесь вы можете указать нужную папку или программу и, после нажатия кнопки «ОК
» или клавиши Enter
, она откроется (запустится). Щелкнув по кнопке «Обзор…
», вы откроете окно проводника, где можно отыскать нужную папку и открыть ее с помощью кнопки «Открыть
».
Здесь вы можете указать нужную папку или программу и, после нажатия кнопки «ОК
» или клавиши Enter
, она откроется (запустится). Щелкнув по кнопке «Обзор…
», вы откроете окно проводника, где можно отыскать нужную папку и открыть ее с помощью кнопки «Открыть
».
Еще одним достаточно простым способом, является использование строки поиска. Для этого, нужно кликнуть на кнопке «Пуск » и написать в строке поиска начальные буквы слова «выполнить». В верхней строчке окна с результатами поиска должна появиться ссылка «Выполнить », после щелчка мышкой по которой, откроется одноименное окно.
Чтобы, как некоторым хочется, команда Выполнить была постоянно под рукой, необходимо ее вернуть в меню Пуск , где она присутствовала в ранних версиях Windows. Сделать это достаточно просто.
Как вернуть команду Выполнить в меню Пуск
Щелкните ПКМ на кнопке «Пуск », а затем на пункте «Свойства », после чего откроется окно «Свойства панели задач и меню «Пуск» ».
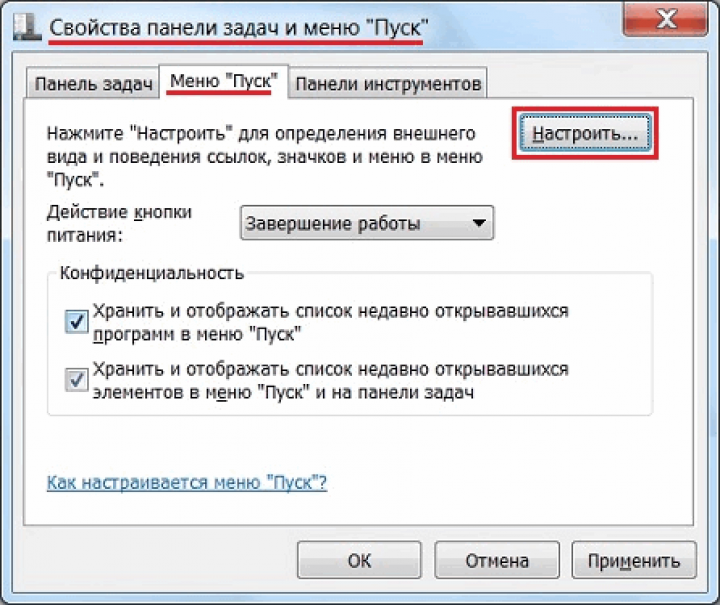 Нажмите кнопку «Настроить
», имеющуюся на вкладке «Меню «Пуск»
». В окошке «Настройка меню «Пуск»
» поставьте галочку в строке «Команда «Выполнить»
», нажмите «ОК
».
Нажмите кнопку «Настроить
», имеющуюся на вкладке «Меню «Пуск»
». В окошке «Настройка меню «Пуск»
» поставьте галочку в строке «Команда «Выполнить»
», нажмите «ОК
».
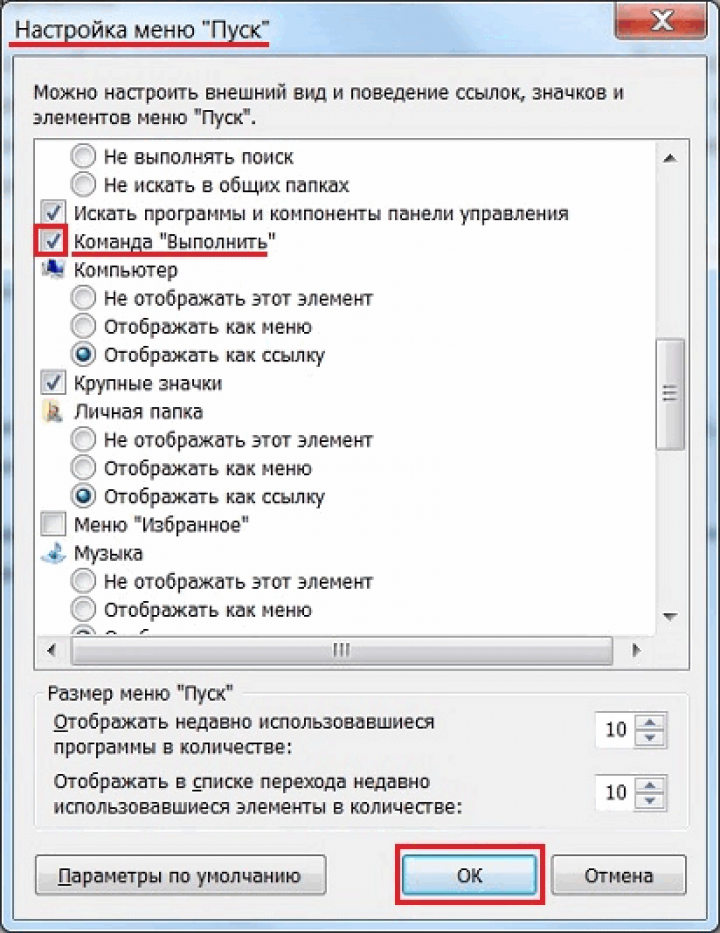 Убедитесь, что в правой колонке меню Пуск
появилась кнопка «Выполнить
», при щелчке по которой открывается одноименное окно.
Убедитесь, что в правой колонке меню Пуск
появилась кнопка «Выполнить
», при щелчке по которой открывается одноименное окно.
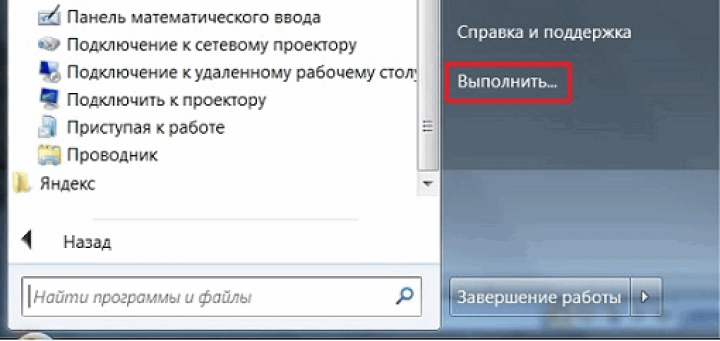 Вот на этом я, пожалуй, и закончу. Вы узнали как, при необходимости, вызвать команду Выполнить
, а также, как команда Выполнить
в Windows 7 может быть возвращена в меню Пуск
. Надеюсь, это было вам интересно. Спасибо за внимание. Удачи!
Вот на этом я, пожалуй, и закончу. Вы узнали как, при необходимости, вызвать команду Выполнить
, а также, как команда Выполнить
в Windows 7 может быть возвращена в меню Пуск
. Надеюсь, это было вам интересно. Спасибо за внимание. Удачи!
При установке операционной системы, по умолчанию ставится целый пакет стандартных программ Windows, о которых простому пользователю просто ничего не известно. Часть стандартных программ можно найти в меню Пуск - Все программы . Дальше открываем разделы: Обслуживание , Стандартные , и далее Служебные , Специальные возможности . Часть программ предназначена для специалистов и доступ к этим программам можно осуществить только через командную строку или через команду «Выполнить ».
С помощью команды «Выполнить » можно быстро запускать программы, открывать файлы и папки, а также переходить на веб-сайты, если компьютер подключен к Интернету.
Для запуска команды «Выполнить », можно применить один из способов:
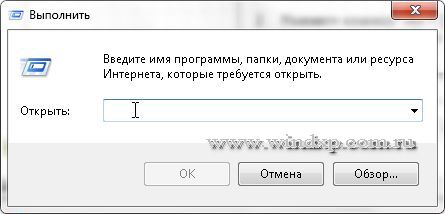
Осталось ввести имя программы для ее запуска
Теперь приступим непосредственно к описанию тех программ, которые представляют интерес с точки зрения их использования, не только специалистами, но и простого пользователя.
appwiz.cpl - Программы и компоненты. Программу можно удалить, если она больше не нужна или необходимо освободить место на жестком диске. Для удаления программ или изменения их конфигурации путем добавления и удаления определенных компонентов можно использовать компонент «Программы и компоненты ».
control - Панель управления. Используют для изменения параметров Windows. Эти параметры практически полностью определяют внешний вид и работу Windows и позволяют настроить Windows наиболее подходящим для пользователя образом
cipher.exe - утилита для обслуживания EFS (Шифрованная файловая система (EFS) - это компонент Windows, позволяющий сохранять сведения на жестком диске в зашифрованном формате. Шифрование - это самая сильная защита, которую предоставляет Windows для защиты данных). Так же с помощью этой утилиты можно удалить файл, папку или данные с диска без возможности восстановления.
cleanmgr - Очистка диска. Чтобы уменьшить количество неиспользуемых файлов на жестком диске для освобождения места на диске и повышения быстродействия компьютера. Она удаляет временные файлы, очищает корзину и удаляет множество системных файлов и других неиспользуемых элементов. Дополнительные сведения
control folders - Параметры папок. С помощью компонента «Параметры папок», можно изменить методы работы с файлами и папками, а также отображение элементов на компьютере.
control desktop - Персонализация. Можно изменить отдельные части темы (изображения, цвета и звуки), а затем сохранить измененную тему для собственного использования или для совместного использования с другими пользователями
comexp.msc - Службы компонентов. С помощью оснастки «Службы компонентов » в консоли MMC можно настраивать компоненты COM, приложения COM+ и координатора распределенных транзакций DTC, а также администрировать их. Оснастка «Службы компонентов » предназначена как для системных администраторов, так и для разработчиков приложений. Например, администраторы могут управлять компонентами, а разработчики могут настраивать требуемое поведение компонента и приложения, например участие в транзакциях и организации пула объектов
compmgmt.msc - Управление компьютером. Консоль управления Microsoft (MMC) группирует средства администрирования, которые используются для администрирования сетей, компьютеров, служб и других системных компонентов.
credwiz - Сохранение имен пользователей и паролей. Если имена пользователей и пароли будут повреждены или уничтожены, то можно будет использовать архивную копию для их восстановления.
charmap - Таблица символов. Служит для вставки специальных символов в документ. Специальные символы - это символы, которых нет на клавиатуре. Эти символы включают сложные знаки математических операций, экспоненциальное представление чисел, символы валют и буквы других языков
certmgr.msc - Сертификаты. В первую очередь сертификаты используются для идентификации пользователей или устройств, проверки подлинности служб или шифрования файлов. Обычно сертификаты используются незаметно для пользователя. Однако иногда появляются уведомления о том, что сертификат недействителен или срок его действия истек. В этих случаях следует выполнить инструкции, представленные в сообщении.
taskschd.msc - Планировщик заданий. Если определенная программа используется регулярно, то при помощи мастера планировщика заданий можно создать задание, благодаря которому эта программа будет запускаться автоматически в соответствии с установленным расписанием. Для выполнения этих действий необходимо войти в систему в качестве администратора. В противном случае изменять можно только параметры текущей учетной записи пользователя.
devmgmt.msc - Диспетчер устройств. С помощью диспетчера устройств можно устанавливать и обновлять драйвера аппаратных устройств, изменять параметры этих устройств и устранять неполадки в их работе. Драйвер устройства представляет собой программное обеспечение, с помощью которого Windows может взаимодействовать с отдельным устройством. Драйвер устройства устанавливается для обеспечения работы Windows с новым оборудованием.
diskpart - Консольная утилита для управление разделами в томах жесткого диска. Параметр /add используется для создания нового раздела, а /delete — для удаления существующего. Переменная device - это название устройства для нового раздела (например, \device\harddisk0). Переменная drive - это буква, назначенная удаляемому разделу (например, D). Переменная partition - это соответствующее правилам именования разделов название удаляемого раздела (например, \device\harddisk0\partition1); она может использоваться вместо переменной drive. Переменная size служит для указания размера нового раздела (в мегабайта) Полный перечень команд утилиты можно получив, ведя HELP
dxdiag - Пакет мультимедийных технологий DirectX используется многими играми ОС Windows. Если на компьютере не установлена требуемая версия DirectX, указанная на упаковке продукта, то игра может работать неправильно. Если при воспроизведении игры или фильма возникают какие-либо проблемы, средство диагностики DirectX поможет найти их причины. DirectX представляет собой набор технологий, используемых во многих мультимедийных программах ОС Windows
diskmgmt.msc - Управление дисками. Средство управления дисками в этой версии Windows предназначено для выполнения таких задач управления дисками, как создание и форматирование разделов и томов и назначение букв дисков. Управление жестким диском отличается от управления программами и хранящейся на диске информацией. Некоторые операции управления приводят к изменению жесткого диска, например форматирование или перераспределение разделов. Под управлением информацией на жестком диске подразумевается упорядочение файлов и папок для повышения удобства доступа к информации (или настройка их свойств).Кроме того, для выполнения задач управления дисками вместе с другими программами командной строки можно применять команду DiskPart.
eventvwr.msc - Просмотр событий. Программа «Просмотр событий » представляет собой оснастку консоли управления Microsoft (MMC) и предназначена для просмотра и управления журналами событий. Это незаменимый инструмент для наблюдения за работоспособностью системы и устранения возникших неполадок (например, ненадлежащий запуск программ или обновлений, загружаемых автоматически).
eudcedit - Редактор личных знаков. Редактор личных символов позволяет создавать собственные символы и вставлять их в документы с помощью таблицы символов
ftp - FTP-протокол. File Transfer Protocol (FTP) - это протокол, используемый для передачи файлов через Интернет. Обычно FTP используется, чтобы сделать файлы доступными для загрузки другими пользователями, но может быть использован и при отправке веб-страниц для формирования веб-сайта или для размещения цифровых фотографий на сайте с общим доступом к изображениям.
firewall.cpl - Брандмауэр Windows. Брандмауэр представляет собой программный или аппаратный комплекс, который проверяет данные, входящие через Интернет или сеть, и, в зависимости от настроек брандмауэра, блокирует их или позволяет им пройти в компьютер. Брандмауэр поможет предотвратить проникновение хакеров или вредоносного программного обеспечения (такого как черви) в ваш компьютер через сеть или Интернет. Брандмауэр также помогает предотвратить отправку вредоносных программ на другие компьютеры.
iexplore - Internet Explorer. Браузер компании Microsoft
intl.cpl - Язык и региональные стандарты. Можно изменить формат, используемый в Windows для отображения информации (такой как даты, время, валюта и единицы измерения), чтобы он соответствовал стандартам выбранного языка. Например, при работе с документами, написанными на двух языках (французском и английском), можно поменять формат на французский и использовать в качестве валюты евро, а даты отображать в формате день/месяц/год.
mmc - Консоль управления (MMC). Место для хранения и отображения средств администрирования, созданных корпорацией Майкрософт и другими поставщиками программного обеспечения. Эти средства называются оснастками и служат для управления оборудованием, программным обеспечением и сетевыми компонентами ОС Windows. Некоторые средства, расположенные в папке «Администрирование» панели управления, например «Управление компьютером», являются оснастками консоли MMC.
msconfig - Конфигурация системы. Программа настройки системы - это дополнительное средство, предназначенное для определения проблем, которые могут помешать запуску ОС Windows в обычном режиме. При запуске Windows можно отключить обычные службы и автоматически загружаемые программы, а затем включать их по одной. Если проблема не возникает, когда служба отключена, но появляется после ее включения, значит эта служба может быть источником проблемы. Программа настройки системы предназначена для поиска и устранения неполадок, но не для управления загрузкой.
msinfo32 - Сведения о системе. Компонент «Сведения о системе » (также называемый msinfo32.exe) отображает подробные сведения о конфигурации оборудования, компонентах и программном обеспечении компьютера, включая драйверы
msra - Удаленный помощник. Иногда для устранения неполадки наиболее удобно, чтобы кто-нибудь показал, как это делается. Удаленный помощник Windows - это удобный способ для кого-либо, заслуживающего доверия, например друга или специалиста службы технической поддержки, подключиться к компьютеру пользователя и помочь ему найти решение проблемы, даже если этого специалиста нет рядом
msdt - Средство диагностики технической поддержки Майкрософт. Используется для сбора сведений о неполадках, возникающих при работе компьютера, и последующей отправки этих сведений через Интернет в службу технической поддержки Майкрософт.
mmsys.cpl - Звук. Можно задать воспроизведение звуков компьютером при возникновении определенных событий (событием может быть как действие, выполняемое пользователем, например вход в компьютер, так и действие, выполняемое компьютером, например оповещение о получении нового сообщения электронной почты)
odbcad32
OptionalFeatures - Компоненты Windows. Некоторые программы и компоненты в составе ОС Windows, например службы IIS, перед использованием необходимо включить. Некоторые другие функции включены по умолчанию, но их можно выключить, если они не используются
osk - Экранная клавиатура. Вместо обычной клавиатуры для печати и ввода данных можно использовать экранную клавиатуру. Экранная клавиатура отображается на экране со всеми стандартными клавишами. Можно выбирать клавиши с помощью мыши или другого указывающего устройства, либо использовать единственную клавишу или группу клавиш для переключения между клавишами на экране
odbcad32 - Администратор источников данных ODBC. ODBC - это технология, которая используется программами для получения доступа к различным базам данных (или источникам данных). Например, технологию ODBC можно использовать для импорта данных из базы данных MySQL в электронную таблицу Microsoft Excel. Для этого необходимо, чтобы на компьютере был установлен требуемый драйвер ODBC и задан источник данных.
perfmon - Системный монитор Windows. Можно использовать для анализа влияния работы программ на производительность компьютера как в реальном времени, так и посредством сбора данных журнала для последующей обработки. Системный монитор Windows использует счетчики производительности, данные трассировки событий и сведения о конфигурации, которые можно объединять в группы сборщиков данных
psr - Стредство записи действий по воспроизведению неполадок. Средство записи действий по воспроизведению неполадок можно использовать для записи действий, выполняемых на компьютере, включая текстовое описание мест выполняемых щелчков мышью и изображений экрана для каждого щелчка (называемых снимками экрана). Записанные действия можно сохранить в файл, который может использовать специалист службы поддержки или другое лицо, помогающее устранять проблему на компьютере
powercfg.cpl - Электропитание. Схема управления питанием - это набор аппаратных и системных параметров, управляющих потреблением и экономией питания компьютером. Схемы управления питанием позволяют сэкономить энергию, максимально увеличить быстродействие системы или обеспечить оптимальное соотношение между ними
rstrui - Восстановление системы. Позволяет отменить изменения, внесенные в систему компьютера, не затрагивая личные файлы, например электронную почту, документы или фотографии. Восстановление системы - это оптимальный выбор при установке программы или драйвера, которые вызвали неожиданное изменение конфигурации компьютера или ОС Windows, а удаление программы или драйвера не решило проблему
regedit - Редактор реестра. Инструмент, предназначенный для опытных пользователей. Этот инструмент предназначен для просмотра и изменения параметров в системном реестре, в котором содержатся сведения о работе компьютера
recdisc - Создание диска восстановления системы. Параметры восстановления системы помогут восстановить Windows в случае серьезной ошибки. Для использования параметров восстановления системы необходим установочный диск Windows или доступ к параметрам восстановления, предоставленным изготовителем компьютера. Если ни то, ни другое получить не удается, для доступа к параметрам восстановления системы можно создать диск восстановления системы
gpedit.msc - Редактор локальной групповой политики. Редактор локальной групповой политики - это оснастка консоли управления (MMC), которая обеспечивает единый интерфейс управления всеми параметрами объектов локальной групповой политики.
sdclt - Архивация и восстановление. Программа архивации Windows позволяет создать образ системы, который представляет собой точный образ диска. Образ системы также содержит Windows и системные параметры, программы и файлы. Восстановление системы позволяет восстановить состояние системных файлов компьютера на предшествующий момент времени
secpol.msc - Локальная политика безопасности. Используется для просмотра и изменения параметров безопасности групповой политики
sfc - Проверка целостности всех защищенных системных файлов и замена неправильных версий правильными. Запускается в командной строке с правами администратора. Запуск командной строки от имени администратора
sigverif - Проверка подписи файла. Цифровая подпись представляет собой добавляемую в файлы электронную метку безопасности. Она позволяет проверить издателя файла и помогает определить, был ли изменен файл после добавления к нему цифровой подписи
taskmgr - Диспетчер задач Windows. Диспетчер задач отображает приложения, процессы и службы, которые в текущий момент запущены на компьютере. С его помощью можно контролировать производительность компьютера или завершать работу приложений, которые не отвечают
TabletPC.cpl - Перо и сенсорные устройства. При работе с планшетным ПК или сенсорным экраном можно выполнять планшетным пером или пальцем движения, называемые жестами, для быстрой навигации и выполнения действий
verifier - Диспетчер проверки драйверов. Драйвер - это программа, обеспечивающая взаимодействие компьютера с оборудованием и устройствами. Без драйверов невозможна нормальная работа подключенного к ПК оборудования, например видеоадаптера или принтера
lusrmgr.msc - Локальные пользователи и группы. Оснастка "Локальные пользователи и группы" служит для создания пользователей и групп, хранимых локально на компьютере, и управления ими
wscui.cpl - Центр поддержки. В Центре поддержки перечислены важные сообщения о параметрах безопасности и обслуживания компьютера, которые требуют внимания пользователя. Красным цветом помечены Важные сообщения, свидетельствующие о значительных проблемах, которые необходимо устранить как можно быстрее
fxscover - Редактор титульных страниц факсов. Компонент «Факсы и сканирование Windows», включенный в эту версию Windows, содержит четыре готовые титульные страницы. В этой программе можно также создавать собственные титульные страницы
Если какая то стандартная программы не работает или работает со сбоями, то можно ее попробовать переустановить. Откройте Компоненты Windows введя команду OptionalFeatures в Пуск - Выполнить. Выберите компонент, который необходимо переустановить, снимите с него галку (При отключении некоторых компонентов появляется предупреждение) жмем ДА и после перезагрузки компьютера, снова отмечаем галкой тот компонент, который отключали. Чтобы изменения вступи в силу, придется еще раз перезагрузиться.
Дополнительные сведения на веб-сайте Windows. Посетите веб-сайт Windows, который содержит дополнительные сведения, материалы для загрузки и идеи по максимально эффективному использованию компьютера под управлением Windows 7
Здравствуйте, мои дорогие читатели!
Я думаю, что и компьютерные новички, и тем более асы знают, что помимо софта, который мы можем скачать в сети Интернет, существует ряд программных продуктов, устанавливаемых вместе с операционной системой.
Без специальных знаний очень сложно запустить такие утилиты, для их запуска, как правило, нужно воспользоваться командной строкой (cmd.exe). Вызвать ее удобнее всего системной программой «Выполнить…». Именно ей я и посвящаю данную статью.
Команда «Выполнить…» позволяет открывать папки (файлы), запускать приложения, выходить в Интернет. Вызвать диалоговое окно команды можно не одним способом. О том, как вызвать программу выполнить, мы и поговорим.
Возможно, вам будут интересны еще и эти статьи:
Способы запуска
1 способ
Как правило, «Выполнить…» включают через «Пуск». Отдельный ярлык позволяет запустить эту программу, да еще и от имени администратора. Запуск от администратора позволяет расширить возможности в настройках и прочих действиях с системой.
Может быть такое, что в вашем меню «Пуск» не отображается эта системная утилита. Но она однозначно установлена (в этом не сомневайтесь!), необходимо осуществить несколько манипуляций, чтобы исправить положение:
Вот и все, теперь в вашем Пуске есть то, что вам нужно. Пользуйтесь на здоровье!
2 способ
Продвинутые юзеры не любят сложностей и особо не заморачиваются с первым способом, они просто нажимают Win+R.
3 способ
Не знаете, где спряталась нужная программа, а комбинацию для ее вызова забыли? Нажмите кнопку Пуск и в поле с названием «Найти программы и файлы» напишите слово «выполнить». Система выдаст вам результат, нажмите на него и радуйтесь, что все получилось!
Теперь, когда программа запущена, в открывшемся диалоговом окне вы увидите строку, предназначенную для ввода системных команд, названий программных продуктов и адресов веб-узлов. После того, как вы вписали название нужной команды, жмите на “ОК” (или на клавиатуре Enter). Если вы ошиблись (сделали опечатку или неверно ввели запрос), система сообщит об ошибке.
Где просить помощи, если ты совсем «чайник» в компьютерных делах?
Если все выше написанное вызывает у вас недоумение, тогда вам нужна профессиональная помощь в работе с компьютерными системами. Хочу посоветовать вам курс «Гений Компьютерщик ». Масса уроков очень детально описывает каждую функцию или возможность вашего устройства. «Гений Компьютерщик” позволит вам в кротчайшие строки превратится из «чайника» в опытного пользователя.
Курс рассчитан на людей любого возраста и любого уровня знаний. На занятиях вы можете узнать обо всех системных утилитах и их функциональном назначении.
С уважением! Абдуллин Руслан
Команда - «dccw»
Идеальных мониторов не существует. Тем не менее, при обработке фотографий или видео корректное изображение цветов становится особенно важным. С помощью этой функции вы сможете настроить цветопередачу таким образом, чтобы напечатанная фотография как можно меньше отличалась от того, что вы видели на экране.
Команда - «diskmgmt.msc»
С помощью этой консоли управления вы можете контролировать не только жесткие диски, установленные внутри вашего системного блока, но и управлять всеми внешними накопителями, которые вы подключаете к компьютеру. В частности, с помощью этого окна настроек можно присвоить USB-флэшке другое буквенное обозначение.
Команда - «powercfg.cpl»
Аккумулятор ноутбука слишком быстро разряжается? Или вас раздражает то, что при малейшей паузе в работе гаснет экран? Все настройки, связанные с расходом электроэнергии, можно изменить в диалоговом окне «Параметры электропитания».
Команда - «perfmon /res»
Эта команда запускает монитор ресурсов. Здесь вы можете во все деталях рассмотреть, насколько запущенные программы загружают систему и узнать кое-какую полезную информацию. К примеру, если нужно выяснить, из-за чего время от времени начинает шуметь жесткий диск, перейдите в раздел «Диск», а затем откройте раздел «Процессы с дисковой активностью». После этого щелкните по колонке «Всего (байт/с)», чтобы наибольшее значение оказалось в первой строке списка. Таким образом, можно выявить программу, которая активнее других использует накопитель.
Команда - «psr»
Эта команда впервые появилась в Windows 7. Если вы раз за разом при выполнении определенной последовательности действий сталкиваетесь с одной и той же системной ошибкой, с помощью этой команды можно запустить «Средство записи действий по воспроизведению неполадок». Щелкнув по «Начать запись», вы запустите запись всех ваших действий. Программа сделает скриншоты каждого элемента, по которому вы щелкали мышью. Их можно затем передать специалисту по настройке компьютера или отправить разработчикам программы.
Команда - «services.msc»
В обычном режиме вместе с Windows автоматически запускаются десятки мелких вспомогательных системных служб. Некоторые из них можно смело отключить, поскольку они выполняют совсем уж экзотические функции, которые мало кому нужны. Эта команда открывает диалоговое окно с полным списком системных служб. Теперь остается только решить, какие именно службы будут запускаться автоматически с ОС, а какие нет. В колонке «Тип запуска» показано, какие из них стартуют вместе с Windows. Если та или иная служба вам не нужна, щелкните по ее названию правой кнопкой мыши и выберете в контекстном меню пункт «Свойства», затем в меню «Тип запуска» выберите пункт «Отключена» и нажмите «ОК».
Команда - «regedit»
С помощью команды regedit можно редактировать системный реестр, в котором хранятся все настройки Windows. Это может пригодиться, если вы хотите очистить реестр от записей. Которые оставили в нем удаленные программы. Но будьте внимательны: вносите изменения лишь в том случае, если вы точно знаете, что делаете. Иначе могут возникнуть проблемы не только с уже установленными программами, но и с работоспособностью системы в целом.
Команда - «msconfig»
Многие устанавливаемые пользователем программы без спроса добавляют свои исполняемые файлы в список автозагрузки Windows. При этом некоторые из них совершенно не нужны и только замедляют загрузку компьютера и отнимают драгоценные ресурсы, работая в фоновом режиме. Избавиться от таких назойливых поможет служба «Конфигурация системы». Для этого перейдите на вкладку «Автозагрузка» и снимите флажки в чебоксах напротив тех приложений, которые не должны автоматически стартовать вместе с системой.
Команда - «computerdefaults»
Открывается не тот интернет-браузер, когда вы переходите по ссылке из письма? С помощью этой команды можно запустить приложение, которое поможет назначить программы для выполнения стандартных задач в Windows.
Команда - «fsmgmt.msc»
С помощью этой команды вы можете увидеть все папки, к которым имеют общий доступ другие пользователи локальной сети. Также вы можете увидеть, кто именно пользовался общим доступом, и какие файлы были открыты.
Команда - «shrpubw»
У вас несколько компьютеров подключенных к одному роутеру? Тогда обмен данными между ними упростят так называемые общие папки. С помощью упомянутой команды можно предоставить другим компьютерам сети доступ к определенным папкам или дискам на своем ПК. Кроме того, к тем же папкам получают доступ пользователи, работающие с вашим компьютером под другими учетными записями.
Команда - «wf.msc»
Если вы предпочитаете использовать встроенный в Windows брандмауэр, а не сторонние решения для защиты, то с помощью команды wf. msc можно открыть окно продвинутых настроек этого стандартного средства безопасности. В настройках можно указать, какие программы должны иметь доступ к сети, а каким это делать категорически запрещено. Чтобы запретить какому-либо приложению отправлять и принимать данные, щелкните по «Правила для исходящего подключения» и затем нажмите на «Создать правило». В открывшемся окне активируйте радиокнопку «Для программы» и кликните по «Далее». Выберете приложение, которое необходимо ограничить в доступе, с помощью «Обзор». Следующие три диалоговых окна можно пропустить, нажав на «Далее». Теперь останется только ввести имя для только что созданного правила и щелкнуть «Готово».
Команда - «ncpa.cpl»
Эта программа открывает доступ к настройкам, отвечающим за сетевые подключения. Здесь вы можете, например, увидеть, какое количество данных с момента начала сеанса работы Windows было отправлено и принято. Для этого просто дважды щелкните по значку нужного подключения.
Команда - «control userpassword2″
Если с домашним компьютером никто, кроме вас, не работает, с помощью этой команды можно избавиться от необходимости каждый раз при входе в систему набирать пароль. После ее ввода в открывшемся окне снимите флажок у пункта «Требовать ввод имени пользователя» и нажмите на «ОК». Если ваша учетная запись была защищена паролем, потребуется ввести его для подтверждения операции.
Команда - «charmap»
Нужно вставить в текст какой-то специальный символ? Не стоит искать его в Сети. Воспользуйтесь специальным средством. Встроенным в Windows. Наберите команду charmap – и перед вами появится окно, в котором можно посмотреть все специальные символы, доступные в выбраной гарнитуре. Для того чтобы скопировать нужный символ, дважды щелкните по нему и нажмите на кнопку «Копировать». Теперь его можно вставить в любой документ с помощью комбинации клавиш «CTRL» + «V».
Команда - «stikynot»
Близится дата, о которой вам ни в коем случае нельзя забыть? Если у вас нет под рукой бумажки, на которой можно было бы написать памятку, Windows охотно ее вам предоставит. Записку вы сможете заполнить напоминаниями любого вида и разместить в любом месте «Рабочего стола».
Команда - «utilman»
С помощью этой команды можно открыть «Центр специальных возможностей». Здесь находится множество функций, облегчающих взаимодействие с компьютером. К примеру, можно сделать так, чтобы окно становилось активным без щелчка по нему, а уже при подведении курсора.
Команда - «iexpress»
С помощью программ архивации можно существенно сэкономить место, запаковав в архив данные, которые в настоящий момент не нужны. Но что делать, если на компьютере, за которым вам пришлось работать, не установлен ни один из популярных архиваторов, а вам позарез нужно сделать самораспаковывающийся архив? В этом случае поможет утилита «IExpress», имеющаяся во всех версиях Windows.
Команда - «magnify»
Не каждый программный продукт позволяет увеличить изображение, чтобы разглядеть его во всех деталях. В Windows же для этого есть лупа. Операционная система предлагает три типа увеличения: полноэкранное, при котором увеличивается все пространство рабочего стола; увеличительное стекло, которое можно перемещать по рабочему столу; и линейка, с помощью которой можно мышью выбирать нужный масштаб.
Или например что скажете по поводу этого материала Windows 10