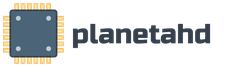Где на компьютере находится экранная клавиатура. Как открыть экранную клавиатуру в Windows XP с помощью мыши
Экранная клавиатура Windows 7 – сервис из того же разряда, что и экранная лупа для людей с плохим зрением, только с несколько иным предназначением. Для людей с ограниченной подвижностью кисти такая клавиатура может стать настоящим спасением, но основная ее функция – обеспечение нормальной работы на компьютере в случае недоступности стандартного клавиатурного ввода. Включить такую клавиатуру в перечень общедоступных сервисов Microsoft заставила необходимость, а не прихоть.
Виртуальная клавиатура — это вещь прямо противоположная по своему назначению виртуальной мыши (устройства клавиатурной имитации передвижения указателя).
Виртуализация устройств ввода-вывода имеет как свои плюсы, так и свои минусы, но в определенных ситуациях без нее не обойтись. О том, как включить экранную клавиатуру (ЭК) из Виндовс 7 вы узнаете ниже, а сейчас перечислим ситуации, в которых она может понадобиться:
- В процессе пользования сенсорным дисплеем ноутбука.
- При недоступности соответствующего физического устройства. Например, если у вас полетели драйвера клавиатуры, то ее виртуализация – простейший способ привести систему в порядок.
- Для обеспечения повышенной безопасности при вводе паролей и прочих конфиденциальных данных. Считается, что виртуальная клавиатура больше защищена от «прослушки» клавиатурными шпионами.
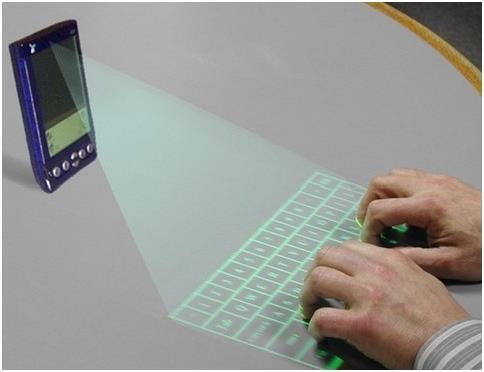 Сделать работу с данным устройством более привычной поможет вам наша заметка.
Сделать работу с данным устройством более привычной поможет вам наша заметка.
Клавиши на дисплее в действии
Включить экранную клавиатуру в «семерке» совсем элементарно. Заходим в Пуск –> Программы –> Стандартные -> Специальные возможности -> Экранная клавиатура и жмем на «Enter» . Запускается окошко, в котором можно нажатием мыши имитировать нажатия настоящих кнопок. И все бы было хорошо, если бы не одно «но» — некоторые пользователи отправляются по указанному выше пути, а нужного сервиса там не обнаруживают. Пункта меню с надписью «Экранная клавиатура» просто нет. Следовательно, и включить ничего нельзя. В этом случае может помочь следующая последовательность операций:
- Переходим в «Панель управления» .
- Выбираем пункт «Программы и компоненты» , а в нем – подменю «Список установленных компонентов Windows» .
- Перед нами открывается окошко «Включение или отключение компонентов Windows» . В этом окошке нужно отыскать и включить опцию «Компоненты планшетного ПК» . Для этого отметьте галочку слева от соответствующего элемента списка.
Вот и все, что нужно сделать, чтобы включить экранную клавиатуру в список видимых в главном меню сервисом. Проследуйте к ее обычному месторасположению, и вы обязательно ее там обнаружите.
Как выяснилось, включить ЭК просто. Но есть еще одна неиспользованная нами возможность: скачать из сети ЭК сторонних производителей.
Некоторые из таких клавиатур предлагают дополнительную функциональность и более продвинутый дизайн интерфейса. Для поиска таких программ лучше всего не пользоваться Гуглом, а посетить специализированные сайты софта, наподобие «Софтодрома» или аналогичных.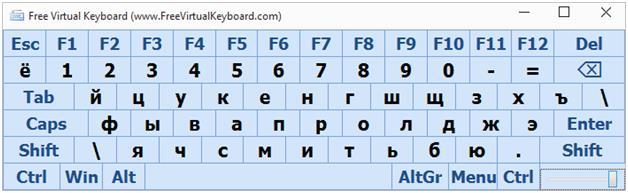
Виртуальная клавиатура отображается в виде клавиш, расположенных поверх всех окон и рабочего стола. Чтобы вызвать ее в операционной системе Windows 7, необходимо выполнить определенную последовательность действий. О них и пойдет речь в данной статье.
Зачем необходима поддержка экранной клавиатуры?
Многие пользователи вообще не понимают, для чего в ОС Windows предусмотрена функция отображения экранной клавиатуры. Чтобы понять, зачем используется данная функция, обратимся к справочному материалу. Виртуальная клавиатура, прежде всего, создана для людей, у которых отсутствуют или не двигаются пальцы. Она также может использоваться в том случае, если обычная клавиатура откажется работать.
В последние годы большую популярность завоевывают планшетные компьютеры. К ним можно подключить периферийные устройства, используя wi-fi или bluetooth. Однако при отсутствии разъема USB и беспроводного соединения работать с данными устройствами было бы ужасно неудобно, если бы не экранная клавиатура. Виртуальная клавиатура также помогает защитить компьютер от кейлогеров. Это такие вредоносные программы, которые считывают пароли, вводимые с обычной клавиатуры и отправляют их напрямую злоумышленникам.
Как включить экранную клавиатуру?
Для включения виртуальной клавиатуры можно использовать несколько способов.
1. При помощи поиска
В последних версиях операционной системы Windows очень удобно реализована функция поиска. Чтобы ей воспользоваться, достаточно нажать на кнопку «Пуск» и ввести словосочетание «экранная клавиатура». После этого нажмите на верхнюю ссылку. На экране отобразится нужное вам окно.
2. Используя комбинацию клавиш
Второй способ вызова экранной клавиатуры является более оперативным. Все что нужно сделать, это нажать сочетание клавиш «Win»+ «R». В результате появится окно «Выполнить». В него необходимо вписать «osk.exe» или просто «osk». Затем нажмите на «Enter» или «Ok». Если нужное вам окно не откроется после нажатия комбинации клавиш, придется немного поработать. Для начала наведите курсор на панель меню «Пуск», потом кликните по нему правой кнопкой мыши и выберите пункт «Свойства». В правой части открывшегося окна выберите пункт «Настройки» и нажмите на него. После нажатия появится окно, в котором необходимо поставить галочку напротив надписи «Выполнить».
Как включить экранную клавиатуру, если обычная не работает?
Можно открыть экранную клавиатуру, используя только манипулятор мышь. Для этого кликните по меню «Пуск», затем выберите пункт «Панель управления» и найдите строку «Специальные возможности». В результате откроется окно, которое называется «Центр специальных возможностей». Здесь выберите «Включить виртуальную клавиатуру». В результате поверх всех окон должны появится клавиши.
Иногда из-за активности вирусов и вредоносных программ не получается включить виртуальную клавиатуру из панели управления. Тогда придется вручную открывать исполняемый файл. Для этого пройдите по пути «C:\\Windows\System32\» и запустите файл «osk.exe».
Дополнительные функции и настройки
Чтобы включить виртуальную клавиатуру в окно настроек, достаточно выполнить следующие действия. Кликните по пункту «Параметры» и выберите реакцию на наведение.
Отключение экранной клавиатуры
Возможно после некоторого времени необходимость в экранной клавиатуре отпадет. Данная функция станет ненужной. Чтобы ее отключить, нужно просто нажать на привычные всем пользователям ОС Windows значки, расположенные в верхнем правом углу окна виртуальной клавиатуры. Для полного закрытия выберите крест, а для того чтобы свернуть окно – символ нижнего подчеркивания.
Виртуальная клавиатура, которую еще называют экранной, создавалась для ввода информации посредством нажатия курсором на символы. Это отличный вариант для тех, у кого сломалась родная клавиатура либо вы попросту боитесь клавиатурных шпионов, т.е. кейлоггеров.
Кейлоггерство лет 10–15 назад было крайне популярно у злоумышленников. Такое ПО могло считывать данные, вводимые вами, после чего злоумышленники пользовались кредитными картами пострадавшего, взламывали его почту и не только.
Экранный вариант клавиатуры способен частично заменить «полновесный аналог», вот только сочетания клавиш здесь не действуют, поскольку нажать можно только 1 кнопку за раз.
Поиск приложения
Для начала отыщем программу на ПК.Скачивать экранную клавиатуру для windows 7 потребуется только в том случае, если сборка ОС, которая у вас стоит, создавалась в кустарных условиях. В остальных случаях она уже предустановлена в системе. Остается лишь добраться. Для этого предусмотрено 2 способа:
- Быстрый поиск;
- Стандартный поиск.
Способ 1
Процесс быстрого поиска незауряден. Нажимаем «Пуск», после чего в строку «найти программы и файлы» прописываем либо полное словосочетание, либо просто слово «экранная».
Отобразится 2 результата. Выбираем тот, который выделен и активируем программу.
Способ 2
В случае со стандартным поиском поступаем почти так же. Жмем «Пуск» и кликаем на «все программы».
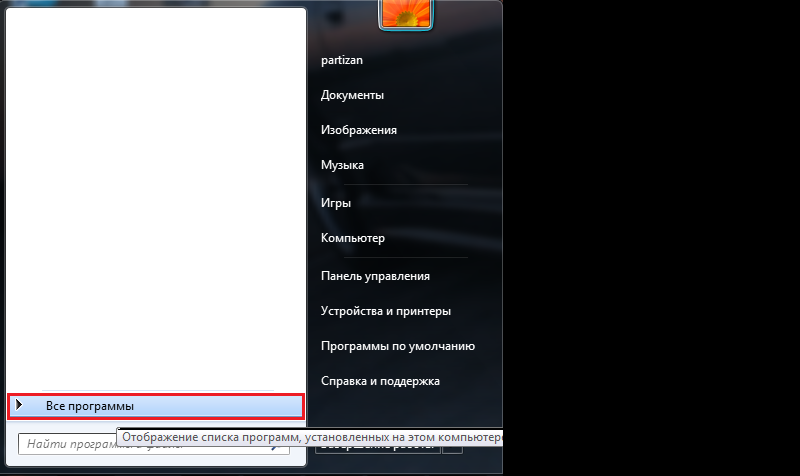
Отобразится масса папок. Ищем ту, которая именуется «стандартные».
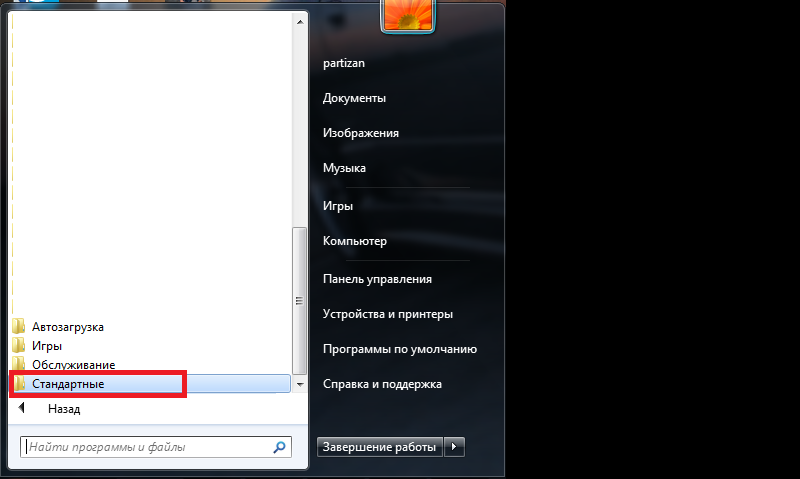
Прокручиваем ползунок мыши вниз, пока не отыщите папку «специальные возможности».
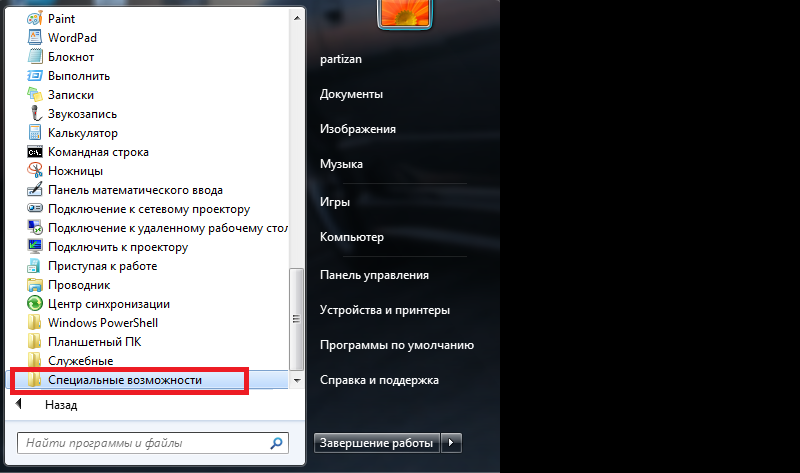
Открываем ее и обнаруживаем искомую клавиатуру. Кликните по иконке чтобы запустить приложение.
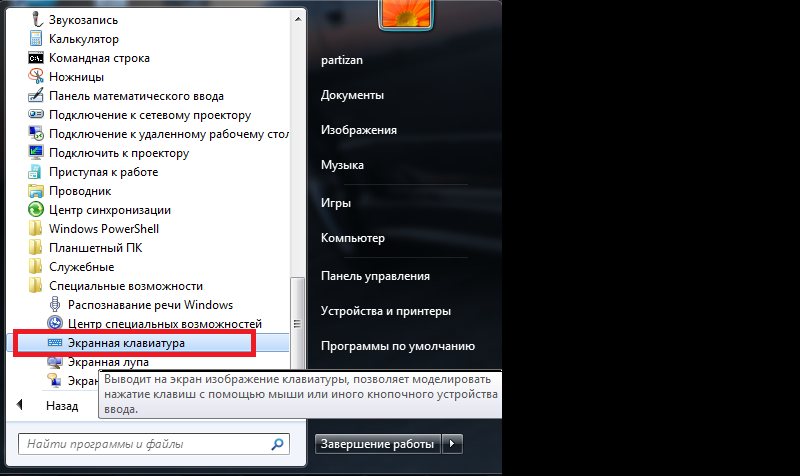
Если вы пользуетесь программой систематически, несмотря на рабочую штатную клавиатуру, то процесс активации можно упростить. Опять-таки, доступно 2 способа:
1) ярлык на рабочем столе;
2) сочетание клавиш.
Способ 1
Делаем все те же манипуляции, как и во втором способе поиска, но по искомому ярлыку жмем правой кнопкой мыши. Появится контекстное меню. Делаем так же, как на скриншоте.
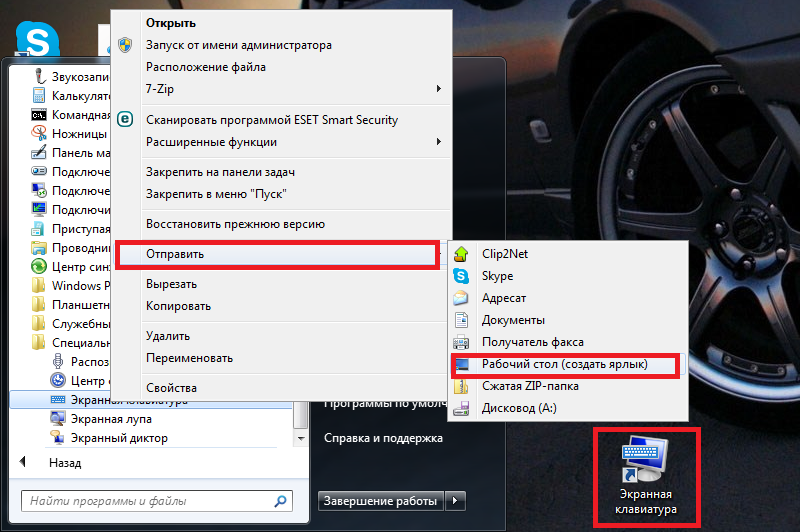
Теперь вы обзавелись ярлыком, который позволит гораздо быстрее запускать ПО.
Способ 2
Нам нужны свойства программы. Проделываем те же операции, как во втором способе поиска, и опять-таки кликаем правой кнопкой вместо левой.
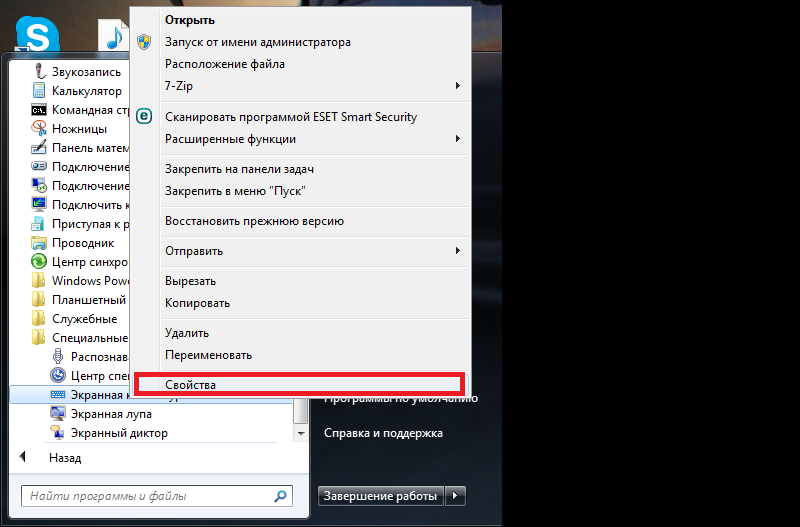
Отобразятся свойства. Нас интересует выделенный фрагмент. Вместо сочетания, там должно быть написано «Нет». Чтобы назначить клавиши запуска, просто нажмите любую кнопку на клавиатуре. Ctrl+Alt подставятся автоматически.
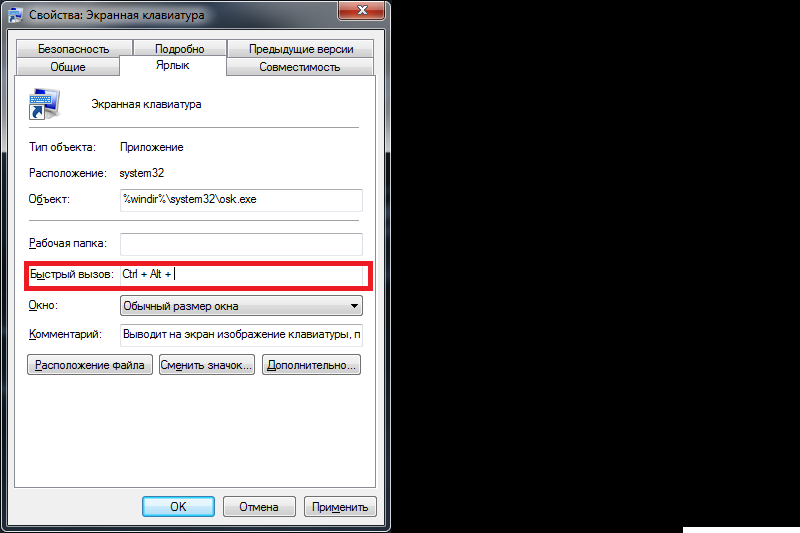
Обратите внимание! Допустим, вы выбрали Ctrl+Alt+B. Сохраняем изменения, а затем одновременно нажимаем это сочетание кнопок. Если все сделано верно, активируется экранная клавиатура.
Запуск и настройки
Теперь нужновключить экранную клавиатуру Windows 7. Процедура описана выше. Появится стандартный набор кнопок, как на материальном «аналоге».
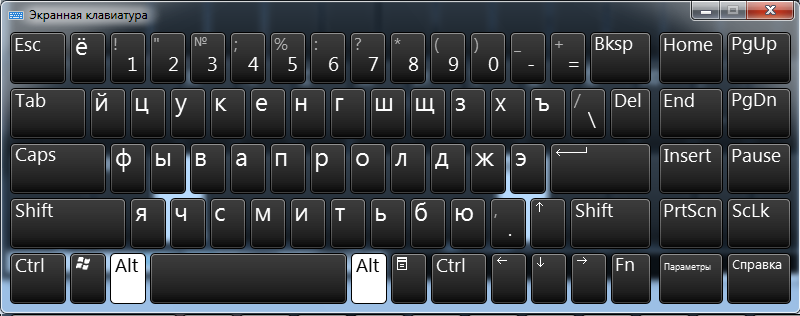
Некоторые заметили, что она маленькая, а также отсутствует цифровой блок. Все это меняется в параметрах.

Здесь можно сделать следующее:
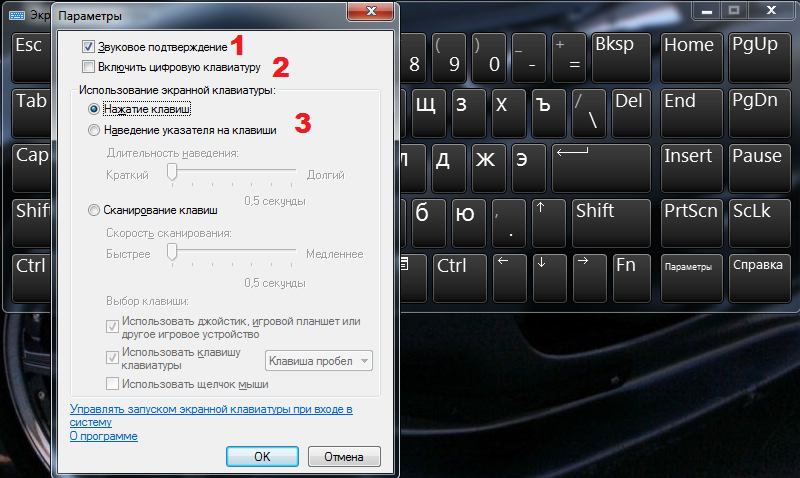
1) звуковое оповещение нажатия;
2) активация цифрового блока;
3) метод нажатия кнопок.
Вы можете самостоятельно регулировать звуки при нажатии. Если вас раздражает характерный щелчок, уберите галочку.
Совет! Если не хотите жать на кнопку мышкой, переключитесь на сканирование. Ползунком выберите скорость, с которой программа будет считывать положение курсора мыши на экранных кнопках. Наведите стрелочку на литеру либо цифру, подождите от 0,5 до 2 секунд (в зависимости от настроек) и переходите к следующей букве.
Переключить язык на экранной клавиатуретак же просто, как на обычной. Единственное отличие – порядок нажатия кнопок. Если на механическом устройстве требовалось нажать Shift, удерживая Ctlr или Alt, то здесь иной алгоритм.
Допустим, в настройках за переключение ответственно сочетание Alt+Shift. Активируем виртуального помощника и кликаем сначала по Alt, а затем по Shift. Они должны стать белыми.
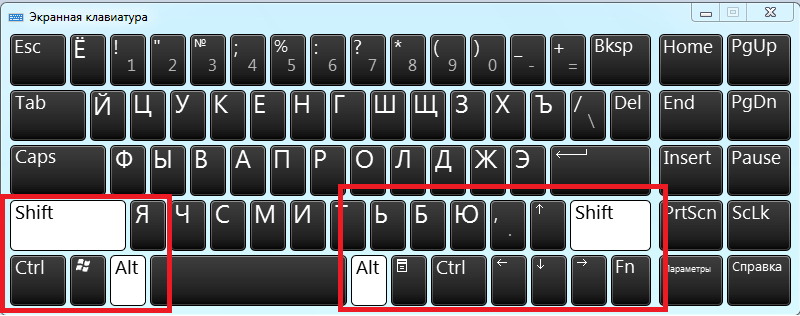
Потом снова жмем на Shift. Кнопки сменят цвет на черный, а вот раскладка станет либо английской, либо русской.
Горячие клавиши экранной клавиатуры windows 7активируются по такому же принципу.
Чтобы, к примеру, задействовать сочетание Ctrl+Z (отмена действия), нажмите на Ctrl, а затем на Z. Только не забудьте включить английскую раскладку.
Выключить экранную клавиатуру Windows 7 очень просто. Кликните «крестик» в правом верхнем углу и, дело с концом.
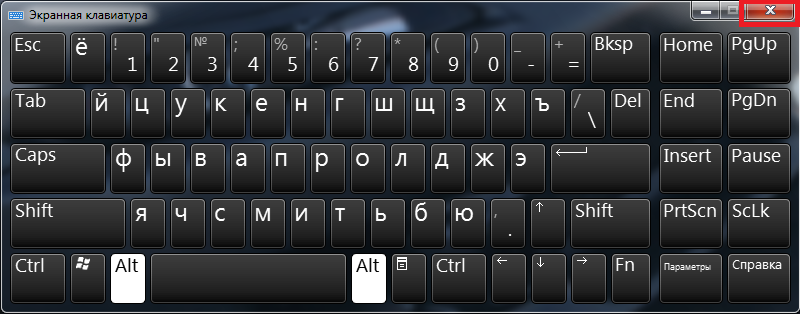
Виртуальный помощник для экранной клавиатуры ничем не отличается от стандартной. Кнопки и прочие атрибуты здесь такие же, как и на обычной клавиатуре.
С одной стороны, экранная проекция не заменит полновесной клавиатуры, поскольку скорость письма снижается на несколько порядков, а алгоритм активации сочетания клавиш оставляет желать лучшего.
Смена раскладки также реализована, как на стандартном устройстве, хотя разработчики вполне бы могли добавить отдельную кнопку, как на мобильных устройствах.
С другой стороны, если вы не настроены на то чтобы данные систематически попадали в руки злоумышленникам либо часто проводите время в интернет-кафе, то целесообразнее использовать виртуальную клавиатуру вместо обычной, поскольку ее действия не отслеживаются.
И конечно же, это неплохой альтернативный способ работы, если вы сломали основную клавиатуру, а на покупку новой средств пока не хватает. Приходится использовать то, что есть.
В игры, конечно, не поиграешь, но основной функционал вполне сносен и пригоден для выполнения большинства задач.
Экранная клавиатура в Windows 7
Ввод данных без использования клавиатуры. Если вдруг у вас перестала работать клавиатура всегда можно воспользоваться экранной клавиатурой.
Экранная клавиатура незаменимая вещь для планшетов, смартфонов и других гаджетов. Так же она полезна в случае каких-либо проблем с обычной внешней клавиатурой.
И вообще, для ввода текста можно не подключать внешнюю клавиатуру, а использовать экранную. Это дело привычки, вкуса, возможностей.
Клавиатура называется экранной, потому что она отображается на экране со всеми стандартными клавишами. Чтобы пользоваться экранной клавиатурой, сенсорный экран не нужен.
Замечу, что при входе в интернет-банк и другие важные сервисы в целях безопасности необходимо вводить пароль с помощью экранной клавиатуры. Это препятствует считыванию паролей с помощью вредоносных программ-кейлогеров, определяющих пароль по нажатию пользователем клавиш на обычной клавиатуре. (Слово «кейлогер» произошло от англ. keylogger, где key - ключ и logger - регистрирующее устройство.)
Где же ты, моя экранная клавиатура?
Теперь, когда в общем виде мы определились с вопросом «Зачем нужна экранная клавиатура?», перейдем к важному (согласитесь?!) моменту, где ее в операционной системе Windows 8.
Рассмотрим для этого 2 способа:
- с помощью кнопки «Специальные возможности»,
- через великий и могучий «Поиск».
Как открыть экранную клавиатуру при входе в Windows 8?
При входе в Windows 8 (8.1) в левом нижнем углу нажмите на кнопку «Специальные возможности» (цифра 1 на рис. 1). Появится меню, в котором нужно выбрать кнопку «Экранная клавиатура» (цифра 2 на рис. 1).
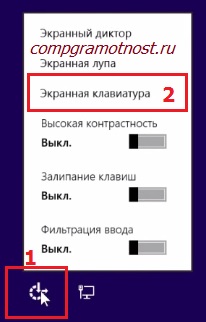
Рис. 1. Нажмите кнопку «Специальные возможности», чтобы открыть экранную клавиатуру Windows 8
Если кнопку «Специальные возможности» Вы у себя не обнаружили, переходим к другому варианту.
Используем Поиск для поиска экранной клавиатуры
С моей точки зрения, самый простой способ поиска чего-либо – это воспользоваться Поиском Windows 8.
Подводим курсор мыши к правой части экрана или проводим пальцем от правой части экрана в левую сторону. Появляется панель, где в строке «Поиск» вводим без кавычек «экранная клавиатура». В результатах Поиска кликаем по Экранной клавиатуре (рис. 2):
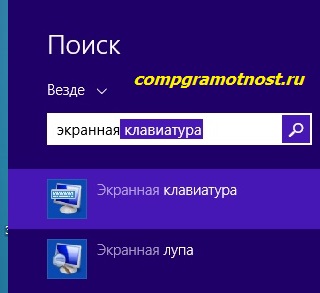
Рис. 2 Поиск экранной клавиатуры в Windows 8
В результате появляется то, что мы искали:

Рис. 3 Так выглядит экранная клавиатура в Windows 8
Как закрыть экранную клавиатуру
Это можно сделать с помощью крестика в правом верхнем углу экранной клавиатуры, то есть, точно так же, как обычно все окна в Windows (цифра 2 на рис. 3).
Чтобы свернуть экранную клавиатуру на некоторое время и освободить от нее экран, нажимаем на кнопку «Свернуть» (цифра 3 на рис. 3).
Настройка экранной клавиатуры Windows 8
Настройки можно сделать, если кликнуть по кнопке «Параметры» (цифра 1 на рис. 3), после чего появится окно:
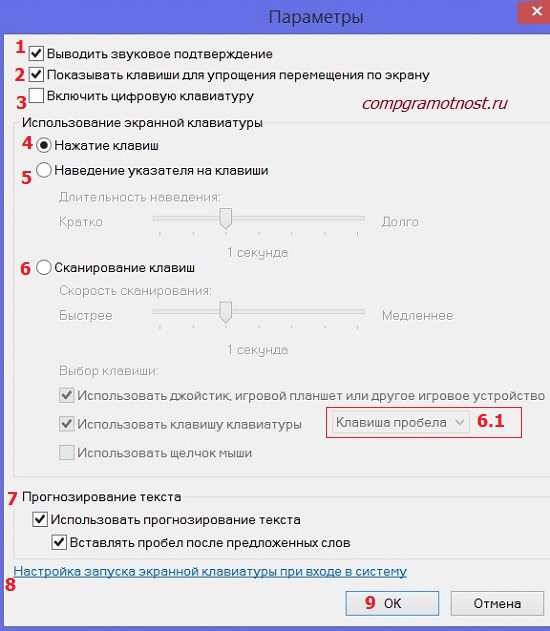
Рис. 4 Настраиваем параметры экранной клавиатуры Windows 8
Выводить звуковое подтверждение (цифра 1 на рис. 4) - ставьте здесь галочку, если хотите слышать звук при нажатии на какую-либо клавишу на экранной клавиатуре.
Показывать клавиши для упрощения перемещения по экрану (цифра 2 на рис. 4) - ставим птичку, если нужна подсветка тех клавиш, на которые Вы нажимаете.
Включить цифровую клавиатуру (цифра 3 на рис. 4) - здесь стоит поставить галочку, если нужно много работать с цифрами, проводить какие-либо вычисления или расчеты. Тогда удобнее видеть цифры перед собой.
Выбираем способ взаимодействия с экранной клавиатурой
Можно настроить один из трех способов ввода символов (ввода текста):
- Нажатие на клавиши;
- С помощью мышки;
- Путем сканирования клавиш.
Чтобы выбрать, нужно поставить галочку напротив одного из трех вариантов (цифра 4, 5 или 6 на рис. 4).
Нажатие клавиш (цифра 4 на рис. 4) - такой вариант подойдет, если не использовать мышку, а при вводе текста нажимать на клавиши экранной клавиатуры.
Наведение указателя на клавиши (цифра 5 на рис. 4) - опция для тех, кто пользуется экранной клавиатурой с помощью наведения на нее указателя мышки или джойстика. При этом символы будут вводиться автоматически, если задерживать указатель в течение заданного времени. Можно задать Длительность наведения указателя мышки, перемещая бегунок между позициями Кратко и Долго.
Сканирование клавиш (цифра 6 на рис. 4) - хороший вариант для тех, кого интересует постоянное сканирование клавиатуры. При таком режиме выделяются участки экранной клавиатуры.
При сканировании выбрать необходимую клавишу можно с помощью мышки, джойстика или клавиши на клавиатуре.
Например, сканирование можно запустить с помощью клавиши пробел (цифра 6.1 на рис. 4) или выбрать другую клавишу для этого. Нажимаем на пробел, выделяется одна группа символов экранной клавиатуры. Жмем на пробел, выделяется другая группа клавиш и так до тех пор, пока не дойдем до нужной группы клавиш. Чтобы ввести какую-либо клавишу из выделенной группы, снова жмем на клавишу пробел.
Прогнозирование текста
Для некоторых пользователей важным моментом является возможность предикативного ввода текста, когда при вводе первых букв появляется вся остальная часть текста. Синонимом выражения «предикативный ввод текста» является фраза «прогнозирование текста».
Это интересная функция в эпоху стремительного развития интернет-технологий, которая позволяет ускорить и облегчить ввод текста. Чтобы воспользоваться ею, достаточно поставить галочку напротив опции «Использовать прогнозирование текста».
Например, я ввожу «30 м», появляется прогнозирование, в котором я могу нажать на «марта» (получится 30 марта), тем самым, делая ввод текста быстрее и удобнее.
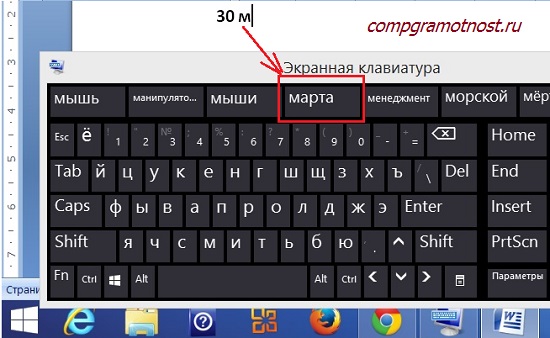
Рис. 5 Пример прогнозирования текста
Бывают ситуации, когда прогнозирование текста только мешает пользователю. Например, предлагаемый текст не подходит, тогда от него приходится отказываться, удалять его и только после этого вводить то, что требуется пользователю. Когда такие ситуации возникают сплошь и рядом, тогда от функции «Прогнозирование текста» лучше отказаться, убрав галочку напротив опции «Использовать прогнозирование текста».
Как сделать, чтобы экранная клавиатура запускалась сразу при входе в Виндовс 8?
«Настройка запуска экранной клавиатуры при входе в систему» (цифра 8 на рис. 4) После клика по этой опции появится окно «Использование компьютера без мыши или клавиатуры» (рис. 6).
Сложно заранее предугадать, когда может понадобиться виртуальная клавиатура на компьютере. Без нее не обойтись, если необходимо переустановить драйверы устройства ввода, когда физическая , она потребуется при отсутствии других средств для ввода текста или же, если с некоторыми клавишами на клавиатуре имеются проблемы. Экранная клавиатура в операционных системах Windows была всегда, и запустить ее никогда не составляло проблем. При этом в Windows 10 компания Microsoft увлеклась настолько, что в системе имеется две клавиатуры, ввод с которых можно осуществлять при помощи мыши. В рамках данной статьи мы приведем сразу несколько способов, как запустить виртуальную клавиатуру на Windows 10, а так же отметим основные причины, из-за которых она может не работать.
Выше отмечалось, что на компьютерах под управлением операционной системы Windows 10 имеется 2 типа виртуальных клавиатур. По сути, их функциональность одинаковая, но они несколько отличаются интерфейсом. Всего же запустить экранную клавиатуру в Windows 10 можно 5 различными способами, каждый из которых довольно просто, и запомнить их все не составит труда.
Через поиск
Самый простой и очевидный поиск запустить экранную клавиатуру – это воспользоваться поиском, который в Windows 10 хорошо справляется со своими задачами. Чтобы включить виртуальную клавиатуру, нажмите на значок поиска в левом нижнем углу экрана и введите в нем запрос «Экранная клавиатура», после чего выберите найденный вариант.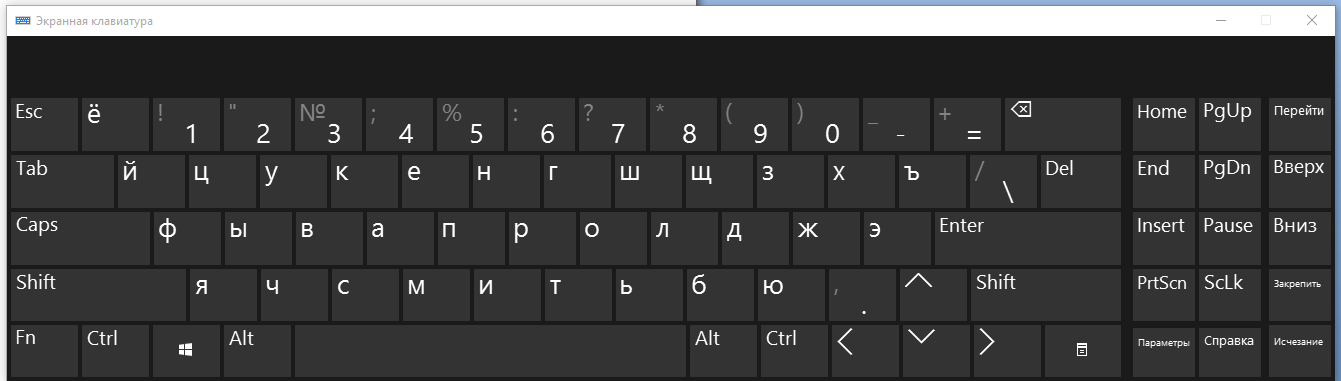
Очевидный минус данного способа в том, что запустить подобным образом виртуальную клавиатуру будет довольно трудно, если не работает физическая клавиатура и ввести запрос нечем.
Через команду «Выполнить»
Такой же тип экранной клавиатуры, который описан выше, можно запустить через команду «Выполнить». Чтобы активировать строку «Выполнить», нажмите на клавиатуре сочетание клавиш Windows+R или кликните правой кнопкой мыши по кнопке «Пуск» и выберите соответствующий пункт. В открытой строке «Выполнить» напишите osk и нажмите «ОК», после чего на экране отобразится экранная клавиатура.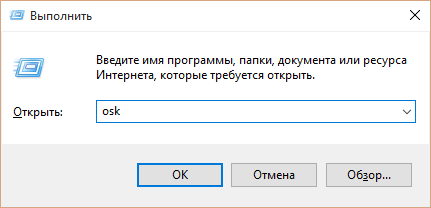
У данного способа минус такой же, как у описанного выше – необходимость вводить запрос с клавиатуры, что затруднительно, если она неисправна.
Через «Панель управления»
«Центр специальных возможностей» в «Панели управления» позволяет включить экранную клавиатуру. Чтобы это сделать, нажмите правой кнопкой мыши на кнопке «Пуск» и выберите во всплывающем меню пункт «Панель управления». Далее в правом верхнем углу открывшегося окна необходимо переключить режим просмотра с «Категория» на «Мелкие значки» или «Крупные значки». После этого станет доступен значок «Центр специальных возможностей» - нажмите на него и выберите пункт «Включить экранную клавиатуру».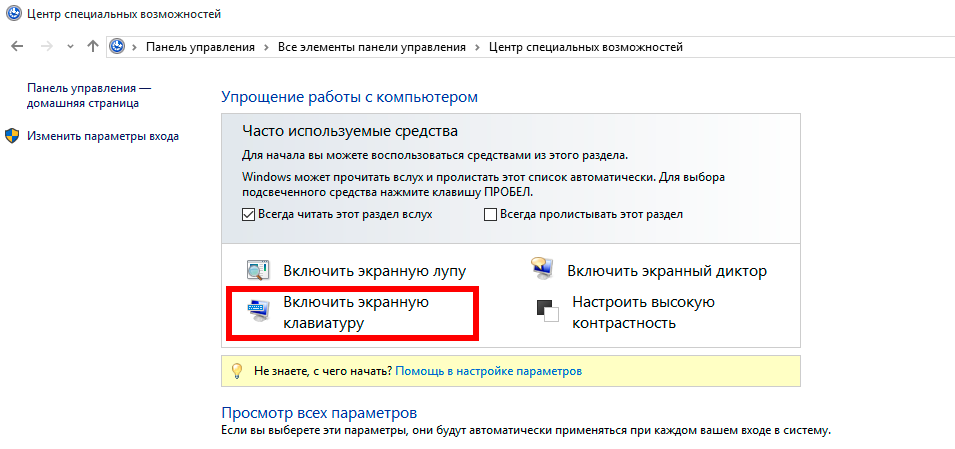
Через панель быстрых задач
В правом нижнем углу экрана Windows 10, где расположены часы и другие значки быстрого доступа, можно держать «горячую кнопку» включения экранной клавиатуры. Чтобы ее отобразить, нажмите правой кнопкой мыши на часы и поставьте галочку напротив пункта «Показать сенсорную клавиатуру». После этого на панели быстрых задач будет доступен новый значок – на него достаточно нажать левой кнопкой мыши, чтобы запустить виртуальную клавиатуру, выполненную в стиле сенсорной.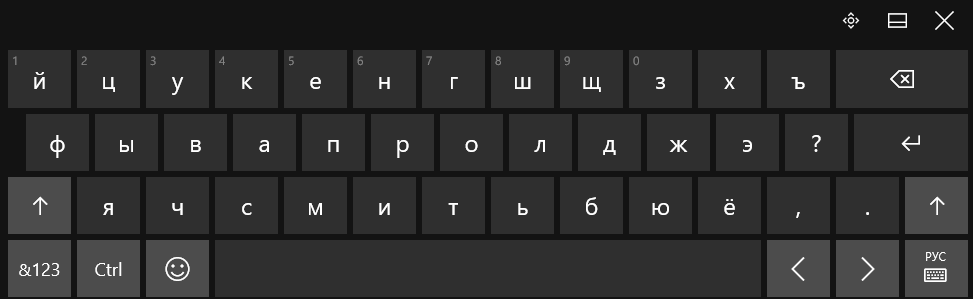
Через «Параметры»
Меню настроек компьютера позволяет запустить экранную клавиатуру довольно просто. Для этого нажмите на «Пуск» левой кнопкой мыши и перейдите в «Параметры». Далее необходимо выбрать пункт «Специальные возможности» и в левой части экрана перейти на вкладку «Клавиатура». После этого останется нажать на соответствующую кнопку для включения виртуальной клавиатуры.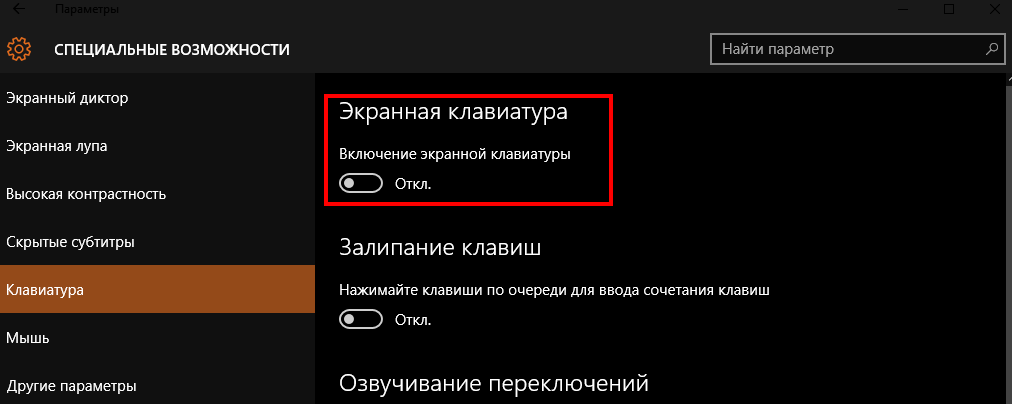
Не включается экранная клавиатура в Windows 10
Если экранная клавиатура на компьютере не включается ни одним из перечисленных образов, значит, вероятнее всего, отключена соответствующая служба, отвечающая за нее. Отключая , администратор компьютера мог случайно или намеренно выключить одну из них, которая отвечает за виртуальную клавиатуру. Запустить снова данную службу довольно просто:
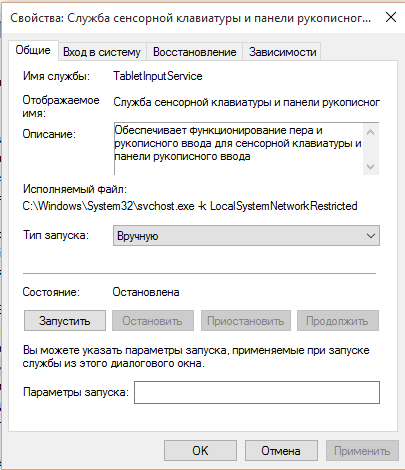
После того как соответствующая служба будет запущена, останется запустить экранную клавиатуру одним из описанных выше способов.
Когда экранная клавиатура постоянно запускается самостоятельно без соответствующей команды пользователя, это говорит о неверно выставленных настройках в специальных возможностях Windows 10. Чтобы подобное прекратить, необходимо сделать следующее:
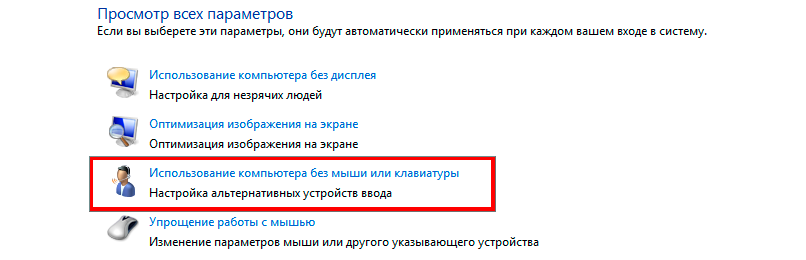
После выполнения описанных выше действий, экранная клавиатура перестанет самопроизвольно запускаться на компьютере под управлением Windows 10.