Как переустановить виндовс с помощью флешки. Как включить загрузку с флешки в разных версиях BIOS
Windows 7 установка с USB – один из самых часто задаваемых вопросов на различных форумах, которые ориентированы на юзеров с небогатым опытом в работе с компьютером. Как ни странно, но здесь нет ничего сложного. Установка Windows 7 через USB выглядит еще проще, чем инсталляция той же XP или , на которой выросло не одно поколение пользователей. Но раз уж этот вопрос имеет такой огромный интерес, придется рассмотреть его подробно. Этому и посвящен мой сегодняшний пост – подробному описанию процесса установки Windows7 через USB.
Этап подготовки.
Как обычно, перед тем, как переходить к разделу «Windows 7 установка по USB», мы проделаем некоторую подготовительную работу. Первым делом, пользователь должен раздобыть исправно работающую флешку, а так же скачать дистрибутив Windows 7. Обычно, такой дистрибутив представляет собой нераспакованный ISO-образ, который следует записать на флешку, но не просто скинуть, а записать по всем правилам… Инструкций в интернете как это сделать полным полно. Плюс ко всему вам нужно будет сохранить все ваши данные либо на другом разделе диска, либо на флешках, так как раздел на котором стоит старая операционная система нужно будет отформатировать и дальше я объясню почему.
Работа с BIOS.
Вставьте флешку в USB-порт, затем войдите в BIOS. Сделать это можно нажатием клавиш DEL F2 или ESC при появлении стартового экрана сразу после включения компьютера. В некоторых машинах, БИОС запускается нажатием кнопки TAB, поэтому здесь вам придется угадать нужную клавишу, доказывая и, заодно, изучая теорию вероятности. Как только откроется основное рабочее окно BIOS, найдите вкладку BOOT или что то наподобие, где располагается дополнительное меню. Нам необходимо найти пунктик, в названии которого присутствует фраза Boot Priority. Здесь присутствует список устройств, доступных для автозапуска. На первом месте будет присутствовать название вашего жесткого диска, с которого будет грузиться Windows. В нашем случае, необходимо найти и выбрать флешку. Обычно она обозначается либо своим названием либо USB HDD. Переходим по вкладке «EXIT», затем нажимаем на ОК – тем самым пользователи соглашаются сохранить все внесенные изменения. Подробнее о том, как поставить приоритет загрузки в BIOS для флешки вы можете узнать .
Windows 7 установка по USB мало чем отличается от способа установки через . Все просто – выполняем пару операций в БИОСе, изменяем приоритет устройств, которые доступны пользователю, затем выходим и перезагружаемся. При следующем включении компа, экран будет показывать не тот самый экран с флажком Windows, а линию загрузки файлов семерки, либо меню, где нужно выбрать «Установка Windows 7». Сразу после нажатия запускается установка, все остальное происходит как обычно.
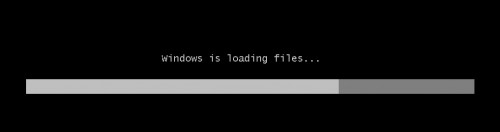
Сперва система будет подготавливать файлы для копирования, затем потребуется выбрать язык программы-инсталляции, языковую раскладку клавиатуры.
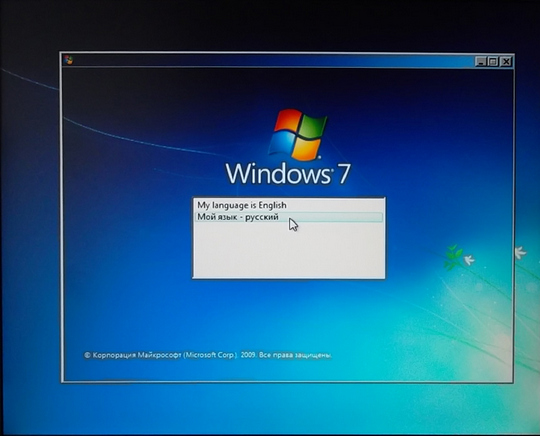
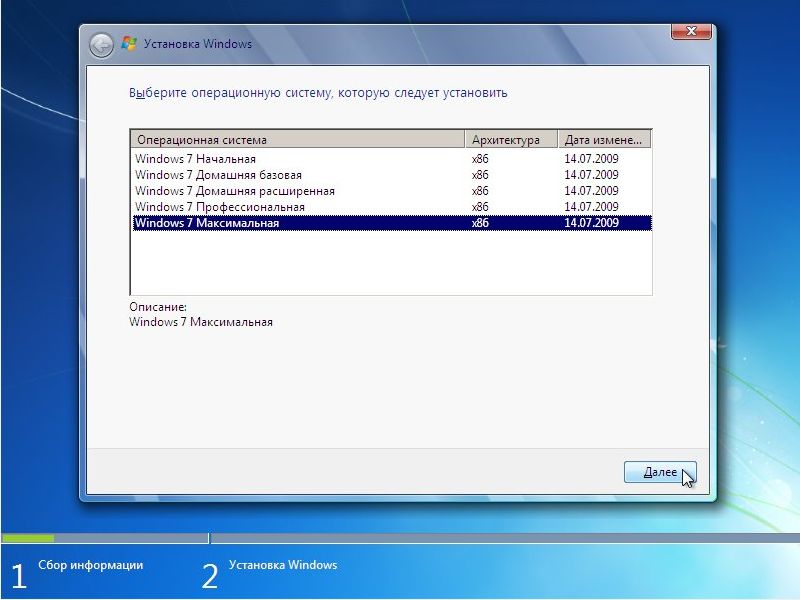
Затем, программа установки Windows 7 выдаст меню с имеющимися жесткими дисками. Здесь пользователь может изменять разделы и создавать новые.. Да, чуть не забыл, не забудьте отформатировать тот раздел, в котором находится устаревшая винда. Оставлять жесткий диск не отформатированным- не рекомендую, так как он может быть заражен вирусами, да и лишний багаж нам не к чему. Как только вы закончите эту операцию, выберите мышкой нужный раздельчик, затем нажимаете «далее».
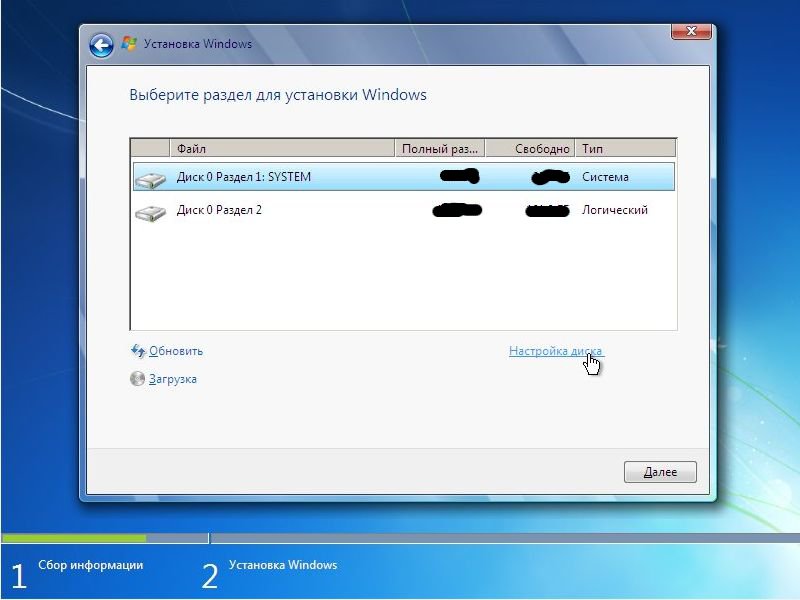
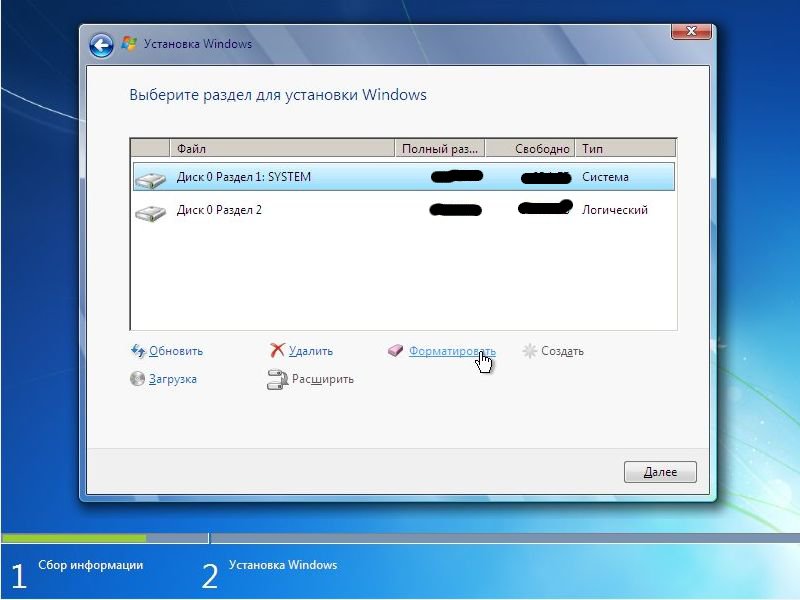
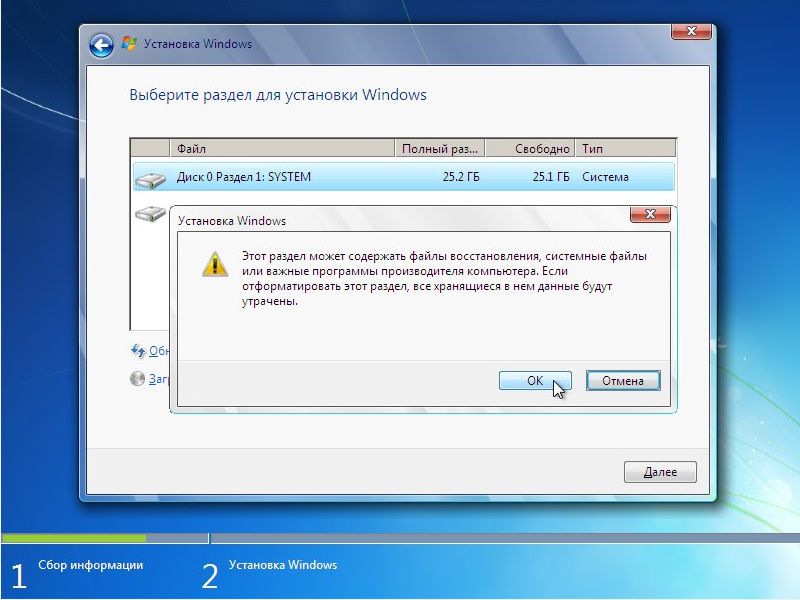
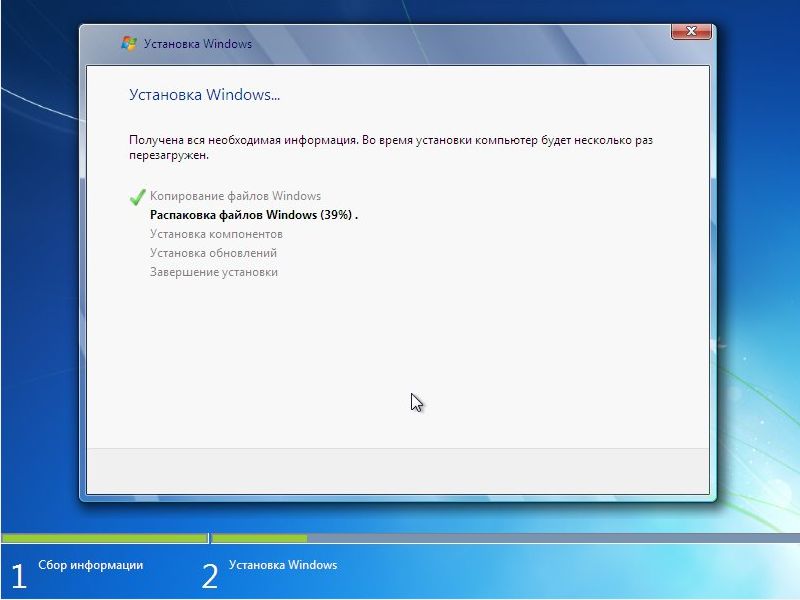
Завершение установки.
По истечении этого времени, программа любезно попросит вас настроить парочку важных параметров – ввести имя пользователя, пароль при особом стремлении к безопасности, задать параметры автообновления, настроить дату/время и много много всего. Ничего сложного в этом нет.
Кстати, в процессе установки, программа потребует код активации. При использовании нелицензионной операционки, потребуется ввести «левый ключ». Его можно достать в интернете, а можно пойти по другому пути – Отменить ввод кода активации и скачать специальный активатор. Эффект от работы с новой Windows 7, установленной через USB-порт, будет стандартным. На видео ниже, вы можете дополнительно ознакомится с пошаговой установкой Windows 7. Приятной работы!
Кстати чуть не забыл, После установки желательно сразу настроить компьютер и и нужные программы. Как это правильно сделать вы можете прочитать в статье « »
Теперь точно все)) Удачи вам!
Если вам потребовалась установка Windows 7 с флешки через Биос, то наша статья станет вам отличным помощником.
Установка новой операционной системы на компьютер – достаточно частая проблема, которая может возникнуть из-за малейшего сбоя в работе системы или действий неумелого пользователя ПК.
Данный вопрос также стал актуальным в связи с заявлением официальных представителей компании Windows о приостановке технической поддержки операционной системы XP.
На сегодняшний день практически все пользователи полностью перешли на так называемую семерку.
Наша пошаговая инструкция поможет легко и быстро вернуть компьютер к жизни.
Готовим компьютер к переустановке Windows
Прежде чем приступить к работе над новым программным обеспечением необходимо правильно подготовить свой ПК. Для начала нужно вспомнить, какая важная информация хранится на компьютере и сохранить ее на переносное запоминающее устройство.
Особое внимание следует уделять локальному диску C, именно на него сохраняется наибольшее количество информации. Практически все пользователи хранят свои медиафайлы (фото, видео) в папке «Мои документы» либо непосредственно на рабочем столе.
Данные файлы часто располагаются на диске вместе с уже установленной ОС. Для сохранения информации можно также использовать свободное пространство другого локального диска.
Очень важно перед переустановкой Windows проверить есть ли на ПК драйвера для сетевой карты.
Если вы проведете установку новой системы через USB, а потом выяснится, что в дистрибутиве нет драйверов для сетевой карты, то вы не сможете настроить драйвера и интернет-соединение.
Для собственной уверенности лучше лишний раз удостовериться в наличии драйверов. Кроме того, обязательно проверьте, есть ли у вас драйвера для звуковой платы, аудиокарты, видеокарты и т. д.
Подготовка флеш-карты к установке программного обеспечения
Для установки операционной системы с флеш-диска рекомендуем придерживаться следующих правил:
- Минимальный объем флешки должен составлять 4 ГБ. Именно такое количество пространства требуется для сохранения всех важных компонентов и файлов;
- Обязательная подготовка дистрибутива Windows 7 для записи и сохранения его образа (формат *iso);
- Подбор программы для создания образа диска.
Совет! Одной из лучших утилит для создания образа диска считается UltralSO. Последняя версия находится на сайте разработчика
Устанавливаем и запускаем на ПК утилиту, а затем выбираем в ней заранее выбранный образ диска. Пошаговая инструкция пользования программой поможет быстро разобраться во всех тонкостях.
- Запуск
2. Теперь перед вами открывается основное рабочее окно
3. Переходим к записи образа жесткого диска
4. Теперь необходимо подключить флеш-память и включить форматирование. Когда процесс форматирования флешки будет окончен, можно приступать к записи.
5. По окончании записи на пространстве вашей флешки будет Windows, при помощи которого вы и осуществите переустановку.
Замечание! Для создания флешки для установки системы через биос можно использовать средства Windows .
Настраиваем Bios для работы с загрузочной флешкой
Одного подключения установочной флешки к ПК для установки нового программного обеспечения мало, требуется предварительная настройка компьютера, чтобы он при включении начал загружаться именно с нее.
Все настройки делаются в Биос. Любой ноутбук, компьютер имеют Биос, который хранит важные настройки, в том числе, он запоминает, в каком порядке должны загружаться устройства. Именно эта настройка нам сейчас и нужна для дальнейшей плодотворной работы.
Чтобы запустить Биос, необходимо в момент включения компьютера удерживать или нажимать на определенную клавишу на клавиатуре.
Узнать о том, какая клавиша нам нужна, можно из информации на мониторе. Как правило, этими клавишами являются Esc, Delete, F2. Если вы вошли в Биос, то перед вами появится один из следующих экранов:
При неудачной попытке входа, перезагрузите компьютер еще раз и заново попробуйте запустить Биос. Чтобы облегчить вам задачу, мы разместили таблицу с основными вариантами включения Bios.
Комбинации клавиш для входа в BIOS в зависимости от производителя BIOS
Основные комбинации клавиш для запуска BIOS в зависимости от производителей ноутбука и компьютера
После того как вы попали в Биос, необходимо найти опцию, которая является ответственной за загрузку устройств. Обычно она находится в меню и в ее названии присутствует слово BOOT. Не исключены и другие варианты, может быть, даже придется поискать.
Приведем несколько примеров:
Как правило, выбор основного устройства для загрузки происходит путем нажатия стрелочек на клавиатуре, хотя иногда встречаются и иные способы управления. Если не получается разобраться самостоятельно, то обратитесь к справке, которая светится в BIOS.
В нашем случае в роли первого загрузочного устройства выступает USB-HDD (может быть и другое название). После его выбора необходимо выйти из Биоса с сохранением всех настроек при помощи пункта Save and Exit Setup.
После этого шага компьютер должен перезагрузиться и мы перейдем к главному этапу, ради которого мы здесь и собрались.
Устанавливаем Windows 7 при помощи загрузочной флешки
Если на пространство флешки все было правильно записано, а в Биосе произведены верные настройки, то вы увидите перед собой следующее сообщение на экране монитора, в котором говорится, что вам следует нажать любую клавишу для активации загрузки.
Если подобной надписи нет, значит, вам придется проверить свои действия. Для этого зайдите в Биос и убедитесь, что сохранилась настройка загрузки с флешки. Если в Биосе нет ошибок, то, скорее всего, вам не удалось создать загрузочную флешку и нужно заново повторить весь процесс.
Если надпись есть, то поздравляем вас, ваша установка Windows новой версии через биос началась. Некоторые установочные образы помимо самой операционной системы содержат еще и разные дополнительные программы, тогда вам придется выбрать в меню требуемый пунктик.
Также стоит сказать, что часть дисков по умолчанию выполняет большую часть ниже описанных настроек. Переживать из-за этого не стоит, так как все настройки можно будет изменить после завершения процесса установки программного обеспечения.
Пред вами появляется экран приветствия, на котором вы выбираете нужные данные. После того как произведена настройка, следует нажать на кнопочку «Далее», а потом «Установить».
В новом окошке перед нами появляются условия лицензионного соглашения, которые вы, конечно же, читаете очень внимательно, а затем соглашаетесь при помощи галочки в специально отведенном окошке и нажатия кнопочки «Далее».
Завершающий этап установки
В новом окошке придется выбрать, какой тип установки нам требуется. Нам нужен полный тип. Далее придется немного поработать с диском, на пространство которого будет записываться новая версия программного обеспечения.
Для этого выбираем в меню необходимый раздел диска и жмем на кнопочку «Настройка диска», после чего запускаем форматирование.
О том, как это делается, мы уже описывали выше. Здесь вам нужно просто поменять с USB-HDD на название своего диска. Это очень легкое действие, которое не должно вызвать у вас каких-либо трудностей.
По окончании перезагрузки установка Windows будет продолжена.
- Вводим имена для компьютера, ноутбука и для пользователей.
- Установка пароля, если в нем есть необходимость.
- Вписываем имя лицензионного ключа, если он есть (можно пропустить этот шаг).
- Выбор настроек безопасности («Рекомендованные параметры»).
- Выставляем дату, время.
- Осуществляем настройку сети.
Благодаря этим нехитрым действиям вы сможете установить Windows 7 через биос при помощи флешки.
Технологический прогресс постоянно в движении, и когда-то привычные для нас технологии сменяются другими, более современными и практичными. Данное правило относится и к дисководу, поскольку большинство современных системных блоков и лэптопов уже не оснащают данным решением. Но оно и не требуется!
Но что же делать в тех случаях, в которых обычно требовался дисковод, как например, в случае установки ОС с диска, а он либо сломан, либо вовсе не предусмотрен? На Hide-Info пользователи узнают, как установить с флешки Виндовс 7 / 8 / 10 на компьютер, ведь данная ситуация легко разрешается при помощи накопителя, на который и загружается софт.
Однако, прежде чем приступить к инсталляции, нужно обязательно изучить все пункты статьи, а для наглядности и вовсе лучше всего распечатать данный текст. Сам процесс можно разбить на следующие этапы: подготовка вашего ПК к установке, создание загрузочной USB-флешки, настройка через BIOS и инсталляция ОС.
Подготовка компьютера
Перед тем как приступать к основному этапу, нужно заранее проверить диск "C" на присутствие очень важной для вас информации, поскольку довольно много утилит могут создавать важные файлы именно на нем, даже если они сами расположены на совершенно ином диске. Также стоит обратить свой взор на рабочий стол, поскольку большинство находящихся там документов располагаются именно на диске "C".
Рекомендуется проверить и корневую папку диска, поскольку многие могут не заморачиваться по данному случаю и размещать там данные. Все важные файлы стоит переносить на надежный носитель информации, в роли которого может выступать флешка, диск "D" или же CD/DVD-носители, если у вас есть соответствующий привод. В будущем постарайтесь не размещать на диске "C" какие-либо важные для вас файлы, заранее оставляя их в других местах.

Еще один немаловажный момент - это драйвера сетевой карты. Рекомендуется заранее загрузить драйвера самой последней версии для вашей сетевой карты. В противном случае вы окажетесь без драйверов и без возможности выхода в всемирную паутину. Это особенно важно при установке Виндовс на ноутбук HP, Acer, Lenovo, Asus и прочие модели.
Запись Windows на флешку
Для этого процесса необходимо наличие USB-устройства, с минимальным объемом в 4 Гб памяти. В качестве альтернативы можно задействовать карточки памяти (как например microSD) с картридером, если, конечно, имеется гнездо под него. Лучше будет заранее позаботиться о переносе важной для вас информации или других файлов с этих носителей, поскольку вся размещенная на них информация будет стерта в подготовительном процессе. Кроме носителя потребуется и сам дистрибутив ОС от Майкрософт, который обязательно должен иметь.iso расширение.
Финальным и не менее важным звеном текущего этапа является UltraISO – специальная программа, позволяющая вам записать дистрибутив на флешку. Ее можно взять по ссылке ниже. После инсталляции, при запуске UltraISO выскочит окно, предлагающее зарегистрировать и приобрести эту утилиту, но поскольку программа нам нужна лишь в этом единичном случае, выбираем "Пробный период".

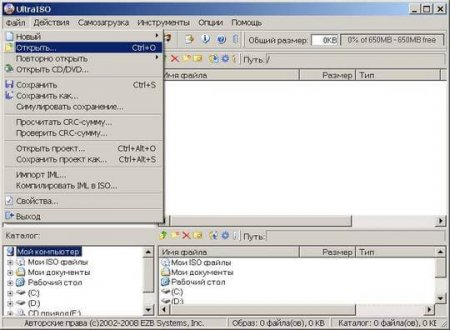
Впоследствии, через раздел меню "Самозагрузка" находим и выбираем функцию "Записать образ жесткого диска".
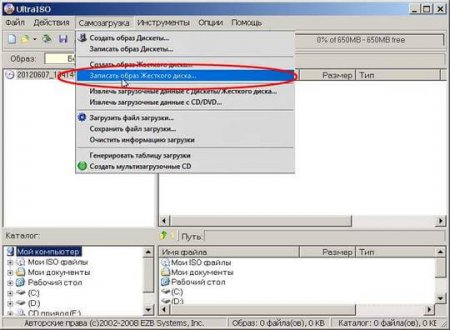
Теперь, после небольшого знакомства с основными функциями утилиты, можно подключить к ПК USB-флешку или карту памяти. В окне Write Disk Image необходимо выбрать функцию "Форматировать". По окончанию форматирования можно будет приступить к записи, путем нажатия на поле "Записать".
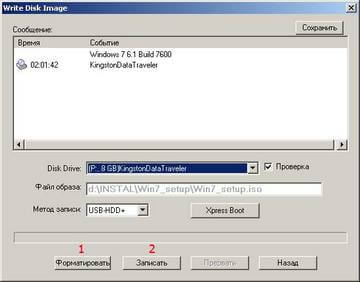
По окончании процесса вы получите готовую загрузочную флешку, которая позволит инсталлировать Виндовс. Пожалуй, стоит отметить, что для создания образа не обязательно прибегать к использованию сторонних утилит, поскольку средства самой ОС позволяют осуществить данный процесс с помощью манипуляций с командной строкой.
Настройка BIOS
Увы, но простого подключения флешки через USB-разъем на вашем ПК будет недостаточно. Чтобы загрузить Виндовс с флешки, необходимо также настроить и Биос. Он присутствует практически на каждом компьютере, служит для контроля и изменения особо важных конфигураций системы, среди которых есть такая настройка - порядок загрузки устройств. Но в данный момент она пока что нам не пригодится.
Прежде всего, необходимо попасть в меню BIOS. Это нужно сделать сразу же после включения вашего ПК, для чего необходимо нажать необходимую кнопку на клавиатуре. Обычно это клавиши функционального ряда или Delete и Esc. Но тут есть небольшая загвоздка - производители софта или ПК могут назначать разные клавиши. К счастью, в большинстве систем пишут, какую нужно нажать клавишу для входа.
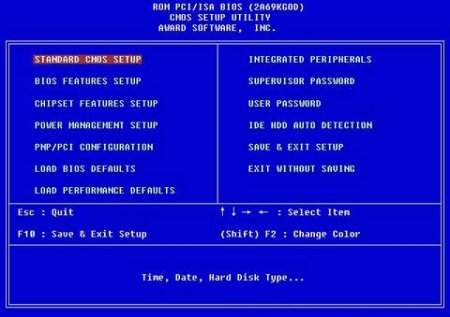 BIOS
BIOS
Понять, что вы вошли в BIOS можно по простому меню, которое обычно представлено в нескольких вариантах.
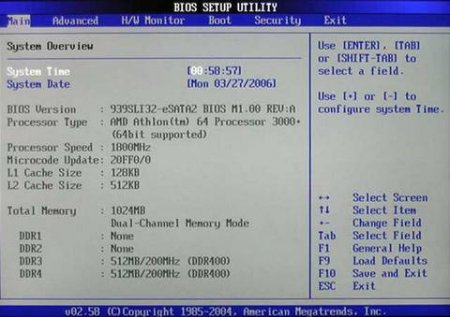
Если же вам так и не удалось попасть в это меню, пробуйте еще несколько раз перезагружать систему. Также рекомендуется заранее обзавестись информацией о комбинации необходимых клавиш для вашей системы, поскольку не исключены случаи, что эта информация не будет показана при загрузке системы.
Как только вы получите доступ через Биос, необходимо будет найти опцию, позволяющую изменять порядок загрузки. В большинстве случаев, данная опция находится там, где в названии меню фигурирует слово BOOT. Не исключены случаи расположения настройки и в других местах, но это единичные случаи, по которым, кстати, тоже можно найти необходимую информацию.
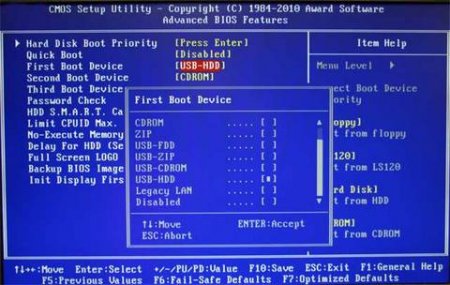
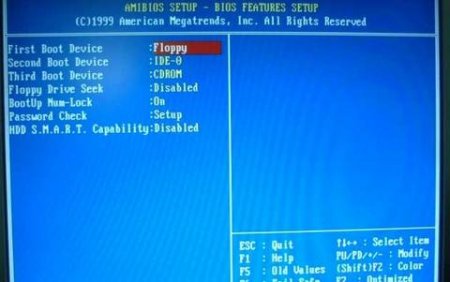
Управление меню выбора загружаемых первыми устройств осуществляется, как правило, с помощью стрелок на клавиатуре. Тут производители тоже могут изменить управление, поэтому не стоит волноваться, если данные кнопки никак не реагируют. В большинстве BIOS имеются подсказки, упрощающие навигацию и которые могут отображаться в небольшом поле в различных углах меню Биоса.
Теперь необходимо выбрать нужное загрузочное устройство - USB-HDD. Здесь тоже нет единого стандарта - данное устройство может именоваться иначе, но название может передавать тот же смысл. После выбора необходимого загрузочного устройства можно выйти из BIOS с последующим сохранением внесенных изменений, путем выбора пункта Save and Exit Setup. Впоследствии начнется перезагрузка.
Установка Windows 7, 8 и 10
Если вы сумели правильно записать образ на флеш-накопитель и выбрали нужные настройки в меню Биоса, то на мониторе всплывет надпись на черном фоне - Press any key to boot from CD or DVD, означающая нажатие любой клавиши для загрузки с CD/DVD-носителей. Выглядит это все вот так:
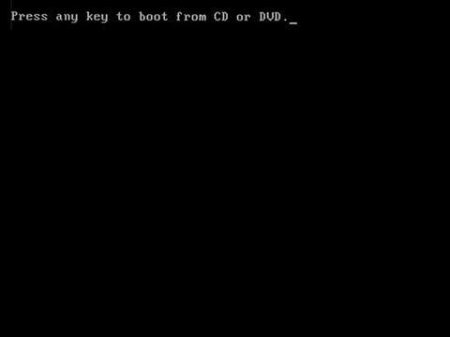
Но может случиться и так, что надпись у вас не появится и вероятно вы что-либо из вышеупомянутых действий сделали не тем образом. Для начала стоит перепроверить BIOS. Возможно, вы не сохранили внесенные изменения или сделали их не там где нужно. В случае, если с Биос-настройками все в порядке, то возможно проблема кроется в USB-носителе - вы просто не сделали ее загрузочной или же что-то не так с выбранным вами образом операционной системы. Скорей всего, придется записывать другой образ.
Но тут стоит обратить внимание на некоторые нюансы. Загруженный вами установочный образ может содержать в себе дополнительные ПО, потому, для запуска необходимо будет выбрать в меню диска подходящий пункт. Немаловажно то, что на некоторых дисках, указанные выше операции могут проходить автоматически без какого либо вмешательства. Но не нужно волноваться из-за этого, поскольку все вышеуказанные конфигурации можно будет изменять после завершения инсталляции ОС.
Теперь в окне установки выбираем нужный вам язык и жмем "Далее".

Посередине окна появится кнопка "Установить", нажимаем на нее. Впоследствии перед вами станет выбор версии ОС Windows 7. Из списка нужно выбрать ту вариацию ОС, для которой у вас имеется ключ. В случае, если вы обладатель лэптопа, вы можете найти наклейку с ключом на днище лэптопа. Там же будет указана версия вашей ОС. Ключ необходимо будет ввести в конце инсталляции, но это не является обязательным условием - вы можете его ввести потом, в течение ближайших 30 дней.
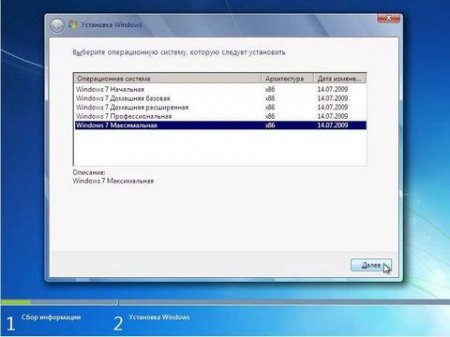

Теперь нужно выбрать раздел жесткого диска, на который будет осуществляться инсталляция, а после выбираем "Настройка диска".
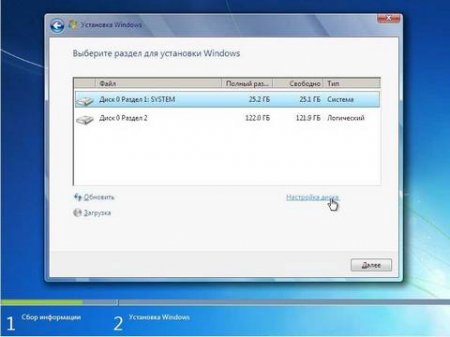
Этот момент стоит рассмотреть детальнее, поскольку у неопытных юзеров могут возникнуть логичные вопросы на этот счет.
Настройка диска и выбор параметров
Во многих случаях, кроме знакомых всем C/D/E-разделов, могут присутствовать еще несколько подобных, но скрытых от юзера разделов. Такого рода ситуация характерна для лэптопов, поскольку они продаются с предустановленной ОС. Данное решение производители выбирают для того, чтобы можно было вернуть систему к исходному положению - заводским настройкам.
Не редки обстоятельства с так называемым скрытым разделом, объем которого составляет порядка 100 Мб и создает его сама система. Предназначен он для битлокера - функции, которая осуществляет кодирование раздела. Именно в нем и расположена программа, которая при загрузках начинает процесс декодирования зашифрованных разделов системы. При особом стремлении, можно избавиться от него, наперед подготовив жесткий диск. Для данной операции необходимо задействовать сторонние утилиты, умеющие руководить ресурсами диска.
Но теперь вернемся к самому процессу установки. В установочном окне, выбрав "Настройка диска" нажимаем на "Форматировать" в нижней части текущего окна.

Установщик заранее предупреждает юзера об удалении всех файлов с того раздела, на который и будет инсталлироваться ОС. Но поскольку мы заранее позаботились о нужных нам файлах, переместив их в другое место, значит можно не беспокоиться и смело согласиться с предложением, нажав на кнопку "ОК". После завершения процедуры форматирования нажимаем ""Далее"" в нижнем углу окна установки. Нужно подождать, пока процесс установки ОС не завершится.

По окончании всех автоматических этапов инсталляции, вам надо ввести имена в поля пользователя и компьютера.
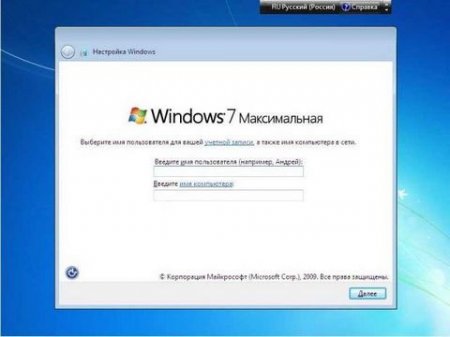
Дальнейшим этапом является установка пароля и подсказок к нему, но эта процедура не является обязательной и ее можно смело пропустить, нажав ""Далее"". Теперь можно внести лицензионный ключ, который может быть приклеен на нижней стороне лэптопа, а в случае системного блока на задней стороне. Но на некоторых ""системниках"" его может не быть, и, вероятно, данный ключ вам предоставили другим путем.
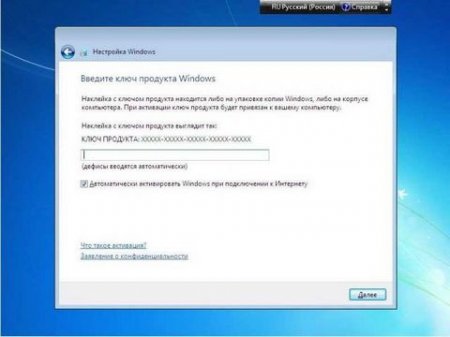
После этого необходимо будет выбрать один из режимов безопасности. Советуем выбрать рекомендуемые Майкрософт параметры.
Теперь устанавливаем сегодняшнюю дату и тот часовой пояс, в котором расположен ваш город или страна.
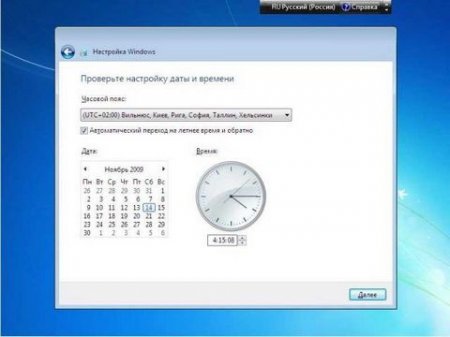
В том случае, если для вашего компьютера было предусмотрено подключение по сети, а самой системой был найден соответствующий драйвер для сетевой карты, то появится окно с выбором того или иного типа подключений.
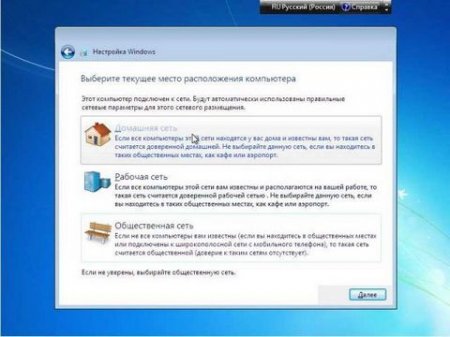
Таким образом, мы закончили весь процедуру инсталляции дистрибутива посредством USB-флешки. Так что вы можете смело переходить к другому немаловажному этапу, а именно установке нужных драйверов, приложений и многого другого.
Как переустановить Windows 7 с флешки?

![]()



ОС Window является самой популярной среди всех операционных систем для персональных компьютеров в мире. Ее интерфейс прост и понятен всем пользователям, при этом она предоставляет широкие возможности для управления всеми процессами внутри аппаратного обеспечения и в программах. Периодически возникает необходимость переустановить операционку. В данной статье мы расскажем, как переустановить Windows 7 с флешки.
Как правило, установка ОС выполняется с диска. Однако как же быть тем, у кого нет дисковода или у кого он находится в нерабочем состоянии? Здесь как раз и поможет наша инструкция, как через флешку переустановить windows 7.
Предварительная подготовка
Прежде чем начать переустановку ОС на компьютере, убедитесь, что вы скопировали и сохранили все значимые для вас файлы и папки.
Заранее найдите драйвера для всех устройств, подключаемых к компьютеру. Они идут в комплекте с соответствующими устройствами, но если вы их потеряли, найти и скачать их можно в Интернете.
Мы предлагаем вам ознакомиться с 2 вариантами записи ОС на flash-драйв.
С помощью специальных утилит
В первом случае вам понадобится иметь непосредственно саму флешку, которая будет использоваться для записи Windows, дистрибутив операционной системы и набор вспомогательных утилит.
- Скопируйте образ Windows 7 с расширением.iso на компьютер.
- Запустите специальную утилиту для чтения образов дисков (подойдет такая программа, как Daemon Tools).
- Откройте в ней необходимый нам файл с образом операционной системы.
- Зайдите в меню Самозагрузка и выберите там пункт Записать образ жесткого диска.
- Вставьте флешку и форматируйте ее.
- После того, как форматирование будет завершено, нажмите кнопку Записать.
- Подтвердите действие и дождитесь окончания процесса.
Без специальных утилит
При таком способе установка дополнительных программ вам не потребуется, только дистрибутив операционной системы и флешка.
- Вызовите командную строку Windows (Пуск - В окне поиска наберите "Командная строка").
- Введите "diskpart" и нажмите "Enter".
- Введите "list disk" и нажмите "Enter".
- Перед вами появится список подключенных запоминающих устройств.
- В списке найдите флешку, на которую планируется произвести запись.
- Введите команду "select *название флешки*" и нажмите "Enter".
- Введите "clean" - "Enter".
- Затем наберите "create partition primary".
- Система сообщит, что указанный раздел успешно создан. Теперь его нужно разбить. Для этого введите "select partition 1" - "activate".
- Отформатируйте раздел командой "format fs=NTFS".
- И, наконец, введите "assign letter=Z", чтобы назначить флешке определенную букву.
- В конце введите "Exit" и нажмите "Enter".
- Все, что вам останется сделать - скопировать дистрибутив на флешку.
Инициализация загрузки
Выполните следующий порядок действий:
- Выключите устройство.
- Вставьте флешку в usb-порт и включите устройство.
- Во время загрузки компьютера нажмите специальную клавишу (наиболее распространенные - DEL и ESC) для входа в режим BIOS.
- Установите флешку на первую позицию в списке Boot priority order.
- Сохраните настройки и выйдите из режима BIOS.
В остальном процесс установки Windows 7 с флешки полностью совпадает с установкой с диска.
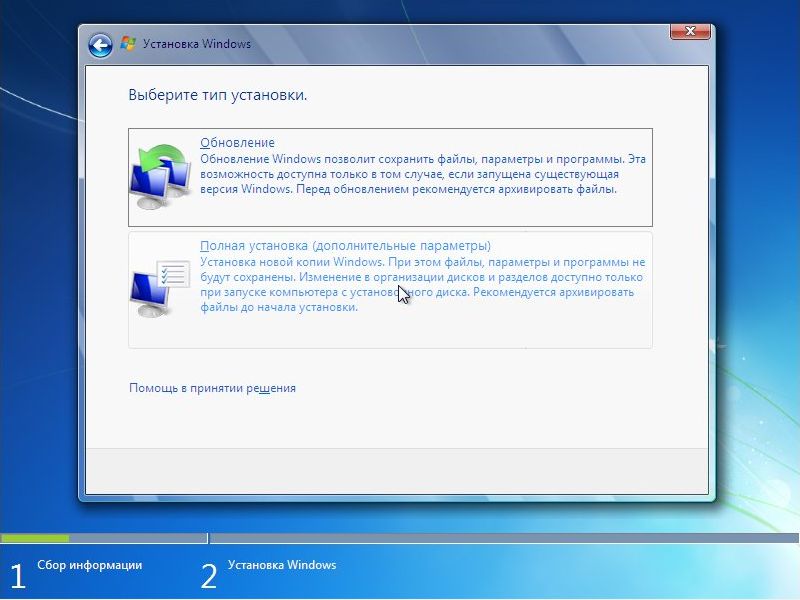
После окончания установки Win7 вам необходимо будет установить все драйверы устройств, которые вы планируете использовать. Кроме того, вам необходимо будет установить те программы, которыми вы обычно пользуетесь в работе.
Поскольку современные ноутбуки в основном поставляются без дисководов, то растёт актуальность такого вопроса, как установка операционной системы с помощью флеш накопителя. Или, например, может возникнуть такая ситуация, когда в наличии нет установочного диска либо дисковод находится в нерабочем состоянии. Поэтому данная статья посвящена теме установки операционной системы Windows посредством флешки.
Видео как установить windows 7 с флешки
Дальнейшая работа потребует от вас наличия:
- загрузочной флешки с виндовс 7 (или же другая версия, по вашему желанию);
- устройства, которое поддерживает загрузку с USB-накопителя.
Для того, чтобы флешка из простой стала загрузочной надо будет смонтировать ISO–образ. С этой задачей способны справиться несколько программ. Виндовс с флешки можно установить на устройство (компьютер, планшет, ноутбук, нетбук), которое поддерживают функцию загрузки с USB. Но есть такие компьютеры, как правилоsp- это устаревшие модели, которые не обладают такой функцией. К счастью, их осталось совсем немного, так что шанс нарваться именно на такую машину минимальный.
Как создать загрузочную флешку?
Для начала необходимо познакомиться с процессом создания загрузочной флешки.
Начинать необходимо с форматирования флешки. На соответствующей иконке нажимаете правой кнопкой мыши и выбираете пункт Форматировать. Форматирование не должно быть быстрым, значит галочку оттуда надо убрать. Процесс должен осуществляться в FAT32.
После форматирования флешки можно переходить к следующему пункту.
1. Создание загрузочной флешки (способ №1)
Для выполнения необходимых действий надо будет сказать одну программу. Называется она Universal USB Installer.
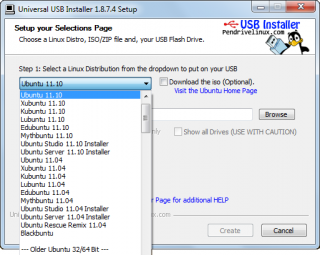
После установки программы, запускаете её. Обратите внимание, если у вас стоит антивирус, то его необходимо отключить. Программу надо запускать от имени Администратора. Дальше соглашаетесь со всем, что вам предлагается и выбираете пункт Windows. Ведь именно эта операционная система в итоге окажется на флешке.
Дальше необходимо подключить диск или его образ, откуда информация будет считываться на флешку. И выбирайте букву, которая обозначает флешку. Смотрите только внимательно на этот пункт, чтобы не ошибиться.
Проводить повторное форматирование необязательно. Нажимайте кнопку «Create» и все. Правда, ради подстраховки у вас спросят правильный ли диск для записи вы выбрали.
В принципе, это все. Остаётся только дождаться окончания процесса, затем компьютер перезагружается и можно приступать к установке виндовс с флешки.
2. Создание загрузочной флешки (способ №2)
Этим методом может воспользоваться тот, у кого установлена лицензионная версия программы UltraISO. Для её использования тоже требуются права администратора.
После запуска программы перед вами появляется главное окно. Первым делом надо открыть образ с виндовс через пункт меню Файл.
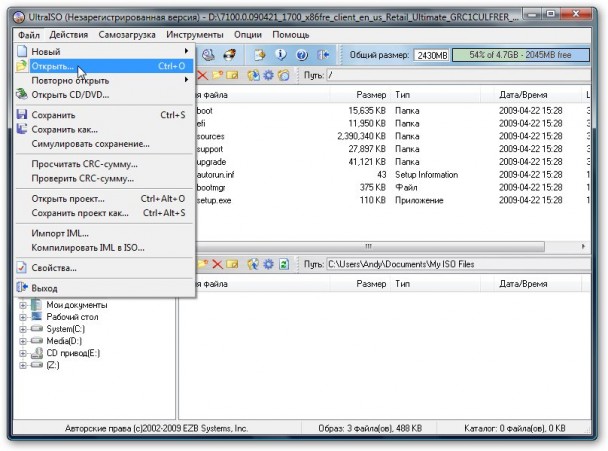
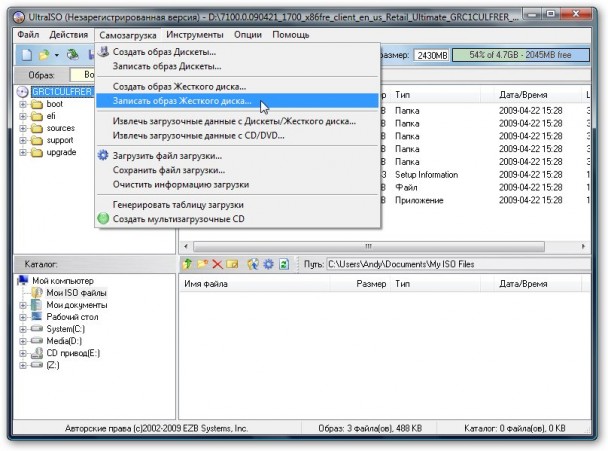
Важный момент — метод записи должен быть выставлен USB-HDD . Поставили? Теперь можно записывать.
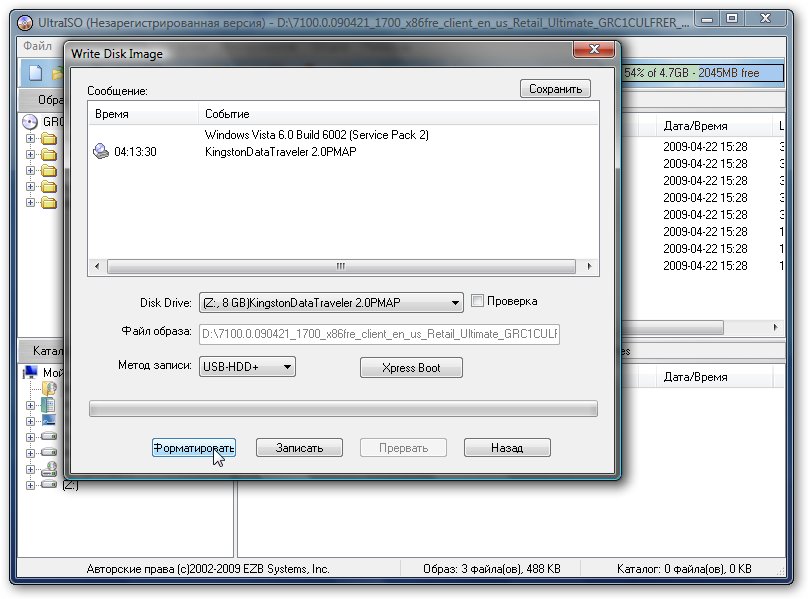
И опять простой флеш накопитель превратился в установочный.
3. Создание загрузочной флешки через командную строку (способ №3)
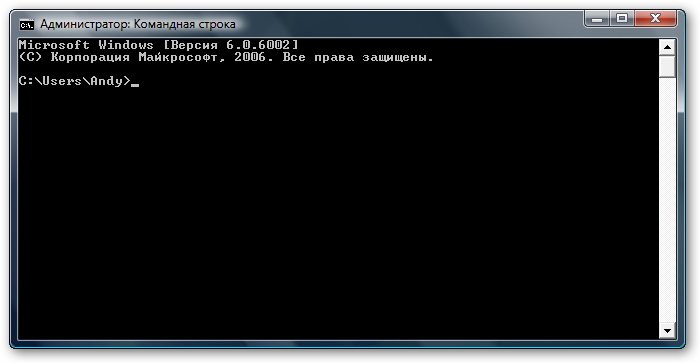
Вы будете удивлены, но загрузочную флешку можно создать и с помощью средств самой Windows. Т.е. скачивать ничего не надо. Вызовите окошко «Выполнить» нажатием словосочетания клавиш » Windows» на клавиатуре и R. В появившемся диалоговом окне введите фразу diskpart и ок.
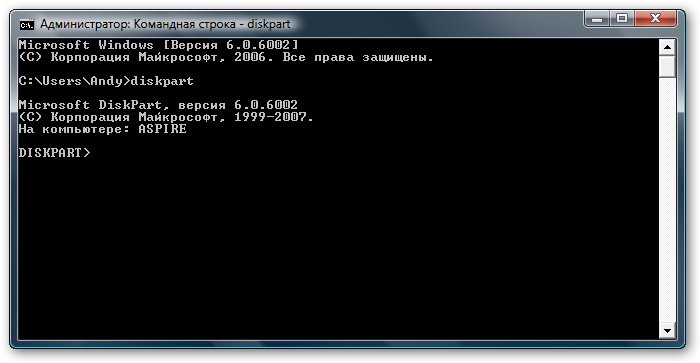
Перед вами появится новое диалоговое окно. С помощью клавиатуры выбирайте list disk и подтвердите действие кнопкой Enter.
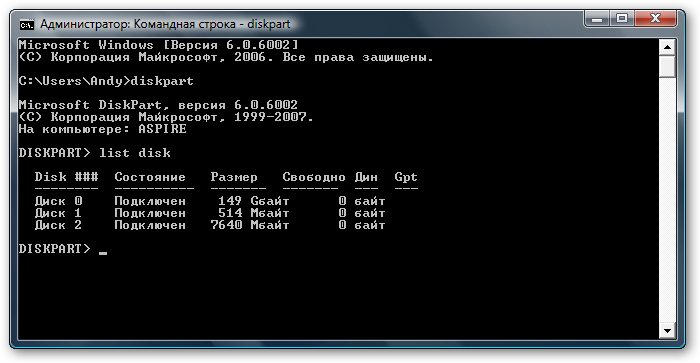
Перед вами появиться список дисков, которые доступны на компьютере.
Их может быть от двух и больше. Не пугайтесь. Но среди них всех вам нужен только один диск, под которым спряталась флешка. Наберите на клавиатуре фразу select disk плюс номер диска.
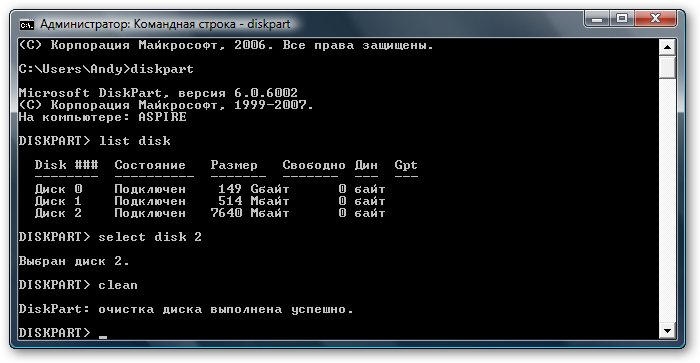
Дальше по очереди необходимо выполнить следующие команды. Они вводятся на клавиатуре.
- clean (чтобы почистить флешку);
- create partition primary (чтобы создать раздел);
- select partition 1 (выбрать раздел);
- active (активировать раздел);
- formatfs=NTFS (форматирование раздела);
- assign letter=Z (присвоить флешке имя);
Следствием этих действий (правильно выполненных) должно стать диалоговое окно, которое отобразить результат проделанной работы DiskPart. Чтобы выйти отсюда, введите на клавиатуре Exit.

Теперь на флешку можно скопировать данные с установочного диска операционной системы либо распаковать смонтированный образ.
Таким образом, вы можете выбрать наиболее понравившийся вам способ создания установочной флешки.
Как установить windows 7 с флешки через биос
Флешка готова и теперь можно приступать к основному процессу. Было б замечательно, если загрузочная флешка после вставления в гнездо сделала дальше все сама. А вы бы и глазом не успели моргнуть, а на компьютере уже стоит новая операционная система. Но это всего лишь мечты, поскольку установка виндов с сопровождается дополнительными настройками в биос. Что надо делать?
Для начала выключить компьютер. Как только он начнет включаться надо быстренько нажать клавишу, чтобы попасть в эту самую биос. Кнопка может быть разной, в зависимости от модели вашего ПК.
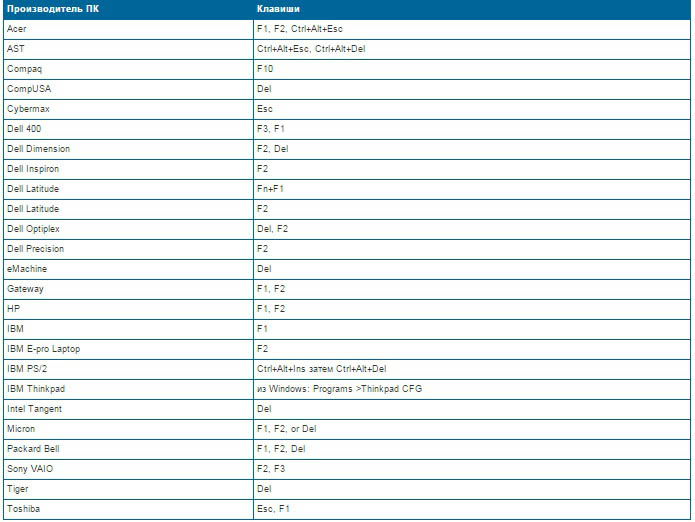
Как правило, там внизу пишется надпись, в которой и указывается эта клавиша или их сочетание.
Биос на разных компьютер так же может принимать разный вид. Но неизменным остается тот пункт, который нам и необходим — First BOOT. Именно здесь выставляются приоритеты дисков т.е. порядок их загрузки. Как поступить дальше? Используя стрелочки на клавиатуре найдите пункт USB-HDD и нажмите кнопку F6, чтобы переместить необходимый нам диск на первое место в списке.
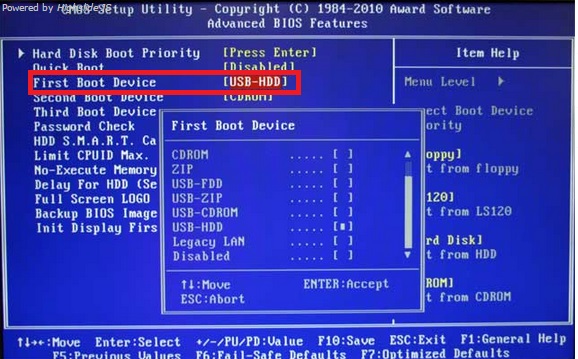
Дальше необходимо нажать сочетание клавиш, которые зафиксируют изменения и выйдут из биос. Там внизу можно найти подсказку. Компьютер перезагрузится и вы сможете приступить непосредственно к установке операционной системы.
Но есть и более быстрый способ смены порядка загрузки.
Вам совсем необязательно заходить в сам биос. При загрузке компьютера можно нажать кнопку F11 (опять-таки на разных компьютерах может отличаться) и перед вами появиться окно, где можно настроить порядок загрузки дисков. Клавишами вниз и вверх выберите флешку выйдете кнопкой Esc. Согласитесь, что так гораздо быстрее и проще. Но случается так, что компьютер не обнаруживает загруженную флешку. Тогда надо будет воспользоваться предыдущим способом.
Как установить windows 7 с флешки через биос на ноутбук?
В ноутбуке установлен другой биос. Загрузка с флешки здесь выставляется ещё быстрее. Необходимо зайти на вкладку «Boot» и проверить порядок загрузки. Флешка будет на пятом месте. С помощью клавиш F5 (вниз)/ F6 (вверх) перемещаете её на первое место и все. Сохраняете настройки клавишей F10. После перезагрузки начнется установка виндовс.
Неважно какой биос вам пришлось настраивать, дальнейшая установка операционной системы происходит везде одинаково. Поэтому отдельно рассматривать вопрос о том как установить windows 7 с флешки на ноутбук, является нецелесообразным.
Как установить windows 7 с флешки
Дальше вам представлена пошаговая инструкция о том как установить виндовс 7 с флешки.
Итак, загрузочная флешка создана, биос настроен, теперь осталось главное — завершить установку самой операционной системы. Если всю предыдущую инструкцию вы выполнили правильно, то оставшиеся действия уж точно не вызовут у вас никакого труда. Некоторые виртуальные образы устроены так, что от вас потребуется только нажатие нескольких кнопок. Но мы не будем искать легких путей. Итак, начинаем!
Первое, что вы увидите — это приветственное окно и только потом уже начнется установка.
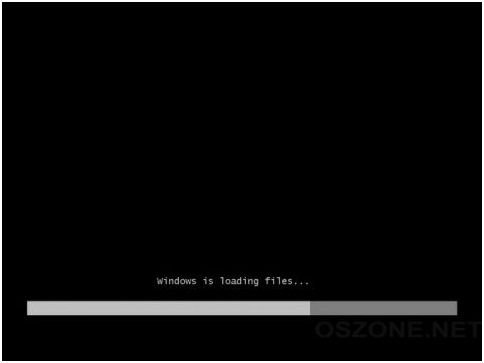
Каковы ваши действия? Для начала определитесь с языком. Понятное дело, что это будет русский. Но можете и китайский выбрать, если вам так удобнее.

Потом логично было бы использовать кнопку «Далее» , а в следующем окне «Установить» . Теперь перед вами появиться всеми любимые лицензионные соглашения, которые конечно же все всегда читают, даже галочку ставят и смело нажимают «Далее» .
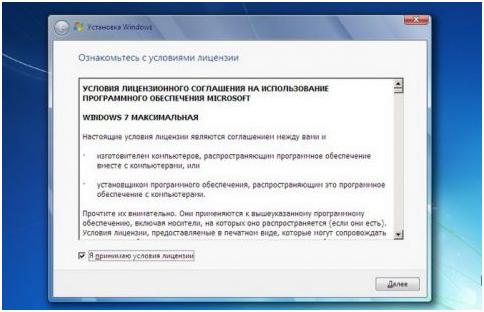
Дальше вам предлагают выбрать тип установки. Вариантов целых два — полный и выборочный
. Естественно, ваш выбор должен остановиться на полном типе.
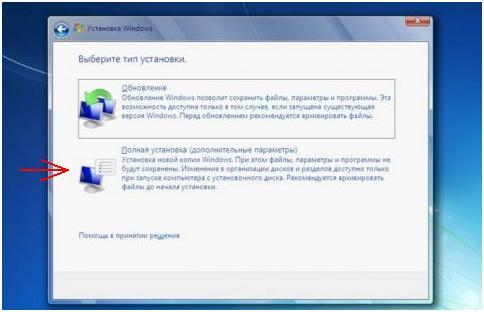
Дальше выбираем диск, где поселиться новая операционная система. Но прежде, его надо будет отформатировать.
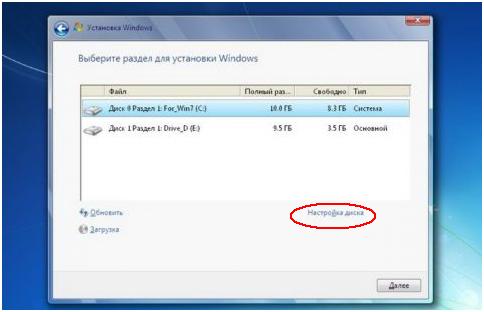
Сколько времени уйдет на этот процесс? У всех по-разному, но чайник должен успеть закипеть. При любом раскладе, после установки системы, компьютер автоматически перезагрузится. Вот тут понадобиться скорость. Как только компьютер начнет загружаться, надо быстренько запустить биос и вернуть все обратно на прежние места. Как это делать? Вернитесь немного выше. Только перед этим вы ставили на первое место флешку, то теперь надо вернуть бразды правления жесткому диску. Ничего сложного. Когда перезагрузка произойдет, то установка продолжиться.














