Как расшарить папку в Windows и сделать ее доступной по сети
Объединить парочку компьютеров в локальную сеть – это еще полдела. После того, как кабель вставлен в сетевую карту и компьютеру присвоен IP-адрес, начинаешь задумываться, а зачем нужна сеть, если нельзя передавать файлы и папки с одного компьютера на другой? Поэтому сегодня мы займемся настройкой общего доступа к папкам и файлам, а также научимся подключать сетевой диск в Windows.
Мастер настройки сети
Итак, вы имеете сеть из двух и более компьютеров. Для того чтобы с одного компьютера можно было заходить в папки других ПК и наоборот необходимо, прежде всего, запустить Мастер настройки сети на всех компьютерах по очереди. В процессе данной процедуры операционная система Windows автоматически настроит встроенный брандмауэр и параметры сетевого подключения каждого ПК на правильную работу в локальной сети.
Откройте «Пуск» - «Панель управления» - «Сетевые подключения» и в области «Сетевые задачи» выберите «Установить домашнюю сеть или сеть малого офиса».
Запустится Мастер настройки сети. Нажмите «Далее».

Проверьте, все ли перечисленные в списке действия вы проделали, и нажмите «Далее».

Выберите способ подключения компьютера к интернету: напрямую либо через другой компьютер (другое сетевое устройство). Если ваш компьютер не подключен к интернету никаким образом, отметьте пункт «Другое» и в следующем окошке выберите подходящий вам вариант. Нажмите «Далее» для продолжения.

Если компьютер подключен к интернету напрямую, Мастер настройки сети предложит вам выбрать из списка сетевое подключение, через которое ПК взаимодействует с интернетом. Выделите нужное сетевое подключение и нажмите «Далее».

Введите описание и имя компьютера. Имя компьютера вы вводили еще при установке Windows, его можно не менять в том случае, если в вашей сети нет компьютеров с одинаковыми именами. Описание компьютера необходимо для вашего удобства. Его можно вводить на русском языке, а можно не вводить вовсе. Имя компьютера нужно вводить строго на английском языке без пробелов. Не удивляйтесь, что в данном поле будут отображаться прописные буквы – так и должно быть. Для продолжения нажмите «Далее».

Введите название рабочей группы, которое будет фигурировать в качестве имени вашей сети. Данное название вы могли уже ввести на этапе настройки локальной сети. Проверьте, чтобы оно было одинаковым для всех компьютеров. Имя рабочей группы необходимо вводить на английском языке и без пробелов. Оно, так же как и имя компьютера, будет отображаться прописными буквами – это нормально. Нажмите кнопку «Далее» для продолжения.

В следующем окошке Мастер настройки сети Windows предложит разрешить или запретить общий доступ к файлам и принтерам на вашем компьютере. Конечно, разрешайте, отметив опцию «Включить общий доступ к файлам и принтерам», и нажимайте «Далее».

Наконец, Мастер настройки сети выдаст сводные данные по конфигурированию сетевого подключения со всеми указанными вами ранее опциями. Внимательно прочтите и, если всё верно, нажмите «Далее». Если какие-то опции вас не устраивают, нажмите «Назад» и измените их.

Windows выполнит настройку компьютера для работы в локальной сети. Вам придется несколько секунд понаблюдать за данным процессом, а затем нажать кнопку «Готово».

Windows предложит перезагрузить компьютер, чтобы настройки сети вступили в силу. Не отказывайте операционной системе в этой просьбе.
Вам предстоит запустить Мастер настройки сети на каждом компьютере локальной сети. Будьте внимательны и помните, что рабочая группа у всех ваших компьютеров должна быть одинаковой, а вот имена компьютеров обязательно должны различаться. Также учтите, что компьютер, подключенный к интернету, может быть только один. Все остальные компьютеры будут подключаться к всемирной сети через него либо через специальное сетевое устройство, например ADSL модем. Поэтому выбирайте правильные опции в окошке Способ подключения к интернету Мастера настройки сети на каждом компьютере.
После того, как вы проделали настройку сети при помощи Мастера на всех компьютерах, пришло время создать общие папки и сетевые диски, а также разрешить другим пользователям работать с ними.
Открываем общий доступ к папке
Создайте простую папку где-нибудь в корне диска. Дайте ей короткое и понятное имя на английском языке, например shareFilms. Щелкните по папке правой кнопкой мышки и выберите «Свойства». Перейдите на вкладку «Доступ» и отметьте галочками пункты «Открыть общий доступ к этой папке» и «Разрешить изменение файлов по сети». Нажмите «ОК».

Таким образом, вы предоставили доступ всем пользователям вашей сети к созданной папке. Такая папка называется «расшаренной», от английского «share». На её иконке появится значок руки.

По умолчанию всем пользователям других компьютеров будет разрешено только просматривать содержимое общей папки. Возможно, вы захотите, чтобы другие пользователи могли и изменять хранящиеся в ней файлы и копировать туда свои. Тогда вам необходимо открыть доступ к данной папке не только для чтения, но и для изменения.
Прежде всего, в меню «Сервис» окна Локальный диск (в котором вы создали общую папку) выберите вкладу «Вид» и снимите галочку на пункте «Использовать простой общий доступ к файлам (рекомендуется)». Нажмите «ОК».

Теперь вновь щелкните по общей папке правой кнопкой мышки и выберите «Свойства». Вы заметите, что вкладок стало больше. Перейдите на вкладку «Доступ». На ней появились дополнительные настройки: вы можете ввести примечание к общему ресурсу (поле «Примечание») и определить количество одновременно просматривающих папку пользователей («Предельное число пользователей»).

Нажмите кнопку «Разрешения» и установите галочку на пункте «Изменение». Таким образом, всем пользователям вашей сеть будет разрешено не только просматривать содержимое общей папки на вашем компьютере (разрешение «Чтение»), но и изменять его. Для применения настроек нажмите «ОК».

Где найти общие сетевые папки и компьютеры локальной сети
Вот мы и открыли общий доступ к папке на одном компьютере, а также предоставили другим пользователям права на чтение и изменение хранящихся в ней файлов. Теперь нужно зайти в эту папку с другого компьютера. Для этого пересядьте за другой ПК вашей сети и выберите «Пуск» - «Сетевое окружение», в разделе «Сетевые задачи» нажмите «Отобразить компьютеры рабочей группы». Windows несколько минут будет искать компьютеры в локальной сети и их общие ресурсы (папки и принтеры). В процессе поиска ваш ПК может подвиснуть. Не пугайтесь и подождите несколько секунд, пока Windows отобразит компьютеры локальной сети.

Щелкнув по имени компьютера (как обычно два раза левой кнопкой мышки) вы увидите список его расшаренных папок. Среди них и созданная нами shareFilms.

Работа с общими сетевыми папками и находящимися в них файлами ничем не отличается от работы с обычными файлами и папками. По сети с ними можно производить все те же действия: копировать, переименовывать, удалять и т.д.
Как подключить сетевой диск
Согласитесь, что каждый раз искать общую папку в Сетевом окружении не очень удобно. Гораздо практичнее подключить ее к вашему компьютеру в качестве сетевого диска. Он будет отображаться в списке дисков окна Мой компьютер, и вы сможете быстро работать с его содержимым.
Чтобы подключить общую папку с другого компьютера как сетевой диск перейдите в Сетевое окружение («Пуск» - «Сетевое окружение»), выберите компьютер локальной сети и находящуюся на нем общую папку, которую вы хотите подключить на свой ПК в качестве сетевого диска. Щелкните по папке правой кнопкой мыши и выберите «Подключить сетевой диск».

В появившемся окошке выберите букву, под которой сетевой диск будет отображаться в списке дисков вашего компьютера. Помните, двух дисков с одинаковыми буквами на вашем ПК быть не должно! Также отметьте галочкой пункт «Восстанавливать при входе в систему», чтобы при включении компьютера и загрузке Windows автоматически отображала сетевой диск в списке дисков вашего ПК.

Теперь можете просто зайти в Мой компьютер, и вы увидите сетевой диск. Каждую общую папку сети можно подключить к вашему компьютеру в качестве сетевого диска. Только следите, чтобы имена дисков не повторялись. Сетевые диски в окне Мой компьютер обозначаются специальными иконками, выделяющими их на фоне остальных.

Для отключения сетевого диска щелкните по нему правой кнопкой мышки и выберите «Отключить». Также помните, что при выключении компьютера, на котором расположена общая папка, соответствующий ей сетевой диск будет недоступен.
На этом позвольте завершить шаманства в локальной сети и пожелать вам приятной работы!
class="eliadunit">
Сегодня при развитии современных технологий персональный компьютер – почти обязательная вещь в каждом доме. Кроме того, у многих пользователей ПК имеется в наличии еще и ноутбук, планшет, смартфон, поэтому иногда появляется необходимость перекинуть какую-либо папку с данными между устройствами. Как это сделать без использования флешки? Давайте разберемся на примере операционной системы Windows 7, как открыть доступ к папке сетевому подключению.
Итак, у нас имеется некоторая «Новая папка». Для того чтобы расшарить папку, понадобится следующая последовательность действий. Наводим курсор мыши на папку и нажимаем по ней правой кнопкой, в Windows 7 появится всплывающее окно, приведенное на скриншоте ниже.
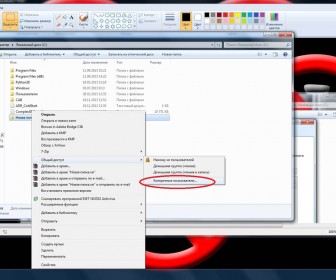
Из появившегося перечня действий выбираем «Общий доступ ». В новом появившемся списке нажимаем «Конкретные пользователи». Теперь в окне «Общий доступ к файлам» нажимаем на выпадающий список, из которого выбираем конкретного пользователя, который есть в вашей сети или же нажимаем на пункт «Все», если вы хотите, чтобы папка была доступной для любого устройства, подключенного к сети.
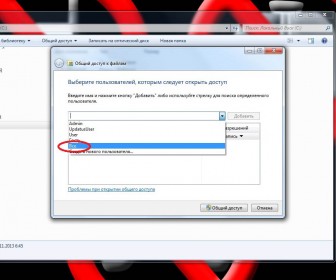
Если расшарить папку нужно пользователю, которого нет в списке, то нажимаем «Добавить нового пользователя…» и добавляем его вручную. После выбора пользователя необходимо настроить права общего доступа для данного пользователя, которые определят разрешенные действия: «Чтение», «Чтение и запись». В первом случае пользователю будет доступен только просмотр и копирование информации, во втором добавится возможность дописывания файлов или их удаление . В целях безопасности выбираем «Чтение» и кнопку «Общий доступ»:
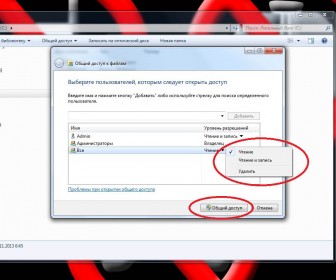
class="eliadunit">
В результате видим следующее окно:
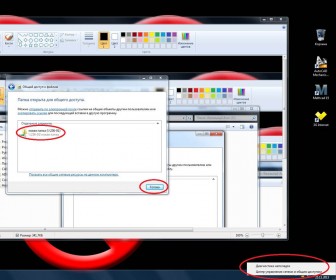
Нажимаем на кнопку «Готово».
Часто после выполнения этих действий пользователи сети по прежнему не могут получить доступ к папке – требуется ввести пароль, поэтому необходимо выполнить следующие действия: нажимаем на значок сетевого подключения, расположенный в правом нижнем углу панели быстрого доступа, правой кнопкой, появится всплывающее окно, где есть пункт «Центр управления сетями и общим доступом » (на скриншоте, приведенном выше). Нажимаем на него и попадаем в меню настроек сетевого подключения. В левой колонке выбираем «Изменить дополнительные параметры общего доступа»:
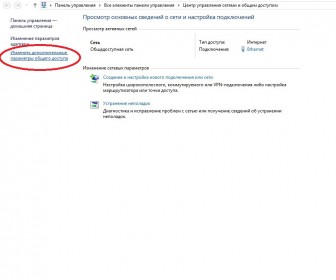
В появившемся списке настроек ставим галочку возле пункта «Отключить общий доступ с парольной защитой » и нажимаем кнопку «Сохранить изменения»:
![]()
Это все необходимые действия, чтобы расшарить папку. Теперь вы сможете активно использовать компьютер, например, как медиацентр – можно открыть доступ к музыке, и прочей информации, которую теперь можно просмотреть на ноутбуке или планшете, не используя флешку.
На данный момент тема, которую мы рассмотрим в этой статье, является очень популярной. Ведь у многих дома помимо компьютера есть еще и ноутбук, может и не один, нетбук и другие устройства, подключенные к сети. И когда требуется передать файлы между ними, не очень удобно использовать флешку или диск. А если Вы работаете в офисе, гораздо проще скопировать файлы со своего компьютера в нужную папку, чем на флешку, которую потом еще и отнести нужно будет.
Итак, как же можно перенести файлы с одного компьютера на другой используя локальную сеть – нужно просто расшарить папку в локальной сети , то есть открыть к ней общий доступ. В статье мы рассмотрим, как расшарить папку в Windows 7 , описанный способ подойдет и тем, у кого на компьютере установлена операционная система Windows 8.
Если у Вас установлена Windows XP, прочтите статью: . Возможно, Вас заинтересует тема: , а если у Вас имеется ноутбук, прочтите, .
Для начала заходим в «Компьютер» и ищем папку, которую хотим расшарить по локальной сети.
Кликаем по ней правой кнопкой мышки и выбираем из контекстного меню «Свойства» .
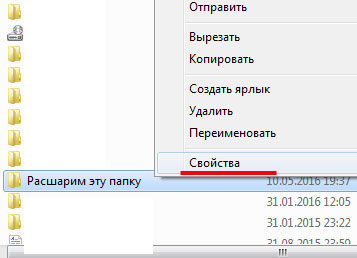
В следующем окне перейдите на вкладку «Доступ» и нажмите кнопочку «Общий доступ» .
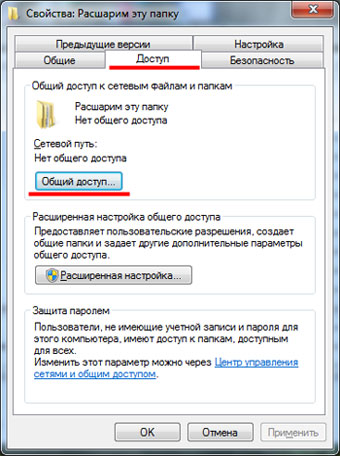
Теперь можете добавить нового пользователя, если его нет в списке: введите имя в пустое поле и нажмите «Добавить» . Затем выделяем нужного пользователя из списка и выбираем для него «Уровень разрешений» . Сделаем, чтобы все подключенные к сети пользователи могли просматривать и редактировать файлы в папке: выбираем «Чтение и запись» . Нажмите кнопочку «Общий доступ» .
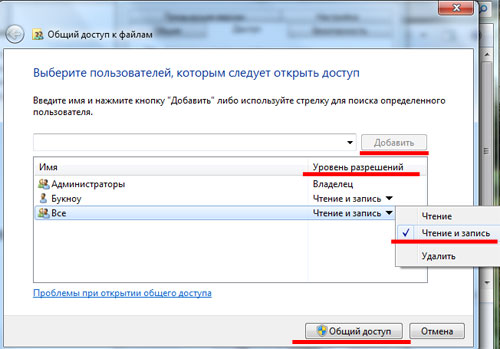
После этого, появится окно, что общий доступ к папке открыт. Нажмите «Готово» .
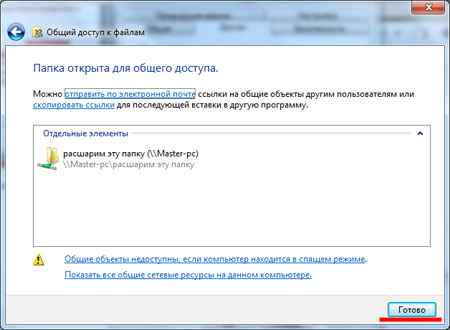
Чтобы посмотреть или добавить файлы в расшаренную папку, зайдите в «Компьютер» , с правой стороны нажмите «Сеть» и кликните по названию Вашего компьютера. В окне Проводника Вы увидите ту папку, к которой был открыт общий доступ. Зайдите в нее и закачайте туда нужные файлы.
Теперь зайдите в «Сеть» с другого компьютера и нажмите там тоже по названию Вашего компьютера. Пользователь увидит все папки, которые расшарены на Вашем компьютере. В зависимости от прав, которые Вы назначали ранее, он может выполнять с ними различные действия: просматривать или редактировать.
Для того чтобы другой пользователь смог выполнять какие-либо действия с папкой, которая расшарена на Вашем компьютере, необходимо, чтобы Ваш компьютер был включен: он не должен находится в режиме сна или гибернации.
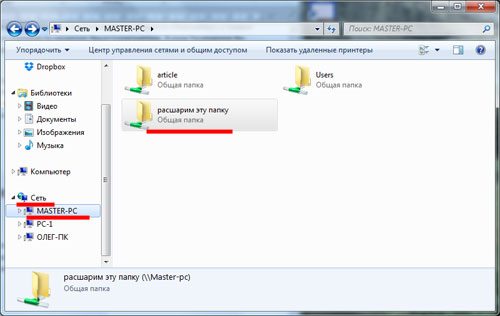
Если при попытке открыть расшаренную папку на другом компьютере запрашивается пароль, сделайте следующее. Нажмите правой кнопкой по значку сетевого соединения в трее и выберите «Центр управления сетями и общим доступом» .
Как расшарить папку в Windows 7 и выше
Плюсом такого способа обмена информации является то, что вам не нужно будет по каждой просьбе делиться файлами с коллегами. Вы просто поместите необходимые папки и файлы в расшаренную папку, и ваши коллеги сами получат к ним доступ когда им будет нужно и без вашего вмешательства.
Для начала нужно выбрать какую вы хотите расшарить папку. Можно взять любую существующую или создать новую, в нашем случае папка имеет название «Общая».
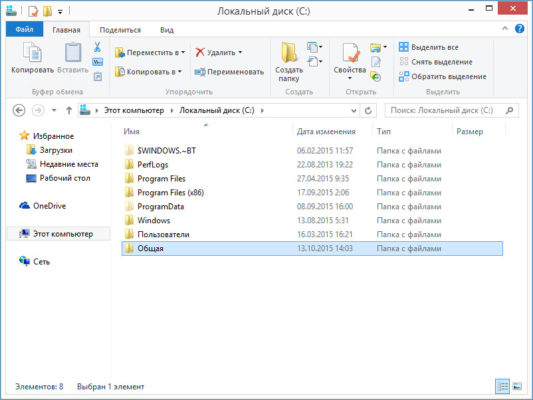
Настройки общего доступа находятся в свойствах папки. Наводим курсор мышки на папку, кликаем правой кнопкой и открываем «Свойства», после чего переходим во вкладку «Доступ».
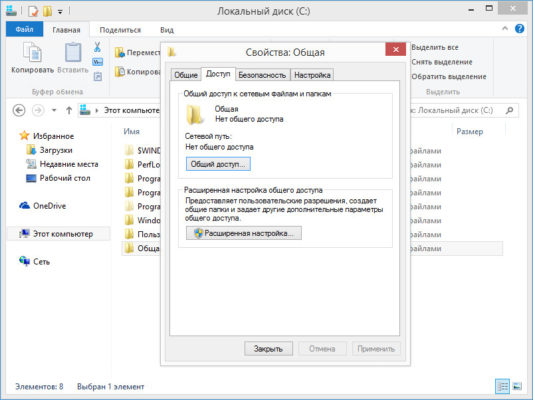
В этой вкладке вам нужно сделать следующее:
- Нажмите на кнопку «Общий доступ»
- В открывшемся окне выберите из выпадающего списка пункт «Все»
- Нажмите «Добавить»
Таким образом вы предоставляете права на просмотр этой папки для всех участников сети.
Чтобы участники могли не только просматривать папку, но и изменять ее содержимое (удалять и изменять файлы и папки), в колонке «Уровень разрешений» поменяйте значение с «Чтение» на «Чтение и запись».
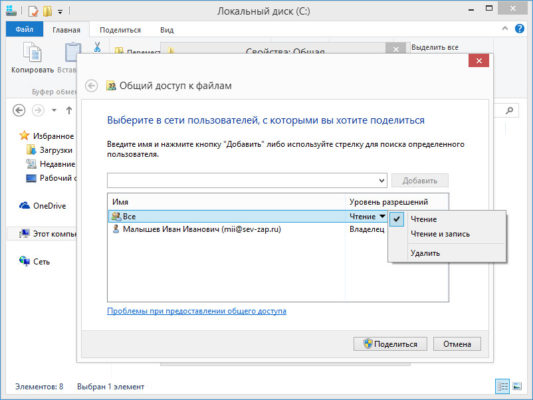
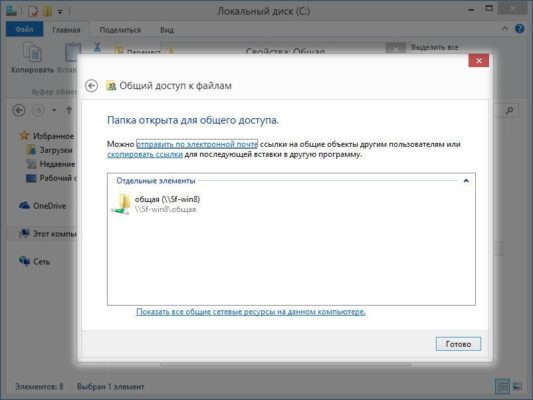
Теперь с другого компьютера в сети зайдите на тот компьютер, в котором вы расшарили папку. Если вы все сделали правильно, то вы увидите, что появилась открытая для общего доступа сетевая папка.
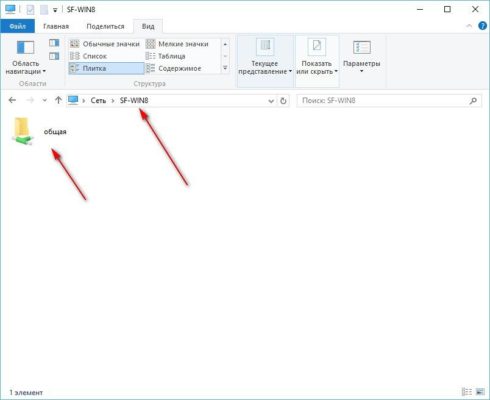
Данная папка будет доступна для всех участников сети пока ваш компьютер включен и локальная сеть активна.
Как закрыть доступ к расшаренной папке
Для того, чтобы закрыть для папки общих доступ, сделайте следующее:
- Откройте каталог, в котором находится расшаренная папка
- Кликните на нее правой кнопкой мыши и откройте «Свойства»
- Перейдите во вкладку «Доступ»
- Нажмите «Расширенная настройка»
- Снимите галочку с «Открыть общий доступ к этой папки»
Как расшарить папку в Windows XP
В Windows XP расшарить папку проще, так как раньше политика безопасности Microsoft была другой. Если вы все еще используете эту версию операционной системы, то вам будет достаточно сделать следующее:
- Кликните правой кнопкой мыши по папке для расшаривания
- Выберите пункт «Общий доступ и безопасность»
- Поставьте галочку возле параметра «Открыть общий доступ к этой папке»
- Чтобы разрешить изменение файлов, поставьте галочку возле параметра «Разрешить изменение файлов по сети»
- Нажмите «Ок»
А какими способами для обмена данными с коллегами пользуетесь вы?














