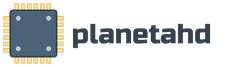Установить языковую панель. Как восстановить языковую панель на рабочем столе?
Очень часто на тематических форумах и сайтах-вопросниках пользователи Windows XP просят помочь с такой неприятностью, как пропажа языковой панели. Естественно такая проблема не является критичной для компьютера, но неудобства, которые она приносит, порой очень болезненно воспринимаются пользователями. Без языковой панели работать можно, но эта мелочь способна изрядно подпортить нервы особенно тем людям, которые очень часто изменяют язык набора текста.
Языковая панель может пропасть по самым различным причинам. В принципе в каждом отдельном случае подробно выяснять, почему это случилось нет смысла. Мы лучше обсудим что делать, если пропала языковая панель на компьютере.
Почему пропала языковая панель в Windows XP
Причин, которые приводят к появлению проблем с языковой панелью, может быть несколько. В целом, за корректное отображение этой панели отвечает неприглядное системное приложение под названием “ctfmon.exe”. Некорректная работа этого приложения моментально отражается на качестве работы языковой панели. Если приложение не запускается автоматически, то после включения компьютера Вы не увидите языковой панели на экране, что приведет к затруднениям при текстовом наборе.
Также панель может исчезнуть из-за вирусной активности или при использовании некачественного образа системы (например, при установке не оригинальной XP, а сборки с различными дополнениями и “улучшениями”). Работа языковой панели в таких сборках может быть некорректной. В любом случае мы опишем несколько эффективных способов устранения этой неприятной проблемы, с которой сталкивается большое количество людей. Если помимо Windows XP Вы используете и другие операционные системы, то рекомендуем Вам почитать, что делать, если пропала языковая панель в Windows 7 или Windows 8 .
Способы восстановления языковой панели
Для пользователей операционной системы XP мы подготовили несколько советов, которые эффективно помогут вернуть языковую панель.
1. Первый способ самый простой, но не стоит им пренебрегать. Во многих случаях пропажа языковой панели устраняется очень быстро. Кликните правой кнопкой мыши на панели задач при запущенной Windows XP и нажмите на раздел “Панели инструментов”. Устанавливаем галочку напротив “Языковая панель”.
После таких хитрых манипуляций языковая панель должна появиться на своем обычном месте – в правом нижнем углу экрана. Перезагрузка компьютера не требуется. Если этот способ Вам не помог, не расстраивайтесь и попробуйте использовать советы, которые мы рассмотрим далее.
2. Второй способ несколько сложнее. Переходим в меню “Пуск” --> “Выполнить” и задаем команду “msconfig”.

В появившемся окошке переходим в раздел “Автозагрузка” и проверяем, находится ли приложение “ctfmon.exe” в автозапуске. За что отвечает это системное стандартное приложение, мы уже говорили в начале статьи. Если его в автозапуске нет, то языковая панель на Windows XP пропала именно по этой причине.
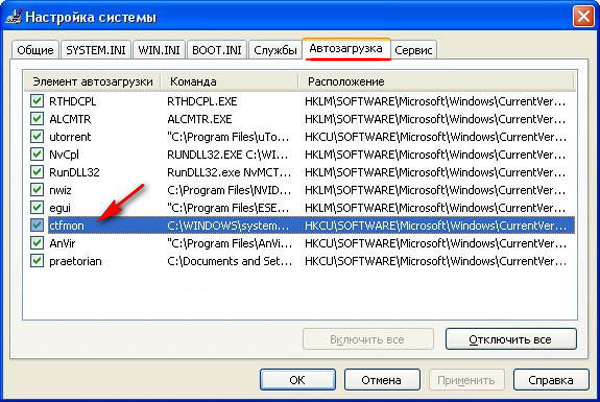
Ситуация поправима без вызова мастера. Даже неопытный пользователь сможет восстановить нормальный запуск “ctfmon.exe”. Для решения проблемы нам нужно создать специальный REG-файл. С помощью данного файла мы сможем внести в реестр системы нужные нам изменения. Для создания файла необходимо запустить текстовый редактор и вставить следующий текст:
Windows Registry Editor Version 5.00
«ctfmon.exe»="C:\\Windows\\System32\\ctfmon.exe"
После этого проводим сохранение нашего файла обязательно с расширением.reg. Название файла можете выбрать любое, так оно не играет никакой роли.
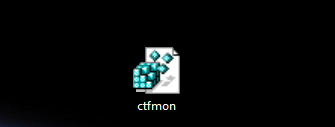
Теперь запускаем созданный файл и в появившихся окошках нажимаем на кнопку “Да” и “ОК”.
После перезагрузки компьютера языковая панель появится, и проблема с ее отсутствием будет решена.
3. Если у Вас пропала языковая панель на Windows XP и описанные ранее способы не помогли ее вернуть, то можно попробовать третий способ решения вопроса. Иногда виновником проблемы становятся неправильные языковые настройки. Переходим в “Пуск” --> “Панель управления” --> “Язык и региональные стандарты”.
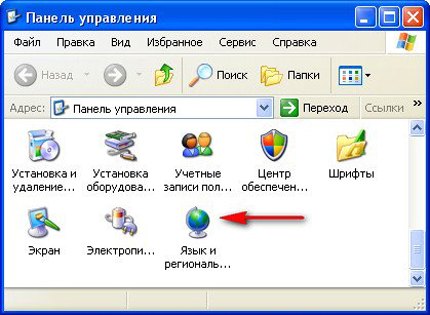
Заходим во вкладку “Языки” и кликаем мышкой на кнопку “Подробнее”.
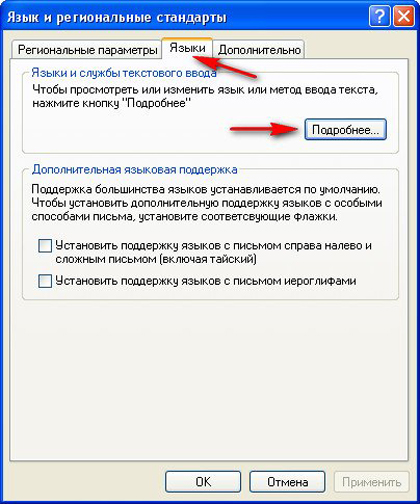
Нас интересует вкладка “Параметры”. Если в настройках указана только одна языковая раскладка, то панель не будет отображаться. Для корректного отображения панели с языками необходимо в настройках указать как минимум две языковые раскладки.
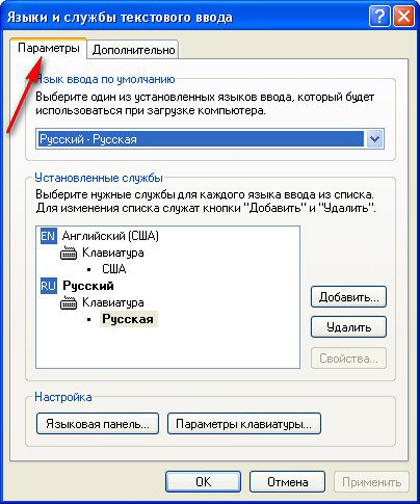
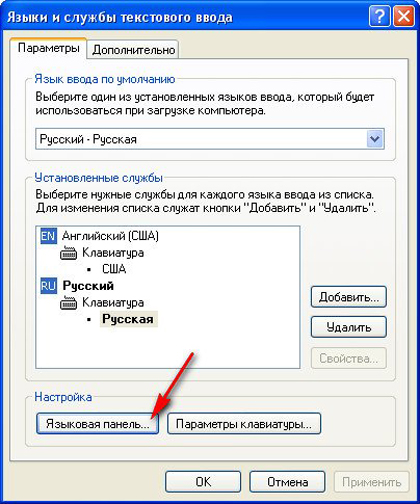
Напротив пункта про отображения значка на рабочем столе обязательно должен быть установлен флажок. Если его нет – то обязательно установите его при помощи мыши. Нажимаем “ОК”.

Также обязательно обратите внимание, чтобы во вкладке “Дополнительно” не был установлен флажок напротив пункта “Выключить дополнительные текстовые службы”. Если он установлен – то снимите его. После всех исправлений в настройках не забываем подтверждать изменения при помощи кнопочки “Применить”.

Выводы
Мы рассмотрели несколько проверенных советов, которые помогут Вам своими силами провести восстановление работы языковой панели в Windows XP. Какой компьютер при этом Вы используете (стационарный, ноутбук или нетбук) роли совершенно не играет, поскольку рекомендации подойдут для любой машины...
Довольно распространенной стала для компьютерных «чайников» внезапно возникшая проблема, когда у пользователя пропала по неизвестным причинам языковая панель. Поисковые системы буквально наводнены истерическими призывами к помощи, вопиющими, что пропала по неизвестным причинам и больше не отображается в панели задач удобная и многофункциональная языковая панель. Особенно этим вопросом обеспокоены почитатели Windows XP, хотя подобный казус присущ и в седьмой версии популярнейшей операционной системы. В этой статье постараемся удовлетворить животрепещущий интерес всех пользователей Windows XP, столкнувшихся с тем, что исчезла, причем вдруг, языковая панель.
Многочисленным пользователям Windows XP приходится периодически (причем, иногда с завидным постоянством) сталкиваться с таким явлением, как не отображается в привычном месте правой нижней части их монитора языковая панель, которая, вроде, всегда была и никто ее не удалял. К огромной радости почитателей Windows XP спешим их успокоить, что подобный казус легко исправляется. Дочитав статью до логического завершения, каждый поймет, что следует предпринимать в подобной ситуации.
Что отвечает за отображение панели языков?
 За подобное отображение в системе Windows XP принципиально отвечает мало кому известное системное приложение, хранящееся в системной папке — ctfmon.exe. Ответственность по неукоснительному запуску в любой ситуации этого приложения положена на определенный ключ реестра, однако ни по кому не ведомым причинам, в которые мы углубляться не собираемся, поскольку это удел слишком продвинутых хакеров, иногда этот параметр сбрасывается, результатом чего становится неоспоримый факт – языковая панель на экране не отображается. Имеется несколько вариантов, выбирая поочередно один из которых можно возвратить на исконное место панель, которая исчезла без вести.
За подобное отображение в системе Windows XP принципиально отвечает мало кому известное системное приложение, хранящееся в системной папке — ctfmon.exe. Ответственность по неукоснительному запуску в любой ситуации этого приложения положена на определенный ключ реестра, однако ни по кому не ведомым причинам, в которые мы углубляться не собираемся, поскольку это удел слишком продвинутых хакеров, иногда этот параметр сбрасывается, результатом чего становится неоспоримый факт – языковая панель на экране не отображается. Имеется несколько вариантов, выбирая поочередно один из которых можно возвратить на исконное место панель, которая исчезла без вести.
Подробно рассматривать действия ключей и самого реестра также нет необходимости. А вот для исправления последствий потери ключа в сам реестр придется заглянуть. Но об этом немного позже, когда более простые способы возврата «беглянки» не принесут успеха.
Способы восстановления языковой панели
Самый простым и наиболее рекомендуемым всеми является открытие « » (это выполняется сочетанием трех наиболее известных клавиш Ctrl, Del и Alt), после чего посредством меню находим «Файл», в нем «Новая задача» — в появившемся окне вводим ctfmon.exe и для запуска жмем «Enter». Довольно часто этого становится достаточно, чтобы в Windows XP вернуть на свое привычное место любимую панель информации о текущем языке.
Если случается так, что предыдущий способ не спас положение и языковая панель на место не возвратилась, тогда придется проверить, установлена ли на своем месте галочка, которая непосредственно отвечает за отображение искомой панели. Делается это традиционным методом, рекомендуемым всеми консультантами подобного вопроса:

Иногда случается так, что сам искомый файл ctfmon.exe внезапно исчезает из Windows XP и его нет по адресу в папке System32. Когда вы действительно там его не обнаружите, срочно ищите ссылку в интернете и скачивайте, забросив после этого по указанному адресату.
Исправления в системном реестре Windows XP
Нажав «Пуск», выбираем строку «Выполнить». Увидев появившееся окно, пишем в нем незамысловатый термин regedit. Нажав Enter, попадаем в святилище Windows XP – системный реестр. Там, не мудрствуя лукаво, переходим в следующие разделы, открывая их по очереди:
- HKEY_CURRENT_USER
- Software
- Microsoft
- Windows
- CurrentVersion
В последнем окне проверяем, присутствует ли такое значение у параметра в правой части окна, как «CTFMON.EXE»=«C:WINDOWSSystem32ctfmon.exe», когда подобная запись не отображается, добавляем, скопировав ее отсюда.
Чтобы автоматически исправить естественный запуск ctfmon.exe, когда пропала ни с того, ни с сего языковая панель, следует создать, а затем запустить маленький файл REG. Что он собой представляет? В нем содержится информация, способная автоматически при запуске добавлять требуемые нам изменения в строки реестра. Для нашего конкретного случая созданный файл сможет наладить загрузку ctfmon.exe, который отвечает за отображение панели языков, которая пропала. Создать подобный файл достаточно просто.
Следует открыть любой редактор текстов, которым вы пользуетесь и, скопировав ниже, вставить в него такой текст:
«ctfmon.exe»=»C:\Windows\System32\ctfmon.exe»
После этого достаточно сохранить файл с запоминающимся именем и расширением.reg. после его запуска отвечайте на вопросы – «Да». После выполнения перезагрузки языковая панель, обязательно возвратится на то место, с которого она исчезла.
Что делать в случае, если пропала языковая панель в Windows 7? Вне зависимости от того, почему она исчезла, есть несколько способов быстро её восстановить.
Что такое языковая панель и почему она могла пропасть
Языковая панель - это то, чем мы пользуемся, когда возникает необходимость сменить язык набираемого текста. Её работу можно видеть каждый раз, когда вы нажимаете сочетания клавиш Ctrl + Shift, Alt слева + Shift (в зависимости от настроек «горячих» клавиш).
Обычно она располагается на панели задач - в правом нижнем углу экрана, в трее. Как правило, на иконке языковой панели отображается текущий язык ввода (русский, английский или другой) в сокращении из нескольких букв.
 Языковая панель среди прочих задач
Языковая панель среди прочих задач
Возможные причины пропажи:
- вы случайно её удалили;
- вы случайно удалили файл ctfmon.exe, отвечающий за автозагрузку панели;
- ваш компьютер был атакован вирусом, изменившим настройки реестра;
- в Windows произошла ошибка.
Как вернуть и восстановить в Windows 7: инструкции
Есть несколько простых способов, чтобы вернуть панель в нужное место и сделать так, чтобы переключение языков регулировалось автоматически. Ниже будет подробно описан каждый из них.
Закрепить на панели задач

Установить автоматический запуск

Изменить запись в реестре
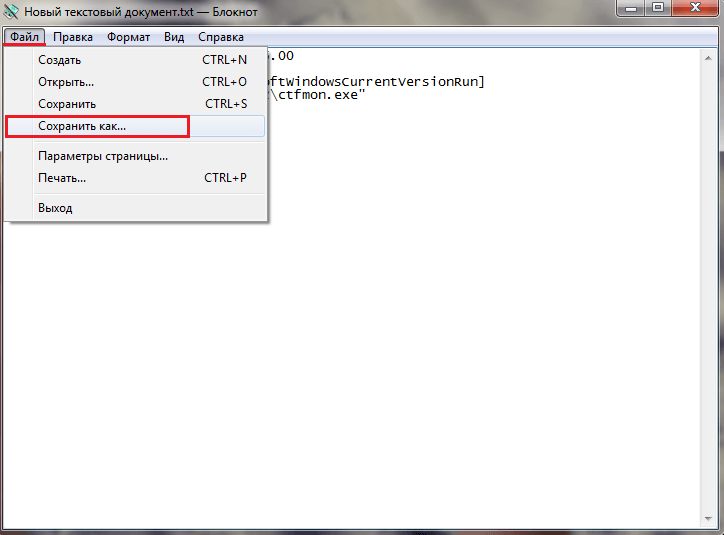
Установить программу Punto Switcher
Punto Switcher - это программа, без участия пользователя переключающая раскладку клавиатуры в Windows (включая Windows 7) и МacOS. Загрузить её можно с официального сайта: yandex.ru/soft/punto
После установки программы перезагрузите компьютер. При первом запуске значок программы появится на панели.
 Значок программы Punto Switcher в правой части панели задач
Значок программы Punto Switcher в правой части панели задач
Если кликнуть по нему, можно перейти в настройки программы. Чтобы установить удобные для вас клавиши переключения раскладок, перейдите на вкладку «Общие» и выберите то, что вам подходит, из списка.
Пользователь, впервые столкнувшийся с тем, что в Windows XP не – нередко приходит в ступор. К простоте переключения языков в Windows XP настолько привыкаешь, что не задумываешься о сложности ее реализации. Как будто языковая панель существует в одном пространстве, а мы в каком-то другом.
Привычно переключая язык клавишами, мы не обращаем внимания на то, что творится в это время в трее. Неожиданно вся эта идиллия пропадает. Мы внезапно понимаем, что, сколько не тычь пальцами в клавиатуру, а буквы на экране меняться не собираются. Как назло это случается, когда работаешь с важным документом или необходимо переключить язык для ввода пароля.
Восстановить нормальную работу языковой панели в Windows XP далеко не всегда удается сразу. Первая наша мысль — обратиться к значку в системном трее. Каково же бывает наше удивление, когда значок на положенном месте не отображается – он попросту исчез.
О том, как вернуть языковую панель на место и восстановить переключение языков в Windows XP рассказывается в нашей заметке. Мы рассмотрим несколько принципиально отличных способов восстановить языковую панель. Одни из них будут использовать обычные пользовательские интерфейсы системы, а другие потребуют некоторых дополнительных манипуляций.
Попытка первая – простая
Для начала проверим, стоит ли галочка в меню «Панели инструментов» . Для этого наводим курсор на панель инструментов внизу экрана и щелкаем по ней правой кнопкой мыши. Должно появиться контекстное меню примерно такого вида:
 Соответствующий пункт подменю должен быть отмечен галочкой. Если это не так, щелкаем по нему мышью: галочка должна появиться и значок переключения языков внизу экрана – тоже. Если этого не происходит, то пробуем решить проблему иначе:
Соответствующий пункт подменю должен быть отмечен галочкой. Если это не так, щелкаем по нему мышью: галочка должна появиться и значок переключения языков внизу экрана – тоже. Если этого не происходит, то пробуем решить проблему иначе:
- Переходим в «Панель управления» Windows XP.
- Выбираем пункт «Язык и региональные стандарты» .
- Пытаемся настроить языковую подсистему в открывшемся окне с одноименным названием.
- Для этого нужно перейти на вкладку «Язык» , нажать на кнопку «Параметры» , перейти в окно «Параметры» и уже в нем нажать на кнопку «Языковая панель» . Появится небольшое окно с галочкой, как в предыдущем примере. Эту галочку нужно проставить.
Допустим и на это Windows XP никак не отреагировала.
Тогда приступаем к «работе с отверткой» — теперь стало окончательно ясно, что языковая подсистема «слетела» и восстановить ее так просто не получится.
Попытка вторая – тоже не очень сложная
Для нормального функционирования переключателя языков в Windows xp требуется наличие фала под именем .exe. Это системный файл, запускаемый самой ОС, под управлением которого работает переключатель. Этот файл должен быть виден в списке активных процессов «Диспетчера задач» . Откройте диспетчер и проверьте его наличие. Если ctfmon отсутствует в списке процессов, то нужно проследовать в системную папку \Windows\system32 и поискать его в этом месте. Очень часто файл обнаружить не удается – возможно, его слопал вирус. Нужно каким-то образом установить его обратно, желательно чтобы не пришлось заново установить саму систему. Тогда поступаем следующим образом:
- Открываем окно командной строки (набираем cmd в окошке «Выполнить» , доступном из меню «Пуск» ).
- Набираем в этом окне такую инструкцию: sfc /scannow .
- Windows XP начинает сканировать системные папки и возвращать на место все исчезнувшие или битые служебные файлы.
 Программа сканирования обнаружит отсутствие ctfmon
и подставит его точную копию. После этого переключатель задач должен снова нормально функционировать.
Программа сканирования обнаружит отсутствие ctfmon
и подставит его точную копию. После этого переключатель задач должен снова нормально функционировать.
Иногда случается так, что и описанный метод не помогает. Тогда попробуйте задействовать программу «Punto Switcher»
.
Довольно часто случается, что работаешь за компьютером, а затем замечаешь, что на панели задач отсутствует языковая панель. Эта проблема часто возникает среди пользователей Windows XP. Из статьи вы узнаете, каким образом ее можно вернуть на свое законное место.
Сказать однозначно, почему на Windows XP пропадает языковая панель, довольно трудно. Поэтому мы не будем задерживаться на этом вопросе, а сразу перейдем к способам, позволяющим ее вернуть на место.
Способ 1
Щелкните ПКМ по панели инструментов, а затем перейдите к пункту «Панели инструментов» – «Языковая панель» . Убедитесь, что около этого пункта стоит галочка. Если она отсутствует, щелкните по этому пункту один раз. После этого языковая панель должна вернуться на свое прежнее место.
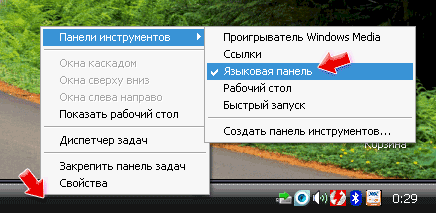
Способ 2
Запустите окно «Выполнить» простым сочетанием клавиш Win+R . В открывшемся окошке введите команду:
В окне «Настройка системы» , в котором сразу перейдите во вкладку . В открывшемся списке найдите пункт «ctfmon» и убедитесь, что около этого пункта стоит галочка. Если она отсутствует, ее, соответственно, необходимо поставить, а затем применить изменения, нажав кнопку «ОК» .
![]()