Сделать из dvd iso. Как создать образ жесткого диска. ⇡ Тестирование загрузочных образов при помощи виртуальной машины
Образы дисков — это удобный файл, который может содержать в себе несколько других файлов или даже папок. Основное удобство его заключается в том, что образ имитирует оптический привод, будто обманывая систему. Вы можете запустить образ и выполнить установку программы так, как будто делаете это с диска через дисковод. Такие файлы можно создавать самостоятельно через специальные программы. В этой статье вы найдете подробное руководство по созданию образа диска с файлами или с уже имеющегося физического диска в вашем приводе. Попробуйте создать свой первый образ вместе со статьей.
Сделайте выбор, нажмите «Сохранить», чтобы продолжить реальное создание образа диска. 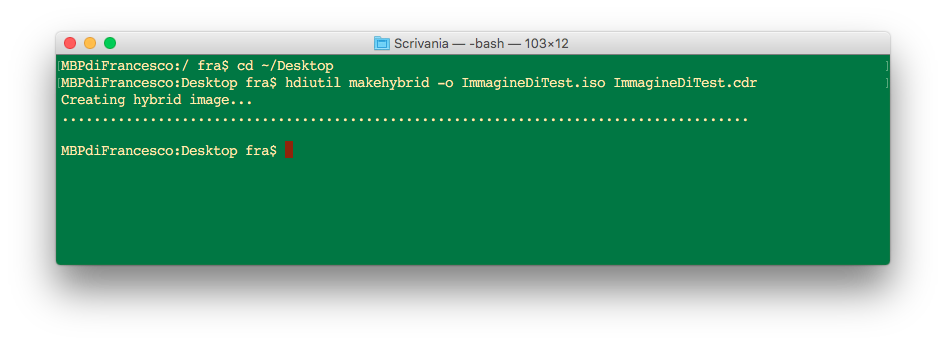
Используя терминал, мы преобразуем его в стандартный формат. Запустите терминал и перейдите в папку, где находится вновь созданный образ диска. 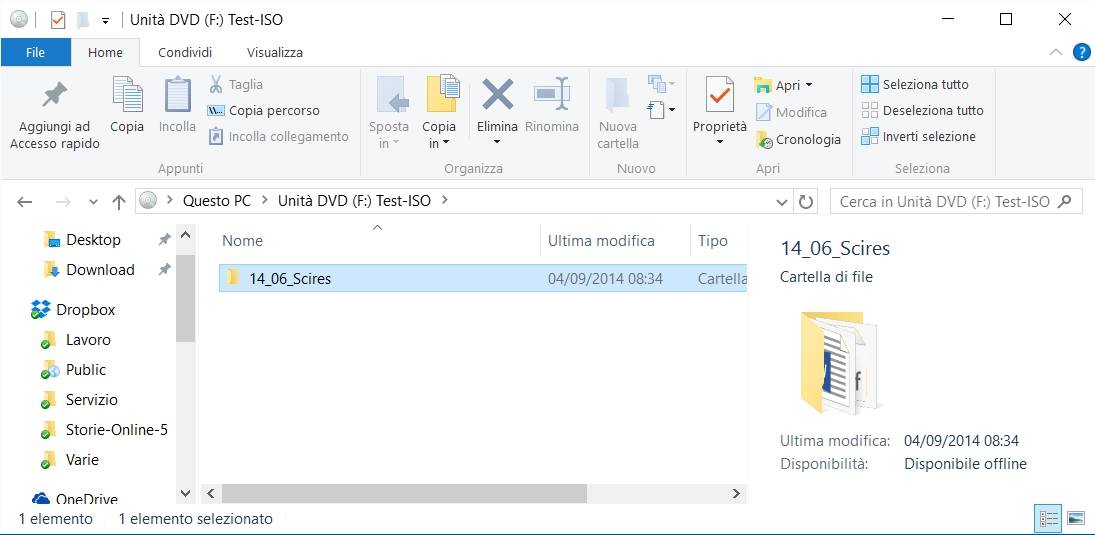
Это те термины, которые большинство из вас наверняка встретили. Использование эмуляторов, созданных этими виртуальными дисками сегодня, принадлежит современной компьютерной работе.
Какую программу выбрать для создания образа диска
В сети интернет можно найти большое множество специализированных программ, например:
- UltraISO;
- Alcohol;
- Daemon Tools;
- ISO Creator.
В этой статье будет использована программа Daemon Tools, так как она проста в использовании и имеет много разных версий под любого пользователя. Вы же можете выбрать другую программу, которая больше подходит вам, однако их принцип примерно одинаков.
Другие приложения для записи образов Windows
Ненавязчивая, но широко используемая программа, которая превосходит многих ваших конкурентов, наверняка найдет ваше удовольствие. Виртуальная механика, что это? Нам также нужен так называемый образ диска для использования виртуального диска. Это файл, содержащий данные, хранящиеся на носителе, с которого создается изображение. После загрузки изображения в виртуальный диск диск будет работать так же, как если бы мы поместили его в наш старый «накопитель».
Как только он будет установлен и запущен, мы увидим типичный значок в области запуска программ - рядом с часами. Использование программы очень просто: щелкните правой кнопкой мыши по значку, появится выбор, и мы сможем работать с ними. Если вы посмотрите на этот раздел, откроется опция «Прикрепить изображение». Выберите соответствующие атрибуты и нажмите «Выполнить». Вы можете видеть, что эта программа очень проста и очень полезна. Благодаря этому вы можете иметь 4 подключенных виртуальных диска, каждый с другим прикрепленным изображением диска.
Перейдите на официальный сайт Daemon Tools, чтобы скачать программу https://www.daemon-tools.cc
Как сделать образ диска из файлов
Чтобы создать свой собственный образ диска из уже имеющихся файлов и папок на вашем компьютере, выполните такой алгоритм:
- Закончите скачивание и установку программы Daemon Tools Lite. Вам нужна именно версия Lite, так как она создана для узкого круга задач и проста в использовании, остальные версии разработаны для более продвинутых пользователей.
- Установка не займет у вас много времени.
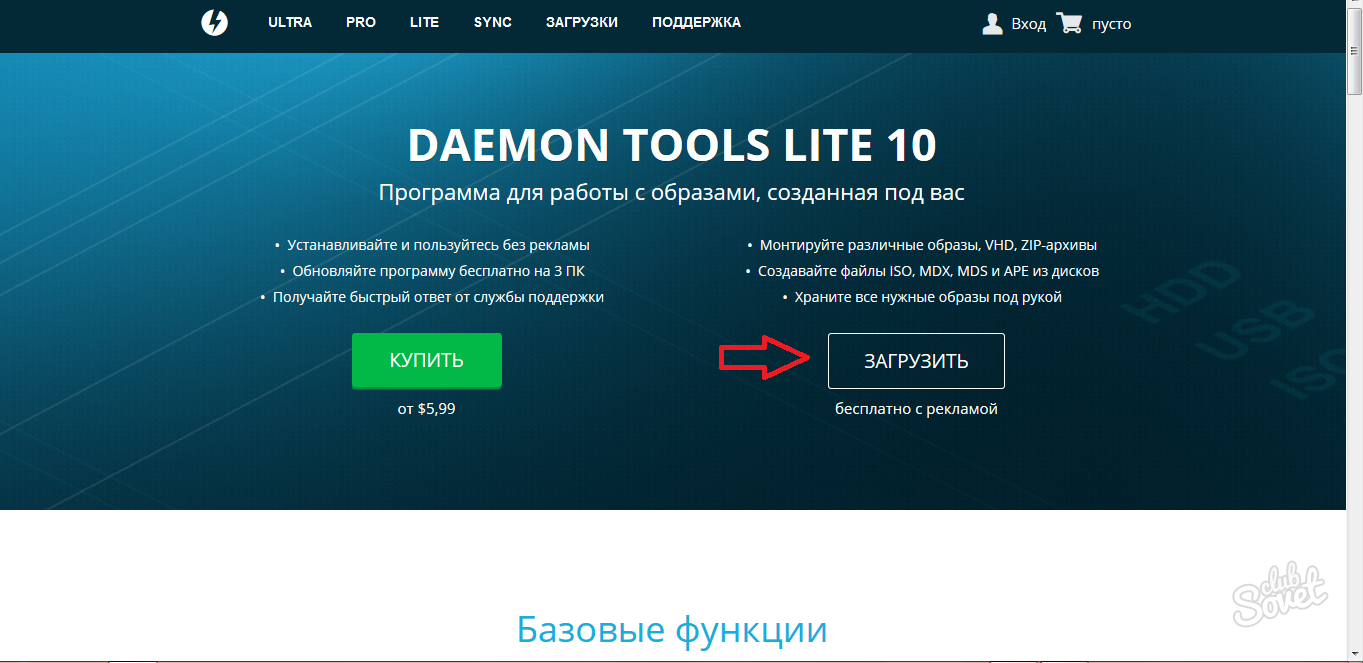
Вы также можете использовать эти изображения для создания этих изображений. Большим преимуществом, поскольку вы также смогли записать, является присутствие чешского языка. Это приложение, которое позволяет очень большую работу с изображениями дискет. Дискета - это файл, содержащий всю информацию о дискете, включая запатентованные данные. Для наших целей форматы хороши. Мы сохраним созданное изображение в файл на диске, выбрав «Сохранить как» в меню «Файл».
Мы захотим использовать наш образ гибкого диска в качестве загрузчика, с командой свойств загрузочного сектора из меню «Изображение», отображающего информацию о загрузочном секторе. Наше изображение по-прежнему не загружается. В строке заголовка окна рядом с изображением появилась звездочка, что означает изменение изображения с момента последнего сохранения.
- После установки вы найдете программу в меню «пуск» компьютера.
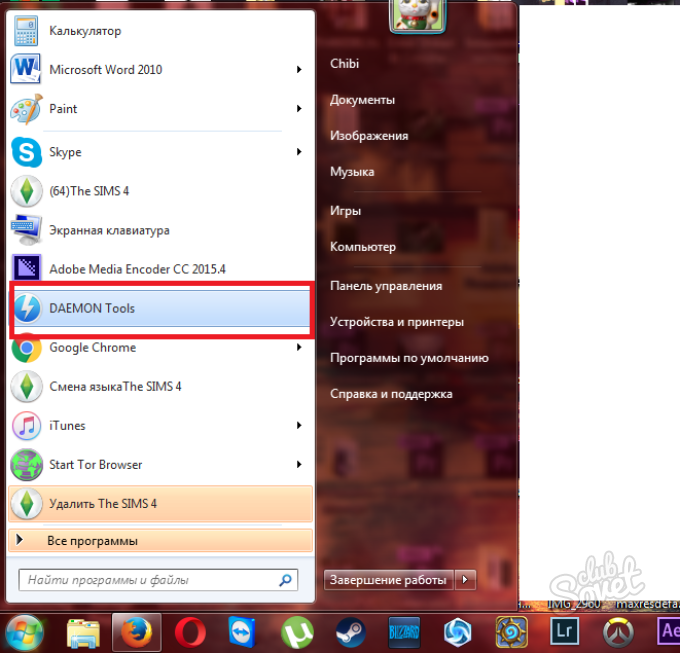
- Как только Daemon Tools откроется, найдите и нажмите на вкладку «Новый образ».
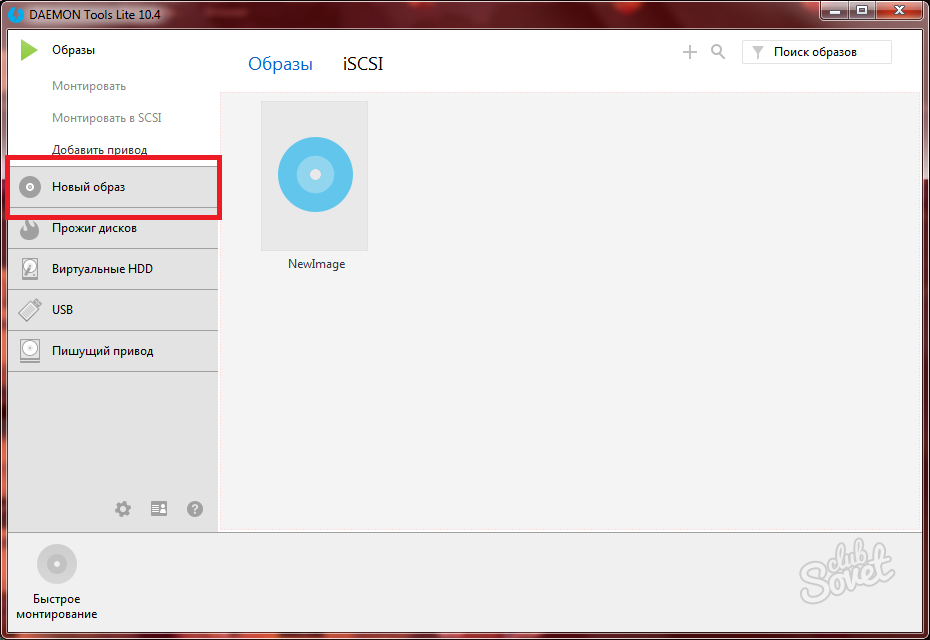
- В появившемся окне кликните на поле «Создать образ с данными».
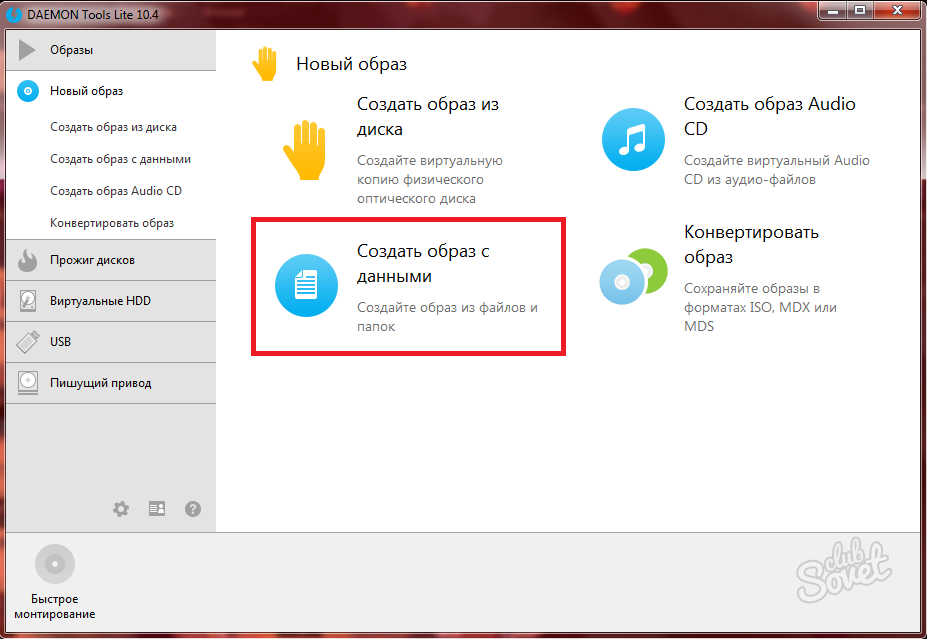
Как файлы и папки добавляются в изображение, перечислены ниже. Создание изображения размером 2 диска. Создайте изображение с четырьмя дисками. Измените формат в меню «Изображение», чтобы выбрать «Выбрать формат пользовательского изображения». Размер изображения подтверждается командой информации изображения из меню «Изображение».
Добавление файлов в изображение Чтобы импортировать файлы в изображение, используйте команду «Ввод» в меню «Изображение». Мы выбираем соответствующие файлы на диске. Содержимое изображения отображается в правой части окна. Чтобы создать новую папку, нажмите «Создать папку» в меню «Изображение».
- Именно здесь выполняется настройка вашего образа.
- Первым делом выберите файлы, которые будут внутри образа. Для этого нажмите на плюсик в правом верхнем углу.
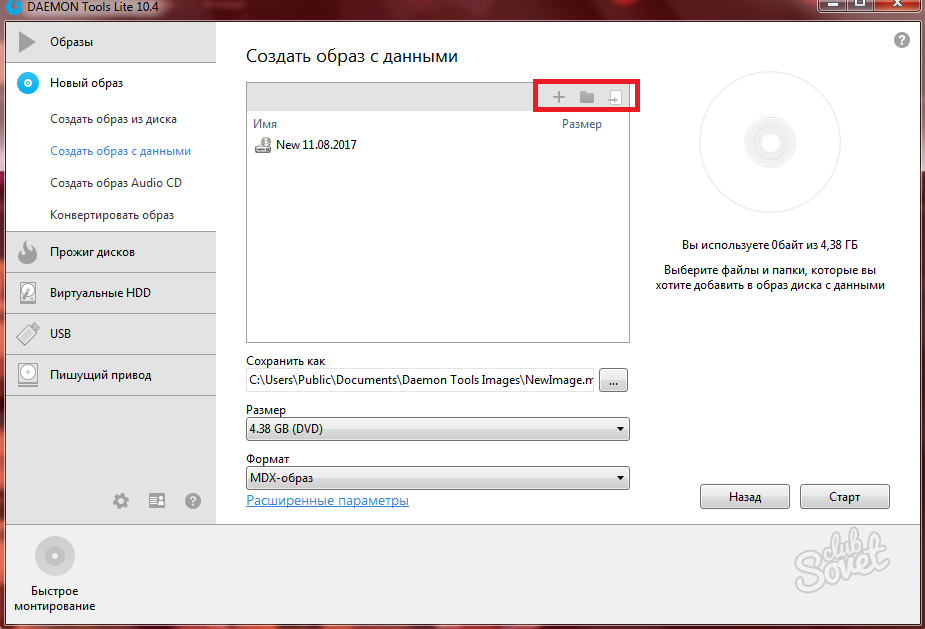
- Отметьте все файлы на вашем компьютере, которые должны быть помещены в образ.
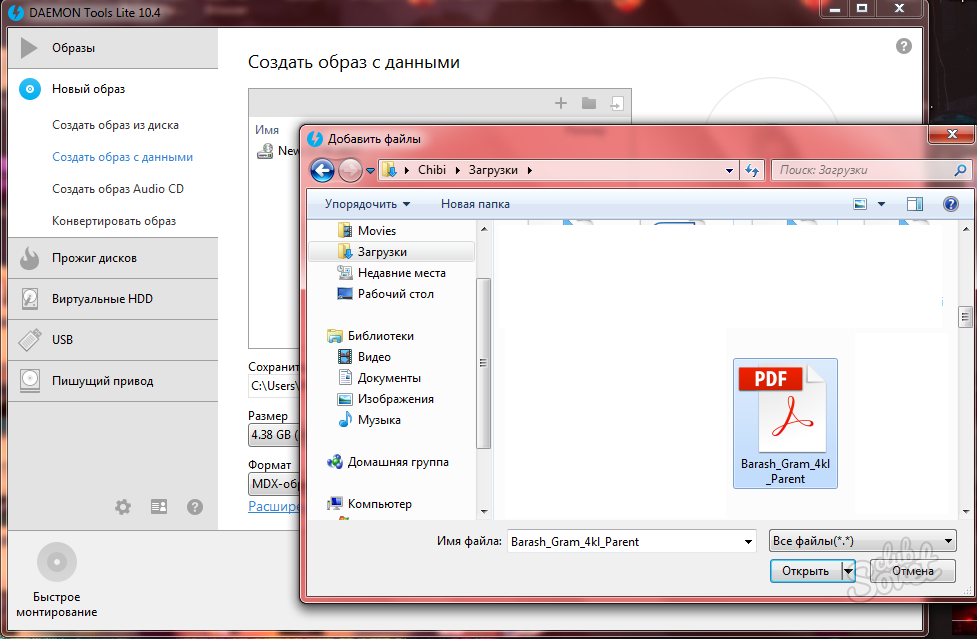
Эта иллюстрация содержит большое изображение. Используйте настольный компьютер или ноутбук, чтобы он выглядел лучше. На мобильном устройстве вид таких больших изображений будет неудобным. Если вы когда-либо переустанавливали операционную систему, устанавливали все необходимые драйверы, устанавливали новую операционную систему, устанавливали для вас все необходимые приложения, наверняка вам приходилось, возможно ли, чтобы вы попытались выполнить эту работу, чтобы вам не приходилось делать это снова и снова.
Как создать образ из имеющегося диска
У нас есть хорошее сообщение для вас: это так. К сожалению, многие пользователи плохо знакомы с этим инструментом, поэтому давайте представим приложения, на которые напрямую влияют различные возможности. Существует много таких приложений: лучшее программное обеспечение для обработки изображений. Приложения, предлагающие расширенную дефрагментацию: они автоматически включаются. Они делают файлы выбранного типа.
- Их список появится в маленьком окошке посреди экрана.
- Как только вы закончите выбор, выберите формат вашего образа. Если вы не знаете, какой лучше выбрать, то отдайте предпочтение ISO — это стандартный и универсальный образ.
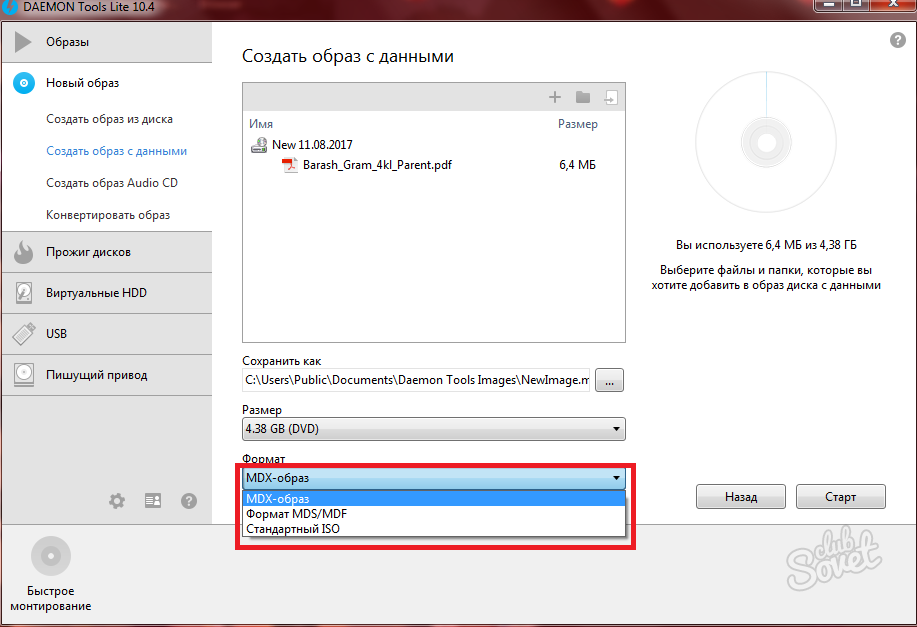
- Теперь нажмите на поле «Сохранить как» и укажите папку, в которой сохранится готовый образ. Именно оттуда вы возьмете его и будете пользоваться.
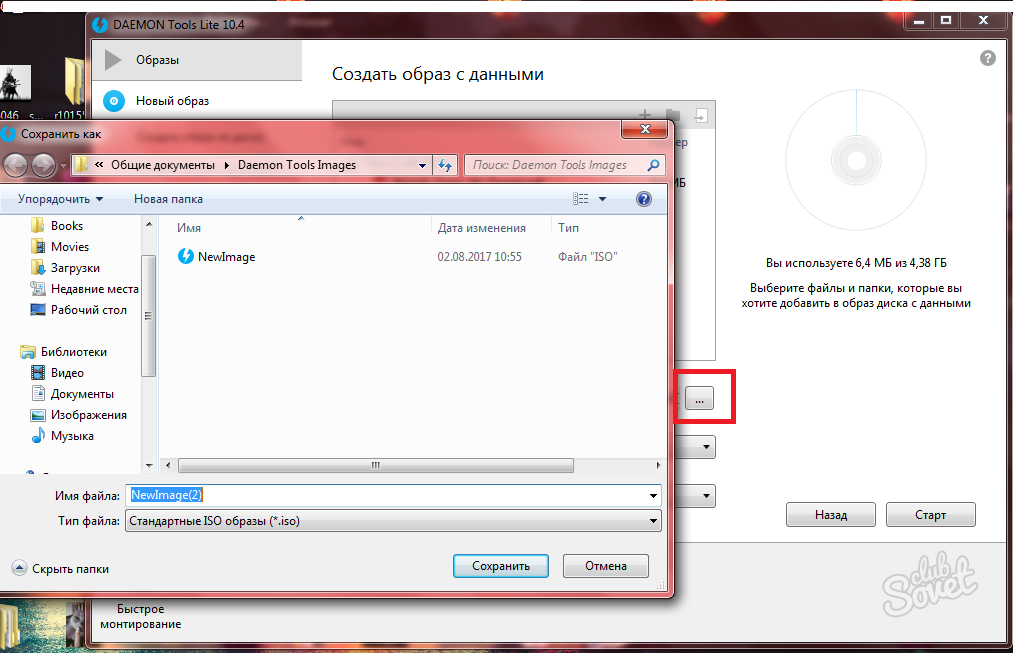
Они бросают вызов важным событиям и многим другим функциям. Мы представим две из наших самых узнаваемых красавиц. И какие два профессиональных приложения будут говорить? У обоих есть возможность создать полнофункциональную операционную систему, и поэтому они пригодны для использования. Например, функциональная операционная система может быть сохранена на другой раздел диска или на внешний диск.
Что такое образ диска и с чем его едят
На ваше устройство не хватает резервных копий. Если вы можете создать резервную копию резервной копии, сделайте это прямо сейчас. Вначале щелкните правой кнопкой мыши кнопку «Пуск» и выберите «Панель управления». В следующем окне мы найдем и выберите меню «История файлов».
- Когда вся настройка закончится, вы можете нажать на «Старт», чтобы запустить создание образа.
Подождите, пока образ не закончит свое создание и проверку. После этого вы можете взять готовый ISO файл в указанной вами папке и пользоваться им.
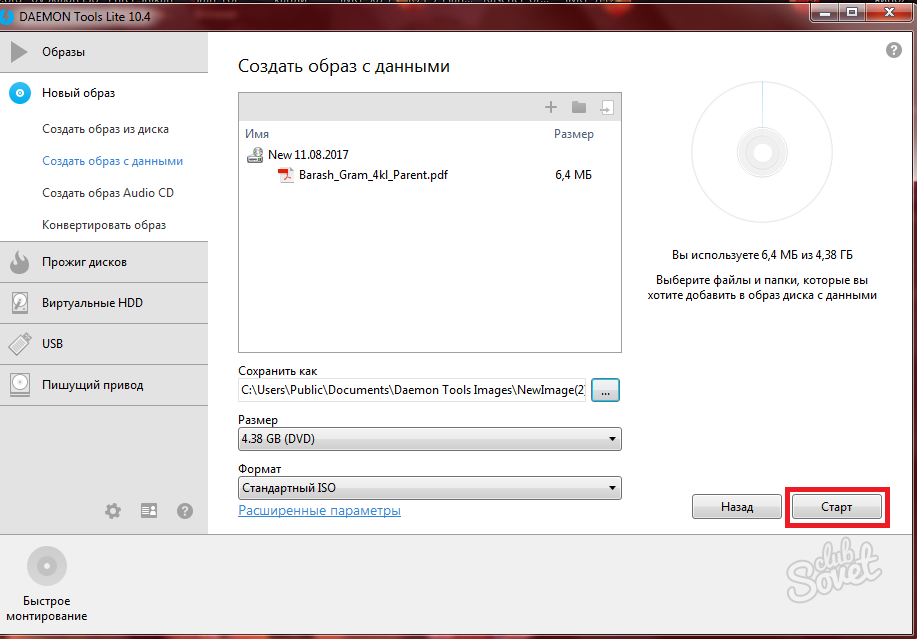
Как создать образ из имеющегося диска
Создавать образ из файлов очень удобно, однако, когда у вас уже имеется какой-либо диск с данными, то проще будет создавать образ именно с него, а не перекидывать данные на компьютер и пользоваться предыдущим способом.
Затем мы откроем окно резервного копирования и восстановления, в котором мы выберем «Создать образ системы» в левом верхнем углу. Теперь система предлагает три варианта резервного копирования. Мы выбрали внешний жесткий диск. Выбрав носитель, нажмите «Далее». В следующем окне мы увидим местоположение резервной копии, требуемую емкость на диске и резервные копии дисков.
Продолжительность резервного копирования зависит от размера резервной копии. Это может быть от 5 минут до 2 часов. Во время этого процесса вы можете использовать свое устройство в обычном режиме. Мы можем остановить резервное копирование в любое время. После создания резервной копии вам необходимо сохранить свой медиа в безопасности.
- В меню «Новый образ» вы можете увидеть поле «Создать образ из диска». Это как раз тот метод, который вам пригодится в такой ситуации.
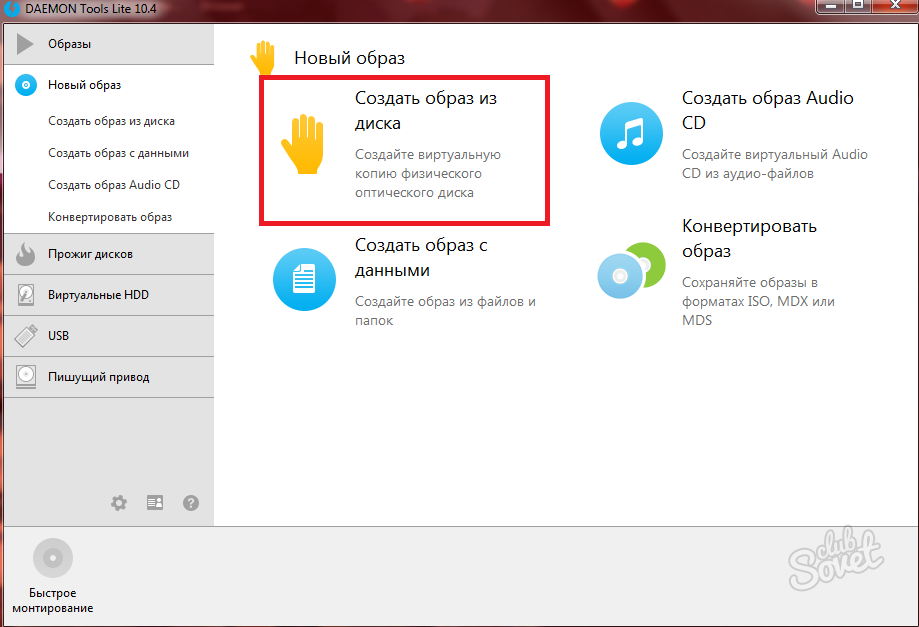
- Настройка происходит достаточно быстро: вам нужно выбрать ваш оптический привод в поле «Привод». В нем уже должен быть вставлен диск с данными.
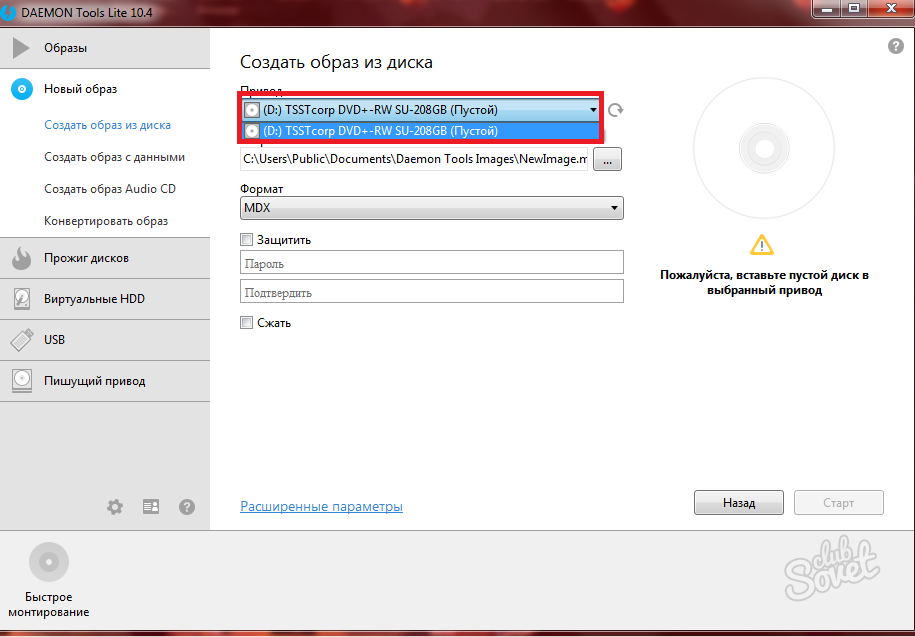
Затем нажмите «Устранение неполадок», а затем «Дополнительные настройки». Теперь остается только выбрать вариант восстановления образа системы и выбор операционной системы, который вы хотите восстановить.
Продолжительность резервного копирования зависит от размера резервной копии. Это может быть от 5 минут до 2 часов. Во время этого процесса вы можете использовать свое устройство в обычном режиме. Мы можем остановить резервное копирование в любое время. После создания резервной копии вам необходимо сохранить свой медиа в безопасности.
- В поле «Формат» выберите желаемый формат будущего образа диска.
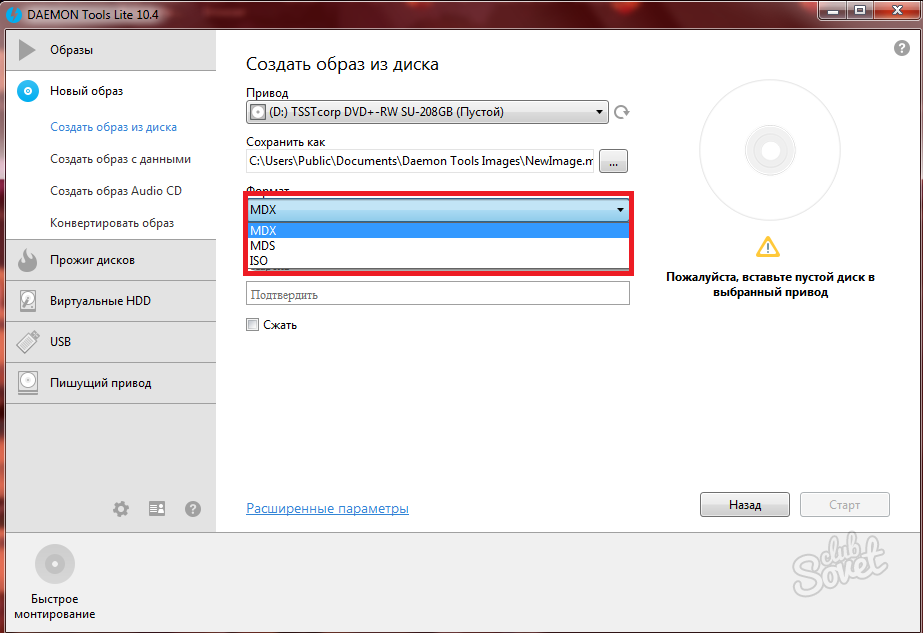
- Вы можете защитить свой образ, чтобы открыть его можно было только с паролем. Для этого поставьте галочку возле слов «Защитить», в затем дважды пропишите пароль. Не забудьте его и не сообщайте пароль никому.
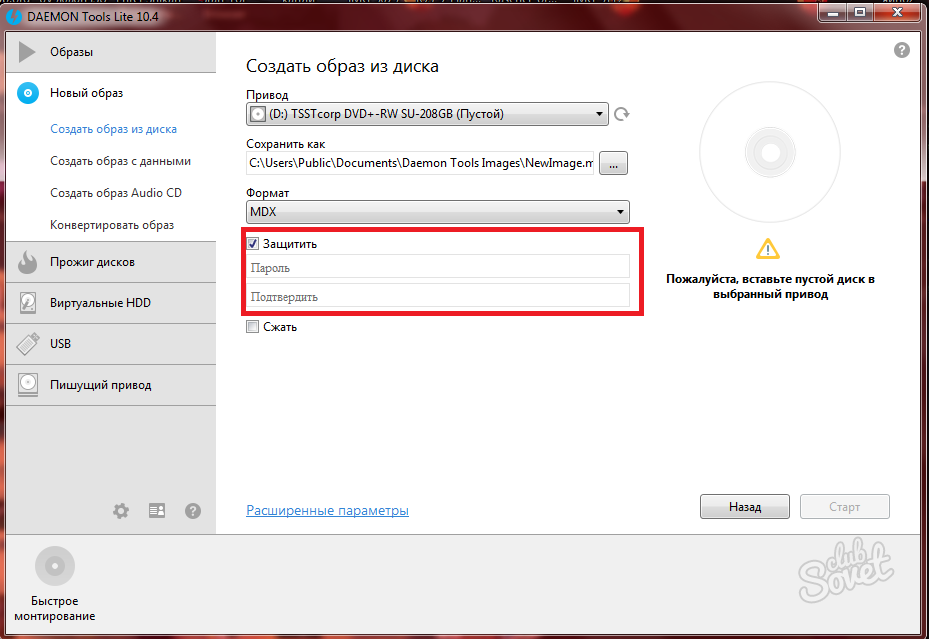
- Также в программе доступны расширенные настройки в самом низу окна.
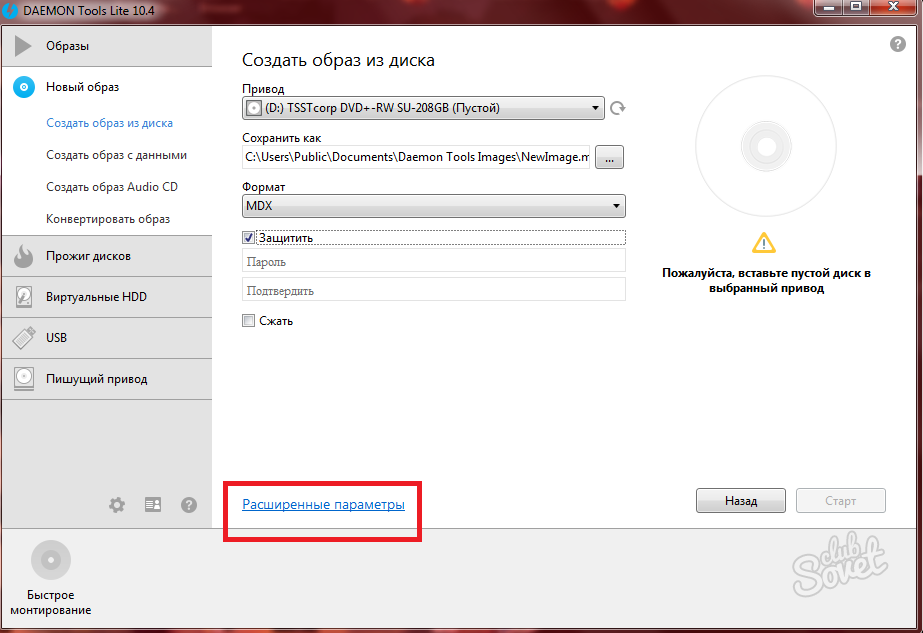
- Они подходят для продвинутых пользователей, которым нужно самостоятельно выставить настройки скорости и профиля. Если вы не понимаете, что это такое, то лучше отложить в сторону такую настройку и не открывать этот параметр.
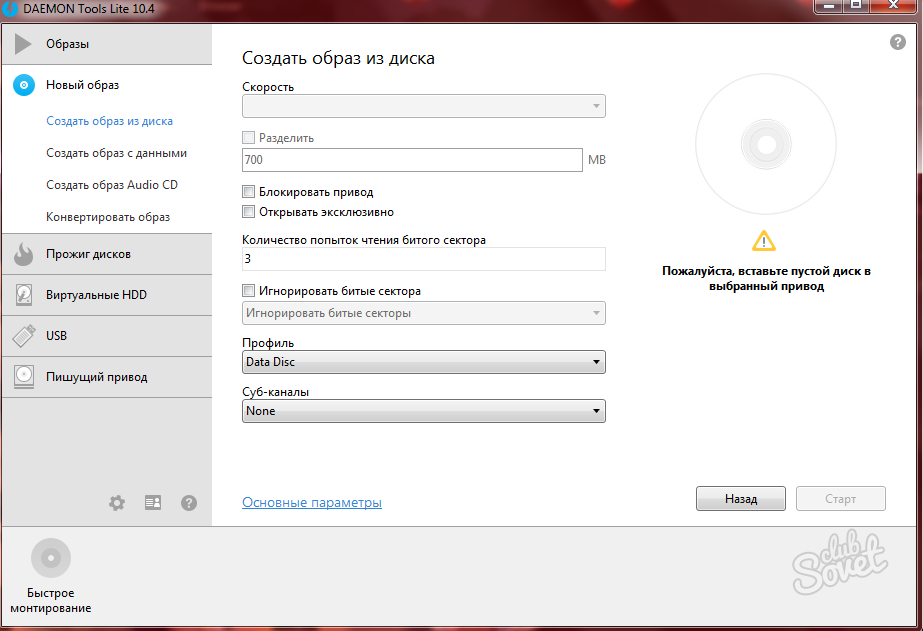
- Нажмите «Старт» и дождитесь окончания записи. Не трогайте привод в этот момент и лучше займитесь личными делами. Как только образ будет завершен, вы сможете им пользоваться.
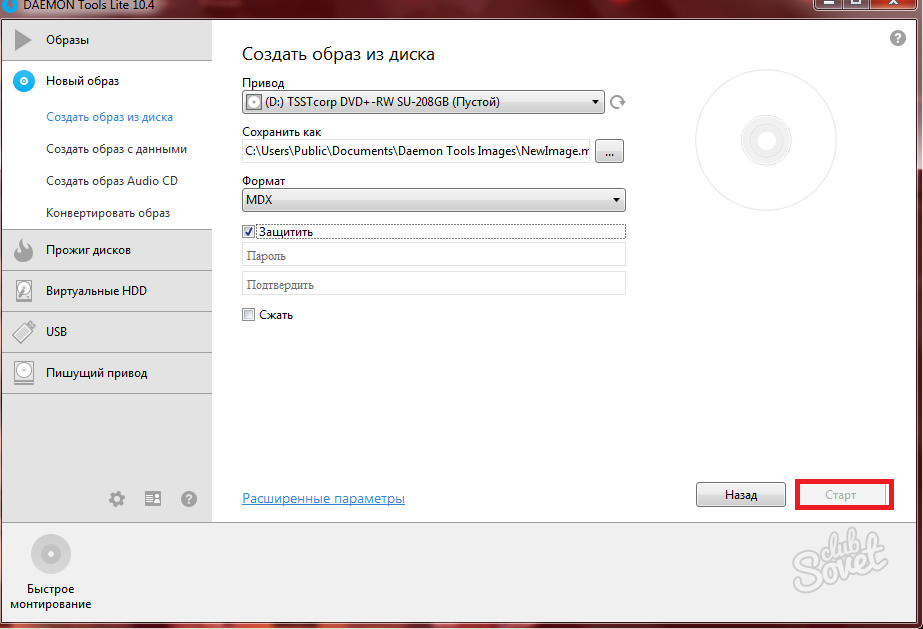
Несмотря на то что большинство пользователей в последнее время практически не пользуются лазерными носителями, довольно большое количество софта и игр распространяется или на них, или же, если вы пользуетесь пиратскими версиями, в файлах образа диска. Что это такое? Это обычный архивный файл, которые можно хранить на жёстком диске компьютера , а также монтировать в виртуальном приводе при помощи специального программного обеспечения. При его запуске компьютер определяет его так, как будто бы вы вставили обычный диск в лазерный привод.
Это может быть очень удобно, когда вы у кого-то взяли болванку с игрой или программой и хотите скопировать его содержимое, так как скоро нужно его вернуть; вам приходится слишком часто пользоваться носителем, от чего он может царапаться, а лазер привода изнашиваться; вы хотите записать данные на диск, но ваш привод не работает, и вы отправляете по интернету архив своему другу, который сможет выполнить запись. Вариантов применения может быть много, и, если вы до сих пор не знаете, как создать образ диска , статья как раз для вас. Мы рассмотрим несколько наиболее популярных программ как бесплатных, так и платных. После прочтения вы убедитесь, что в этом нет ничего сложного.
Бесплатная, но при этом весьма продвинутая программа, позволяющая работать с дисками. Вы сможете сделать образ, как сделав копию носителя, вставленного в привод, так и собрать его из отдельных файлов и папок. Программа отлично работает на всех версиях Windows и имеет дружественный интерфейс, понятное меню на русском языке, а также совершенно не содержит рекламы, в отличие от некоторых конкурентов. Как воспользоваться приложением и создать образ диска?
- Первым делом загрузите установочный файл на официальном сайте и произведите установку проги, после чего запустите её.
- В главном окне в левой колонке располагаются все пункты меню. В нашем случае потребуется пункт «Образ диска».
- Если вы хотите создать копию оптического носителя, выберите «Создать образ», а когда требуется собрать его из отдельных файлов, кликните «Создать образ из файлов».
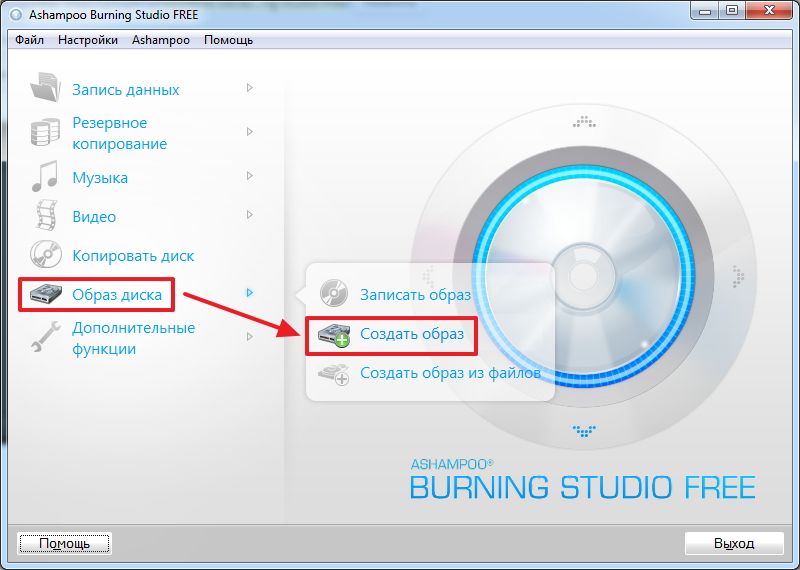
Выберите «Создать образ»
Зависимо от того, какой вариант вы избрали, последовательность следующих шагов будет несколько отличаться. Если вы решили создать копию диска:
- Перед вами откроется окошко, в котором можно определить активный привод. Если программа распознала носитель, будет активна кнопка Далее, которую нужно нажать для перехода к следующему шагу.
- Выберите папку, куда должен сохраниться готовый результат, а также желаемый формат. Рекомендуем остановиться на ISO, так как он является наиболее распространённым и совместим с большинством оборудования и операционных систем. Кликните Далее для запуска процесса создания файла.
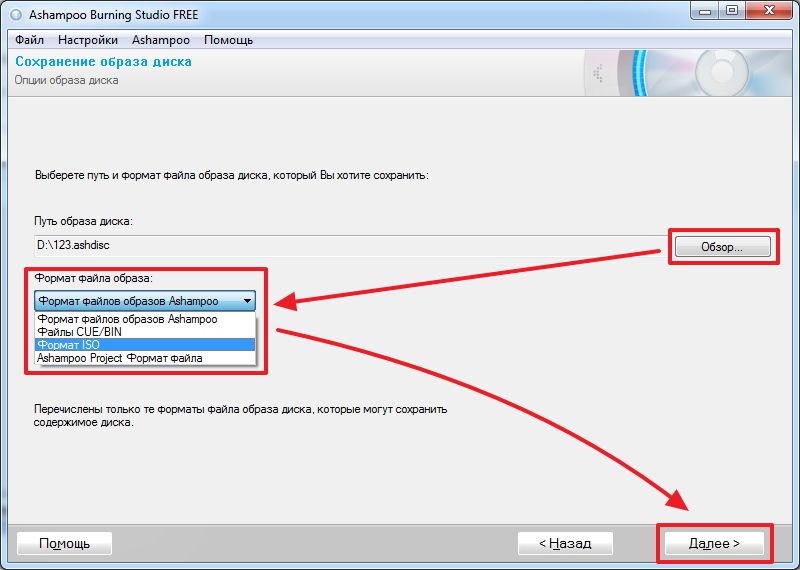
- После окончания нажмите кнопку «Выход» и проверьте, сохранился ли результат в вашей папке.
В случае, если вам нужно сделать виртуальный накопитель из отдельных данных, шаги будут такими:
- Выберите папку сохранения готового результата, а также его формат. Советуем остановиться на ISO. Кликните кнопку «Сохранить образ».
- В открывшемся окне вам нужно добавить необходимые файлы. Для этого в правом верхнем углу клацните кнопку Добавить. Если вы хотите создать на будущем виртуальном носителе несколько папок, клацните «Новая папка». Внизу будет отображаться шкала с размером и указанием, на какой носитель вы сможете записать получившийся результат.
- Для начала создания файла нажмите кнопку Далее.
- В конце проверьте, был ли образ создан корректно.
Весьма удобная бесплатная программа с русским меню, позволяющая не только писать болванки, но и предоставляющая возможность сделать их образы. Пусть вас не пугает присутствие XP в названии, приложение успешно работает на даже самых современных версиях Windows . Многие пользователи считают её одним из лучших решений в своём роде. Как воспользоваться софтом?
- Перейдите на официальный сайт, сохраните установочный файл и произведите установку.
- Запустив программу, в главном меню выберите пункт «Диск с данными».
- В открывшемся окне добавьте необходимые данные. Это можно сделать, как нажав кнопку «Добавить файл», так и просто перетянув их через Проводник в окно проги.
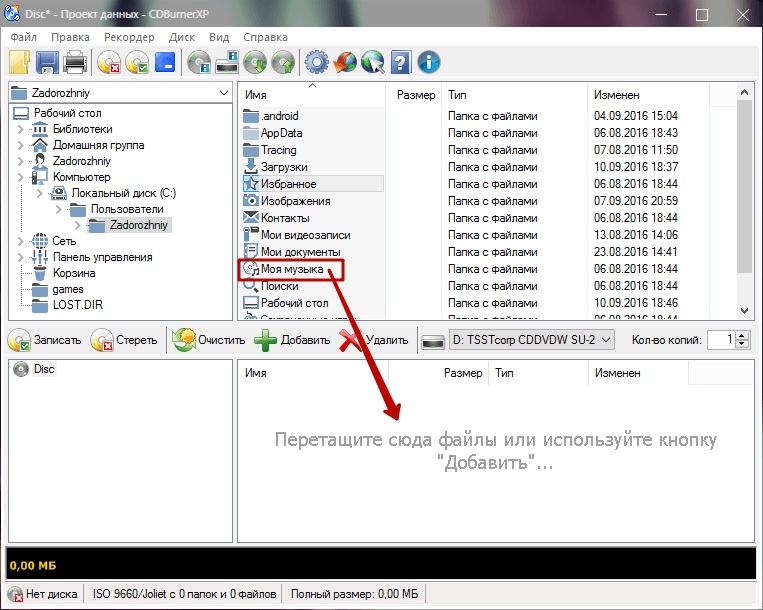
Добавляем необходимые данные для записи
- В левом верхнем углу нажмите меню Файл - Сохранить проект как ISO-образ и укажите папку, в которой должен будет сохранён готовый результат.
- Кликните кнопку Старт и дождитесь окончания процесса.
BurnAware Free
Не менее простая и при этом совершенно бесплатная программа, с помощью которой можно сделать образ диска. Программа имеет небольшой размер, вообще, не нагружает систему и абсолютно не содержит никаких рекламных и вирусных элементов. Разработчик представляет три варианта продукта, мы воспользуемся самым простым - бесплатным. После того как вы скачаете утилиту с официального сайта и установите её, выполните следующие шаги:
- В главном меню утилиты надавите кнопку «Создать ISO».
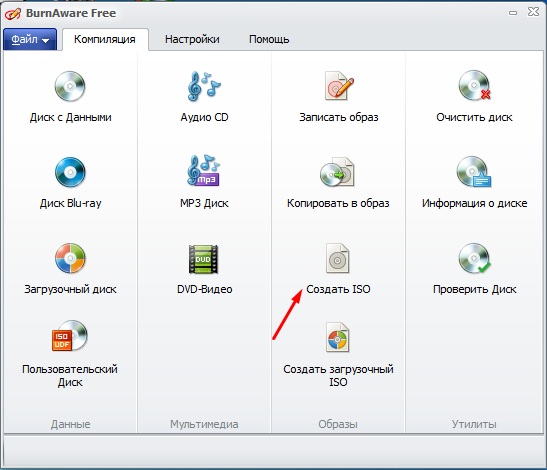
Надавите кнопку «Создать ISO»
- Определите файловую систему, в которой будет сохранён образ. Лучше всего выбрать ISO 9600.
- Добавьте необходимые файлы, нажав соответствующую кнопку в меню.
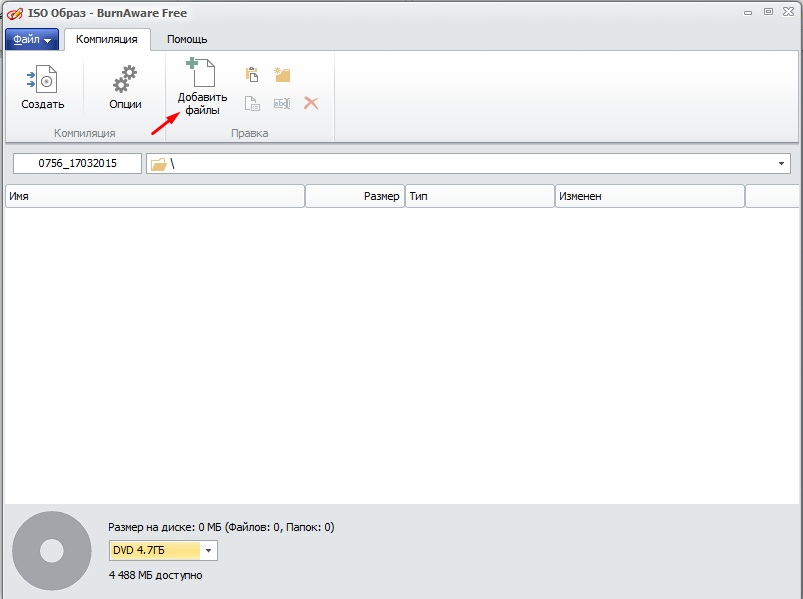
- При желании можно поменять настройки, например, название или дату, в противном случае программа автоматически определит наиболее подходящие параметры.
- Нажмите кнопку «Создать», чтобы запустить процесс, и дождитесь окончания.
Если вам нужно создать копию лазерного носителя, вставленного в привод компьютера, следуйте этому руководству:
- В главном меню нажмите кнопку «Копировать в образ».
- В следующем окне выберите ваш привод из списка доступных.
- Укажите папку для сохранения готового файла, а также измените его название.
- Клацните кнопку «Копировать» и дождитесь окончания процедуры.
Daemon Tools Lite
Если предыдущие решения были полностью бесплатными, без каких-либо ограничений, то этот продукт для получения всех возможностей придётся всё-таки купить или воспользоваться взломанной версией. Бесплатная версия предоставляет возможность лишь скопировать содержимое лазерного носителя. Как это можно сделать?
- Правой кнопкой мыши кликните по иконке программы. В открывшемся меню выберите - Создать образ из диска.
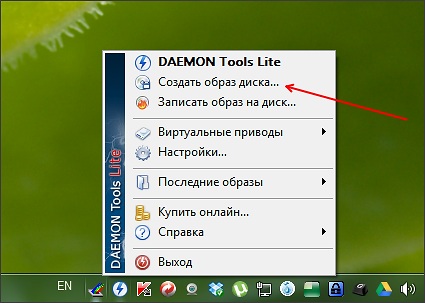
- На следующем этапе нужно выбрать активный привод, имеющийся в вашем компьютере, а также выбрать формат файла и папку, в которой он будет сохранен. Также не забудьте вставить диск, иначе ничего не выйдет.
- Кликните кнопку Старт, чтобы запустить процесс, и дождитесь его окончания.
UltraISO
Весьма популярная программа с широкими возможностями работы с дисками. К сожалению, разработчики не предоставляют бесплатной версии, даже с ограниченным функционалом. Стоимость же полного выпуска порядка 30 долларов. Если же вы не можете позволить или просто не желаете тратить такую сумму, поищите на просторах интернета взломанную версию.
- Рабочее окно проги имеет четыре окошка, а также панель меню и инструментов. Кликните Инструменты - Создать образ CD.

Нажимаем Создать образ CD
- В открывшемся окошке отметьте рабочий привод, задайте папку для сохранения готового результата и выберите желаемый формат.
- Нажмите Сделать и дождитесь окончания процесса.
Если же вам нужно создать образ из имеющихся у вас данных, то сделать нужно следующее:
- В главном окне проги на панели меню найдите кнопку «Общий размер», кликнув на неё, нажмите или определите размер будущего виртуального привода.
- В нижней части окна выберите необходимые данные, выделите их, кликните правой кнопкой мыши - Добавить.
- Выберите место, куда будет сохранён готовый результат, для этого кликните Файл - Сохранить как.
- После подтверждения выбора сразу же начнётся процесс создания образа диска.
Заключение
На самом деле утилит для создания виртуальных носителей гораздо больше, чем мы перечислили в статье. Поэтому если вы хотите рассказать о ещё каком-нибудь замечательном продукте, напишите об этом в комментариях.














