Майкрософт офис создать новый пароль. Что такое учетная запись Майкрософт?
Существует достаточно большой список причин, по которым пользователю Windows может пригодиться учетная запись Microsoft. Если у вас еще ее нет и вы задаетесь вопросом, зачем это может понадобиться, ниже мы подробно объясним все возможные достоинства.
Зачем создавать учетную запись Майкрософт?
Даже если вы привыкли делать все «по старинке», популярная ОС постоянно развивается и предлагает пользователю новые возможности. Быть может, вы часто задумывались над тем, как было бы хорошо после чистой установки Windows не разбираться вновь с привычными настройками? Использование учетной записи делает это возможным. Хитрость в том, что современные итерации Windows умеют хранить массу информации в облаке, включая пользовательские параметры. После реинсталла, они вернутся на ваш ПК путем синхронизации.
То же самое характерно и для традиционного windows-браузера Internet Explorer. Все закладки, пароли, избранные материалы вернутся на привычные места, если использовать учетную запись и синхронизацию «облако-компьютер». Интересно то, что использование «учетки» позволит объединить всю технику, которая управляется программным обеспечением от Microsoft. Если используется одна учетная запись, вы можете заметить, к примеру, как результаты поиска с одной машины появляются в подсказках на других девайсах. Одну и ту же учетную запись удобно использовать не только для работы на ПК под управлением Windows, но и для авторизации на устройствах Windows Phone, Xbox LIVE, сервисах Skype, Outlook, OneDrive и других.
Создаем учетную запись Майкрософт для Windows
Создать новую «учетку» легко через сайт microsoft.com , либо в самой системе (ниже рассмотрим пример для Windows 8).
- В первом случае переходим по ссылке , заполняем все поля формы, вводим капчу и жмем «Создать аккаунт».
- Дополнительная информация придет на указанный электронный почтовый ящик.
- Изменить данные или настроить запись можно по ссылке https://account.live.com
- Телефон, который требуется указать при регистрации, используется лишь для более надежной защиты ваших персональных данных, больше нигде не используется и не показывается.
- Если вы сомневаетесь, что это достаточный уровень защиты, можно установить запланированную смену пароля каждые 72 дня.
- Любые тематические вопросы по поводу управлению записью, восстановления доступа или других проблем рассматривает бесплатная техническая поддержка от Microsoft.
- Также главный ПК, которым вы регулярно пользуетесь дома, можно сделать доверенным — это упростит синхронизацию документов и настроек, восстановление доступа и контроль над другими устройствами.
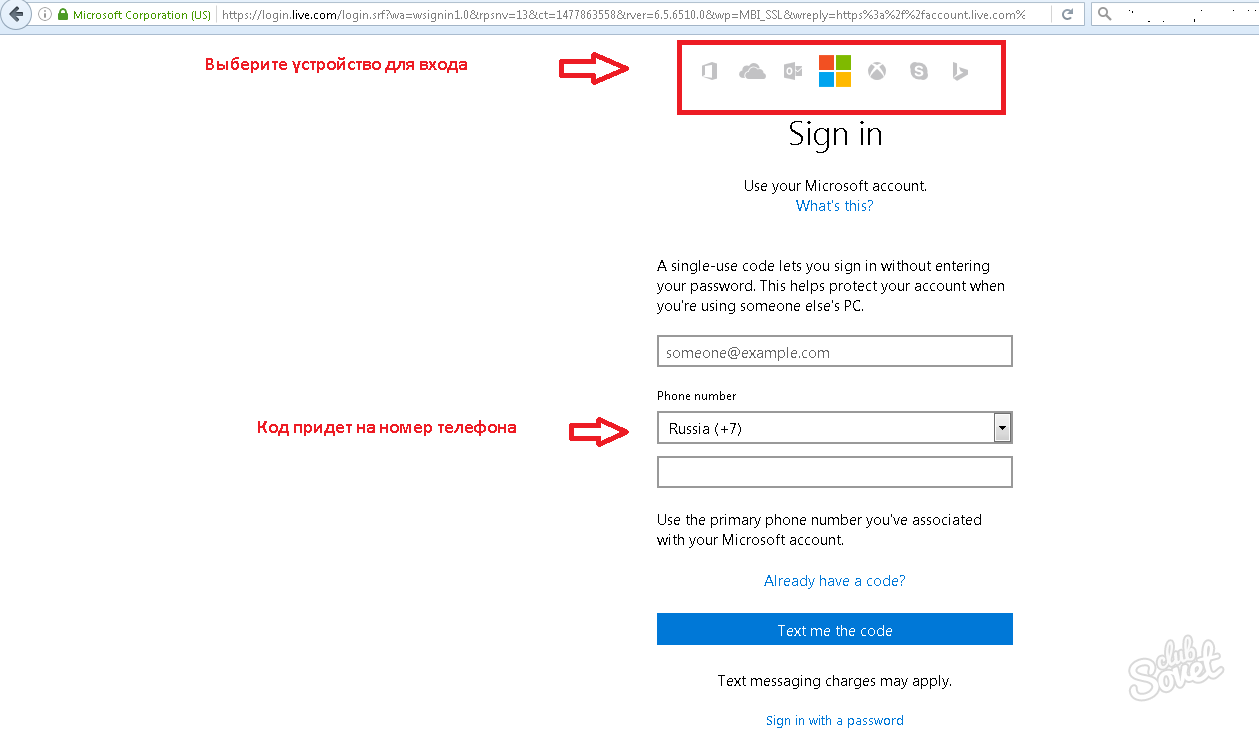
Учетная запись Майкрософт в Windows 8
Как мы говорили выше, создать учетную запись можно также не через сайт, а в самой ОС. Для этого при установке (начиная с Win 8) введите адрес электронной почты, на которую уже зарегистрирована запись. Если ее еще нет, «учетка» будет создана автоматически. Чтобы сделать это после инсталляции, просто введите в поиск слово «учетная» и выберите соответствующий раздел записей, после перейдите в раздел «Ваша учетная запись» -> «Подключиться к….». Там же есть возможность перейти к обычной локальной записи.
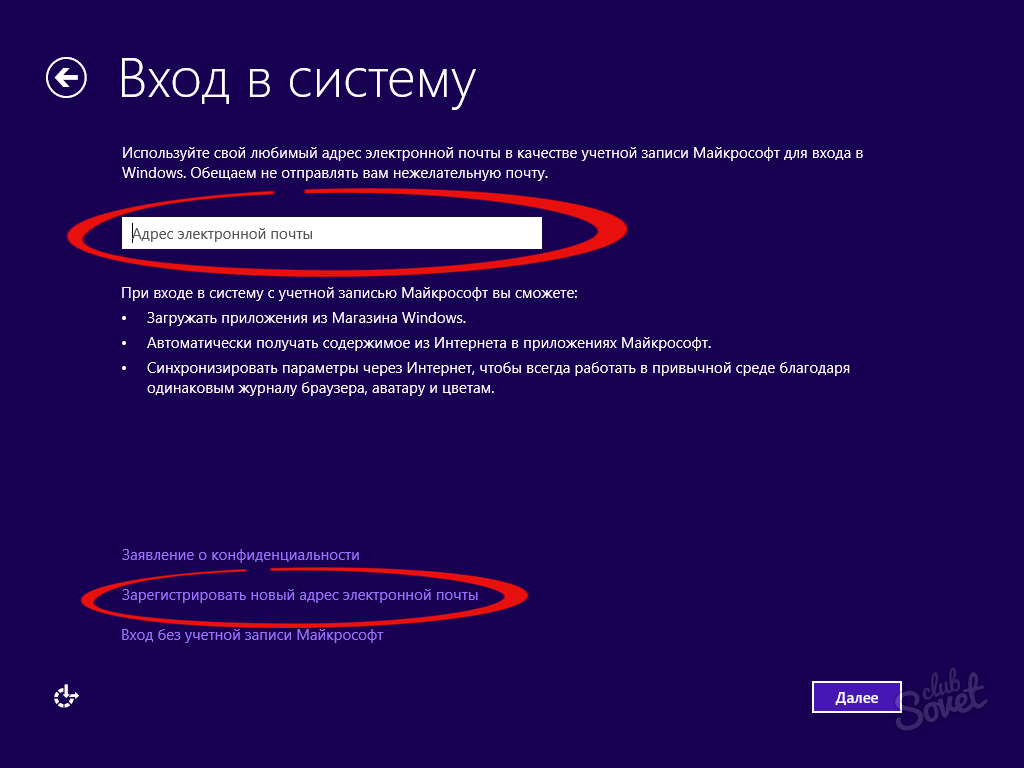
Помните, что в последних версиях Skype появилась возможность авторизироваться с помощью учетных записей Microsoft.
Учётная запись Microsoft (Майкрософт) - это единый логин и пароль, который человек может использовать для входа в различные службы Microsoft. Разберемся подробнее, что такое учётная запись Microsoft, и какие у нее возможности.
Возможности учетной записи Microsoft
Учетная запись Microsoft позволяет осуществлять вход в Outlook.com, OneDrive, Windows Phone и Xbox LIVE с помощью единой пары логин/пароль. Заведя логин и пароль хотя бы в одной из этих служб, человек может использовать те же данные для входа, чтобы воспользоваться остальными. Кроме того, учётная запись Microsoft позволяет осуществлять вход на любой компьютер под управлением Windows 8.
Поддерживают учётную запись Microsoft и мобильные устройства на базе операционной системы от американского гиганта. Пользователь может заходить в Skype, облачное хранилище OneDrive, покупать игры, музыку и другой контент в официальном магазине приложений, используя учётную запись Microsoft.
Что такое Windows Live ID?
Windows Live ID - это всего лишь старое название учетной записи Microsoft. Пока на некоторых сервисах Microsoft еще можно встретить старое название, однако в скором времени будет произведена полная замена, и название на всех сервисах станет единым.
У четные записи имеют непосредственное отношение к теме администрирования ПК, и для любого сетевого администратора знание об этом является «хлебом насущным». Создав новый пользовательскую учетную запись, вы получите обособленный и индивидуализированный аккаунт, обладающий своими правами доступа к объектам, хранимым на жестком диске, установленным на ПК приложениям и рабочему столу. В Виндовс 10 есть два типа учетных аккаунтов: глобальные (или учетки Майкрософт) и локальные. Локальной учеткой можно пользоваться исключительно на том компьютере, на котором она была создана, в нее можно , и она не обладает функциями синхронизации пользовательских данных между разными компьютерами, с которых осуществлялся вход в систему. Учетная запись Майкрософт Windows 10 , наоборот, обладает функциями синхронизации данных пользователя между несколькими компьютерами, с которых осуществлялся вход в операционку (подразумеваются исключительно приложения Майкрософт, — скайп, Outlook, OneDrive и пр.). Ею можно пользоваться с любого компьютера под управлением ОС Виндовс, и она защищена надежным паролем. Для входа в нее достаточно ввести свой логин или номер телефона. При желании локальную учетку можно преобразовать в аккаунт Майкрософт, и наоборот. В этой статье я расскажу лишь о защищенной учетной записи Майкрософт, пользоваться локальной учеткой довольно просто, и чтобы разобраться с ней, не понадобится большое количество времени.
Учетная запись Майкрософт Windows 10 – принцип создания
Создадим новый аккаунт Майкрософт в ОС Виндовс. Для этого нужно открыть стартовое меню «Пуск» и в нем выбрать новую пиктограммку «Параметры». Именно здесь сконцентрированы все настройки Windows 10, которые появились, исключительно начиная с этой версии системы от Майкрософт.
В меню параметров зайдем в подраздел «Учетные записи», где мы сможем детально управлять всеми учетками, задавать привилегии и способы аутентификации. В представленном разделе выберем пункт «Семья и другие люди».
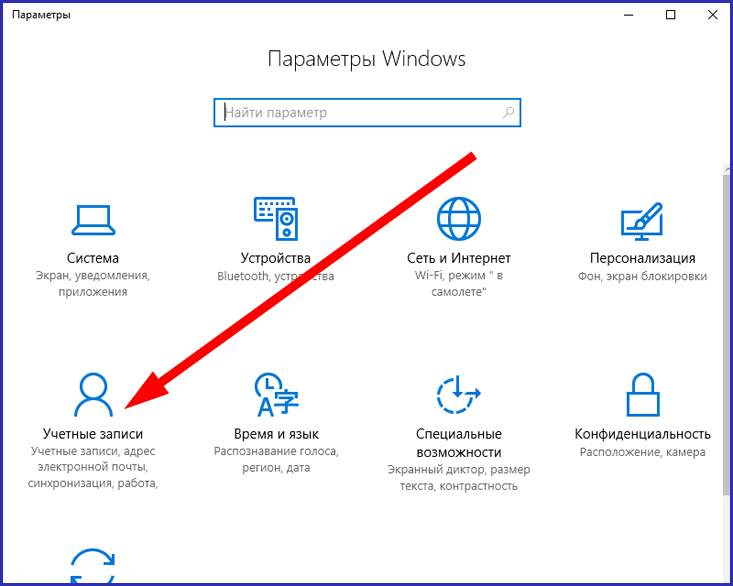
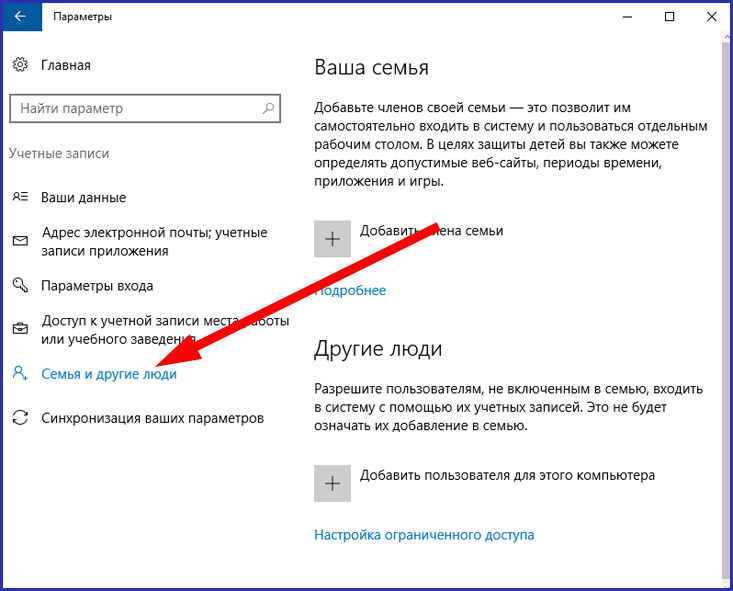
Как видите, представленная форма разделена на 2 части: в верхний раздел окна «Ваша семья» можно добавлять новых юзеров, являющихся членами вашей семьи. Это могут быть как администраторы, так и обычные пользователи или дети, к которым применимы функции контроля родителей. В нижней части окна «Другие люди» можно добавлять юзеров, не имеющих отношения к вашей семье, но которых вы хотите обеспечить доступом к системе. Соответственно, они тоже могут являться как локальными, так и глобальными (т.е., с Майкрософт-аккаунтом).
Дабы учетная запись Майкрософт Windows 10 была создана, нужно обладать аккаунтом администратора, при чем с учеткой Майкрософт соответственно. Если вы залогинитесь в «десятку» с локального аккаунта, Windows идентифицирует вас как локального юзера, и, следовательно, средства для генерации новой учетной записи окажутся недоступными.
Ну что же, предположим, вы залогинились в систему с аккаунтом Майкрософт и посетили раздел «Семья и другие люди» в категории «Учетные записи». Попытаемся сгенерировать учетку для нового представителя семейства. Щелкаем на контрол «Добавить члена семьи».
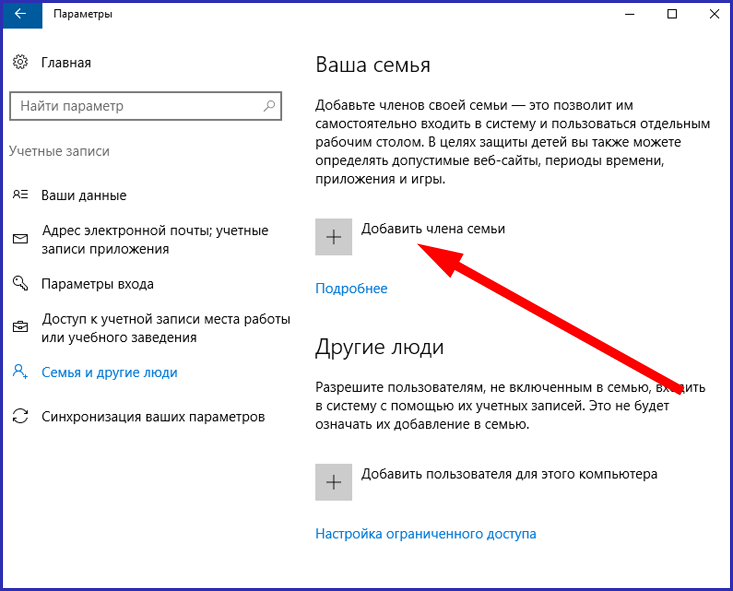
Появляется окно выбора пользователя, которого вы хотите добавить. На ваш выбор предоставляется учетка взрослого или аккаунт ребенка. Выбираем тип учетки и вводим электронный адрес нового пользователя. Важный момент: перед созданием нового аккаунта Майкрософт вы должны добавить для него электронный ящик. Кроме посещения сайта Outlook.com и регистрации почтового ящика через браузер, то же самое можно сделать, нажав на кнопку «У пользователя, которого я хочу добавить, нет электронной почты».
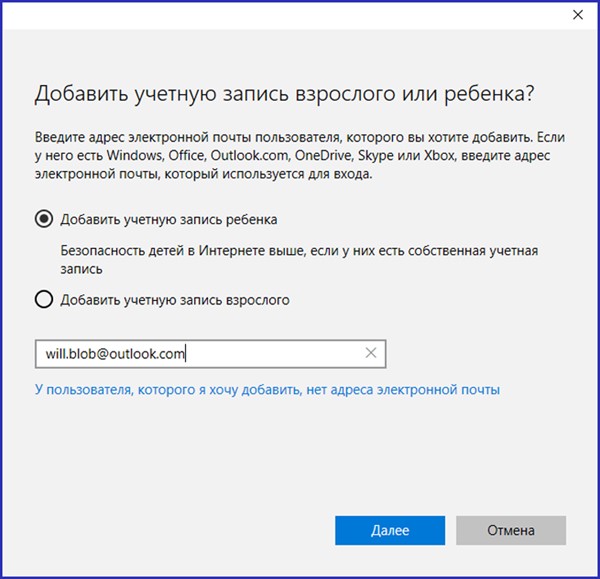
На следующей итерации система предлагает добавить пользователя с новым электронным ящиком к списку допустимых для входа на активном устройстве и в перечне членов вашей семьи. Подтверждаем свое решение и следуем дальше.
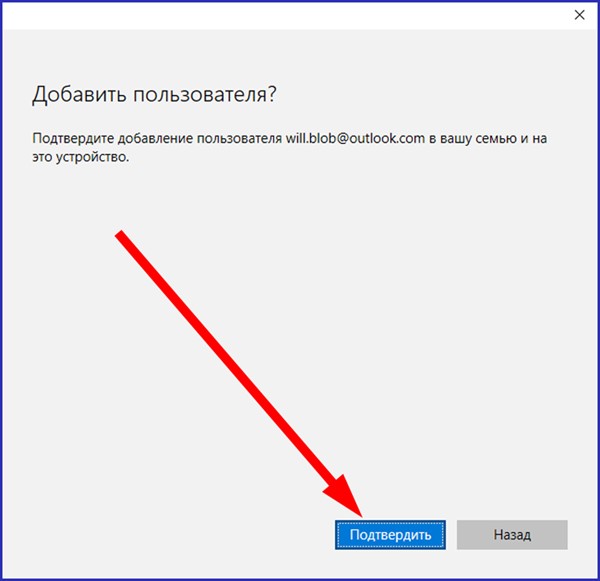
Итак, по нажатию кнопки «Подтвердить» на электронный ящик указанного юзера присылается приглашение добавиться к членам семьи на вашем рабочем компьютере. Теперь нам нужно согласиться с этим решением, зайдя на электронный почтовый ящик и нажав кнопку “Примите” в полученном письме.
![]()
Заходим на электронную почту и принимаем приглашение.
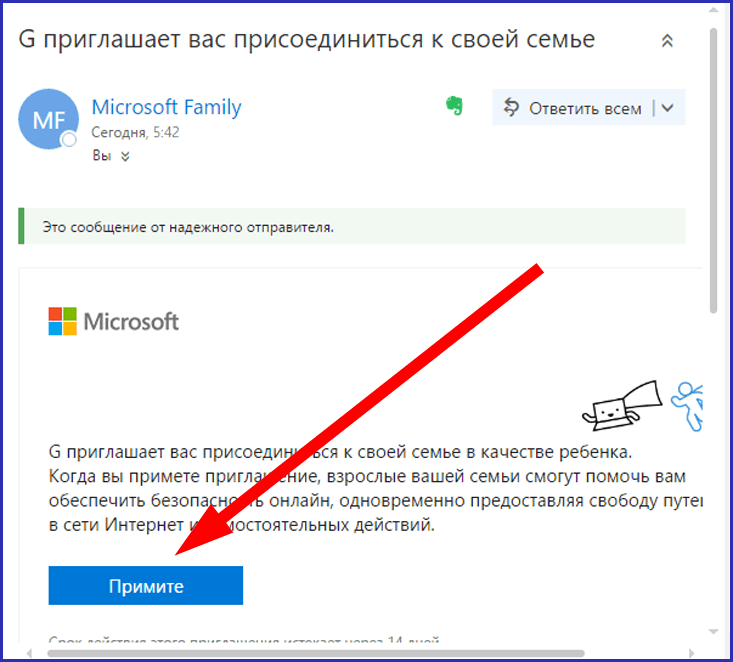
Теперь новый юзер добавлен к списку разрешенных для входа на ваш компьютер. В этом вы можете убедиться, снова заглянув на форму «Семья и другие люди» и обнаружив, что аккаунт для ребенка полностью активен и доступен для использования.
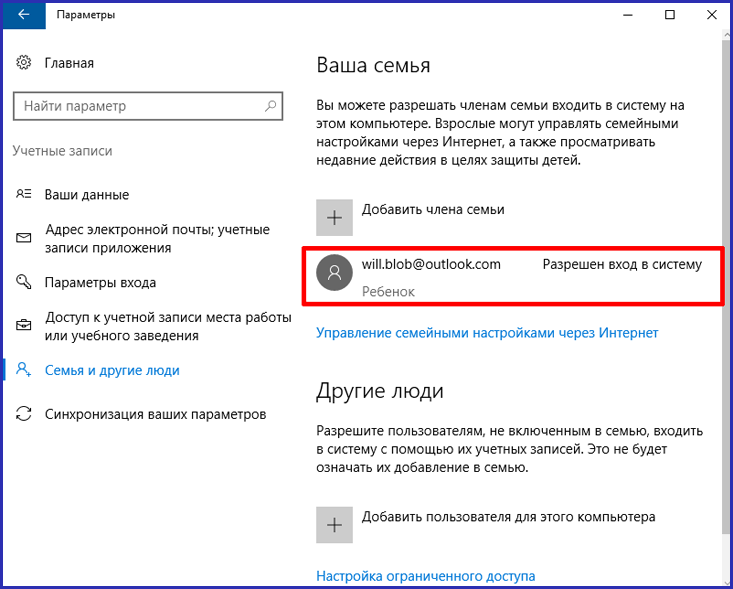
Какими дополнительными привилегиями будет обладать новый юзер, добавленный в качестве ребенка?
— прежде всего, управление финансовой деятельностью аккаунта. Возможно перечисление некоторых финансовых сумм на счет ребенка, дабы тот был в силах делать небольшие приобретения в интернет-магазинах Иксбокс и Виндовс без обладания кредиткой;
— в дополнение к этому, вы будете вправе изучить действия, осуществляемые детьми на активном устройстве, какие программы они приобретали и какие запросы в поисковике задавали;
— похожая на предыдущую абилка – ограничение продолжительности работы на активном девайсе для пользователей, добавленных в качестве детей;
— последняя из наиболее существенных фич – это возможность отследить местонахождение ребенка на карте, если у него есть смарт-устройство с предустановленной Виндовс 10.
Пользователь, не принадлежащий к членам вашего семейства, добавляется полностью аналогичным способом. Для него можно также добавить как локальную учетку без функции синхронизации с сервером, так и аккаунт Майкрософт. Методика полностью та же самая, что и в случае с членом семьи: создаем электронный ящик, добавляем его в качестве идентификатора аккаунта и логинимся под ним в систему. При этом также используется учетная запись Майкрософт Windows 10.
По дефолту при создании нового юзера он обладает правами стандартного пользователя. Но для установки новых приложений и изменений параметров операционки вам, скорее всего, понадобятся полномочия администратора. Ниже я расскажу, как получить админские права на компьютере под управлением Виндовс 10.
Зайдите на указанную выше форму настроек в тот же самый раздел «Семья и другие люди» и выберите того юзера, тип учетки для которого вы планируете поменять. Внизу появляется контрол «Изменить тип учетной записи», — нажмем на него.
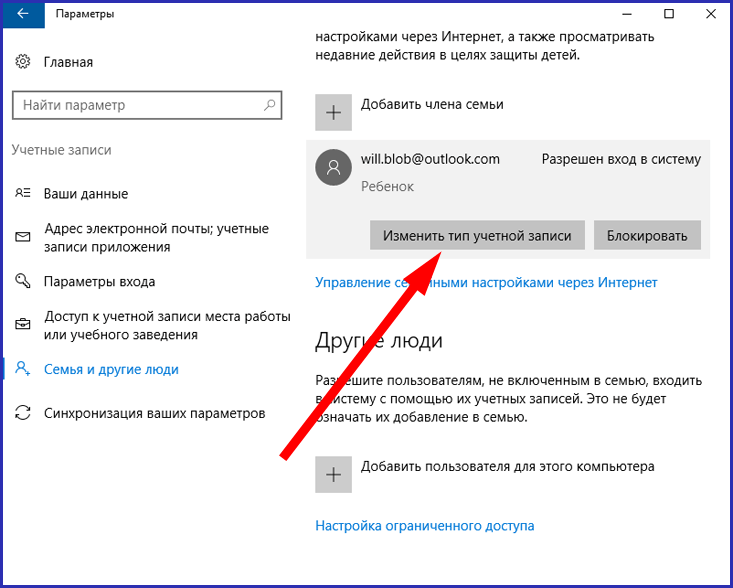
В меню типа учетной записи Windows 10 сменим полномочия аккаунта со значения «Стандартный» на «Администратор», тем самым предоставив максимальные права выбранному пользователю.
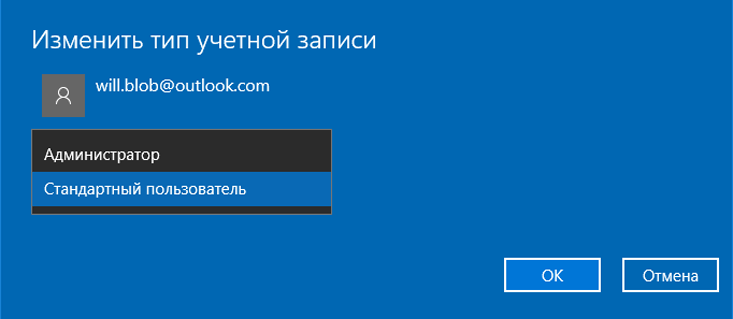
Чтобы залогиниться в систему под новой учетной записью, достаточно щелкнуть на кнопке «Start» и выбрать в списке активных пользователей того, под которым вы желаете зайти в операционку.
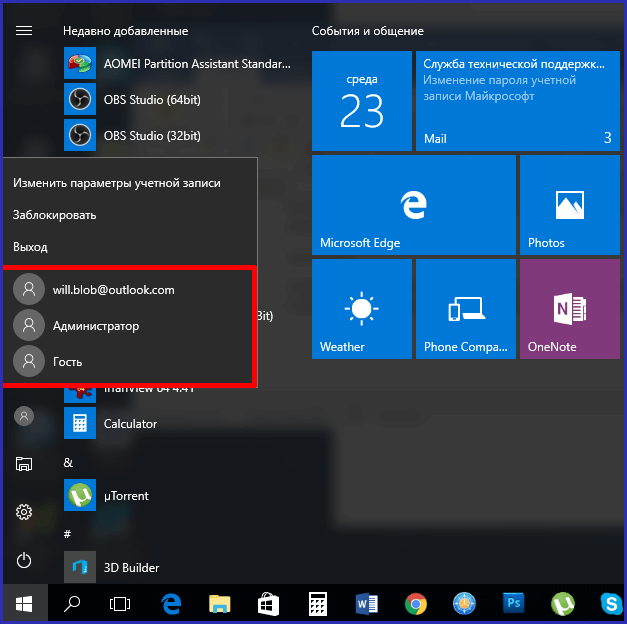
Альтернативный способ, — выйти из системы, и на форме аутентификации указать новый логин и пароль.
Как создать учетный аккаунт с применением команды control userpasswords2?
Воспользуемся последовательностью кнопок
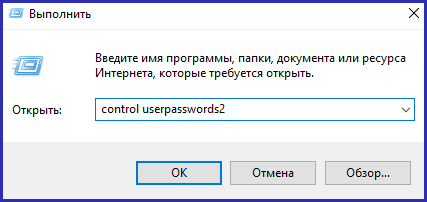
В результате ввода команды на дисплее появится окно «Учетные записи пользователей», где доступны все установленные в системе аккаунты. Для добавления нового аккаунта используем кнопку «Добавить».
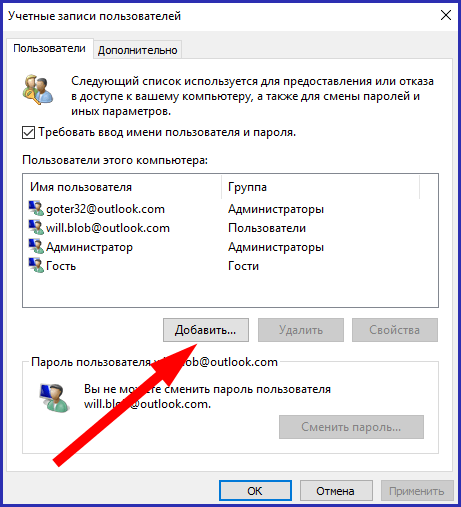
После задействования соответствующей кнопки появляется всплывающая форма с предложением ввести название мейл-бокса, который вы хотели бы зарегистрировать для нового юзера.
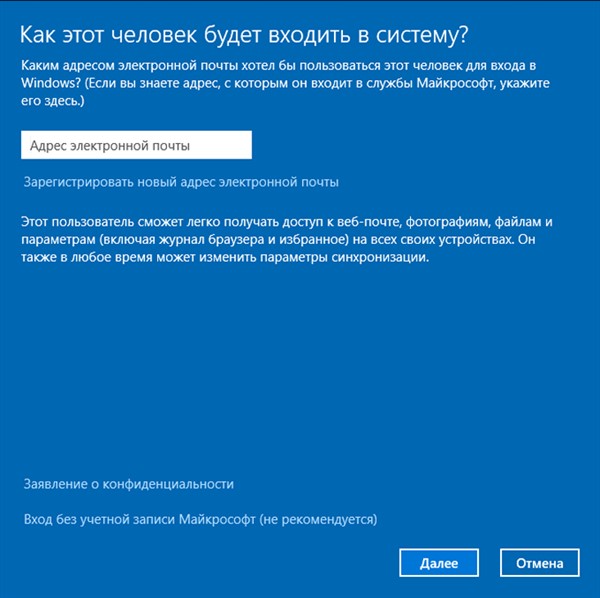
Разумеется, система предполагает, что электронный ящик был уже создан предварительно, в противном случае предлагается создать его с нуля, нажав кнопку «Зарегистрировать новый адрес электронной почты». Во всем остальном процедура регистрации нового аккаунта в «десятке» ничуть не отличается от описанного ранее алгоритма, так что проблем возникнуть не должно.
Как удалить учетную запись Microsoft?
Войдем в ту же самую оснастку, о которой шла речь в предыдущем разделе нашей инструкции. Выбрав здесь учетную запись для удаления, щелкнем кнопку «Удалить» под перечнем аккаунтов, находящихся под контролем пользователя.
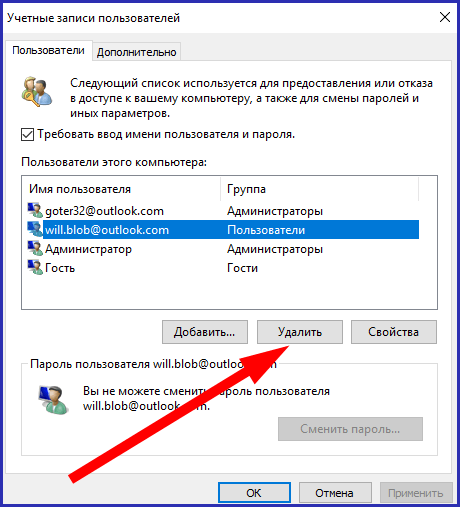
Как сбросить пароль аккаунта Microsoft?
После осуществления подключения к активной учетке под своим логином, зайдите в окно конфигурирования ОС, затем в раздел «Учетные записи», и далее выберите подкатегорию «Параметры входа». Для изменения пароля активного действующего аккаунта в разделе «Пароль» щелкните кнопку «Изменить», и после этого внимательно следуйте советам встроенного мастера.
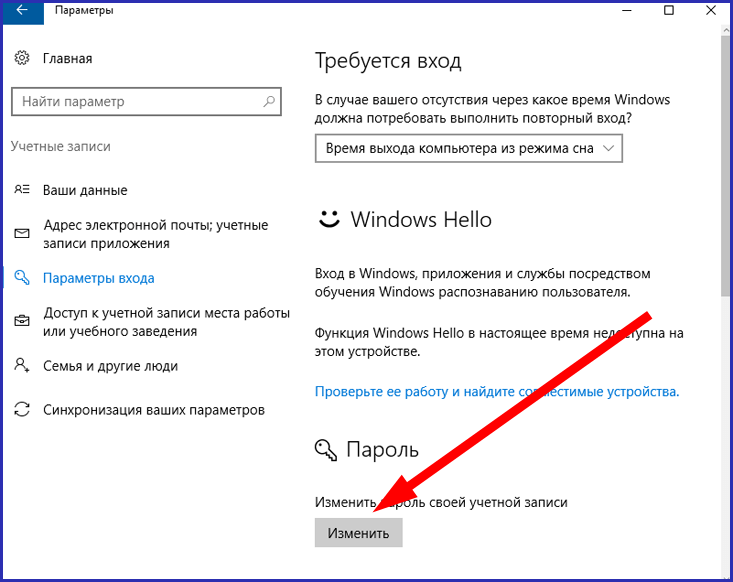
Учетная запись Майкрософт Windows 10 – мощный механизм для аутентификации в сервисах Windows 10, а также Xbox Live. Создав электронный ящик один раз, впоследствии вы сможете контролировать все сервисы, к которым подключились, свободно добавлять новых пользователей, как имеющих отношение к вашей семье, так и сторонних, а также использовать родительский контроль для детских аккаунтов, тщательно оберегая свое чадо от ненужной ему информации и внешних сайтов с жестоким взрослым контентом. Если же такие возможности являются для вас чересчур громоздкими, вы всегда можете создать локальный аккаунт, и пользоваться им только с вашего компьютера без функций синхронизации с серверами Майкрософт.
Очень часто, пользователи, купившие смартфон с операционной системой Windows Phone, сталкиваются с проблемой создания действующей учётной записи телефона для доступа ко всем его функциям. Из этой инструкции вы узнаете, как можно быстро и без всяких усилий создать Windows Live ID идентификатор для смартфона. Windows Live ID - сервис идентификации и аутентификации, предоставляемый системой Windows Live. Используется для единого входа на всех сетевых сервисах Microsoft, для синхронизации контактов, скачивания игр и приложений и многого другого.
Стоит отметить, что с этой учётной записью будут синхронизироваться все настройки телефона, а также личные файлы. Если вы забудете пароль и не сможете его восстановить, то вам придётся выполнить сброс настроек телефона. Существует два способа создания Windows Live ID, а какой из них выбрать, решать Вам.
Способы создания Windows Live ID
1. С компьютера, при наличии интернета. Создать учётную запись можно на уже существующую почту, например [email protected], а так же можно создать совершенно новую почту, которая и будет вашей учётной записью.
2. Создание учётной записи при первом включении своего телефона. Для создания учётной записи таким способом, необходимо иметь активное соединение интернета по Wi-Fi или же через сотовую сеть, после полного включения телефона.
Регистрация на свой E-mail
Шаг 1. Для начала, необходимо перейти на сайт, где Вы зарегистрируете учётную запись Microsoft, на почтовый ящик, который создали раннее, на других почтовых сервисах. После перехода на сайт, вы увидите множество полей, которые необходимо заполнить. Обязательно укажите возраст старше 18 лет, иначе у Вас потом ничего не получится скачать с магазина приложений и придётся настраивать "Родительский контроль".
Полей для заполнения на самом деле не так и много, главное все их внимательно заполнять, а главное указывать реальный номер телефона и свои данные. Это требуется для того, чтобы восстановить доступ к почтовому ящику в случае взлома, кражи или утери паролей!
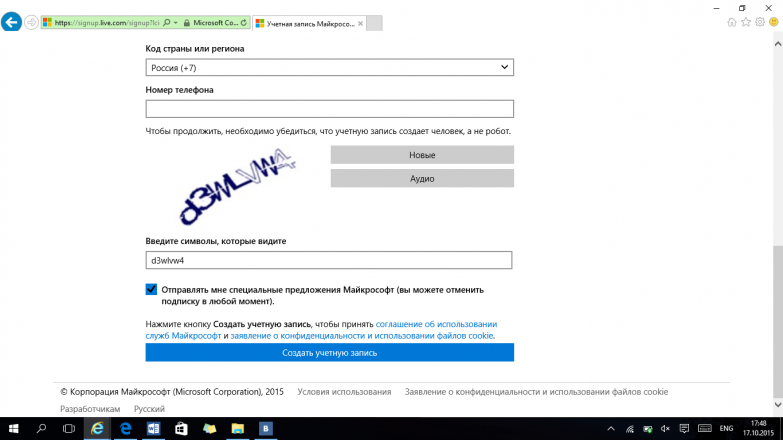
Шаг 2. После того, как Вы заполните все поля, необходимо пройти проверку электронной почты, чтобы убедиться, что вы действительно владеете этим почтовым ящиком. Проверьте папку входящих сообщений и следуйте инструкциям в письме, чтобы завершить настройку вашей учетной записи Майкрософт.
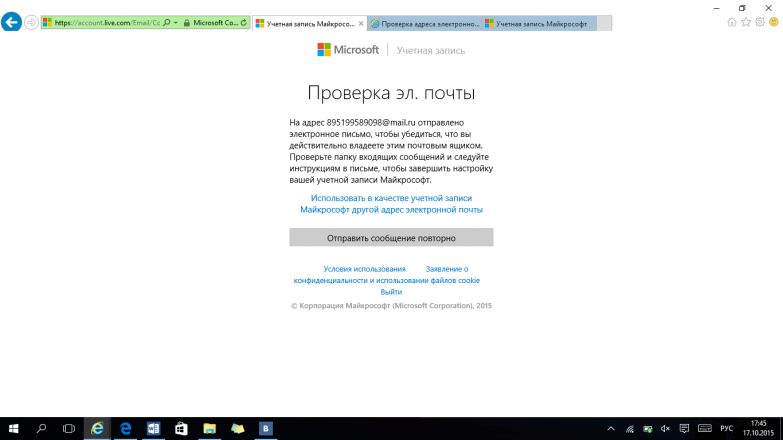
Регистрация на определённый почтовый ящик подошла к концу. Вы видите последнюю страницу, с подтверждением того, что Вы успешно зарегистрировали новую учетную запись Windows Live ID. Вам остаётся нажать кнопку "OK" и вас перекинет на страницу личного кабинета. Теперь, Вы смело можете вводить на своем телефоне новую учётную запись Windows Live ID.
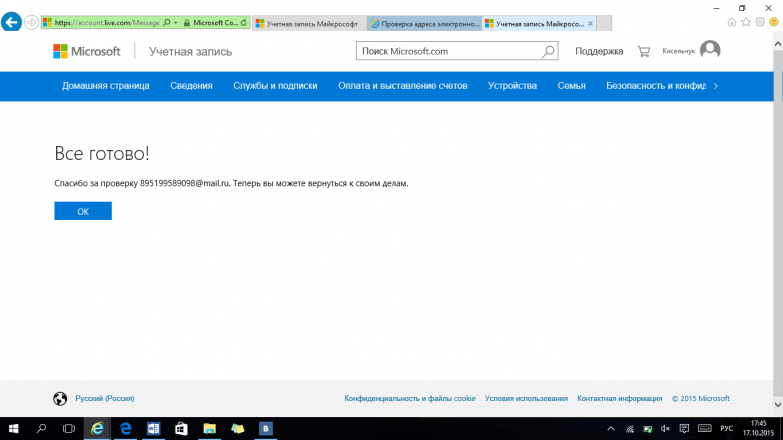
Поздравляем, Вы только что зарегистрировали свой собственный Windows Live ID, который Вам понадобится при работе с вашим смартфоном Windows Phone. Данный идентификатор служит для того, что бы Вы могли входить на всех сетевых сервисах Microsoft, синхронизации контактов, скачивания игр, приложений и многого другого!
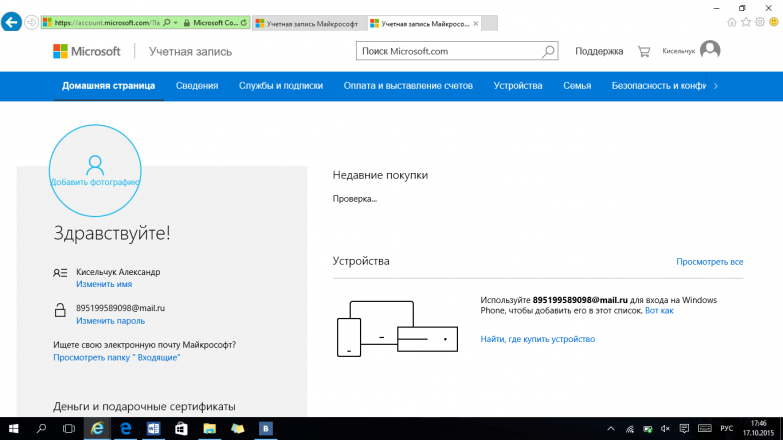
Регистрация нового E-mail
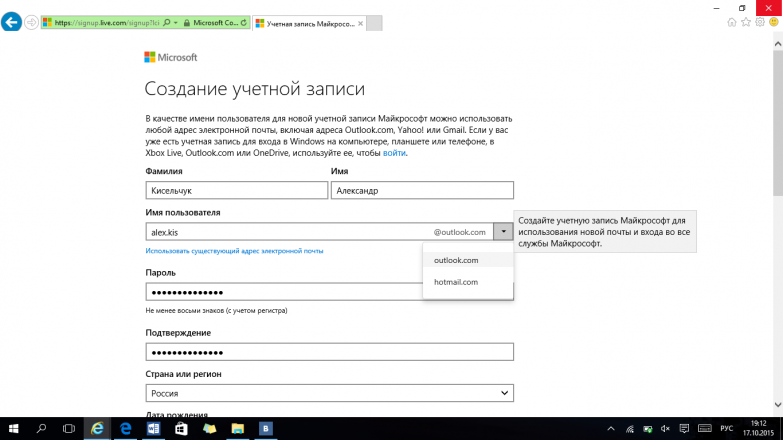
Шаг 2. Вы должны указать номер телефона, который так же может быть придуман на угад, но лучше указать действительный номер, так как в случае, если вы вдруг забудете пароль, вы могли бы его с лёгкостью восстановить. Теперь остаётся правильно ввести проверочный код.
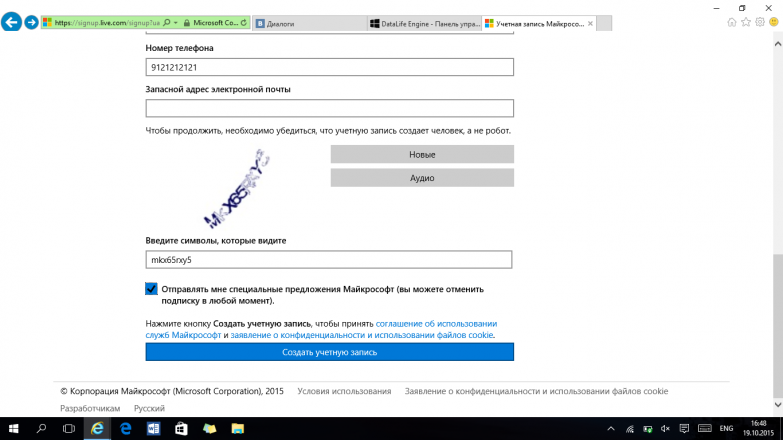
Вводите его очень внимательно, что бы не проходить регистрацию Windows Live ID много раз, потому что иногда происходит самопроизвольное обновление страницы из-за не правильного ввода капчи. После того, как Вы заполните все поля, остаётся нажать кнопку "Создать учётную запись" и автоматически перенесёт на страницу личного кабинета.
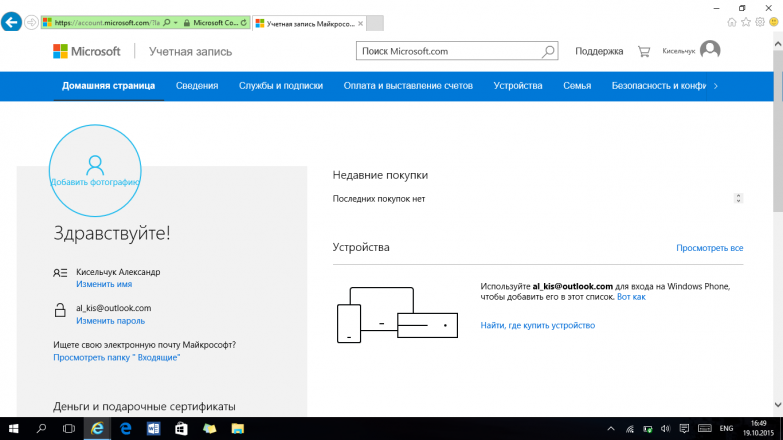
Поздравляем, Вы только что зарегистрировали свой собственный Windows Live ID, который Вам понадобится при работе с вашим смартфоном Windows Phone. Данный идентификатор служит для того, что бы Вы могли входить на всех сетевых сервисах Microsoft, синхронизации контактов, скачивания игр, приложений и многого другого!
Хорошая новость для пользователей операционной системы Windows, владельцев консоли Xbox и смартфона на базе Windows Mobile! Появилась уникальная возможность объединить множество аккаунтов и сервисов (начиная от входа в операционную систему, смартфон, в облачное хранилище OneDrive, Skype, Xbox и до входа в почту), в виде единой учётной записи Microsoft, позволяющей так же совершать покупки игр, фильмов и музыки в онлайн магазинах.
При этом регистрация новой учётной записи доступна всем и бесплатна.
Процесс создания учётной записи Майкрософт (Microsoft)
Для того чтобы создать учётную запись Майкрософт (Microsoft, нужно проследовать на веб-сайт: https://signup.live.com/signup?lic=1 и заполнить простую форму, где указываются идентификационные данные пользователя, пол, дата рождения и страна проживания.
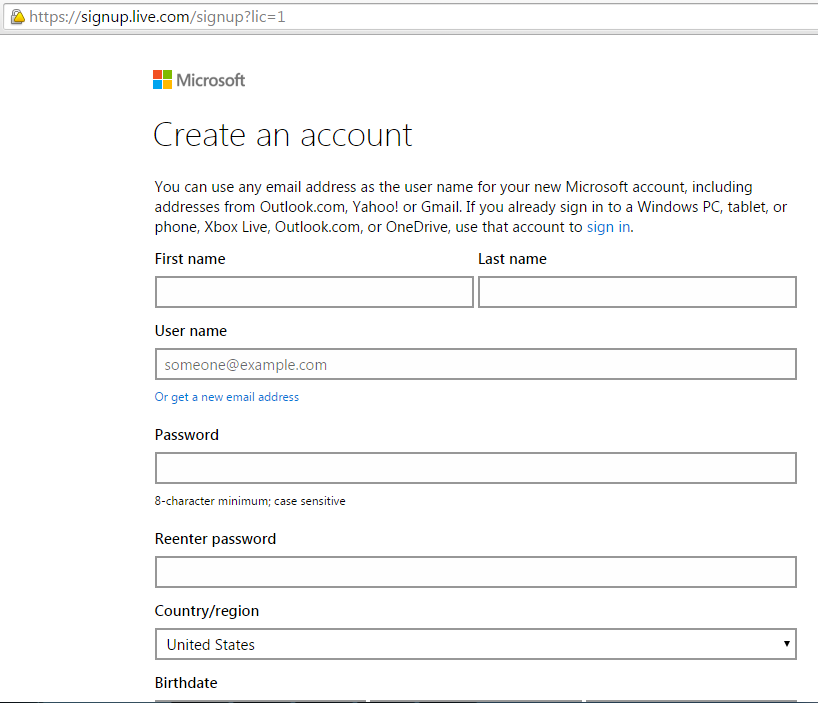
В дальнейшем, после осуществления регистрации, можно выполнять вход в свой аккаунт, используя адрес электронной почты и пароль (указанные при регистрации).
Вероятно также, придётся верифицировать (подтвердить) адрес электронной почты, чтобы удостоверить тот факт, что у вас есть доступ к этому электронному ящику. Для этого нужно будет пройти по специальной ссылке, отправленной на этот адрес после регистрации.
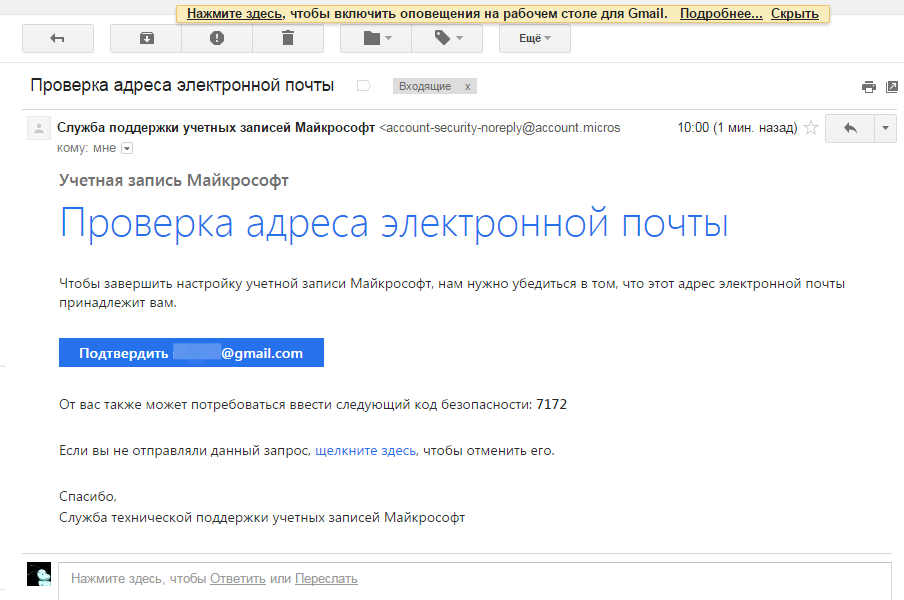
После того, как учётная запись создана, можно настроить свой аккаунт операционной системы, чтобы вход осуществлялся под ним. Далее, эта процедура будет показана на примере операционной системы Windows 8.
Подключаем учётную запись Microsoft к операционной системе
Для этого вызовем боковое меню с рабочего стола (подведя указатель мыши к правой части экрана), выберем элемент «Параметры».

Затем в появившемся окне параметров, выберем пункт «Изменение параметров компьютера».
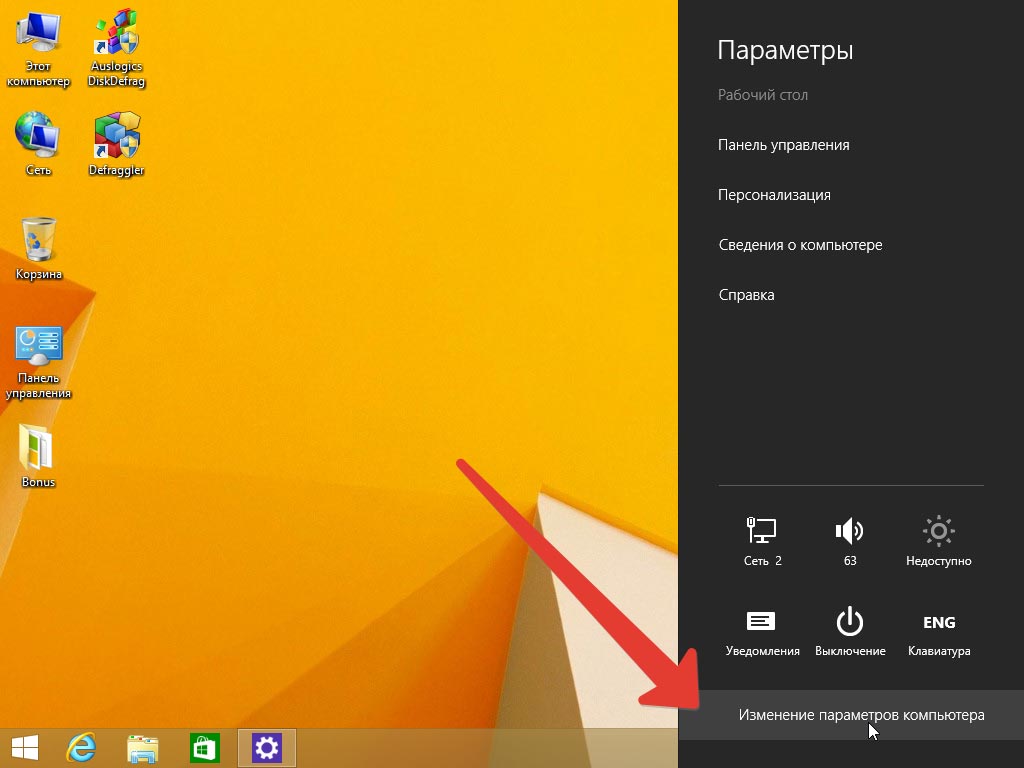
![]()
Если у вас настроена только локальная запись (а по умолчанию это будет так), то сейчас нужно выбрать пункт «Ваша учётная запись» и в появившемся окне детализации кликнуть на ссылку «Подключиться к учётной записи Microsoft», это позволит связать локальный аккаунт и ранее зарегистрированную запись Microsoft.
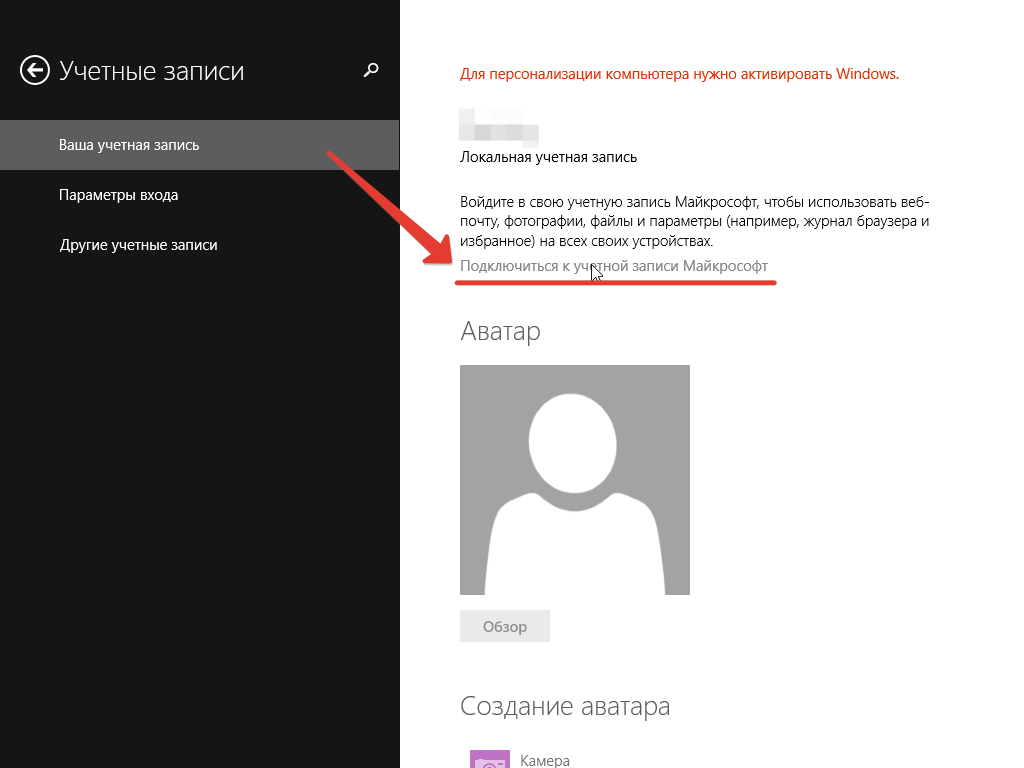
В появившемся окне авторизации необходимо заполнить поля e-mail и пароля, затем нажать на кнопку «Далее». При этом, на компьютере, где осуществляется привязка аккаунта Microsoft к локальной учётной записи, должен быть доступен Интернет, поскольку будет происходить синхронизация данных.
![]()
Аналогичный вход можно выполнить и в хранилище OneDrive – облачный сервис от Microsoft, позволяющий хранить пользовательские данные и получать к ним доступ из любого места, где есть выход в Интернет. Каждому новому пользователю Microsoft выделяет бесплатный объем в 15 Гигабайт, но при желании это место можно расширить.
Пример использования облачного сервиса OneDrive
Создадим новый документ в Word, напишем туда произвольную строку и сохраним его в наш OneDrive диск:
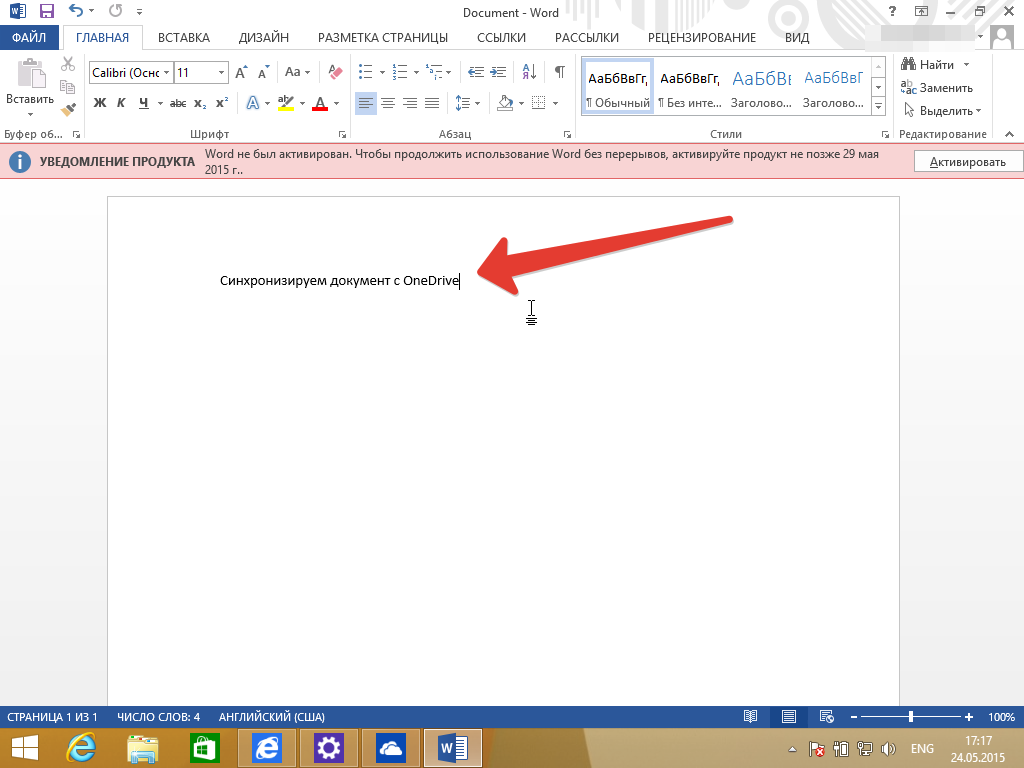
Для этого в диалоге сохранения файла нужно выбрать в качестве каталога директорию на диске OneDrive, как показано на рисунке:
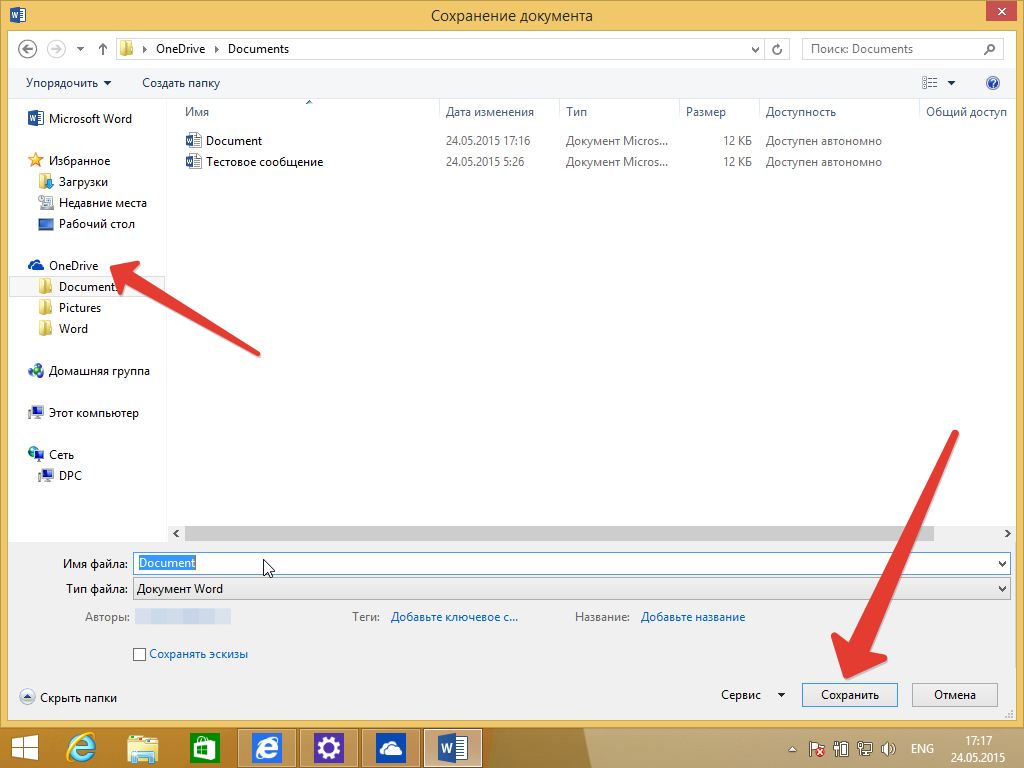
Теперь, можно войти в систему на любом компьютере с выходом в Интернет под нашей учётной записью Microsoft и получить доступ ко всем файлам, сохранённым на диск OneDrive.
Кроме того, к файлам можно получить быстрый доступ прямо из браузера, если войти на сайт onedrive.live.com и ввести учётные данные нашей записи Microsoft.
С уверенностью можно сказать, что теперь с документами, сохранёнными в облако OneDrive можно работать из любой точки мира прямо из браузера, притом не только читать, но и редактировать с использованием встроенного в интерфейс веб-сервиса онлайн редактора Word.Online.















