PeaZip - программа для открытия rar архивов. Как открыть RAR?
Здравствуйте Друзья! Как открыть файл rar ? Вопрос встречается у всех пользователей при более детальном освоении компьютера. В интернете практически вся информация которую можно скачать представлена в виде заархивированных файлов с расширениями rar , zip и других. Это удобно так как можно несколько файлов собрать в один и сжать для передачи или заливки на сервер. Пользователям же придется открывать этот архив (файл rar) или говоря другим языком — разархивировать.
Как открыть файл rar?
Открывается файл просто, с помощью программы WinRAR. Скачать данную программу можно с официального сайта по адресу
выбрав свой язык из списка. При установке программы можно настройки не менять. Для удобства ставлю Вложенные контекстные меню
и в поле Ассоциировать WinRAR с: нажимаю Выбрать все
так как хочу что бы файлы ISO так же открывались по умолчанию. Дополнительную информацию о ISO-файлах (образах) вы можете получить в статье Чем открыть файл iso? В итоге у вас получится в контекстном меню одна строчка с выпадающим списком операций  После установки данной программы вы уже можете открывать файлы с расширением rar. Для тех кто хочет узнать о том как архивировать (создавать файлы rar) и использовать дополнительные функции этой замечательной программы читайте дальше. Так же вы можете посмотреть видео в конце статьи, в котором показываю все эти вкусности.
После установки данной программы вы уже можете открывать файлы с расширением rar. Для тех кто хочет узнать о том как архивировать (создавать файлы rar) и использовать дополнительные функции этой замечательной программы читайте дальше. Так же вы можете посмотреть видео в конце статьи, в котором показываю все эти вкусности.
Как создать архив (файл) rar?
Для создания архива необходимо вызвать контекстное меню на файле или папке (можно выделить несколько объектов используя клавишу Shift или Ctrl. В меню выбрать пункт WinRAR > Add to archive…
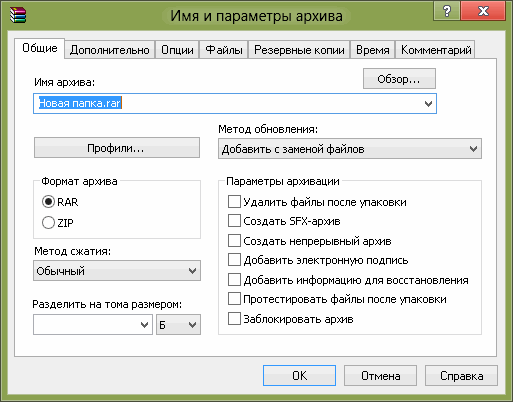 Нажимаете ОК, ждете в зависимости от объема архивируемых данных и мощности вашего компьютера, и получаете архив. Файл rar готов. Рассмотрим по подробнее некоторые интересные функции.
Нажимаете ОК, ждете в зависимости от объема архивируемых данных и мощности вашего компьютера, и получаете архив. Файл rar готов. Рассмотрим по подробнее некоторые интересные функции.
Метод сжатия
. Параметр отвечающий за то, насколько хорошо или сильно будут сжаты ваши данные. При выборе максимального метода время создания архива увеличится, но архив будет занимать минимальное место на жестком диске . 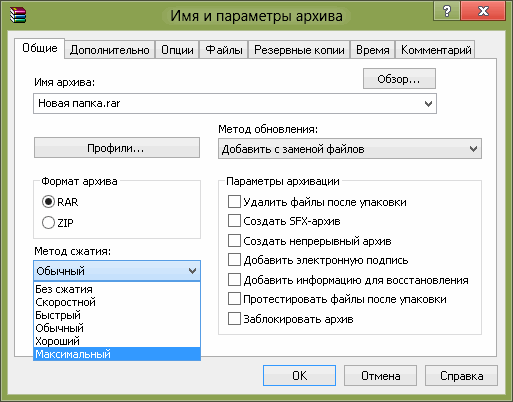 Необходимо выбрать метод для ваших потребностей.
Необходимо выбрать метод для ваших потребностей.
Разделитель на тома размером
. Данное поле позволяет разбить архив (файл rar) на части определенного размера 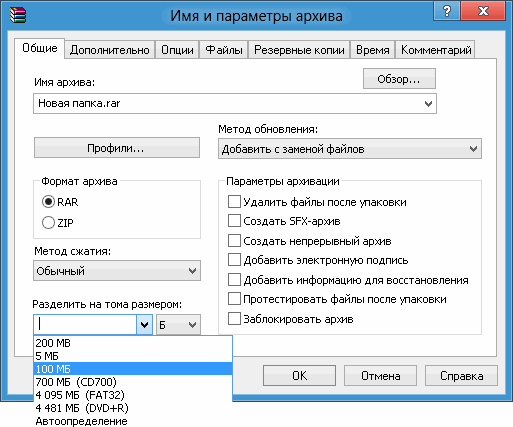 Есть возможность выбрать из уже установленных. Так же программа запоминает ваши введенные разделители, в моем случае это 200 MB. В соседнем выпадающем списке имеется возможность выбрать размерность, для удобства. При необходимости открыть файл rar состоящий из нескольких частей, необходимо наличие всех частей в одном месте (папке). Иначе WinRAR выдаст ошибку и открыть файл rar не получится.
Есть возможность выбрать из уже установленных. Так же программа запоминает ваши введенные разделители, в моем случае это 200 MB. В соседнем выпадающем списке имеется возможность выбрать размерность, для удобства. При необходимости открыть файл rar состоящий из нескольких частей, необходимо наличие всех частей в одном месте (папке). Иначе WinRAR выдаст ошибку и открыть файл rar не получится.
Параметры архивации (создания файла rar)
- Удалить файлы после упаковки — создается архив и оригинальные фалы удаляются
- Создать SFX-архив — создает архив с расширением exe который можно распаковать (открыть) без каких либо архиваторов простым запуском. Отличный вариант если вы не уверены сможет ли человек открыть созданных вами архив
- Создать непрерывный архив . Позволяет сильнее сжать ваши файлы. Сжатие будет тем существеннее чем больше файлов вы архивируете и чем меньше средний размер файла. При использовании этой опции возможны проблемы с добавлением, удалением и изменением файлов в архиве
- Добавить электронную подпись — в файл rar добавляется имя автора, время последнего обновления архива и его исходное имя. Данная функция доступна только для зарегистрированной версии WinRAR
- Добавить информацию о восстановлении — в случае повреждения архива (файла rar) повышается вероятность успешного извлечения информации. Размер архива при этом будет немного увеличен
- Протестировать файлы после упаковки — как я понимаю если при чтении получившегося файла rar после упаковки возникнут проблемы WinRAR выведет предупреждение
- Заблокировать архив — опция позволяющая исключить изменения созданного файла rar. При изменении документа в архиве программа выдаст предупреждение
 при нажатии Да выведется диагностическое сообщение
при нажатии Да выведется диагностическое сообщение о невозможности изменить заблокированный архив. Удалить файлы из заблокированного архива у меня так же не получилось.
о невозможности изменить заблокированный архив. Удалить файлы из заблокированного архива у меня так же не получилось.
Переходим на вкладку Дополнительно
. Нажав на кнопку Установить пароль…
в открывшемся окне можно ввести пароль для открытия файла rar. 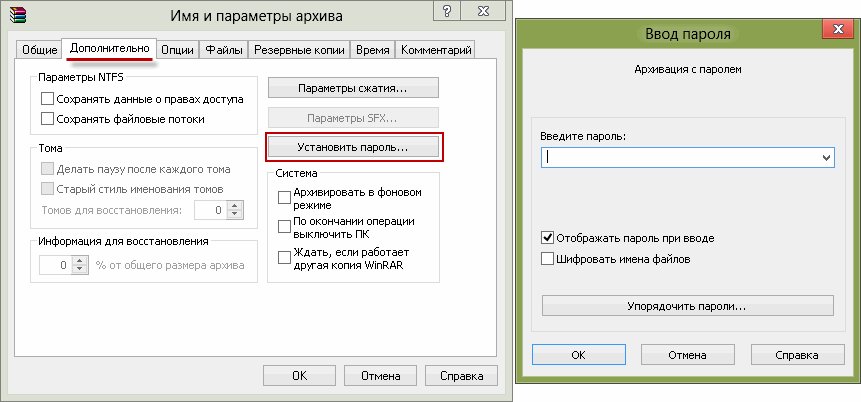 При этом файлы можно удалить без всяких паролей. Если вы таки удалили нужный файл в статье Программа восстановления удаленных файлов вы можете прочитать о том как попробовать восстановить их. Вот такие интересные функции предоставляет нам архиватор WinRAR.
При этом файлы можно удалить без всяких паролей. Если вы таки удалили нужный файл в статье Программа восстановления удаленных файлов вы можете прочитать о том как попробовать восстановить их. Вот такие интересные функции предоставляет нам архиватор WinRAR.
Так же файлы с расширением rar можно открыть популярным архиватором 7-zip или встроенным в Total Commander архиватором. В случае 7-zip необходимо так же скачать программу и установить.
После установки появится пункт в контекстном меню с выпадающими опциями как и WinRAR 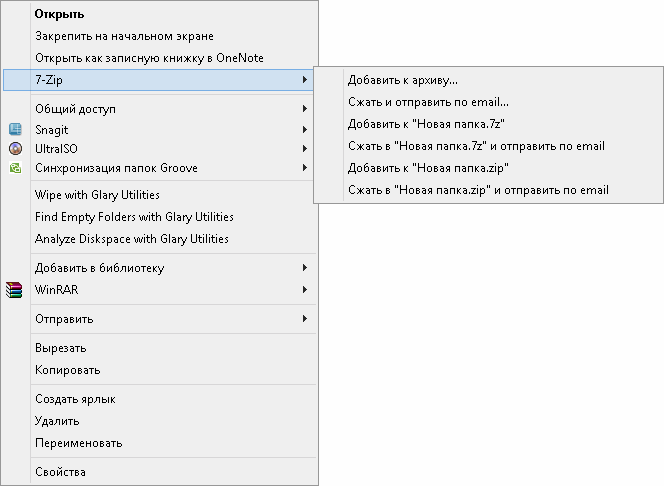 Надеюсь в вопросе как открыть файл rar
темных пятен у вас не осталось.
Надеюсь в вопросе как открыть файл rar
темных пятен у вас не осталось.
Видео в котором показываю все вышесказанное
Если вы используете или знаете дополнительные интересные функции WinRAR, 7-zip или используете другую программу напишите пожалуйста в комментариях.
Благодарю за то, что поделились статьей в социальных сетях. Всего Вам Доброго!
Главный писатель по вопросам технологий
Вам кто-то послал по электронной почте файл RAR, и вы не знаете, как его открыть? Может быть, вы нашли файл RAR на вашем компьютере и вас заинтересовало, что это за файл? Windows может сказать вам, что вы не можете открыть его, или, в худшем случае, вы можете столкнуться с соответствующим сообщением об ошибке, связанным с файлом RAR.
До того, как вы сможете открыть файл RAR, вам необходимо выяснить, к какому виду файла относится расширения файла RAR.
Совет: Неправильные ассоциации файлов RAR могут являться признаком других базовых проблем в вашей операционной системе Windows. Эти неверные записи могут также стать причиной иных сопутствующих проблем, таких как медленный запуск Windows, зависание компьютера и прочих проблем производительности ПК. Поэтому мы настоятельно рекомендуем вам просканировать свой реестр Windows на предмет неправильных ассоциаций файлов и других проблем, связанных с фрагментацией реестра.
Ответ:
Файлы RAR имеют Сжатые файлы, который преимущественно ассоциирован с Java JCA Resource Adapter Module (Sun).
Файлы RAR также ассоциированы с WinRAR Compressed Archive (RarLab) и FileViewPro.
Иные типы файлов также могут использовать расширение файла RAR. Если вам известны любые другие форматы файлов, использующие расширение файла RAR, пожалуйста, свяжитесь с нами , чтобы мы смогли соответствующим образом обновить нашу информацию.
Как открыть ваш файл RAR:
Самый быстрый и легкий способ открыть свой файл RAR - это два раза щелкнуть по нему мышью. В данном случае система Windows сама выберет необходимую программу для открытия вашего файла RAR.
В случае, если ваш файл RAR не открывается, весьма вероятно, что на вашем ПК не установлена необходимая прикладная программа для просмотра или редактирования файлов с расширениями RAR.
Если ваш ПК открывает файл RAR, но в неверной программе, вам потребуется изменить настройки ассоциации файлов в вашем реестре Windows. Другими словами, Windows ассоциирует расширения файлов RAR с неверной программой.
Загрузки программного обеспечения, связанные с расширением файла RAR:
- FileViewPro* ()
- Java JCA Resource Adapter Module (Sun)
* Некоторые форматы расширений файлов RAR можно открыть только в двоичном формате.
Те пользователи, которые только начали познавать интернет для себя, могут не знать о том, что для передачи файлов и для уменьшения их размеров может использоваться архив. Для архивации и разархивации файлов обычно используется утилита под названием WinRAR. Именно о ней я хотел бы рассказать сегодня.
Разархивация файла
Допустим, что вы получили некий файл по почте, который представляет из себя архив. Что с ним делать? Правильно, его нужно разархиваровать. Если у вас не установлена программа WinRAR, то вы в принципе можете воспользоваться архиватором, встроенным по-умолчанию в вашу операционную систему Windows, однако она позволяет работать не со всеми файлами, поэтому я рекомендую вам обзавестись удобной программой WinRAR, которая обязательно понадобится вам в будущем.
Итак, идем на официальный сайт компании и скачиваем программу. В подробности установки я вдаваться не буду, ничего сложного в этом нет. После данного процесса в контекстном меню, которое можно вызвать, наведя курсор мышки на файл и нажав на правую кнопку, вы увидите возможности программы.
Теперь пример. У меня есть заархированный файл с расширением rar. Я навожу на него курсор, нажимаю на правую кнопки мыши и вижу следующую картину:
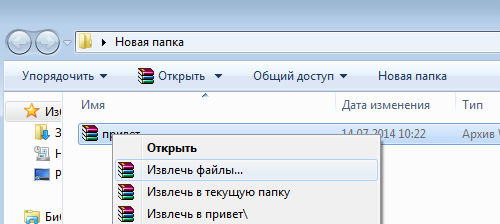
Необходимо нажать на «Извлечь файлы…», после чего мы увидим возможность выбора пути для распаковки файла. Если вы хотите распаковать его прямо в ту же папку, где он сейчас находится, просто нажимаете ОК. То есть ничего сложного.
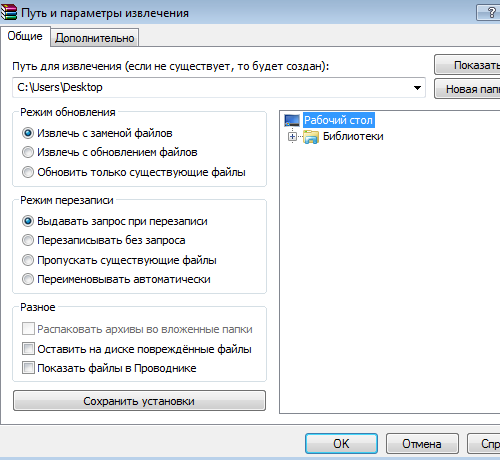
Если вы нажмете «Извлечь в текущую папку…», то файл автоматически распакуется в этой же папке. Выбрав «Извлечь в *название архива*…», произойдет извлечение папки с файлом в данную директорию. Можете попрактиковаться.
Вот, собственно, и все. Больше вам никаких действий для архивации предпринимать не нужно. Что касается многочисленных расширений, которые означают архив (например, 7z или zip), то большинство из них WinRAR поддерживает, так что вам не придется использовать какую-то другую программу. При этом многие архивные расширения невозможно открыть стандартными средствами , не забывайте об этом.
Чем открыть файл RAR?
Если по тем или иным причинам вас не устраивает указанная выше программа WinRAR, вы можете воспользоваться ее аналогами, коих предостаточно на просторах интернета, причем большая из них часть распространяется бесплатно.
Hamster Free Zip Archiver
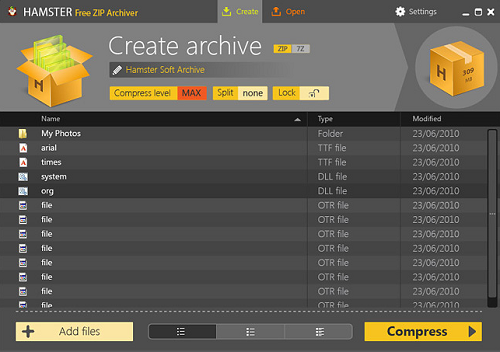
Бесплатный и один из самых популярных архиваторов, который только можно встретить на просторах всемирной паутины. Не требует знаний от пользователя, весь процесс проходит на интуитивном уровне.
Поддерживает множество различных форматов, включая ZIP, 7z, GZIP, BZIP2, TAR, ARJ, CAB, CHM, CPIO, DEB, DMG, HFS, ISO, LZH, LZMA, MSI, NSIS, RAR, RPM, UDF, WIM, XAR и так далее. Также переведен на множество языков всего мира, включая русский.
Что интересно, главной особенностью Hamster Free Zip Archiver русскоязычные пользователи считают вовсе не его удобство, а очень красивый интерфейс. с этим трудно не согласиться, поскольку поскольку окно программы в действительности выглядит шикарно. Ну а отсутствие платы за софт постепенно повышает успех Free Zip Archiver.
PeaZip
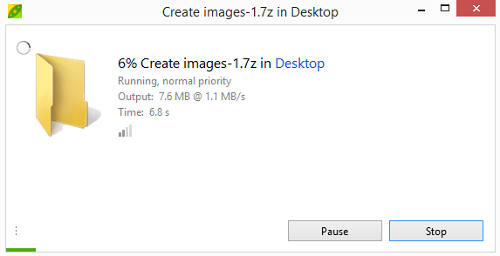
Следующей программой в нашем списке является PeaZip. Это еще один бесплатный архиватор, поддерживающий уйму всевозможных форматов: 7Z, ACE, ARC/WRC, ARJ, BZ/TBZ, CAB, CHM/CHZ/HXS, CPIO, 7Z-sfx, BZ2/TBZ2, GZ/TGZ, PAQ/LPAQ, QUAD, TAR, UPX, ZIP и т.д.
С помощью PeaZip вы можете создавать многотомные архивы, шифровать данные, устанавливать фильтры на содержимое архивов и прочее.
Распространяется бесплатно. Что интересно, вы можете загрузить как EXE-версию с официального сайта, так и ее портативную версию. На сегодняшний день программа доступна как для операционных систем Widnows, так и для Linux.
Популярность PeaZip растет: отсутствие оплаты, небольшой размер, а также удобство использования дают о себе знать — потребитель ценит все эти свойства.
Universal Extractor
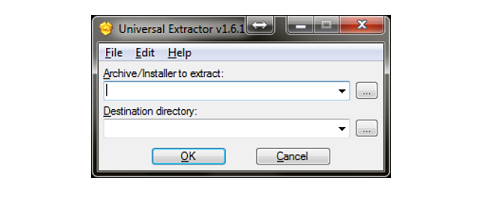
А напоследок я хотел бы рассказать о такой интересной программе, как Universal Extractor. Что в ней может быть интересного, спросите вы? Несколько простых особенностей: во-первых, она очень небольшая (около 5 Мб), а во-вторых, использовать ее можно только для… Извлечения данных для архива! Да, вы не сможете заархивировать файл данной утилитой, зато сможете его извлечь из архива.
Несмотря на эту особенность, Universal Extractor все равно пользуется неплохим успехом — некоторым пользователям действительно не требуется упаковывать файлы в архивы, им необходимо лишь их извлекать.
Помимо прочего, программа интересна тем, что способна распаковывать множество форматов, которые не поддерживаются другими производителями. Это, к примеру, могут быть файлы exe, bin, cue, deb и т.д. Большинство форматов архивирования Universal Extractor также поддерживаются.
ВВЕДЕНИЕ
Как вы уже, наверное, заметили, большинство файлов на этом сайте представлены в формате rar . Более того, почти все файлы, которые мы скачиваем с интернета, запакованы или заархивированы в формате.rar (другими словами, находятся в архиве). Чтобы воспользоваться содержимым архива, его нужно распаковать или открыть. Чем тогда открыть архив .rar формата или просто формат.rar ?
КАК НАСТРОИТЬ ОТОБРАЖЕНИЕ ФОРМАТА ФАЙЛОВ
Обратите внимание , что расширение (формат) файла могут не отображаться на Вашем компьютере. В таком случае необходимо настроить его отображение. Для Windows XP откройте «Мой компьютер», перейдите во вкладку «Сервис» и выберите «Свойства папки…». Смотрим скриншот:
Откроется окно «Свойства папки», в нем перейдите во вкладку «Вид» и снимите галочку «Скрывать расширения для зарегистрированных типов файлов». Скриншот:
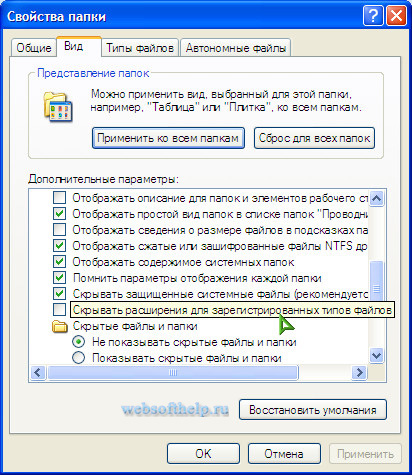
Для Windows 7: щелкните по ярлычку «Компьютер», на вкладке «Упорядочить» выберите «Параметры папок и поиска».
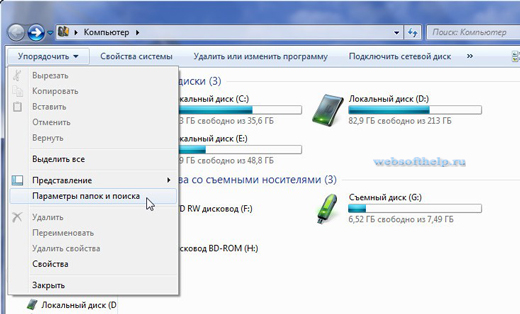
Откроется окно «Параметры папок». В этом окне снимите галочку возле строки «Скрывать расширения для зарегистрированных типов файлов». Смотрим скриншот:
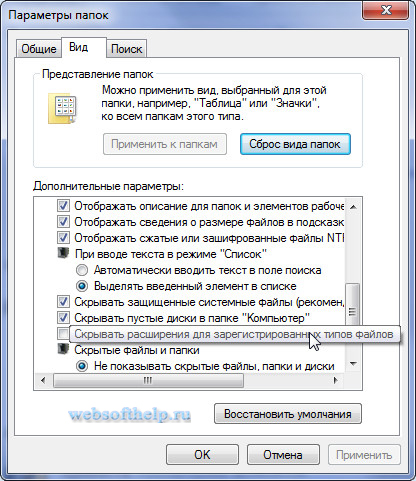
Теперь после названия файла будет отображаться его формат. Имя файла и его формат отделены точкой.
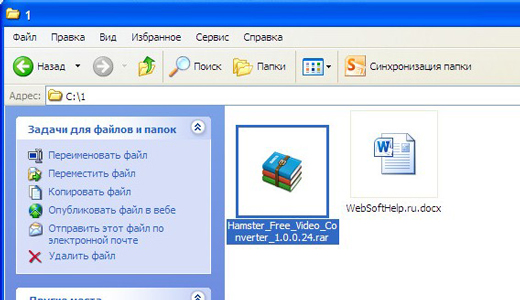
На скриншоте, формат первого файла — rar, другого — docx. Думаю, с этим разобрались.
АРХИВАТОР HaoZip
Формат.rar — распространенный формат сжатия данных. Открыть можно архиватором HaoZip . Скачать HaoZip по этим ссылкам:
После того, как Вы скачали HaoZip его нужно установить. Установка HaoZip интуитивно понятна, поэтому останавливаться на этом этапе не будем. Общее руководство по установке программ описано в статье:Как установить программу на компьютер? Завершив установку, откроется главное окно HaoZip . Оно выглядит следующим образом:
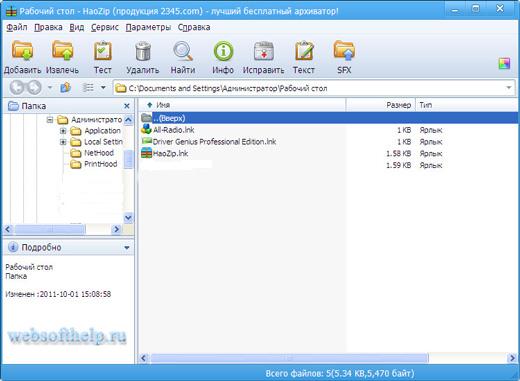
HaoZip умеет не только разархивировать файлы, но и создавать архивы. HaoZip работает не только с форматом RAR , но и с такими форматами как ISO , UDF, ACE, UUE, CAB, Bzip2, ARJ, JAR, LZH, RPM, LZMA, NSIS, DEB, MSI, CPIO, XAR и т.д.
КАК РАБОТАТЬ С ПРОГРАММОЙ
Например, Вы скачали из категории «Конвертеры видео» установочный файл конвертера HAMSTER Free Video Converter . Перед установлением конвертера, нужно извлечь установочный файл конвертера из архива формата.rar . Для этого существуют два способа: использовать архиватор HaoZip или можно воспользоваться файловыми менеджерами. То, как работать с файловыми менеджерами описано в статьях: Total Commander 6.53 Podarok Edition и Total Commander 7.56 Immortal Knight Pack v2 2011 .
Теперь рассмотрим, как распаковать архив формата.rar , используя HaoZip .
1. Открываем папку, где находится наш архив
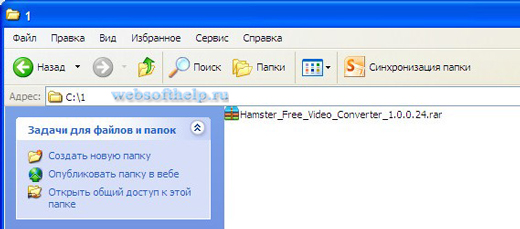
2. Двойным щелчком мыши открываем архив формата.rar и нажимаем на кнопке «Извлечь» :
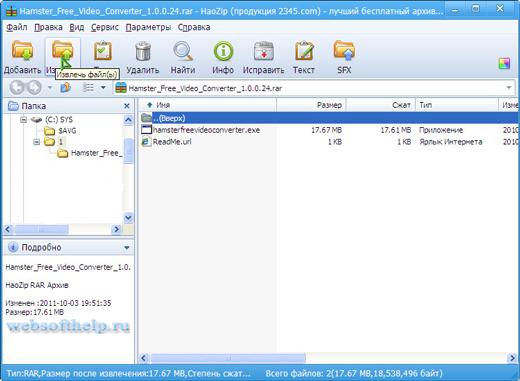
3. В этом окне жмем ОК

4. Вот появилась папка с таким же названием, как и архив.
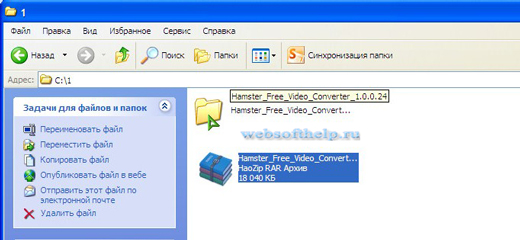
Теперь можете открыть папку и для установки конвертера, двойным щелчком мыши запустить файл с расширением.exe. Начнется установка конвертера…
ИТОГ
Таким образом, мы распаковали архив формата.rar . Аналогичным образом происходит распаковка других архивов, независимо от их формата.
На этом закончим. Ваши отзывы, вопросы ждем на форуме. Успеха Вам!!!
Архиваторы ZIP, CAB и RAR – это одни из наиболее распространённых программ, которых обгоняют, пожалуй, только браузеры и операционные системы. Связано это с тем, что большое количество материалов в интернете храниться в виде информации, размер которой сжат. А для того, чтобы ее открыть и затем вытащить, необходим архиватор. Тут и возникает вопрос: через какую программу открыть файл rar?
Так как Windows по умолчанию умеет распаковывать лишь архивы ZIP, для начала вам понадобится либо приобрести, либо же скачать в сети интернет программу WinRAR. Именно она и относится к самым популярным программам для открытия rar архивов и используется повсеместно миллионами людьми для экономии места на компьютере или для быстрой передачи различных файлов. И если вы не знаете, как открыть файл rar, скорее всего, об этой программе слышите впервые.
Скачать WinRAR можно с официального сайта (http://rarlab.com/download.htm), выбрав нужный дистрибутив (32 или 64). Проблем с установкой возникнуть не должно, так как в архиве имеется подробная инструкция. Затем перезагрузите компьютер и запустите программу.
С помощью выпадающего списка, который находится под панелью инструментов запущенной программы WinRAR, выберете папку, где содержится выбираемый архив. После дважды кликните по файлу, который имеет расширение «.rar».
Продолжительность открытия выбранного файла зависит от самого объема архива, быстродействия вашего ПК, а также от количества файлов, которые в нем находятся. Затем содержимое архива откроется в окне WinRar и вы можете выполнять с ним те же самые операции, что и с любой другой папкой, хранящейся на вашем жестком диске.
Для того, чтобы извлечь из архива нужную информацию, выделите один или сразу несколько файлов/папок, к примеру, используя клавиши Ctrl или Alt. Затем кликните правой стороной мыши и выберете: «Извлечь в указанную папку». Если же хотите просмотреть файл, то выберете пункт «Просмотреть файл» из открывшегося меню.

Порой бывает так, что на архив rar был установлен пароль, но очень бы хотелось получить эти данные. И если вы столкнулись с такой проблемой, то воспользуйтесь программой Advanced Archive Password Recovery, главной задачей которой и является взлом защищенных паролем архивов. Скачайте и запустите программу и откройте через нее нужный архив. Для этого необходимо выбрать вкладку «Открыть», а дальше тип атаки: стандартный перебор или же перебор по Маске. И нажмите на вкладку «Старт». А по окончании работы программа вам выдаст результат.
Как открыть файл win rar без использования уже описанного архиватора? Стоит заметить, что в интернете можно скачать программы, которые являются альтернативными решениями при открытии такого рода файлов. К примеру, бесплатный архиватор 7zip или же программа Zipeg.
Update:
Записал видео для вас по открытию архивов Winrar и о том, как создавать архивы Winrar. Также пару понятных скриншотов.
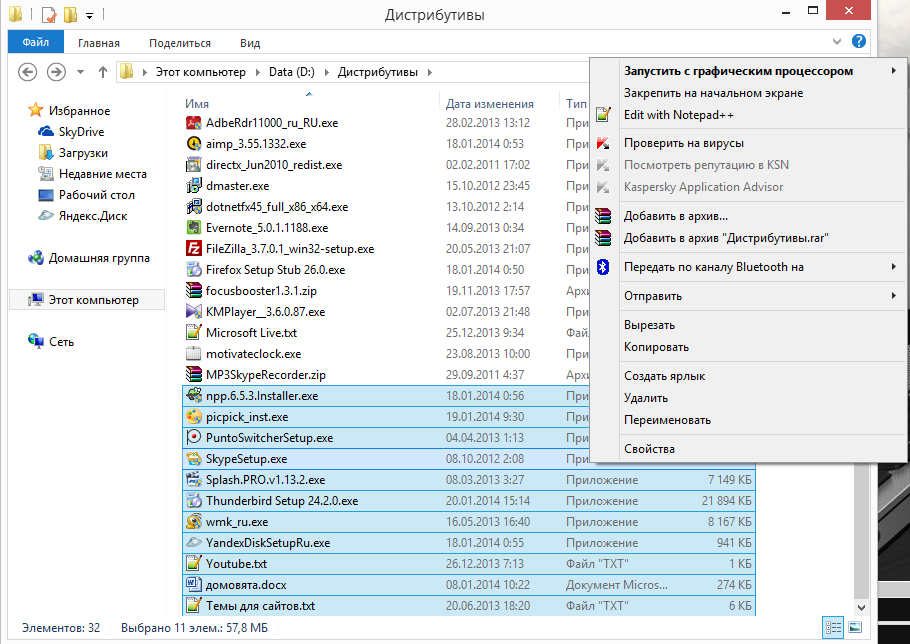
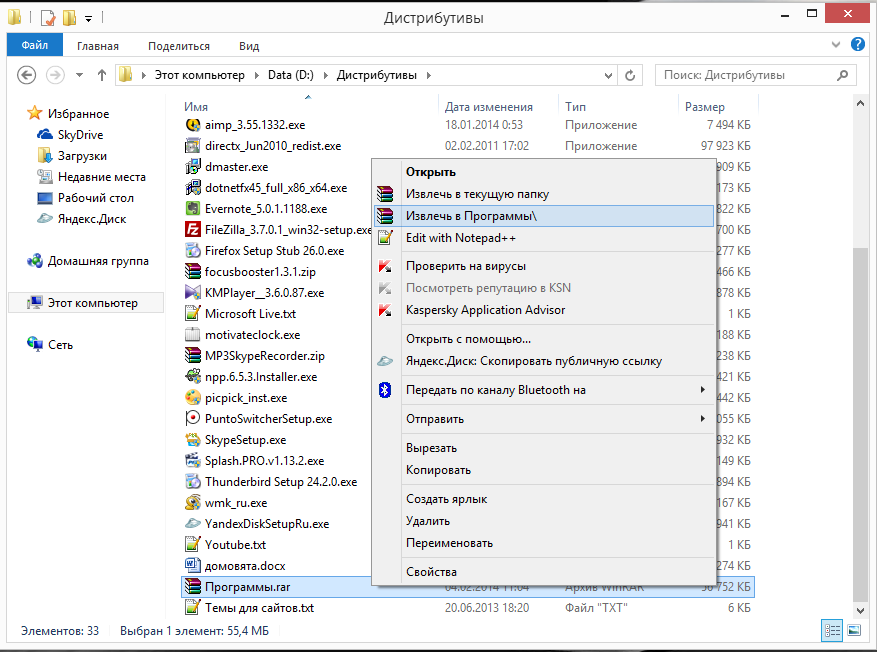
А теперь видео о том, как создать и извлечь архив при помощи архиватора Winrar:
Хотите получать обновления блога? Подписывайтесь на рассылку и внесите свои данные: Имя и е-мейл














