Восстановление хост файла виндовс 7. Где находится файл hosts — Примеры для разных ОС
За последний год вопросы относительно того, где находится файл hosts, задаются все чаще. На самом деле этот файл является очень полезным при выполнении всяческих настроек, связанных с доступом в интернет.
Фактически при любой проблеме с интернетом файл hosts, так или иначе, будет использован . Но об этом мы поговорим далее. Основной вопрос состоит в том, где же найти этот самый полезный файл.
Если просто ввести в поиск по системе запрос «hosts», то найти нужный файл не получится – не все так просто. По крайней мере, работает это очень редко, если вообще работает.
Да, на одном из отечественных форумов был зафиксирован пост, где человек нашел этот самый файл путем самого обычного поиска, но у остальных юзеров найти его таким способом не выходило. В любом случае, было бы полезно рассмотреть, как найти файл hosts на той или иной ОС.
Месторасположение на компьютере
Начнем, пожалуй, со все так же популярной системы Windows 7. Здесь для нахождения файла hosts необходимо сделать следующее:
- Зайти в «Мой компьютер», после чего перейти в «Локальный диск С». Далее следует зайти в папку «Windows», которая выделена на рисунке №1.
Примечание: Если системным является диск с другим обозначением (не С:, хотя чаще всего именно С:), то вышеупомянутая папка с названием «Windows» находится именно на нем. В любом случае, следует проверить везде. Такая папка на компьютере всего одна, поэтому много времени данный процесс уж точно не займет.
- После этого следует перейти в папку «System32». Найти ее тоже будет несложно, ведь такая там всего одна и спутать ее с чем-либо попросту невозможно.
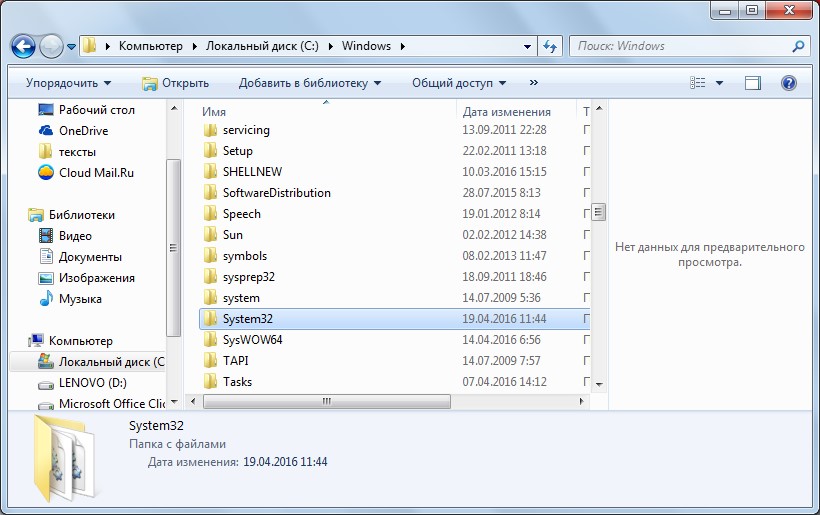
№2. Папка «System32» в «Локальном диске С»
- После перехода в папку «System32» необходимо найти папку «drivers» и перейти в нее. Тоже выполнить этот этап будет весьма несложно.
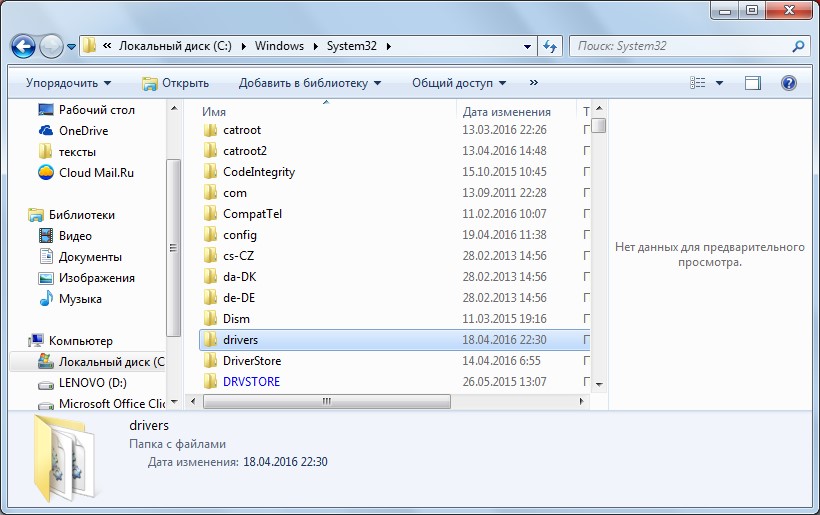
№3. Папка «drivers» в «Локальном диске С»
- Далее следует найти другую папку – с названием «etc». Она выделена на рисунке ниже.
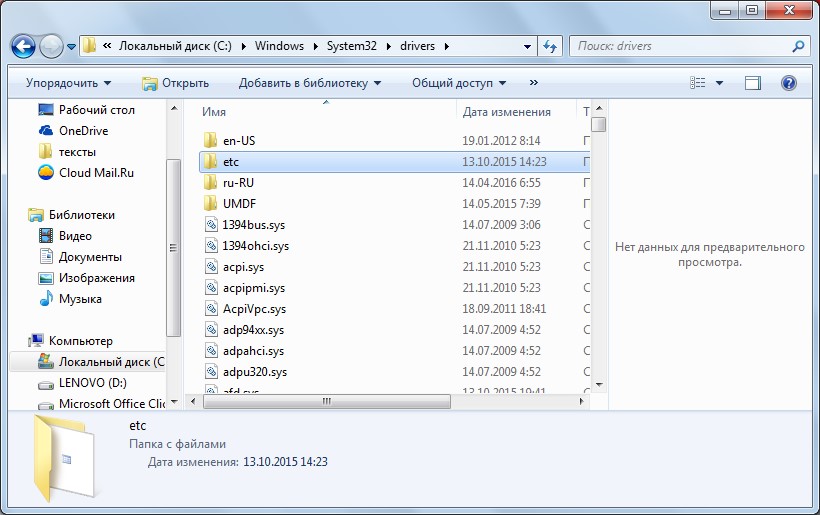
№4. Папка «etc» в «Локальном диске С»
- Собственно, в папке с названием «etc» и будет искомый нами файл hosts. Возможно, он будет там всего один или же с ним будут располагаться и другие файлы, которые также отвечают за подключение к интернету. Конкретно, это «networks», «services» и «protocol».
Часто они становятся причиной нарушений в сетевой работе операционной системы, и их приходится вовсе удалять. Поэтому вы можете запомнить расположение всех этих файлов – это точно понадобится в дальнейшей работе.
В любом случае, названием «hosts» двух файлов точно не будет.
Таким образом, найти файл hosts в Windows 7 можно, если пройти по пути C:\Windows\System32\drivers\etc. Кстати, открыть этот файл можно очень просто, даже если не следовать по пути, указанному выше.
Для этого понадобится командная строка , запущенная от имени администратора. Открывается она очень просто. Необходимо просто открыть меню «Пуск», после чего открыть «Все программы», выбрать папку «Стандартные» (подчеркнуто красной линией на рисунке №5), на пункте «Командная строка» следует нажать правой кнопкой мыши.
В выпадающем меню нужно выбрать пункт «Запуск от имени администратора» (выделен зеленой рамкой на том же рисунке).
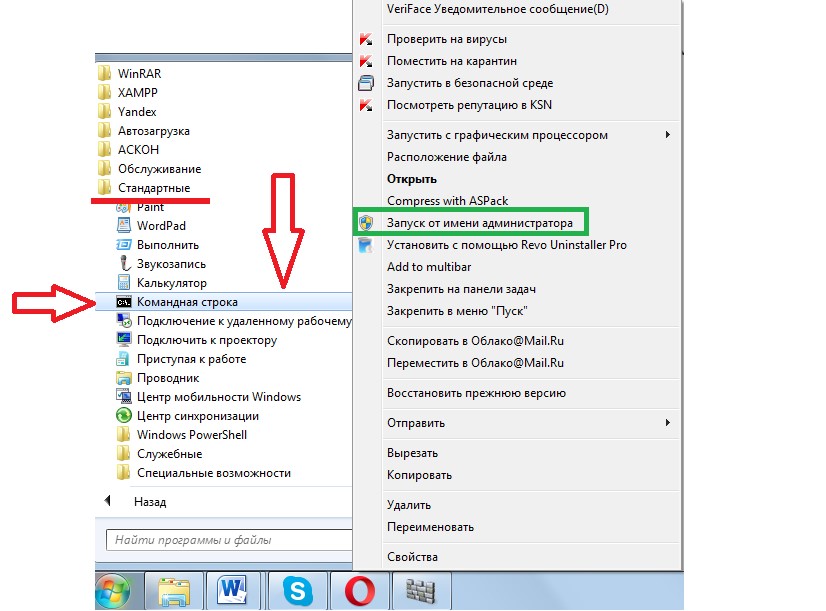
После этого в командной строке останется просто написать команду «notepad [путь расположения файла hosts, то есть C:\Windows\System32\drivers\etc\hosts]» и нажать кнопку Enter на клавиатуре. Выглядит все это так, как показано на рисунке №6.
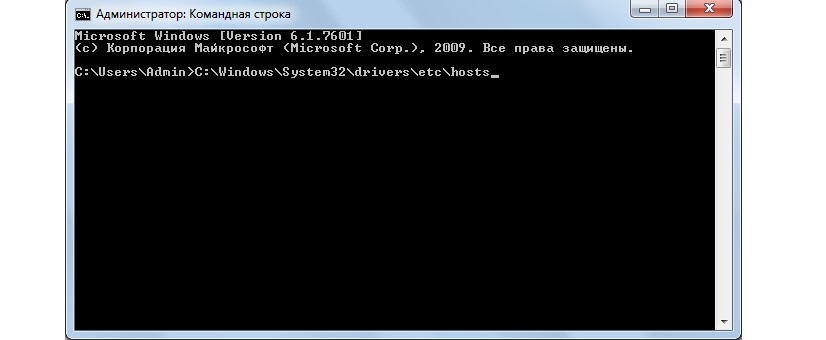
Соответственно, с таким подходом и находить ничего не нужно. Система все откроет автоматически. Но об открытии рассматриваемого файла мы еще поговорим.
Что касается открытия hosts в других системах, таких как Windows 8 и Windows 10, то там тоже все довольно просто. Что касается восьмой версии вышеупомянутой ОС, то там путь не отличается.
Это означает, что для нахождения нужного файла следует всего лишь пройти по точно тому же пути – C:\Windows\System32\drivers\etc. Отличие от вышеизложенных скриншотов лишь в том, что будет немного другой интерфейс, а в остальном все остается точно таким же самым.
В конце концов, его можно вообще не искать, а открыть через командную строку таким способом, который описан выше. Та же самая ситуация с Windows 10 – путь остается точно таким же. Опять же, отличие от вышеуказанных фотографий лишь в интерфейсе.
Ниже можно видеть скриншот этого же файла в системной папке Windows 10.
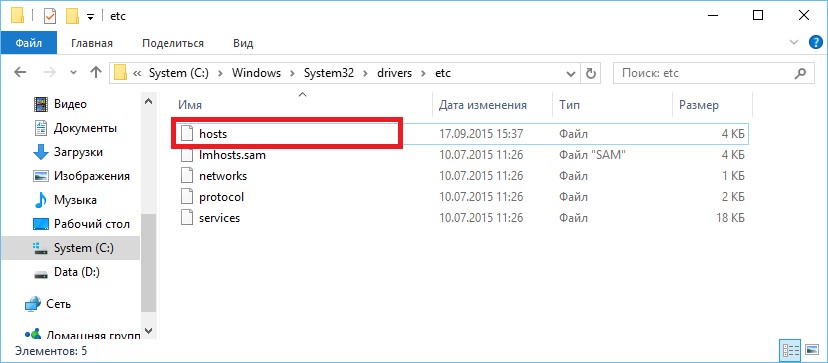
Если говорить не о привычных нам Windows, а об Ubuntu, то там нужный нам файл тоже находится в папке с названием «etc». Соответственно, чтобы открыть его, следует ввести простую команду: sudo gedit /etc/hosts.
Вывод! Из всего вышесказанного можно сделать один простой вывод – файл hosts всегда находится в папке «etc» во всех операционных системах.
Исключением являются лишь старые версии Виндовс – 95, 98 и ME. Там его можно отыскать прямо в папке с названием «Windows».
Итак, где найти этот файл, мы уже знаем. Теперь стоит узнать, как же его отредактировать, и зачем он вообще нужен.
Предназначение файла hosts
Если сказать просто, он нужен для сохранения базы данных доменных имен. Если сложнее, то данный файл нужен для преобразования символьных имен доменов (пример: yandex.ru) в IP-адреса , которые им соответствуют.
Дело в том, что перед каждым переходом на определенный сайт, компьютеру необходимо преобразовать символьное имя сайта в его цифровое обозначение. И здесь на помощь приходит hosts. В сетях TCP/IP такая же функция возложена на DNS , то есть систему доменных имен.
Проблема в том, что очень часто злоумышленники и всевозможные блокировщики интернет-контента, как, например, Роскомнадзор, используют этот самый файл для блокировки доступа к различным сайтам.
Пишется полноценное программное обеспечение, которое вносит изменение в него и тем самым создает значительные проблемы при входе во всемирную сеть. Впрочем, для вышеупомянутых файлов «networks», «services» и «protocol» это тоже актуально.
Но их можно полностью удалить, а вот с hosts такой фокус не пройдет. Поэтому нам нужно знать, как же его можно отредактировать.
Файл с названием hosts (расширения не имеет) – это текстовый документ, который содержит конфигурацию транслирования адресов интернет узлов. Приоритетность обращения к данному файлу имеет уровень значимости выше, чем запрос к DNS-серверам. В сопоставлении с DNS, конфигурацию файла hosts может редактировать администратор ПК.
Внимание! Этот файл скрытый и поэтому сначала сделайте видимыми скрытые файлы.
Как выглядит идеальный hosts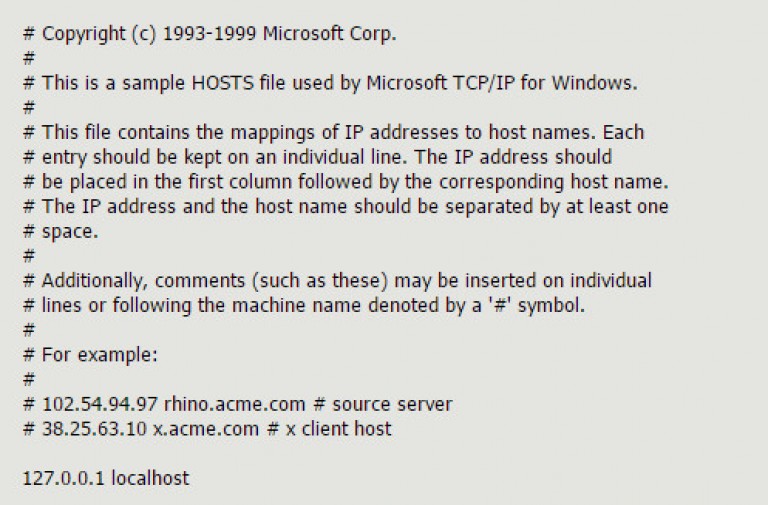
Наименования доменов и IP-адреса разделяются значениями табуляции. Начало комментария обозначается решеткой (#). В нём записана конфигурация localhost узла. Переадресование доменов применяется администраторами и разработчиками интрасети для повышения скорости загрузки страниц сайтов, посредством сравнения доменных имен с IP-адресами.
При помощи localhost можно отключать показ рекламы
, используя переадресации ссылок баннеров рекламы по адресу 127.0.0.1.
Как найти в системе расположение hosts?
Чтобы найти hosts на своем ПК, выполните такую последовательность действий: откройте мой компьютер / раздел C / каталог WINDOWS, откройте папку system32, затем drivers и etc. 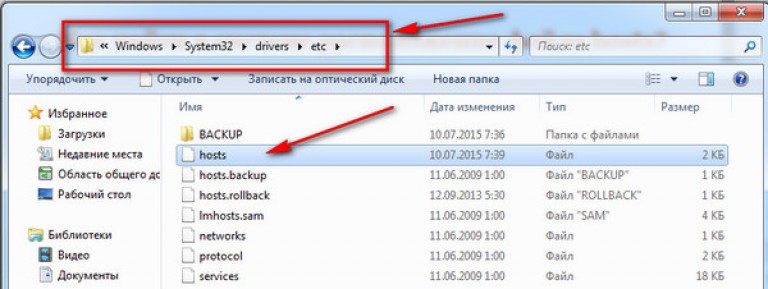 Если нет специализированной утилиты для изменения hosts, откройте его штатным блокнотом, с помощью меню правой клавиши мыши. Для опытных юзеров существует более сложный способ поиска hosts. Надо вызвать меню пуск
Если нет специализированной утилиты для изменения hosts, откройте его штатным блокнотом, с помощью меню правой клавиши мыши. Для опытных юзеров существует более сложный способ поиска hosts. Надо вызвать меню пуск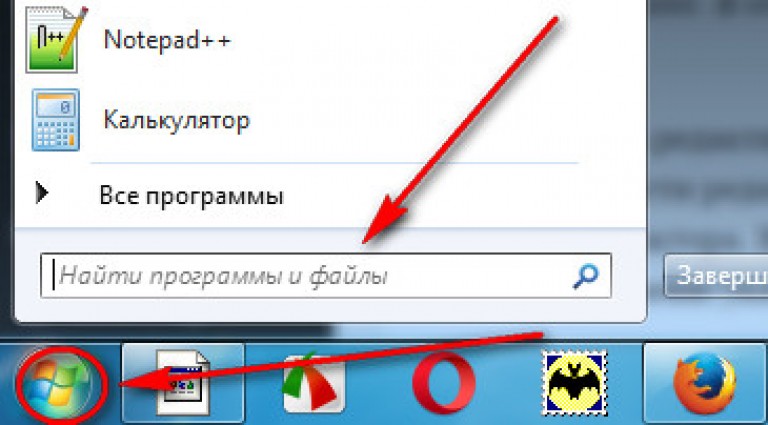 и внести в поисковую строку такой набор символов(скопируйте и просто вставьте): %windir%\system32\drivers\etc\hosts
и подтвердить действие нажатием на Enter. В ответ система откроет каталог, в котором будет находиться нужный нам «hosts».
и внести в поисковую строку такой набор символов(скопируйте и просто вставьте): %windir%\system32\drivers\etc\hosts
и подтвердить действие нажатием на Enter. В ответ система откроет каталог, в котором будет находиться нужный нам «hosts».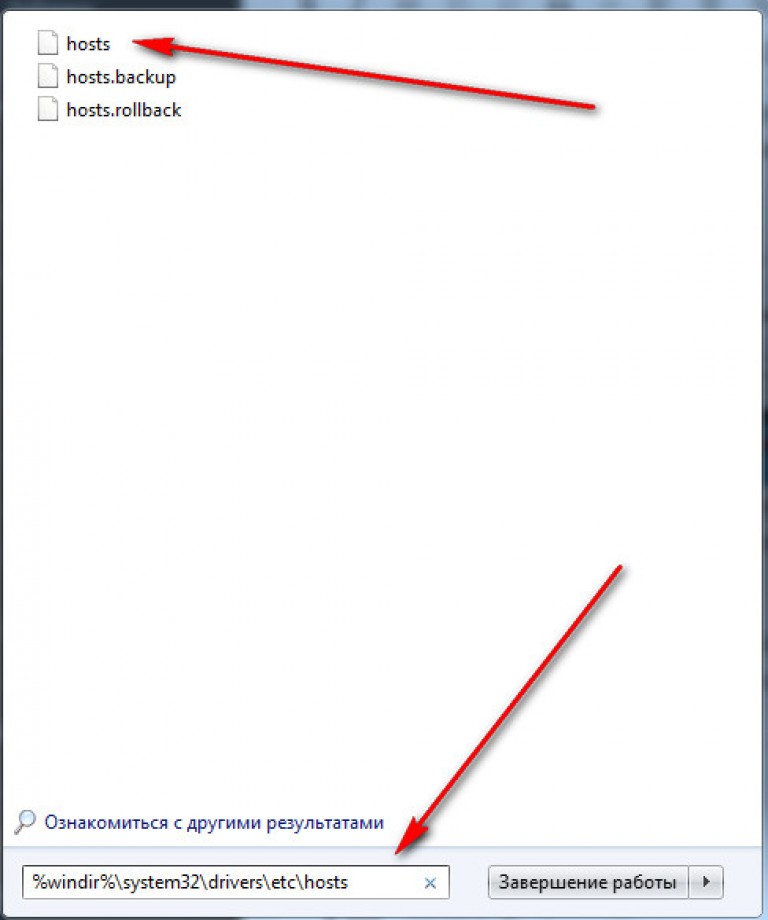
Как выполнить редактирование hosts?
Чтобы произвести редактирование, достаточно штатного блокнота или любого другого текстового редактора. Нажмите на hosts клавишей на правой стороне мыши и в появившемся меню укажите подходящую программу для открытия данного файла.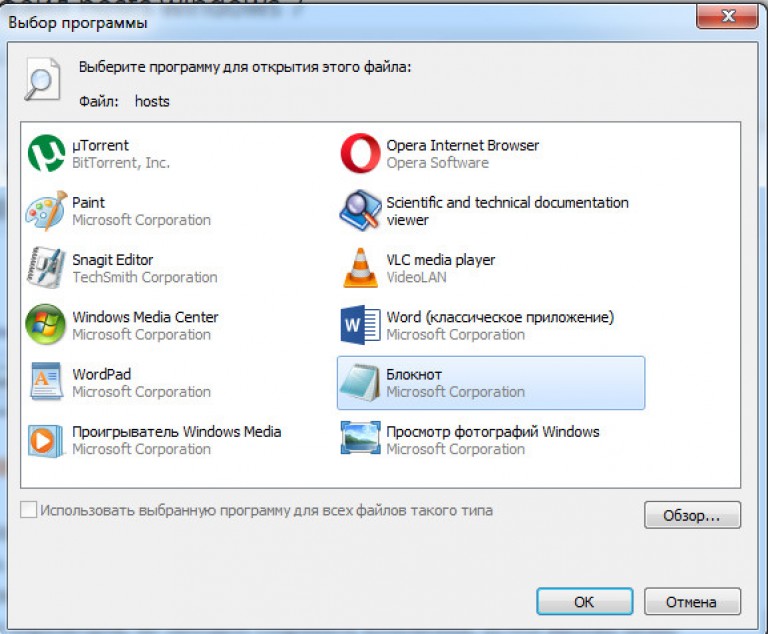 Главное, для активации новых параметров, не забудьте сохранить изменения, путем вызова меню «файл», затем «сохранить». Иногда для активации конфигурации требуется перезагрузка.
Главное, для активации новых параметров, не забудьте сохранить изменения, путем вызова меню «файл», затем «сохранить». Иногда для активации конфигурации требуется перезагрузка.
Способы восстановления штатных настроек hosts
Чтобы сбросить его конфигурацию, нужно в редакторе текстовых файлов удалить все строчки, записанные в нем, оставив только значение 127.0.0.1 localhost. Затем сохраните измененный документ и выполните перезагрузку компьютера.
Всякие вредоносные программы очень часто вносят изменения в этот файл. Пример искаженного файла.
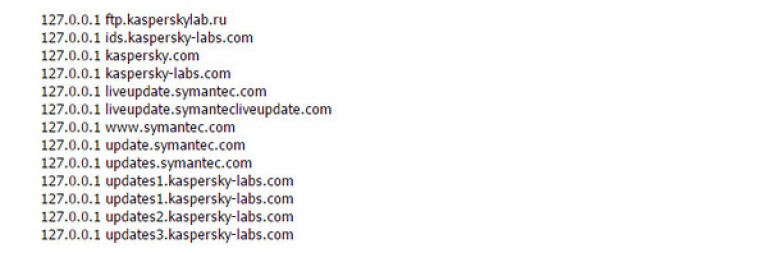
Есть другой способ вернуть прежнюю конфигурацию – это утилита AVZ4. При помощи этого софта, можно без проблем выполнить сброс настроек файла hosts. Загрузить AVZ4 можно с официального сайта утилиты. Благодаря небольшому размеру и простенькому интерфейсу, программа AVZ4 хорошо себя зарекомендовала в целях поведения подобных операций. После загрузки и установки AVZ4, откройте ее и выберите меню «файл», потом откройте закладку «Восстановление системы», где нужно отметить только пункт №13, поскольку именно он выполняет откат конфигурации hosts файла. После этого нужно активировать опцию выбранных действий. При помощи утилиты AVZ4 можно производить и другие полезные действия в системе, что является несомненным плюсом.
Здравствуйте уважаемые друзья! В этой статье я хочу показать Вам . Не буду лить много воды в статье по поводу файла hosts, так как материала на данную тему в интернете очень много. Мне задали вопрос и попросили написать, где находится файл hosts windows 7 и где скачать файл hosts windows 7 . Давайте я коротко опишу для чего нужен файл hosts ведь должно быть хоть какое то вступление.
Данный файл устанавливает соответствие между IP сервером и доменом сайта. По русский говоря: У каждого сайта есть ip-адрес, например 122.10.23.3 для сайта site.ru, согласитесь Вы же не будете в адресную строку браузера вписывать ip 122.10.23.3, Вы возьмёте и пропишите именно адрес сайта site.ru, произойдет обращение к DNS серверу, который в свою очередь преобразует ip - 122.10.23.3 в текстовый, то есть название сайта site.ru.
И так, файл hosts в windows 7 находится, диск C:\WINDOWS\system32\drivers\etc . Файл hosts не имеет ни каких расширений и что бы его открыть нужно кликнуть правой клавишей мыши по файлу hosts из выпадающего меню нажать на пункт "Открыть".
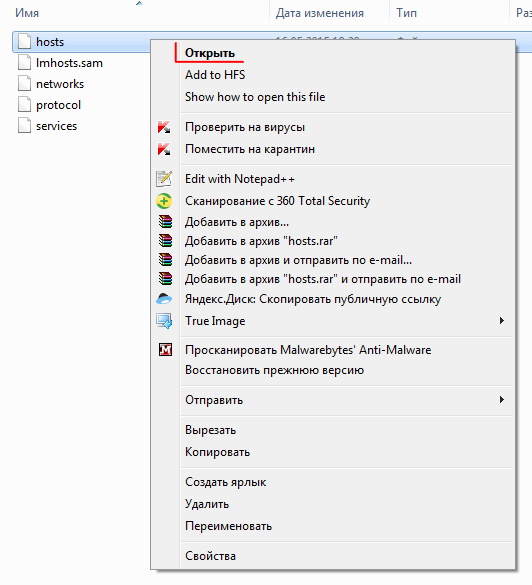
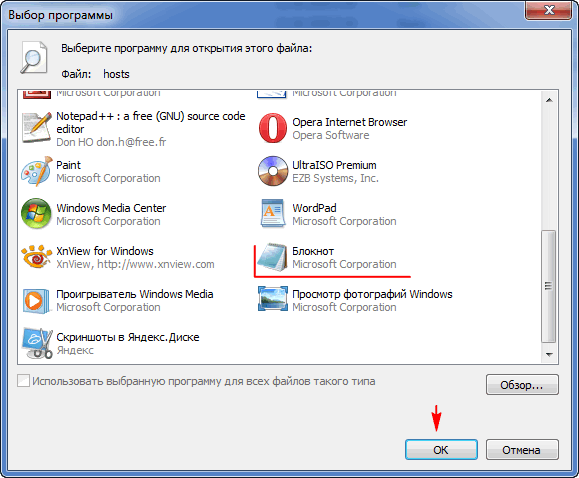
Вот так выглядит файл hosts в windows 7.
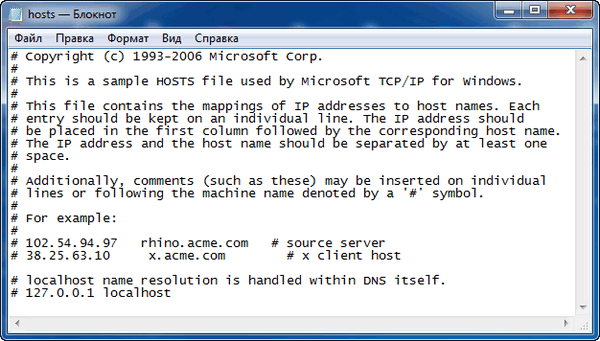
Обратите внимание на самую последнюю строчку #127.0.0.1 - это ip адрес вашего локального компьютера, после этой строчки у Вас не должно больше быть ни каких записей и адресов, если Вы только сами не прописывали адреса для блокировки сайтов. Кстати можете почитать статью с помощью файла hosts.
Что ещё хочу сказать, согласитесь раз мы можем управлять файлом hosts то и сайты распространяющие вирусы то же могут это сделать. Если вдруг ваш компьютер подцепил вирус и Вас начинает перекидывать на не понятный вами сайт предлагающий отправить смс или что то оплатить, то первым делом открывайте файл hosts, Вы уже знаете и смотрите, что бы после строчки #127.0.0.1 не было ни каких ip адресов и доменных имен, если есть лишние строчки, просто их удаляете и перезагружаете компьютер.
Для восстановления файла hosts, можете перейти на сайт microsoft , на сайте всё доступно описано, что как делать или можете скачать файл hosts windows 7 по этой ссылке , не переживайте, файл хранится на Яндекс диске он чист и вирусов в нём ни каких нет.
Ну вот и всё друзья! Надеюсь статья была полезна и я не зря тратил время на её написание. Если у Вас есть вопросы, обязательно пишите в комментариях, постараюсь всем помочь. Всем удачи!














