Вернуть файлы после удаления. Как восстановить файлы с компьютера? Как можно восстановить файлы с помощью Recuva
Часто бывает так, что вы случайно удалили нужный файл. Или отформатировали карту памяти фотоаппарата с нужными фотографиями.
Что делать?
Можем вас обрадовать - при удалении файлов или даже форматировании флешки/диска информацию можно спасти. Файл не удаляется физически, у него просто отнимают имя. Вернее - часть имени.
Перво-наперво запомните: ничего на эту карточку (или флешку) не записывайте. Если запишите что-то "поверх" стертого файла - вы его не восстановите.
Папки или файлы, удаленные в этих ситуациях, будут удалены навсегда и не могут быть извлечены непосредственно из корзины. Тогда это вызывает проблемы для людей, чтобы восстановить удаленные файлы, если они поняли, что они удалили неправильную папку одним из вышеуказанных способов. Здесь мы покажем вам, как это сделать. Во-первых, создайте новый файл или папку на рабочем столе и назовите его с тем же именем удаленного файла или папки.
Первое решение доступно только для людей, которые навсегда удалили свои файлы или папки с рабочего стола. Это может спасти ваши данные, потерянные из-за удаления, форматирования или некоторых других причин. Если вы случайно изменяете или удаляете файл только для того, чтобы найти, что вам действительно нужна оригинальная версия, не отчаивайтесь: во многих случаях вы все равно сможете ее восстановить.
Итак - начнем.
1. Существует множество программ для восстановления файлов. Почти все они платные. Существует и бесплатный аналог - Recuva.
В одном из окон вам будет предложено скачать и установить браузером по умолчанию Google Chrome. Это есть небольшой платой за бесплатность (каламбур) программы восстановления. Если хотите - можете попробовать новый и весьма неплохой браузер. Нет - снимайте галочки и жмите Далее.
Чтобы восстановить файл или папку из резервной копии
Компьютер - компьютерная система, из которой был удален файл. . Следуйте этим пошаговым инструкциям по восстановлению удаленных файлов. Есть два способа восстановить удаленный файл. Шаг 1: Во-первых, откройте «Резервное копирование и восстановление». Это приведет вас к мастеру, где вы можете искать или просматривать файлы или папки для восстановления.
Все файлы будут восстановлены в их последней версии по умолчанию, но вы можете переопределить это на более раннюю дату, например, прежде чем вы сделаете нежелательное изменение. Шаг 4: Следуйте инструкциям мастера для поиска или поиска файла или папки для восстановления.
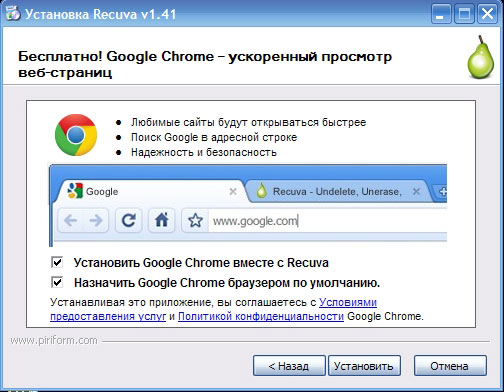
Процесс установки стандартный и не доставит вам затруднений.
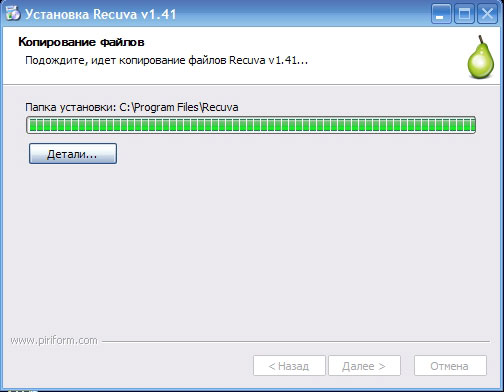
После установки программа сама запустится и предложит вам свою помощь. Пошаговый мастер поможет нам быстро восстановить файлы. Отказываться не будем
Шаг 5: вам будет предложено выбрать предыдущее местоположение для файла или просмотреть новый. Шаг 6: Если ваш файл был ранее удален, он будет восстановлен в указанное место на вашем компьютере. Если он все еще находится на вашем компьютере, вам будет предоставлено меню опций.
Чтобы восстановить файл или папку из предыдущей версии
Шаг 7: После этого вы получите сообщение, подтверждающее, что ваши файлы были восстановлены, и предложив вам прямую ссылку на них. Шаг 2: Появится список доступных предыдущих версий файла или папки. Открытие файла, а затем сохранение его или его копирование позволит вам сохранить его под другим именем, сохраняя при этом исходную версию файла для непредвиденных обстоятельств. Это делает возможным восстановление файлов.
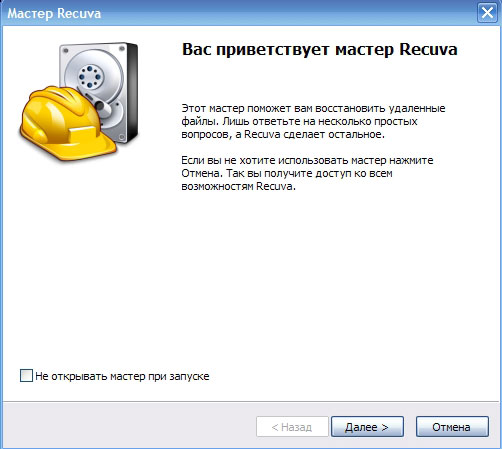
Мастер начинается с традиционного приветствия. Если поставить галочку, то мастер при следующем запуске программы открываться не будет.
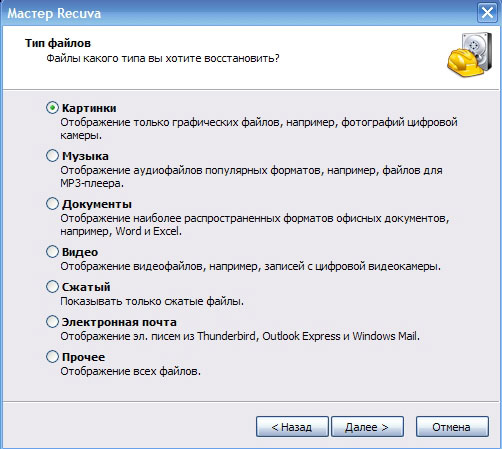
Тут необходимо указать мастеру, какого типа документы у вас были утеряны. фотографии, Музыкальные файлы, Текстовые документы, Видеофайлы, Архивы, почта. Последний пункт позволит отобразить Все найденный файлы. Нас в данный момент интересует фотографии. Выбираем первый пункт.
Иногда ситуация может быть даже хуже. Этот неудобный момент, когда у вас есть чувствительные документы. Академики - Лекционные заметки, Журналы, прошлые вопросы, Электронные книги, слайды и т.д. деловые предложения - банковские выверки, минуты, электронные книги. На вашем компьютере, когда вы собираетесь участвовать в бизнес-транзакции и сбои жесткого диска.
Интересно знать, что некоторые из аварий могут выходить за рамки вашего решения, потому что они могут пройти, ошибка изготовителя, накопленное тепло, электронный сбой, механический сбой, поврежденные файлы. Нет ничего более неприятного, чем осознание того, что вы удалили важную информацию из своей корзины или на вашем жестком диске, когда вы находитесь в умирающей середине, чтобы выполнить задание или бизнес-транзакцию.
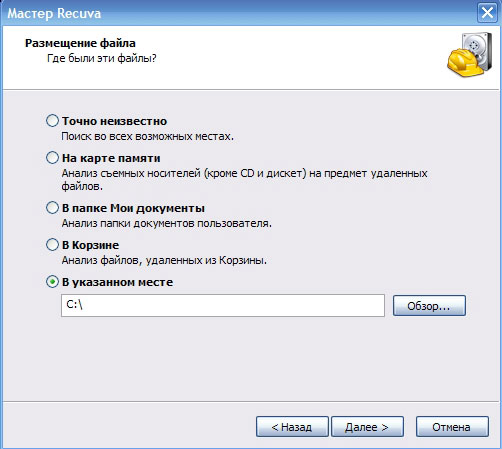
На этом шаге нужно указать носитель или папку, в которой файл когда-то лежал. Можно указать "На карте памяти" и программа пройдется по всем подключенным в данный момент флешкам, картам памяти. Можно указать место поиска самому. Если вообще ничего не помните - выбирайте первый пункт. Мы же укажем карту памяти самостоятельно.
Надежда приходит, потому что вы можете восстановить этот потерянный файл после удаления из корзины. Если нет, потерянные файлы могут быть перезаписаны, и вы можете полностью потерять свою информацию. Перекрестная проверка из хранилища, чтобы убедиться, что информация хорошо сохранена. И восстановление не требует времени.
- Затем появится список.
- Просмотрите список, чтобы найти файл, который вы хотите восстановить.
- Сохраните файл на другом хранилище, будь то ручка или жесткий диск.
- После подключения телефона этот экран будет автоматически запускаться.
- Затем вы определяете, какой тип данных вы хотите восстановить.
- Через 18 секунд будут отображаться потерянные или удаленные данные.
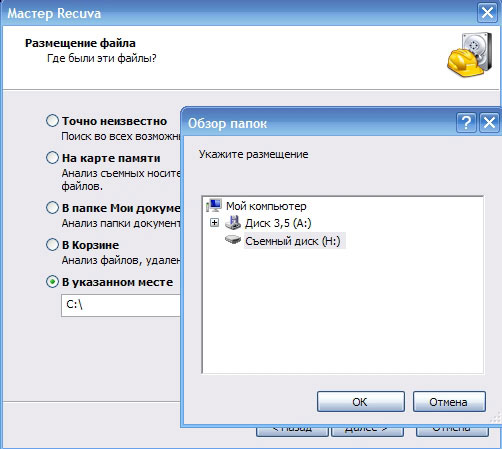
В диалоговом окне выбираем карту памяти, с которой нужно восстановить файлы.
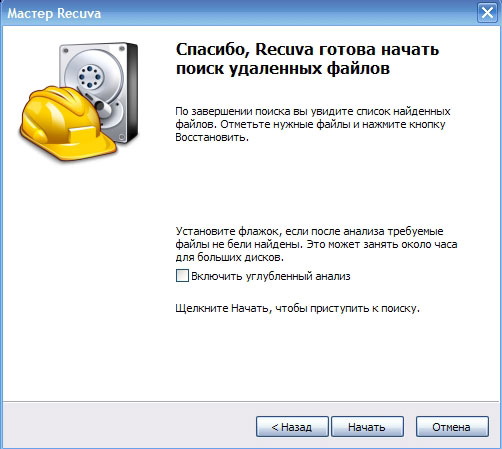
Для быстрого поиска достаточно нажать кнопку "Начать". Но если предыдущая попыка не увенчалась успехом, или флешка/карта памяти была отформатирована, то возможно прийдется поставить галочку "Включить углубленный анализ". Это сильно замедлит процесс. Он может занять от 10 минут до часа в зависимости от объема носителя, но результат поиска может быть лучше. Мы попробуем пока пробежать флешку "не-углубленным" способом.
Вы случайно удалили фотографии с компьютера? Вы знаете, что это может быть невероятно расстраивающим. И это еще более расстраивает, когда они случаются, чтобы быть вашими ценными фотографиями семьи, рисунком дизайна или фотографиями каникул. К счастью, удаление изображений, возможно, не конец света. В большинстве случаев эти фотографии все еще скрываются в корзине и могут быть легко извлечены.
Просмотр корзины для восстановления удаленных изображений
Найденные фотографии, которые вы удалили? Не нашли нужные изображения в корзине? Никогда не сдавайся! настоятельно рекомендуется вам. Он бесплатный, но мощный для восстановления удаленных фотографий с компьютера, даже если вы очистили корзину. Просто загрузите и установите его на компьютер, чтобы получить удаленные фотографии.
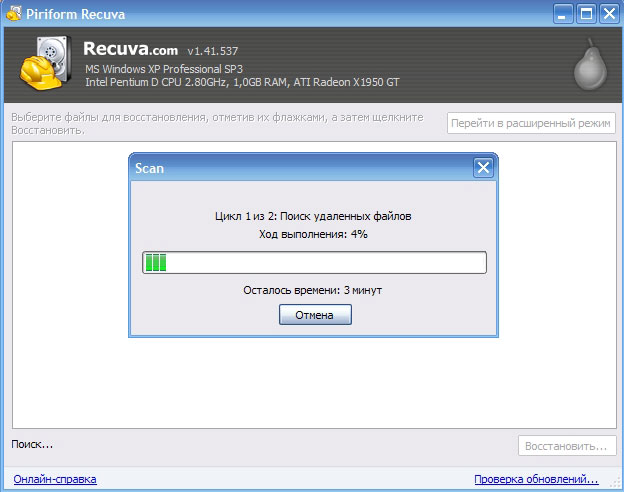
Тут прийдется подождать...
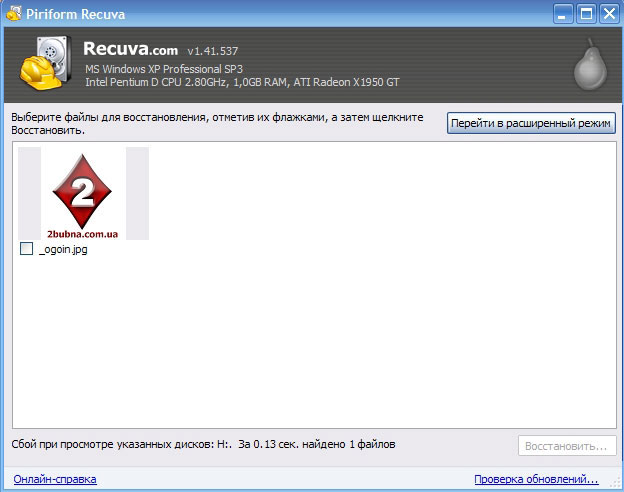
Ура! Нужный файл найден! Как видите, при удалении файл не пропадает. У него только отбирают первую букву имени.
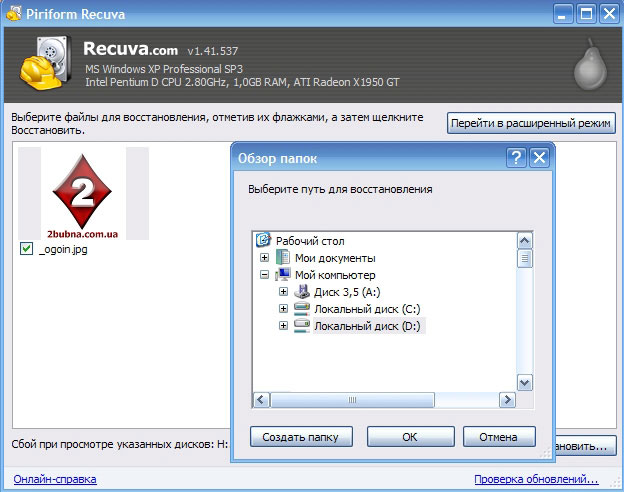
Выберите жесткий диск, на котором вы удалили фотографии
Просто выберите нужный диск, где находятся ваши потерянные фотографии.
Сканирование определенных типов удаленных или потерянных изображений
Сканирование займет несколько минут. Предварительный просмотр и восстановление удаленных фотографий с компьютера. После процесса сканирования все восстанавливаемые фотографии будут перечислены в категориях категорий. Вы можете просмотреть их в деталях и проверить те изображения, которые вы хотите.По завершении этих шагов все ваши удаленные или потерянные изображения будут полностью восстановлены и сохранены в папке. Откройте папку, вы снова увидите удаленные фотографии. Восстановление файлов ноутбуков не является сложной проблемой, когда вы находите правильное решение.
Нам нужно определиться, куда сохранять найденные файлы. Сохранять нужно не на тот же диск/флешку, откуда вы восстанавливали файлы. Выбирайте другой диск, можете создать папку отдельную и жмите "ОК".
Все восстановлено, нервы сохранены. Наслаждаемся.
Активно работая на ПК в различных приложениях мы ежедневно производим всевозможные документы. Очень важно надежно сохранить свои труды - уберечь их от потери. Хорошим решением будет регулярное резервное копирование данных - создание бэкап-копий важных файлов на внешних носителях. Однако, по разным причинам не всегда мы это делаем. И бывает так, что информация на компьютере пропадает. Причиной потери файлов может стать сбой операционной системы, серьезная вирусная атака, неисправность винчестера. Случаются и непреднамеренные удаления данных в результате самостоятельных спонтанных действий пользователя.
Ноутбук восстанавливает удаленные файлы из резервной копии или предыдущей версии
Случайное удаление является одной из обычных ситуаций потери данных. Ваши удаленные файлы помечены как незаметные данные на вашем ноутбуке, прежде чем новые данные перечеркивают их. Откройте «Резервное копирование и восстановление», нажав «Пуск», «Панель управления», «Система и обслуживание», а затем «Резервное копирование и восстановление». Нажмите «Восстановить мои файлы», а затем выполните шаги. . Вы также можете восстановить или восстановить удаленные файлы и папки, восстановив файлы из предыдущей версии.
При обычном удалении мышкой через контекстное меню или клавишей "Delete" файл попадает в корзину, откуда его легко восстановить. Когда мы применяем оперативное удаление файла с помощью "Shift"+"Delete" минуя корзину, происходит безвозвратное удаление информации. На самом деле, вернуть удаленный таким образом файл можно. Правда, для этого придется немного подсуетиться. Рассмотрим подробнее возможности восстановления исчезнувших и случайно удаленных файлов.
Как можно восстановить файлы с помощью Recuva
Найдите папку, содержащую удаленный или измененный файл или папку, щелкните ее правой кнопкой мыши и нажмите. Откройте компьютер, нажав кнопку «Пуск», а затем «Компьютер». . Вам будет легко восстановить удаленные файлы с ноутбука или корзины, если вы больше не используете ноутбук и используете профессиональную программу восстановления данных.
Вы можете использовать пробную версию для сканирования вашего жесткого диска и предварительного просмотра восстановленных файлов. Выберите место, где вы удалили файлы ноутбука, и нажмите «Сканировать». При работе с компьютером иногда бывает, что старые или ненужные файлы удаляются. Это позволяет компьютеру аккуратно и экономит пространство для хранения. Однако есть проблема, которую многие люди уже имели: что, если вы удалили файл и позже заметили, что вам все еще нужно? С помощью соответствующего программного обеспечения вы во многих случаях можете восстановить файлы.
Безвозвратно удаленные файлы после очистки корзины или с удержанием шифта помечаются средствами операционной системы как удаленные, но пока существуют и по-прежнему располагаются на своих разделах жесткого диска. Однако, пространство занимаемое такими файлами считается пустым и теперь на него может быть призведена запись новых данных. Если запись новой информации произойдет, велика вероятность что удаленные файлы будут затерты - потеряны окончательно. Отсюда, практический вывод. При потере или случайном удалении файлов не работаем ни в каких программах, ничего не открываем и ничего не сохраняем в папки диска. Лучше отключиться от интернета и сразу же заняться восстановлением потерянных данных.
Жесткие диски HDD и SSD, восстановление файлов с флешки
Если вы удаляете файлы с компьютера или из корзины, они обычно исчезают с компьютера, но остаются, по крайней мере, на короткое время. Итак, что происходит при удалении? Всякий раз, когда вы очищаете корзину, файлы удаляются из нее и помещаются в специальную область хранения. Там файлы помечены для удаления и удаляются за короткое время или после перезагрузки компьютера, а затем, наконец. Однако есть специальное программное обеспечение, которое может находить и восстанавливать эти данные.
Для реанимации утраченных файлов создано множество специальных приложений. Познакомимся с одним из них.
Recuva - популярная в рунете утилита для восстановления пропавших данных в результате программного сбоя или безвозвратного удаления. Эта программа британской фирмы Piriform для операционных систем MS Windows в настоящее время продолжает активно разрабатываться, абсолютно бесплатна и имеет русскоязычный интерфейс. Скачать последнюю версию рекувы можно с официального сайта производителя - http://www.filehippo.com/download_recuva .
Чтобы восстановить удаленные файлы
Вам нужно только быть достаточно быстрым, чтобы файлы не удалялись навсегда. Восстановление удаленных файлов относительно просто. Все что вам нужно - это бесплатное программное обеспечение. После установки вы должны запустить инструмент в качестве администратора. Краткое руководство поможет вам шаг за шагом о том, как восстановить корзину. Во-первых, вы должны указать местоположение, в котором находились данные. Кроме того, вы должны указать типы файлов: изображения, текстовые документы и т.д. поиск займет несколько минут.
Инсталляция приложения не вызывает никаких трудностей. В приветственном окне мастера выбираем язык и через несколько секунд продолжаем установку с русскоязычным интерфейсом. Попутно инсталлятор предложит установить заодно и бесплатный чистильщик CCleaner - еще один популярный продукт разработчиков Piriform. Отказываемся, если нам он без надобности, продолжаем идти по шагам мастера и легко завершаем установку.
По завершении поиска вы увидите список найденных файлов, соответствующих вашим требованиям. Имена файлов обычно являются загадочными, поэтому вы должны ориентироваться в основном на тип файла. Щелкните правой кнопкой мыши файл, чтобы восстановить его. Затем вы должны указать новое местоположение.
Если, с другой стороны, вы перезаписали файл, например текстовый документ или таблицу, вы можете восстановить его с помощью элемента управления версиями. Щелкните файл правой кнопкой мыши и выберите «Свойства». В открывшемся окне у вас есть столбец для контроля версий. Здесь вы можете просмотреть все версии сохраненного файла и восстановить его.
Работать в Piriform Recuva можно через основной интерфейс, а также с помощью мастера программы. Чтобы оценить возможности приложения проведем несложный тест. Удалим файлы с выбранного накопителя и попробуем их восстановить. Сначала я удалил несколько снимков формата jpg с 16 гигабайтной SDHC флеш-памяти через интерфейс фотоаппарата. Затем установил карту в картридер ноутбука и запустил Recuva. В мастере Recuva выбрал тип файла "Картинки" и на следующем шаге мастера выбрал устройство "На карте памяти". В следующем окне кнопкой "Начать" нужно запустить поиск удаленных файлов. Через некоторое время программа выдает окно с найденными фотографиями. Отмечаем галочками картинки для воссстановления и нажимаем внизу окна кнопку "Восстановить":
Восстановите корзину - что еще вы можете сделать
Резервное копирование по-прежнему является самым безопасным и лучшим способом восстановления потерянных данных. Тем более, что вышеупомянутое программное обеспечение не обеспечивает 100% гарантию того, что он будет работать. Если вышеупомянутые возможности не работают для восстановления корзины, вам обычно нужно только обратиться к специалисту и приобрести профессиональное программное обеспечение. Однако вы должны заранее сообщить об этом. Это серьезная компания? Что говорят другие клиенты о компании?
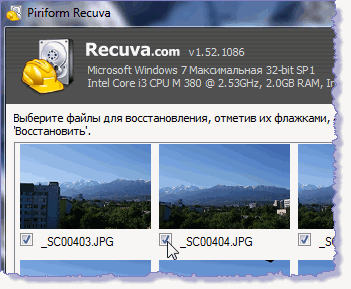
Рекува открывает проводник, где нужно выбрать подходящюю папку или создать новую. При этом, такая папка для восстанавливаемых файлов не должна располагаться на том же носителе с которого исчезли файлы и который сканируется программой. После этого кнопкой "ОК" запускаем восстановление. Все картинки были восстановлены.
На рынке есть множество компаний, и не все они авторитетные. Поэтому контроль и сравнение особенно важны. При работе с внешним специалистом вы неизбежно передаете свои личные данные кому-то еще. Нет ничего более раздражающего для любителя музыки, чем внезапное исчезновение одной или нескольких любимых песен. Они видят, является ли это музыкальным проигрывателем, но они понимают, что файл фактически исчез. Существует много причин для такого сценария, но наиболее распространенным является случайное удаление этих файлов.
Если у вас есть резервная копия всей вашей музыки, решение проблемы очень простое; Вам просто нужно восстановить резервную копию. Давайте сначала посмотрим, где хранятся музыкальные файлы на вашем устройстве. Обычно это зависит от ваших собственных предпочтений и количества музыкальных файлов.
Также успешно программа вернула файлы формата doc, pdf, djvu, автокадовский файл формата dwg безвозвратно удаленные c логического раздела D жесткого диска с файловой системой NTFS.
Кроме восстановления рекува может и надежно стирать информацию, которую нужно удалить навсегда.
Не забываем о том, что операция установки программы на компьютер может записать новые данные в секторы занятые удаленными файлами и затереть их. Поэтому лучше заранее подстраховаться, установить и иметь на ПК такую утилиту для восстановления данных.
Вдобавок к настольному варианту существует и портативная версия программы, которая запускается с внешнего накопителя и не требует инсталляции. Ее можно держать на USB-флешке, например, и применять для восстановления файлов на различных ПК. Скачать portable-версию можно с официального сайта разработчика: http://www.piriform.com/recuva/download/portable или на странице. Скачали и распаковываем архив с программой. Запускаем приложение:
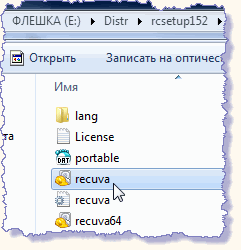
проходим в настройки и изменяем язык программы на русский. При следующем запуске снова русифицировать утилиту не придется.
Несложный, интуитивно понятный интерфейс поможет быстро разобраться с настройками, легко освоить приложение.
Проблема восстановления потерянных данных всегда остается актуальной для любого пользователя. Поэтому приложение для реанимации пропавшей информации, в данном случае Piriform Recuva - одно из приложений категории must-have - обязательное, которое надо всегда иметь на ПК.














