Медленно загружается ноутбук windows 10. Сброс до заводских настроек и переустановка Windows. Отключение программ в автозагрузке
Последняя версия операционки от всемирно известной компании Майкрософт стала более чем успешной. По своим показателям она, конечно же, не догнала и не обошла «Семерку», однако с каждым месяцем статистика ОСи лишь улучшается. Несмотря на это, в системе наблюдаются некоторые ошибки, проблемы и неприятные аспекты использования, с которыми корпорация борется путем систематического выпуска обновлений. Однако актуальным остается вопрос о том, почему Windows 10 долго загружается, с которым имеют возможность столкнуться многие неопытные и среднестатистические юсеры. Сегодня мы разберемся в данной ситуации более подробно, коснувшись основных причин замедления работы системы и способов их быстрого устранения.
Периодически перезагружайте систему!
Мы начинаем с самых очевидных советов всех, что мы рекомендуем со смартфонами и планшетами всех видов. Если вы обычно часто используете зависание системы, а не останавливаетесь, или если вы закрываете крышку ноутбука, не отключая его, рекомендуется время от времени перезапускать систему. Поверь, жаль!
Повысьте производительность
Очевидно, ничто не мешает вам узнать путь включения или отключения настройки и использовать его соответствующим образом. На открывшемся экране вам нужно будет найти и нажать «Показать дополнительные комбинации», кнопка расположена справа от элемента «Поиск высокой производительности» и выберите его.
- На рабочем столе найдите кнопку «Пуск» и нажмите правую кнопку мыши.
- Ищите опции «Отключить».
Сразу после установки ОС
Если вы столкнулись с проблемой долгой загрузки системы сразу после её установки или перехода на неё с более ранней версии Windows: 7 или 8 (8.1), то в данной ситуации подозревать что-либо «неладное» мы не рекомендуем. К сожалению, это практически обязательная сложность, с которой приходится столкнуться всем пользователям.
Устранить слишком много анимаций
Однако в более старых системах лучше сводить их к кости, и, к счастью, если вы знаете, куда идти, то нет возможности полностью отключить их. В левом столбце найдите расширенные системные настройки и нажмите «Ввод» в поле «Свойства системы», перейдите на вкладку «Дополнительно». Вы уже должны быть на вкладке «Визуальные эффекты» У вас есть две альтернативы: нажмите на правило, чтобы получить максимальную производительность, отключив все или почти анимацию. Нажмите, чтобы настроить и удалить флажок из полей анимации, которые вы не хотите просматривать.
Ограничить процесс самозапуска
- Щелкните правой кнопкой мыши «Пуск» и выполните поиск в системе.
- Посмотрите на функцию «Производительность» и нажмите «Настройки».
Суть проблемы скрывается в том, что в первое время после установки системы, Виндовс автоматически подгружает из Сети Интернет необходимые драйверы, а также обновления, устанавливая их в теневом режиме. В зависимости от мощности ПК или ноутбука, «тормоза» могут проявляться в разной мере. На мощных игровых ПК пользователи могут вовсе их не заметить, чего нельзя сказать слабеньких «старожилах», которые и на «Десятку» с трудом обновились.
Другие могут также начинаться без вашего надобности. Перейдите на вкладку «Автозагрузка», здесь вы найдете список процессов, которые запускаются автоматически.
- Панель задач.
- Найдите диспетчер задач.
- Подробнее.
Через некоторое время (1-3 дня), вы заметите, что система станет загружаться и работать быстрее.
Windows 10 загружается дольше
Существует и другой вариант развития событий, при котором некогда работоспособная ОС начинает явно подводить своего владельца, то и дело напоминая о себе различными «тормозами» и зависаниями. Если вы столкнулись с подобными неприятностями, не стоит пугаться раньше времени, ведь устраняются они достаточно просто.
В этом случае вам все равно нужно быть осторожным. Не заканчивайте процесс, не зная, что это такое. Это тот же совет, что и раньше: щелкните правой кнопкой мыши процесс, выполните поиск в Интернете. Для этого используется индексирование содержимого на диске, что позволяет поисковым инструментам быстрее возвращать результаты. Все очень хорошо, но для этого необходимы ресурсы, которые в отношении датированных систем могут быть особенно ценными.
Хорошая очистка системных файлов
Однако индексирование может быть отключено. Существует и другая система, но мы рекомендуем несколько более опытный пользователь. Но если вы являетесь пользователем полу эксперта и вам больше не нужны, их можно отключить, сохранив ценные ресурсы. Опять же в этом случае есть системный инструмент, который позволяет вам выполнять некоторую очистку, исключая файлы, которые могут находиться в памяти, но не полезны.
Причиной увеличения времени загрузки ОС со временем зачастую является скапливание различного мусора, который неизбежно появляется на современных ПК. Это могут быть:
- Остатки старых файлов;
- Настройки и пресеты всевозможных программ;
- Загруженные файлы;
- Мусор из веб-браузера.
К счастью, очищать ПК вручную вам не придется, и для этого можно использовать специализированное ПО. Такового сегодня существует достаточно много, но мы рекомендуем использовать CCleaner – идеальный вариант для среднестатистических юзеров. Программа отличается простым интерфейсом, возможностью бесплатной загрузки, и быстрой работой.
Давайте посмотрим, как использовать инструмент «Очистка диска». Некоторые пользователи сообщают о медленной системе после обновления, с «ненадежным опытом» ожидания. В этот момент щелчок по экрану блокировки в левом столбце позволяет выбрать «Изображение» или «Слайд» в раскрывающемся меню «Фон».
Здесь вы должны отключить окно уведомлений поставщика услуг синхронизации. В Проводнике файлов нажмите «Просмотр», а затем включите поля «Имена файлов расширений» и «Скрытые элементы». В этом отношении также Проверьте, инфицирован ли файл перед его открытием. Мы также предлагаем использовать диалоговое окно быстрого доступа: Открыть и сохранить: как быстро перейти к определенной папке.
С целью сохранения системы компьютера в более чистом состоянии, рекомендуем не устанавливать CCleaner, а скачать его портативную версию. Она доступна для загрузки .
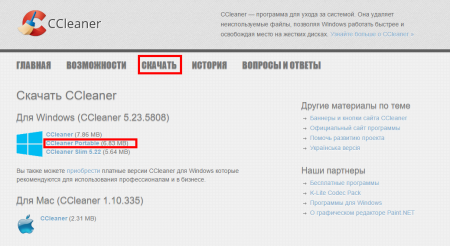
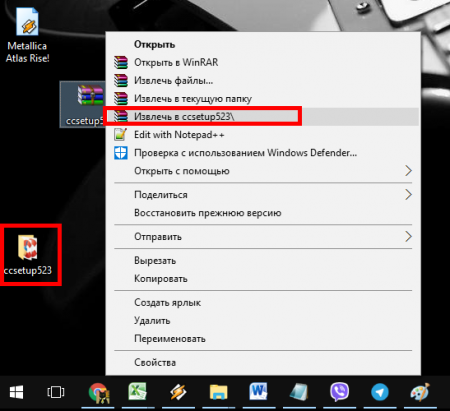
На этом можно считать систему очищенной от мусора, однако работа с CCleaner не окончена – ведь необходимо также проверить на наличие проблемных и уязвимых мест сердце системы – её реестр. Для этого выполняем такие операции:
Когда он появится, вам нужно будет нажать «Подробнее» внизу, чтобы получить доступ ко всем наиболее передовым функциям. Подсказка - прежде всего проверить, какие процессы и, следовательно, какие приложения наиболее привлекательны в машине. Приложения, которые слишком долго фиксируют системные ресурсы, могут быть отключены, устранены путем автоматического запуска или полностью удалены.
Мы объяснили это в статье. Вместо того, чтобы полностью отключить систему и начать ее с нуля, мы предлагаем использовать спящий режим, если это возможно, даже с системами рабочий стол. Преимущества огромны: выключение и включение питания будут почти мгновенными, устройство не будет потреблять электроэнергию после выключения, а в следующей загрузке будут программы, папки, файлы и документы, где они были оставлены во время предыдущего сеанса.
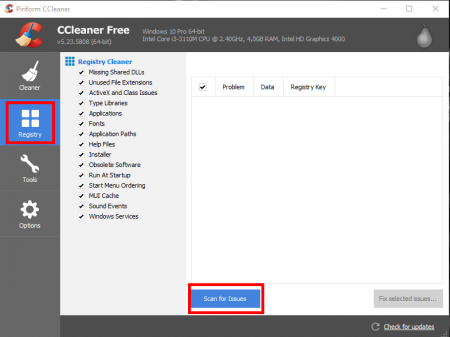
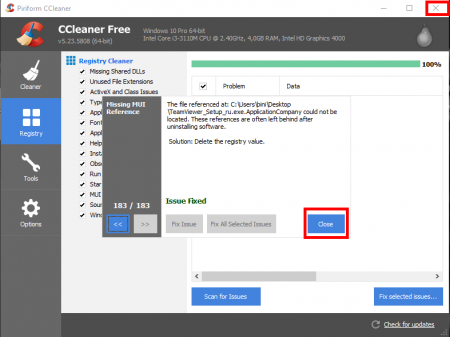
Windows 10 долго загружается при включении
Следующим в ТОП популярных проблем с медленной работой и загрузкой компьютеров под управлением ОС Виндовс 10, находится торможение ПК непосредственно после включения. Здесь суть проблемы практически всегда кроется в файлах автоматической загрузки, которые чрезвычайно сильно нагружают систему, «ударно» съедая всю оперативную память и загружая процессор.
Речь идет о программах, которые, как только компьютер включается, начинают включаться вместе с ним. Чтобы снять такую нагрузку со своего ПК, рекомендуется проверить список автозагрузки и убрать оттуда ненужные утилиты.
Делается это так:
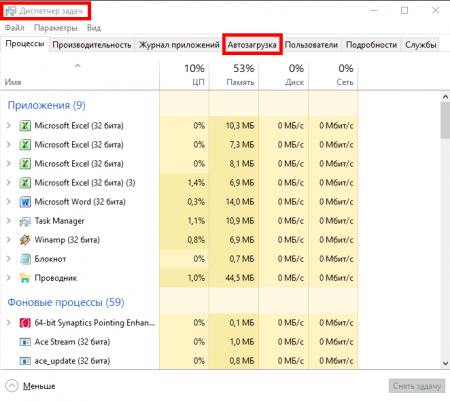
Изменив эти настройки, вы сразу заметите, что компьютер на Windows 10 больше не загружается долго при включении.
Объем системного диска
Следующей проблемой, которая может стать причиной того, что Windows 10 очень долго загружается, является вероятная переполненность системного диска. Несмотря на абсурдность данной ситуации, случается она достаточно часто, поскольку пользователи не берут для себя за правило следить за состоянием не только системы, но и системного диска.
Со временем каталог может заполняться:
- Мусором от программ;
- Загруженными файлами (ведь браузеры по умолчанию скачивают информацию из интернета в папку «Загрузки» именно на системный диск);
- Устанавливаемыми программами;
- Инсталлируемыми видеоиграми.
Список можно продолжать и далее, но с мусором от программ можно бороться с использованием уже упомянутой нами утилиты «CCleaner», а остальные файлы являются наиболее «увесистыми», и могут занимать значительную часть доступного пространства на системном диске.
- Переместите папку с загрузками на другой диск компьютера или же очистите её от ненужных файлов.
- Удалите ненужное программное обеспечение, а впоследствии, устанавливайте его не на системный диск, если это возможно.
- Повторите операцию, выполненную с ПО и для компьютерных игр, которые лучше инсталлировать на дополнительный диск, ведь именно игры занимают львиную долю пространства на системном диске.
Кроме того, важно обратить внимание и на уровень фрагментирования диска, поскольку если он будет находиться на высоких показателях, это также может стать ключевой причиной снижения скорости загрузки и работы Windows 10. Фрагментирование означает своеобразный «разброс» файлов по всему диску «кусками». Говоря языком дилетанта, можно сравнить принцип работы системного диска со сбором обычного человека на работу: с утра, в спешке опаздывая на работу, мы тратим лишнее время, собирая по всему дому ключи, кошелек, мобильный телефон, проездной в метро, но если все эти вещи лежат в одном месте, мы имеем возможность выйти из дому значительно раньше. Аналогичным образом работает и операционная система – если своевременно выполнять дефрагментацию системного диска, «куски» файлов будут собраны воедино, и система будет не только быстрее загружаться, но и работать.
Инициирование процедуры дефрагментации выглядит так:
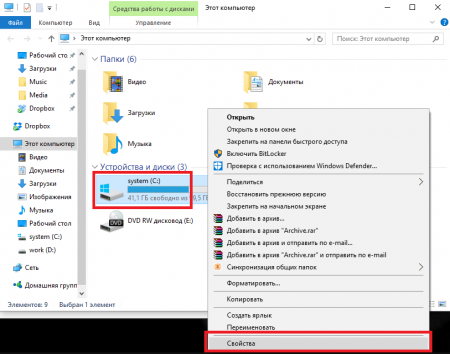
Напоследок
Завершая разговор об оптимизации загрузки и работы операционной системы Windows 10, мы бы хотели уделить внимание вопросам использования антивирусного программного обеспечения. Нередко именно используемые антивирусы влияют на скорость работы системы, особенно, если речь идет об использовании их на слабых компьютерах или одновременной установке нескольких программ для борьбы с вредоносным ПО. Если вы используете несколько программ, рекомендуем выбрать из них наиболее продуктивную и оставить в системе именно её, чтобы не вызывать конфликтов между софтом разных производителей.
Если же речь идет об использовании антивируса на старом и слабом ПК, то здесь и вовсе лучше от него отказаться в пользу стандартного «Windows Defender», который, в отличие от «Семерки» и «Восьмерки», на Windows десятого поколения не представляет собой «дырявую» защиту, а стал весьма ценным и надежным ПО для повседневного использования.
Ноутбук с Windows 10 делает человека мобильным и при этом он использует все преимущества стационарного ПК. Но в отличие от компьютера, эти устройства чаще «глючат». Если вы не знаете, почему тормозит ноутбук, что делать, чтобы Windows 10 работала эффективно, используйте советы, описанные в этой статье.
Причины
Разработчики стараются сделать Windows 10 максимально многофункциональной и производительной. Но иногда после обновления до «десятки» ноутбук начинает тормозить. Это мешает работе и играм. Случается такое и с устройствами, на которых ОС установлена изначально. Причины:
- не оптимизирована ;
- несовместимые драйвера;
- перегрев;
- переполнен жесткий диск;
- несовместимые программы.
Вирусы – это проблема для всех устройств под управлением разных версий Windows. Мы неоднократно писали о том, как очистить ПК от зловредов (« », « », « », « », « », также будет интересно прочитать « »), поэтому в статье эта тема не затрагивается.
Слабый компьютер
Главная причина, из-за которой ноутбук с Windows 10 начинает тормозить, это его «слабые» технические параметры. Производители стараются придерживаться рекомендаций Microsoft относительно минимальных технических требований к устройствам, на которых будет работать «десятка». Когда рядовой пользователь обновляется или устанавливает новую ОС самостоятельно, он редко заглядывает в рекомендации.
Минимальные системные требования Windows 10:
- процессор с тактовой частотой 1 ГГц и выше или однокристальная система (SoC);
- оперативная память: 2 Гб для новых устройств, 1 ГБ (32-битная) или 2 Гб (64-битная) при обновлении;
- свободное место на диске: 16 Гб (32-битная) или 20 Гб (64-битная);
- разрешение экрана 800×600 пикселей;
- видеоадаптер с поддержкой DirectX9 и выше или WDDM версии 1.0.
Если ноутбук не отвечает минимально заявленным требованиям или же близок к ним по значению, Windows 10 будет тормозить и некорректно работать.
Устранение проблем
Оптимизация автозагрузки
У пользователя, который покупает новый ноутбук, по умолчанию может быть установлено огромное количество дополнительных программ от производителя устройства. Они запускаются в автоматическом режиме вместе с ОС и в основном работают в фоновом режиме.
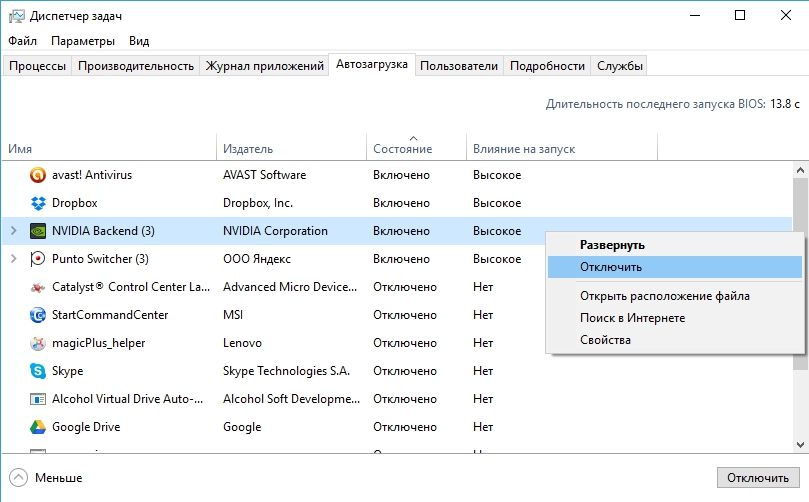
Полезно знать! Утилиты для ускорения и оптимизации Windows 10 часто действуют наоборот – притормаживают систему независимо от «именитости» производителя.
Скачивание корректных драйверов
Проблема, с которой сталкиваются многие пользователи ноутбуков с Windows 10. Созданием драйверов для гаджета должна заниматься компания, которая его собрала. Но спустя год после выхода «десятки» многие производители до сих пор не представили актуальные драйвера, либо же выпускают их только для новых моделей ноутбуков.
Если ноутбук тормозит после обновления до Windows 10, скачайте и установите драйвера для вашего устройства.
На сайте производителя
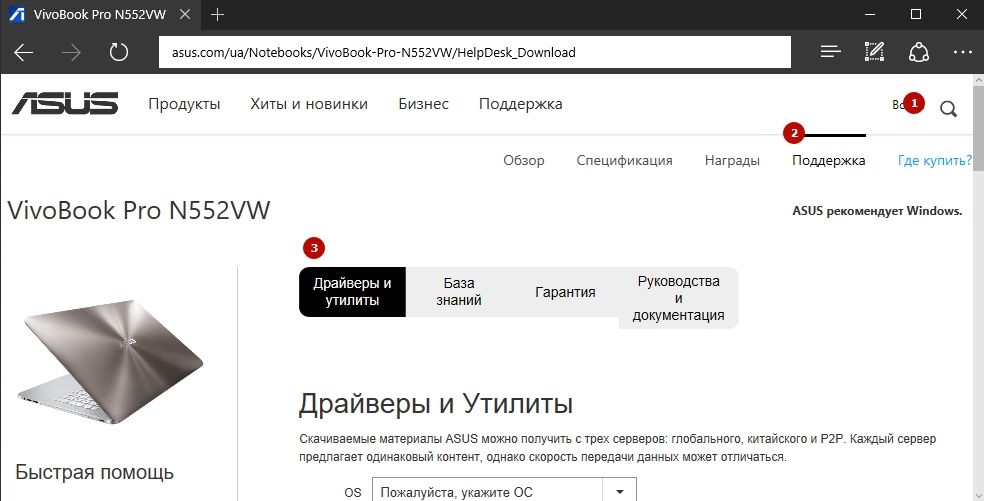
В Диспетчере устройств
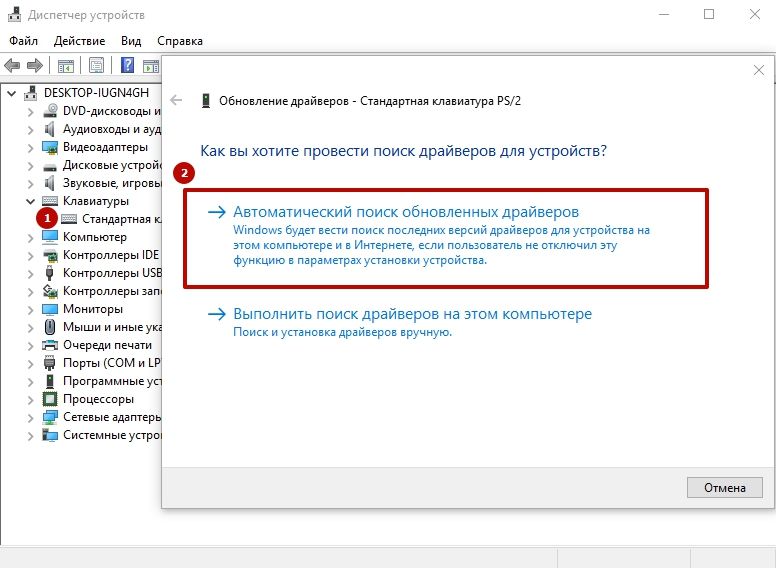
Полезно! Лучше используйте первый метод, потому что если в Диспетчере устройств ОС пишет, что устройство работает нормально, это может не соответствовать действительности.
Перегрев
Современные игры и программы используют большие ресурсы ноутбука, из-за чего его комплектующие (процессор, видеокарта) перегреваются. Из-за компактных размеров в устройстве нельзя установить мощную систему охлаждения. С повышением температуры внутри корпуса ноутбук начинает тормозить и может выключиться (автоматическая защита).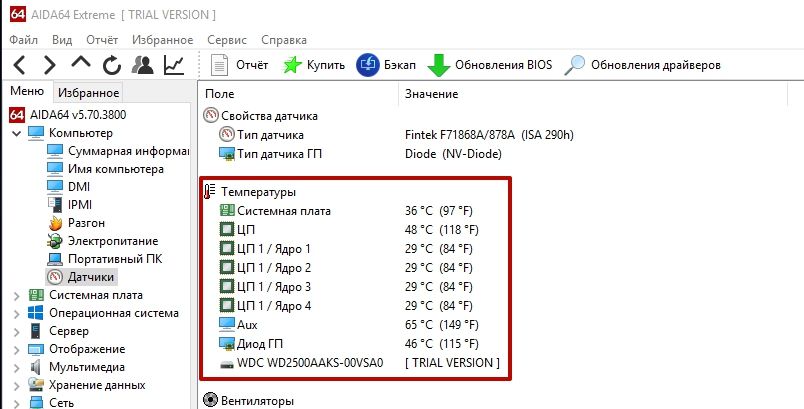
Как узнать температуру процессора и других составляющих устройства вы узнаете в статье « ». Если в состоянии простоя она не опускается ниже 50-60 градусов, почистите ноутбук от пыли. Сделать это можно самостоятельно или в сервисном центре.
Важно! Занимайтесь самостоятельной чисткой ноутбука от пыли только в том случае, если у вас есть опыт и соответствующие знания.
Если это не помогло, приобретите специальную охлаждающую подставку для ноутбука. Это платформа с вмонтированными вентиляторами. Они создают направленный поток воздуха на нижнюю часть гаджета и дополнительно охлаждают его.
Очистка жесткого диска
После обновления до Windows 10 на системном диске остаются файлы старой версии ОС. Они используются, если юзер решит «откатиться», но из-за них жесткий диск переполняется. Если вы уверены, что не будете возвращаться на старую ОС, удалите эти файлы. Как это сделать, описано в статье « ».
Для стабильной работы Windows 10 нужно, чтобы на системном диске было 8-10 Гб свободного места (двукратный объем RAM). Поэтому удалите/переместите ненужные файлы на другие диски или в облачное хранилище.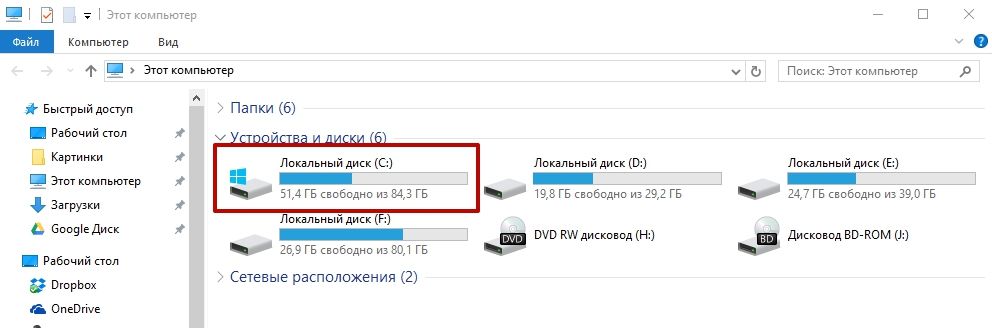
Несовместимость с программами
Если при запуске программы или утилиты устройство тормозит, а в остальных ситуациях работает нормально, значит проблема в совместимости с Windows 10.
Старые программы не поддерживают новую ОС (даже в ), поэтому они или совсем не работают, или работают некорректно. Решение этой проблемы – найти альтернативную замену.














