Разбивка жесткого диска на с и д. Разбиваем пространство компьютера на новые разделы и сохраняем данные
Сейчас мы разберём решение одной из частых задач пользователя после покупки нового ноутбука: в системе присутствует только один жёсткий диск, на котором установлена операционная система, и пользователю нужно создать другой раздел без потери данных. В данной статье описывается способ разделения партиции средствами Windows, т.е. как разбить диск без использования дополнительного специального ПО.
Как разбить диск на разделы в Windows 7/8.1/10
Отключение защиты системы
Запустите проводник:
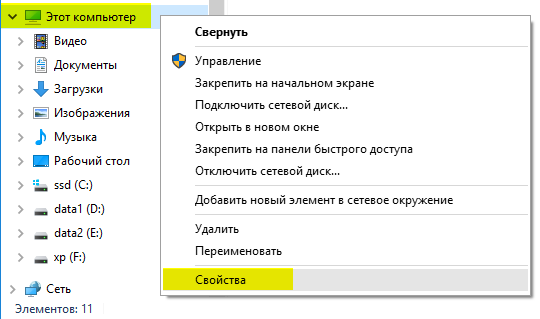
Мы вызвали окно Система . Нажимаем на ссылку Защита системы :
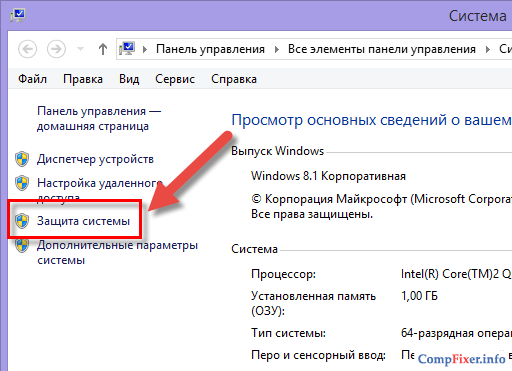
Открывается окно Свойства системы на вкладке Защита системы . Выделяем левой кнопкой мыши системный диск и нажимаем кнопку Настроить :
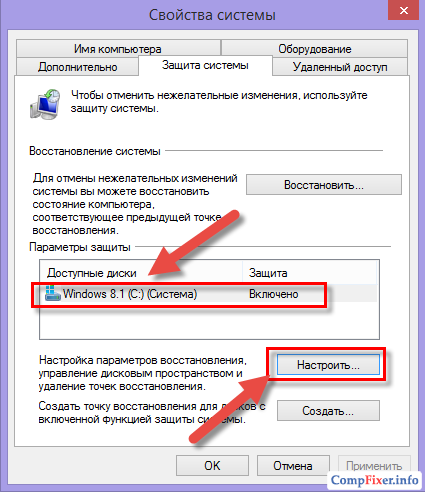
Устанавливаем селектор в положение Отключить и нажимаем ОК :
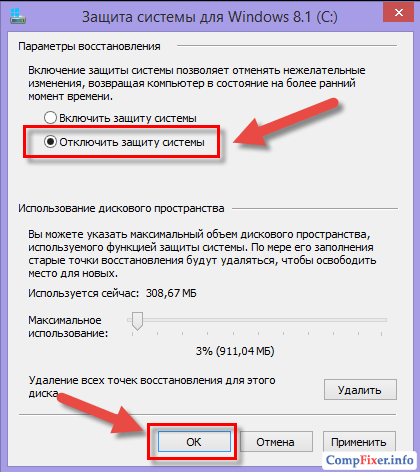
Нажимаем Да в подтверждение своих намерений отключить защиту на данном диске:
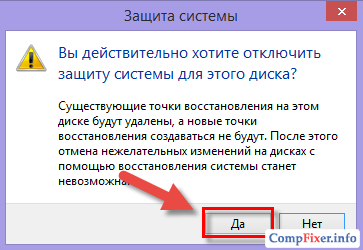
Разбивка диска
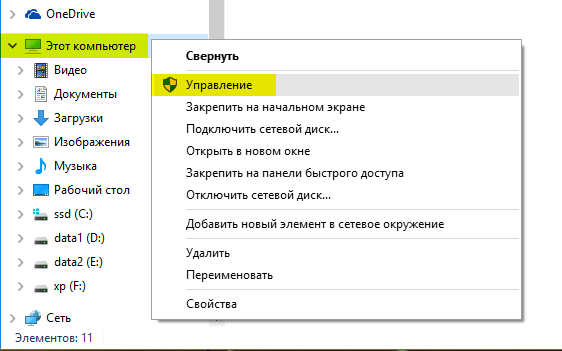
Мы открыли окно Управление компьютером . Мы видим два раздела: загрузочный без буквы и системный под буквой C: .
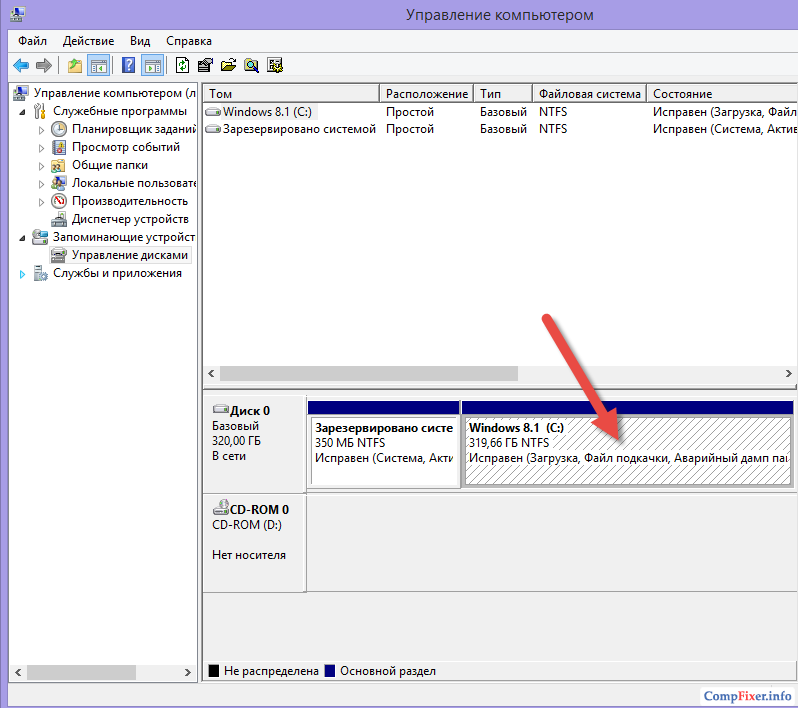
Нажимаем правой кнопкой мыши по системному диску (самый большой) и выбираем пункт Сжать том :

В следующем окне мы видим настраиваемый параметр . Фактически, это будет размер свободного места после раздела C: , которое вы сможете использовать под другие разделы. А значение Общий размер после сжатия — это размер, до которого вы желаете уменьшить существующий системный диск C:
Мы советуем отводить под системный раздел не менее 80 ГБ. Не переусердствуйте с его сжатием. Если вы сожмёте системный диск до 30-50 ГБ, то велика вероятность того, что на нём со временем закончится свободное место и вам придётся увеличивать его объём.
Итак, задайте Размер сжимаемого пространства
(для создания новых разделов) с оглядкой на Общий размер после сжатия
(диска C) и нажмите кнопку Сжать
:
(В нашем случае мы высвобождаем примерно 239 Гигабайт и оставляем под диск C: 80 Гигабайт)
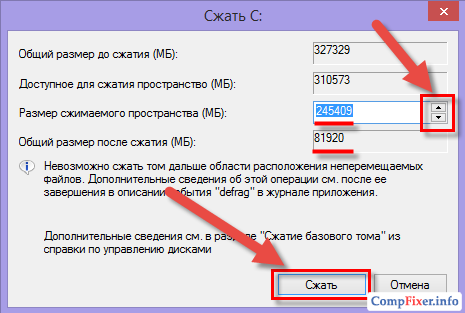
После завершения процедуры сжатия вы увидите на карте два раздела и нераспределённое пространство после них. Системный раздел уже занимает не всё пространство жёсткого диска, а только часть. В нашем случае — 80 ГБ:
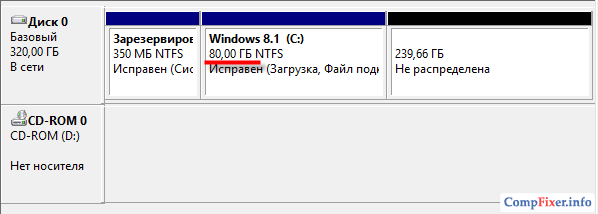
Теперь нам нужно создать дополнительные разделы (или один раздел), используя нераспределённое место. Нажимаем правой кнопкой мыши по нераспределённому пространству справа от системного раздела и выбираем в контекстном меню Создать простой том… :
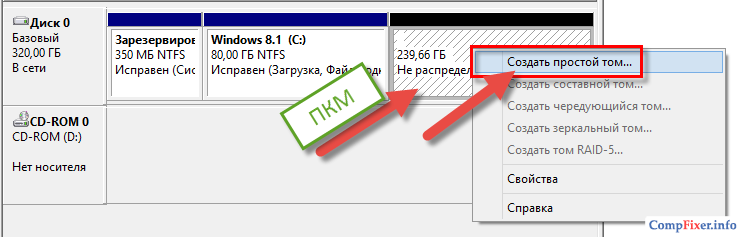
Запускается мастер создания простых томов. Нажимаем Далее :
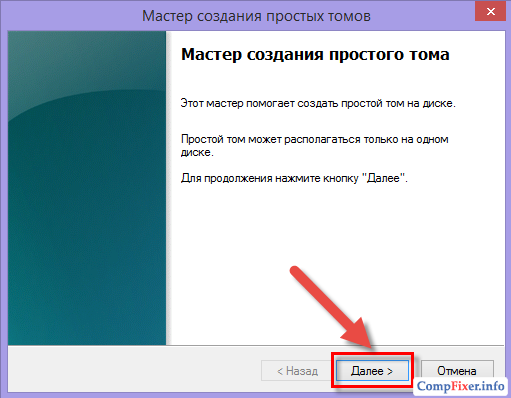
На этапе Указание размера тома у нас несколько вариантов:
- оставить значение без изменений — в этом случае мы создадим один раздел, который будет занимать всё доступное свободное пространство;
- уменьшить значение — в этом случае у нас останется свободное место для создания других разделов.
В нашем примере мы хотим создать один раздел, который будет занимать всё оставшееся место на жёстком диске. Поэтому, просто нажимаем Далее :
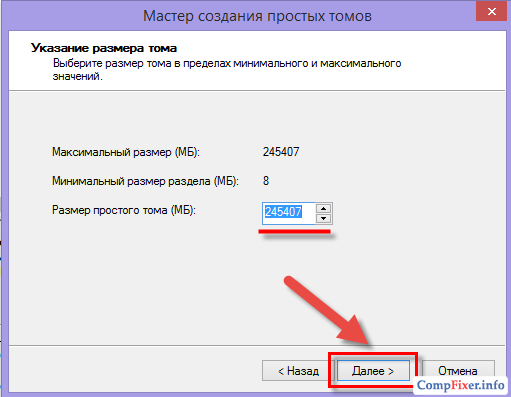
Выбираем букву (её можно будет изменить в будущем) и нажимаем Далее :
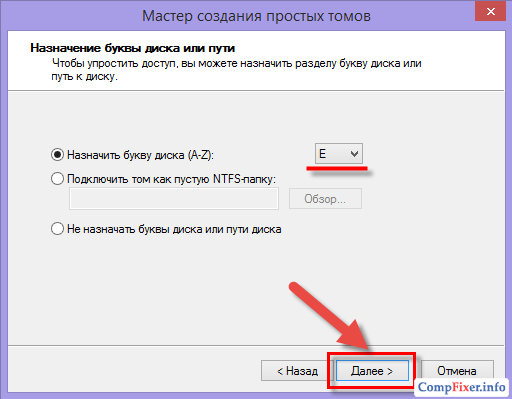
Задаём метку тома для несистемного раздела, отмечаем галку быстрое форматирование и нажимаем Далее :
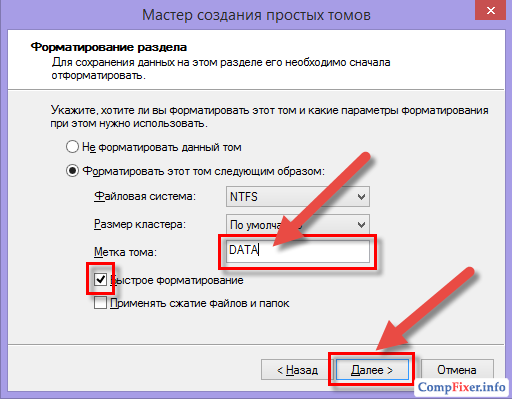
Нажимаем Готово для запуска создания раздела и его форматирования:
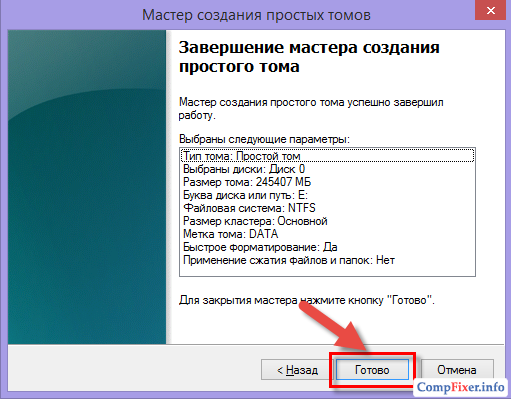
Через несколько секунд мы видим на карте новый раздел:
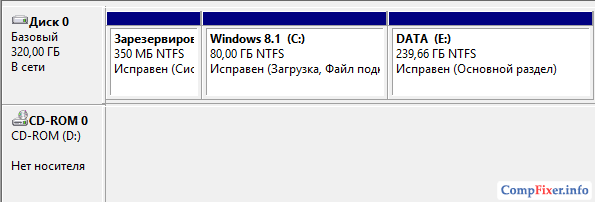
Зайдя в область Этот компьютер , мы также видим, что у нас теперь два диска: C: и E:
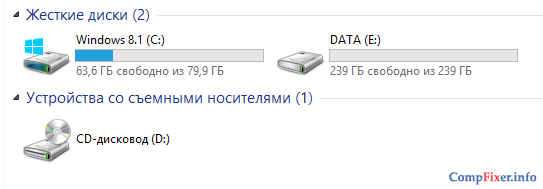
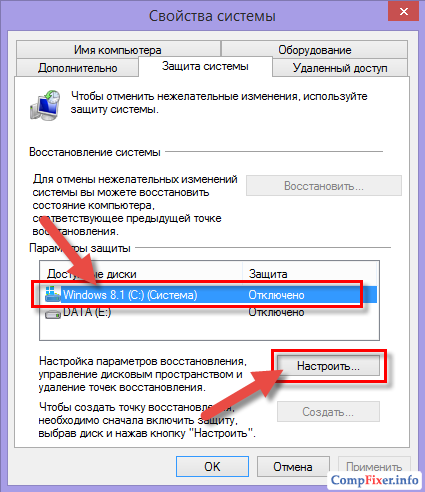
… поставить селектор в положение Включить защиту системы и нажать кнопку ОК .
Новая компьютерная техника обычно поставляется с цельным жестким диском. Однако перед началом эксплуатации его лучше разбить хотя бы на два автономных раздела. Связано это с тем, что используя одно дисковое пространство для системных установок и хранения личной информации, вы рискуете потерять последнее в случае непредвиденного сбоя в работе ОС. Существуют и другие причины возникновения необходимости разбить диск. Но процедура всегда выглядит одинаково и заключается в паре несложных шагов.
Самый простой способ сделать два диска из одного – воспользоваться мастером, встроенным в операционную систему. Чтобы запустить его на платформах Windows версий старше XP, активируйте контекстное меню из-под раздела «Мой компьютер» (он может находиться прямо на рабочем столе, либо ищите его в меню «Пуск») и перейдите в пункт «Управление», а затем в строку «Управление дисками». В Виндоус 8 опция лежит непосредственно в стартовом меню «Пуска». Если вы пользуетесь Windows XP, то идите сразу в пункт 7 настоящей статьи. Перед началом действий желательно провести полную дефрагментацию дисков и резервное копирование особо важных файлов. Попав в окно манипуляций дисками, выделите тот, что собираетесь разбить. В большинстве случаев он будет помечен как «С:». Наведите на него мышь и жмите клавишей, в поле всплывшего меню выберите «Сжать том».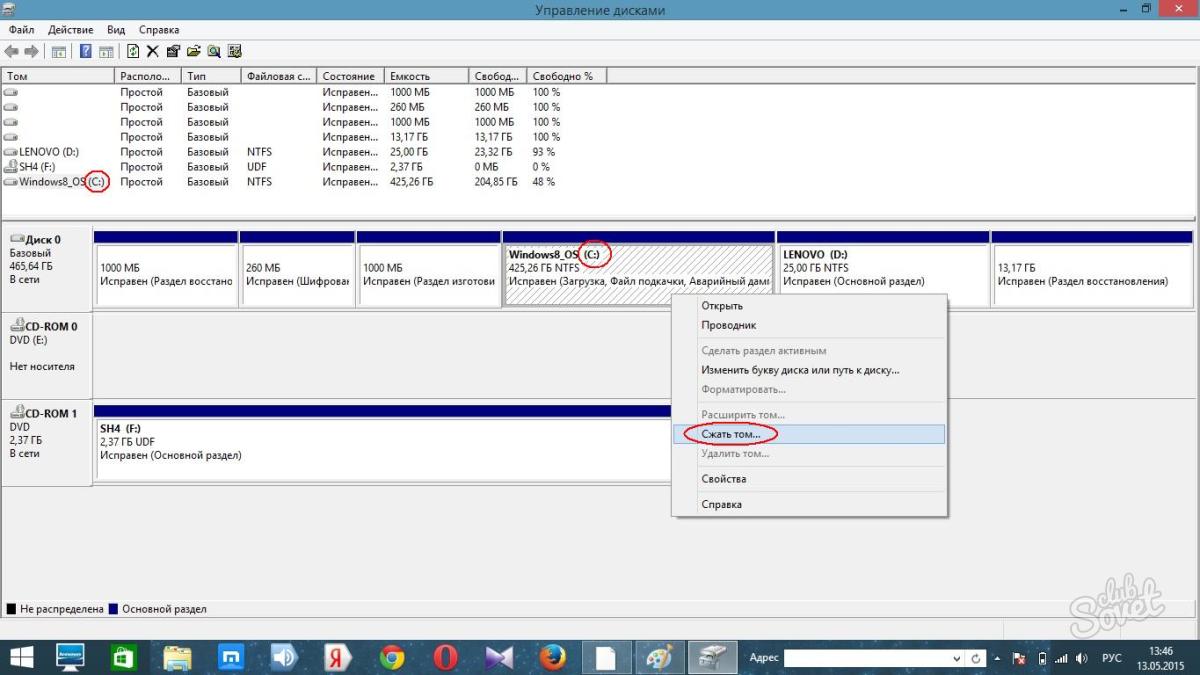
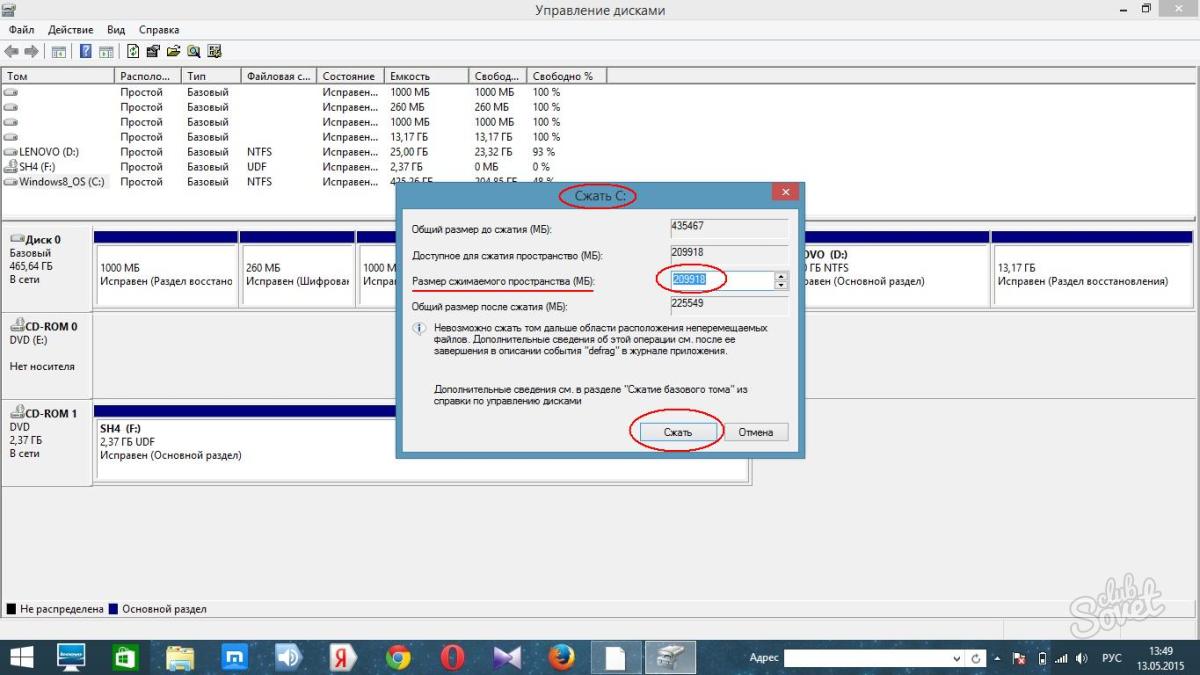
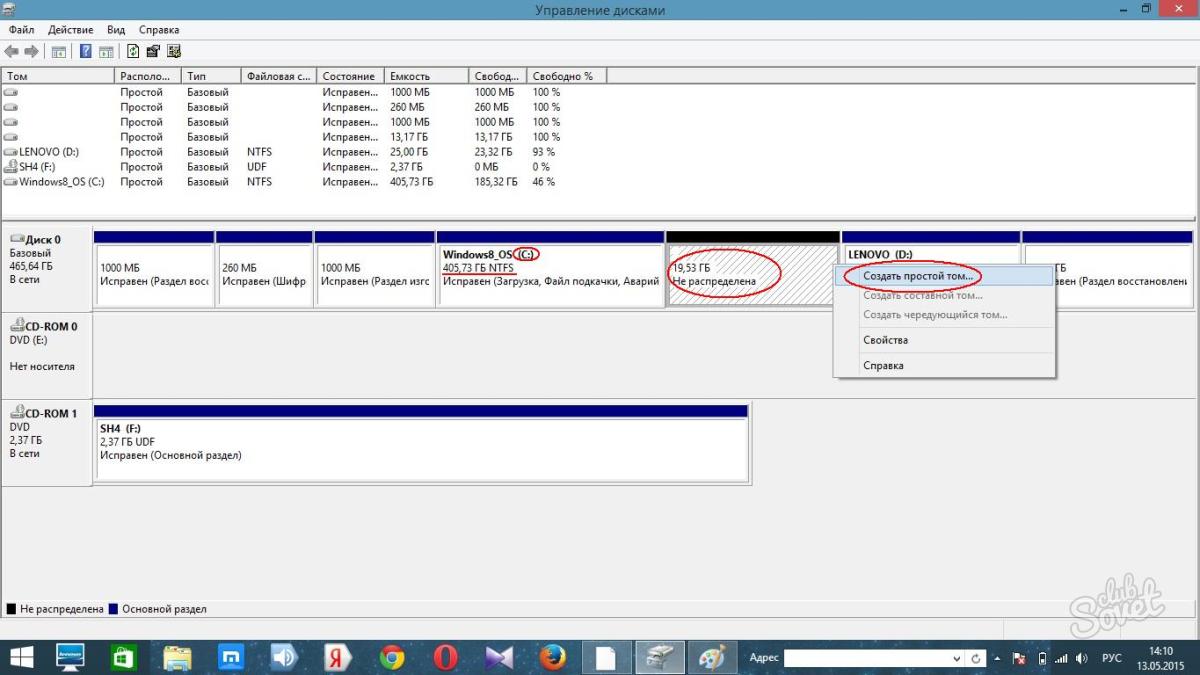
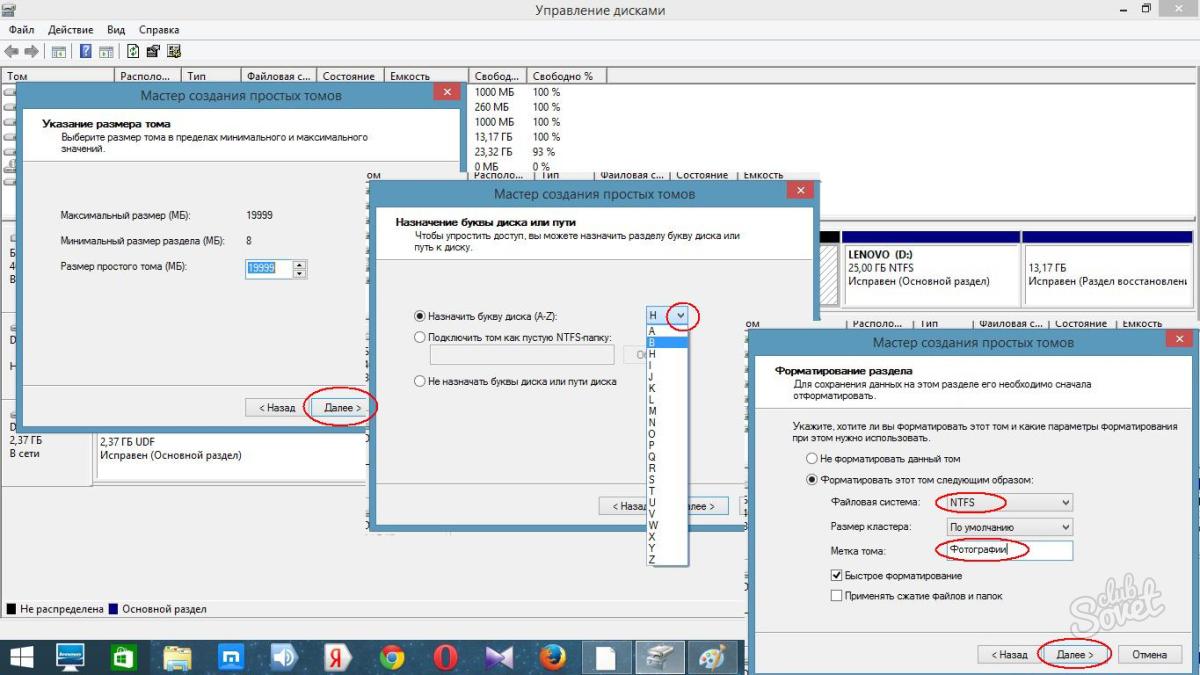
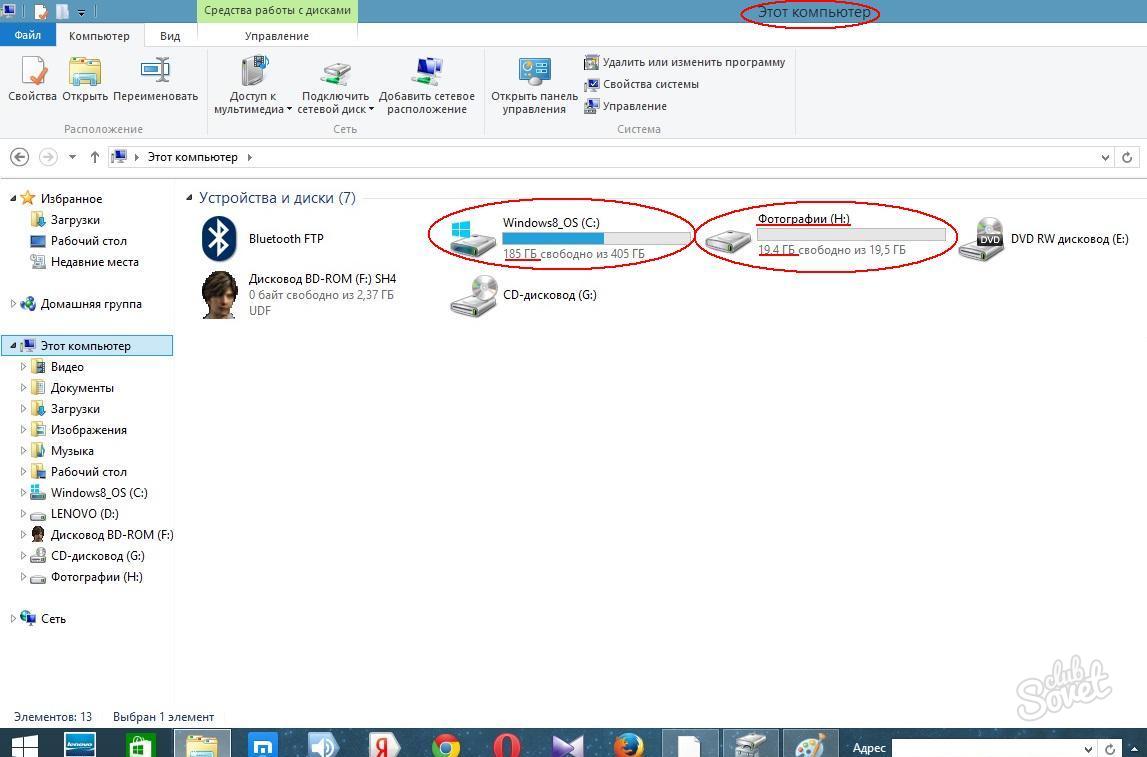
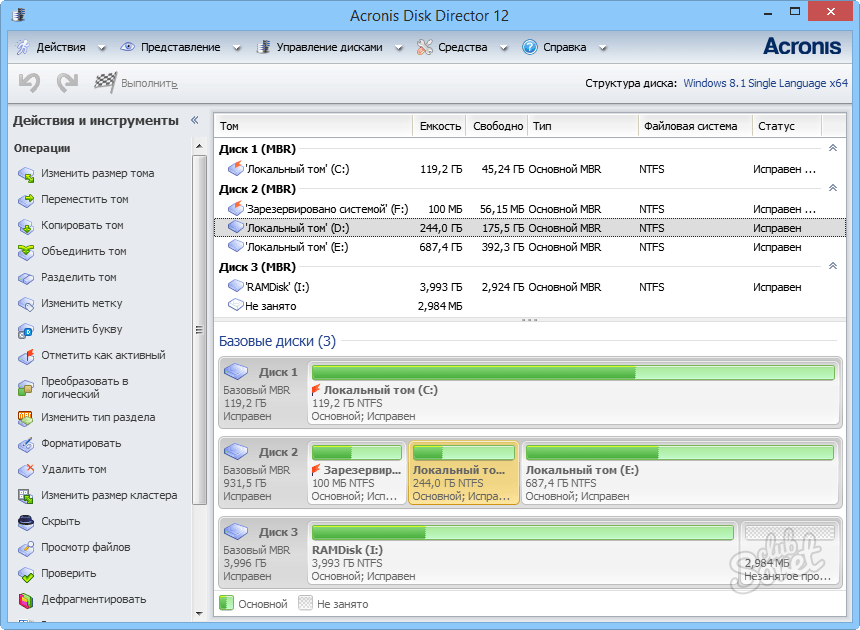
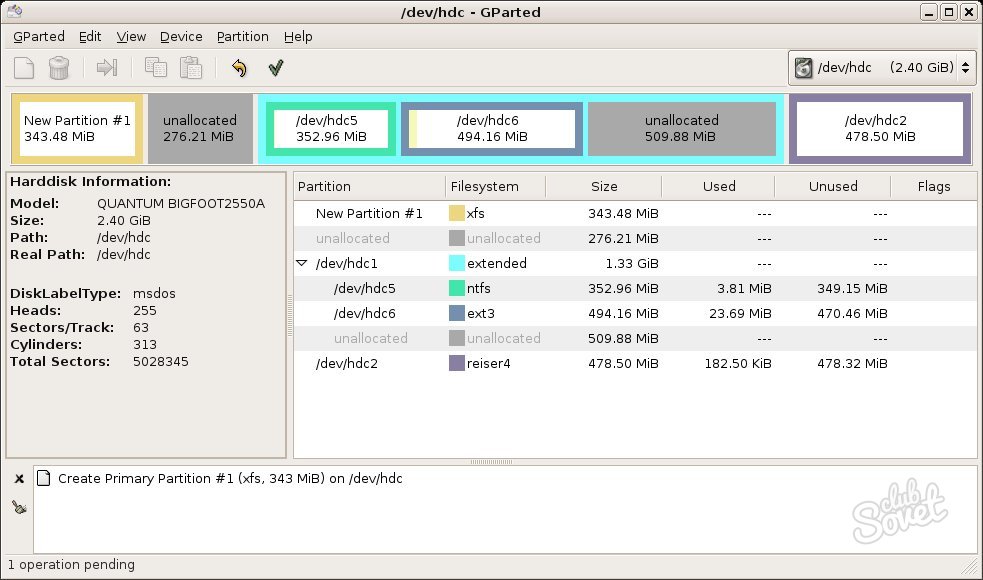
Разбивая жесткий диск на части, отведите разделу с операционной системой небольшую область, а весь свой архив храните в других томах. Тогда при повреждении системы вы легко форматируете диск и переустановите ОС без потери ценных данных.
Часто современные компьютеры выпускаются с одним диском, в основном это бюджетные модели. Если не разделить диск на компьютере, то могут возникнуть проблемы с сохранением пользовательских файлов при операционной системы или ее сбое. С помощью формирования разделов обеспечивается перераспределение пространства для сохранения информации на встроенных запоминающих дисковых устройствах. Можно варьировать количество разделов и их размер.
Зачем нужно разделять диски
Опытный пользователь, скорее всего, понимает, зачем нужно деление жесткого диска. Это позволяет сформировать внутреннее пространство жесткого диска, разделить и перераспределить его посредством увеличения объема. Если в системе присутствует несколько локальных дисков, то можно увеличить размер одного за счет сокращения уровня памяти остальных. Чаще пользователи разбивают один диск на несколько разделов.
В системе присутствует одно, два или более стационарных устройств для сохранения информации, которая создается в виде разнообразных фалов:
- Системных.
- Программных.
- Пользовательских (текстовые документы, видео, музыка, картинки).
Постоянные устройства для сохранения подразделяются на HDD (жесткий диск) и , имеющие различное строение и принципы работы. Последний вариант отличается высокой скоростью, но более низкой временной продолжительностью работы. Компьютер воспринимает их однотипно, поэтому разделение локального диска на разделы происходит одинаково. В разделах «Компьютер» или «Мой компьютер» в зависимости от версии Windows есть перечень локальных дисков, которые могут быть целостными дисками, так и разделами одного диска.
Таким образом, с помощью специальных приложений и утилит пользователь может:
- Разбить один диск на разделы.
- Определить размер каждого раздела.
- Расширять или уменьшать уровень памяти дисков и их разделов.
Подводя итоги, разделение диска необходимо для обеспечения безопасности собственных данных, а также с целью обеспечения удобства для пользователя. Например, при переустановке ОС проводится полное форматирование диска с удалением всех данных, предварительное его разделение на логические разделы позволит перенести файлы на несистемную зону.
Способы разделить диск

Сведения в статье в основном касаются не устаревших версий Windows, то есть 7, 8 и 10, а также Vista. В давно разработанных версиях некоторые варианты управления дисками совпадают, но степень возможностей пользователя в них сильно ограничена, хотя есть функции «разбить жесткий диск» и «определить размер разделов».
Основные способы формирования дисковых разделов:
- С помощью менеджера управления дисками.
- Посредством специализированных утилит.
Как разделить диск посредством специального менеджера, встроенного в Windows? Зайти в приложение «Менеджер управления дисками» можно несколькими способами:
- Сочетанием клавиши «Win» (развивающийся флажок с эмблемой Windows) с кнопкой «R» или при русской раскладке «К» (язык неважен). Возникнет окно с пустой строкой для запуска программ, в которой нужно ввести команду «diskmgmt.msc» и активировать ее работу клавишей «Enter».
- Через меню «Пуск», в котором нужно в главном меню найти раздел «Управление». Появится окно, где следует кликнуть на значок «Компьютер» или «Мой компьютер» правой клавишей мыши. В появившемся меню нужно нажать на «Управление компьютером». Слева окна будут основные разделы, в том числе «Управление дисками».
- Через меню «Пуск», в котором в главном меню нужно найти раздел «Панель управления», там выбрать пункт «Система и безопасность», в котором есть подпункт «Администрирование», а в нем «Управление компьютером». Слева окна будут основные разделы, в том числе «Управление дисками».
Способ разделения с помощью менеджера управления дисками
После запуска появится окно менеджера, разделенное на несколько отсеков. Для осуществления операции нужно выбрать диск и кликнуть по нему правой кнопкой мышки, там указаны различные пункты, выбор которых зависит от целей пользователя.
При выборе команды «Сжать». В появившемся окне будут указаны:
- Общий размер.
- Размер доступный для сжатия.
- Размер сжимаемого пространства
При выполнении данной опции все файлы сохраняются. В случае недостаточности пространства для сжатия проводят дефрагментацию диска и удаления лишних файлов. При наличии на диске файла подкачки он переносится на другой диск или отключается. Задача данной опции – обеспечение работы ПК при нехватке оперативной памяти. Изменить параметры файла подкачки можно в свойствах системы, где следует найти отсек «Быстродействие и выбрать факты «Дополнительно». Внизу располагается «Виртуальная память» с перечнем дисков, там указано, где находится файл. Там же присутствуют возможности подключения файла подкачки и его перемещения на другой диск.
После сжатия диска освобожденное пространство отмечается как нераспределенное, но пользователю невыгодно оставлять его в таком виде, поэтому время переходить к действию «расширить том». В открывшемся окне указывают размер расширения диска. Такие манипуляции не приведут к удалению файлов. Менеджер управления дисками присутствует в Windows XP, но там нет возможности расширить или сжать раздел. Однако решить проблему несложно с помощью дополнительных утилит.
Посредством менеджера управления дисками можно удалить или создать том, а также разделить диск. В первом случае сотрутся все файлы. Для создания тома используется нераспределенное пространство. После нажатия команды «Создать простой том» запустится мастер, нужно последовательно пройти шаги формирования. В разделении диска есть свои нюансы и последовательность дальнейших шагов в случае отсутствия сохраненных данных:
- Удалить диск, появится нераспределенное пространство.
- Создать требуемое количество логических дисков.
Если на диске присутствуют важные файлы, то их сохраняют, а размер устройства сжимают для создания нераспределенного пространства, из которого формируют новые разделы.
Таким образом, с помощью встроенного менеджера не получится напрямую разбить жесткий диск, простое разделение без удаления, сжатия и расширения проводится посредством некоторых утилит. С помощью встроенного ПО можно также объединять разделы с предварительным сохранением данных на локальном диске, который не планируется затрагивать. В случае сбоев при расширении логического раздела на экране отобразится сообщение о невозможности выполнения действия. Типичная причина: зона нераспределенного пространства не расположена рядом с диском, который планируется расширить, то есть между ними раздел, оказывающий препятствие. Единственный способ решения проблемы: удаление всех разделов и полное перераспределение свободного пространства (присутствующие там файлы нужно сохранить). Специальные утилиты позволяют провести формирование пространства без предварительного удаления дисков.
Конкретный пример использования менеджера для Windows 7
На компьютере с Windows 7 присутствует только один диск, который можно обозначить как «С». После открытия менеджера управления дисками появится 2 тома: Зарезервировано системой и (С:). Первый никогда не трогают, второй можно разделить, после появления томов (двух или нескольких) их в любое время допускается сжимать или расширять. Процесс разделения начинается со сжатия диска С. Если его размер равен, например, 249.9 Гб, то при желании создать тома, равные по размеру нужно сжать С в 2 раза, то есть до 125 Гб, но предварительно необходимо посмотреть доступное пространство для сжатия (минимальный конечный размер – 60 Гб, средний – 150 Гб). Пространство, которое освободится, пойдет на создание нового раздела, его еще называют сжимаемым пространством. Именно оно относится к категории «нераспределенное» и преобразуется с помощью функции «Создать простой том». Начавший свою работу мастер попросит:
- Указать размер тома.
- Назначить буквенное обозначение диска.
- Выбрать файловую систему (предпочтительнее NTFS).
- Подтвердить форматирование раздела, будут очищены данные у нового тома, а не диска С, поэтому информация не удалится.
Способ разделения диска с помощью утилит
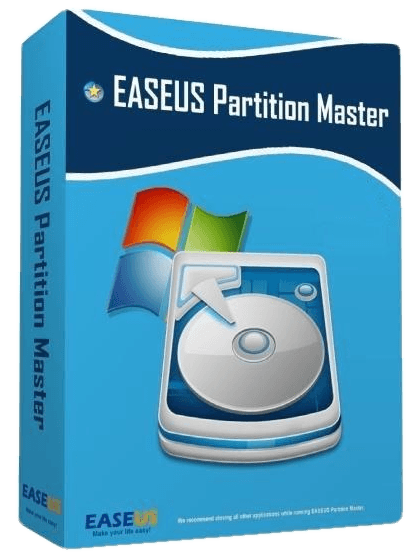
Иногда применение менеджера управления дисками вызывает трудности, например, в результате непоследовательного расположения раздела и нераспределенного пространства (см. выше). С помощью специальных утилит, в частности, Acronis Disk Director или Partition Master Free, можно исправить многие сбои. Бесплатные программы позволяют легко разделить диск на два и более раздела.
Утилиты отличаются удобным интерфейсом, EaseUS Partition Master доступна на официальном сайте www.partition-tool.com. После скачивания нужно запустить установщик, данная программа доступна только на английском языке, но в интернете есть русификатор, который сделает применение еще более удобным. Во время установки нужно согласиться с условиями и отказаться от загрузки дополнительного софта, так как он для выполнения разделения дисков не нужен. Для отказа нужно убрать галочки в чебоксах. По окончании установки программа запускается автоматически.
Нужно выбрать «EaseUs Partition Master Free» (расположена слева). Появится интерфейс, где будет показан перечень жестких дисков, а также фрагмент «Зарезервировано системой». Как разделить жесткий диск с помощью данной утилиты? Для создания второго раздела нужно взять место от существующего, кликнув на кнопку «Resize/Move». Обычно на компьютере по умолчанию стоит один логический диск.
Есть некоторые ограничения в числе разделов для диска с MBR, при наличии такого устройства создание более 4-х томов не допускается. После появления окна нужно установить требуемый размер во вкладке «Partition Size» и «Unallocated Space After» (это объем сжимаемого и будущего раздела). Особо следует отметить команду «Optimize for SSD». Данную опцию необходимо задействовать, если планируется разделить SSD. После нажатия «ОК» через какое-то время появится раздел Unallocated (неопределенное пространство), его нужно выделить и кликнуть на команду «Create». Появится окно, где нужно указать ряд параметров:
- Название диска (Partition Label).
- Букву диска (Drive Letter).
- Отметка в пункте «Optimize for SSD» в случае необходимости.
Больше ничего менять ненужно, возникнет новый раздел для сохранения изменений нужно кликнуть на Apply. В конце появится предупреждение о двух операциях, которые будут выполнены: сжатие и создание раздела, нужно согласиться, нажав «Yes».
Способ использования Acronis disk director
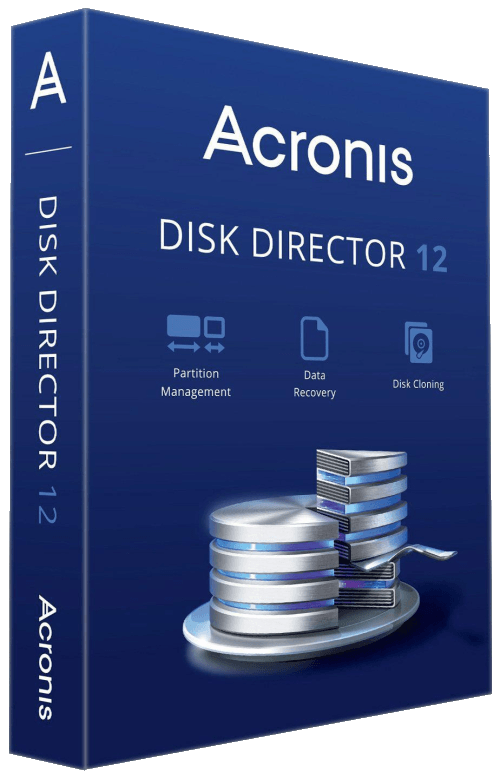
Acronis disk director – платная утилита с расширенными возможностями, позволяющая создавать логические разделы дисков. Программа обеспечивает полный контроль над использованием дисков, обеспечивает сохранение данных перед манипуляциями, сопряженными с форматированием пространства.
Примеры функций:
- Объединение и разделение дисков.
- Копирование и перемещение разделов.
- Изменение масштаба томов.
Окно программы разделено на два отсека. Центральную часть занимает информация о дисках, с указанием их размеров и свободных мест, справа список всех возможностей (команд) утилиты. Если есть необходимость разделить диск на два или больше томов, то есть возможность переноса файлов с помощью ПО на нужный раздел. Интерфейс программы позволяет не только менять размеры будущих томов посредством ввода цифр, но и переноса границы между двумя будущими разделами, что автоматически меняет уровень памяти.
Возникает необходимость разделить его на несколько разделов. Этот процесс называют разбивкой жесткого диска. В данной статье мы расскажем о том, как разбить жесткий диск на разделы из операционной системы Windows или с помощью загрузочного диска.
Зачем нужно разбивать жесткий диск
Разбивка жесткого диска на разделы позволяет решить несколько распространенных проблем. Во-первых, разбивка диска упрощает работу с файлами. Сразу после покупки на вашем диске будет один большой раздел. Если вы установите Windows прямо на этот раздел, то на диске получится полная неразбериха с файлами. Операционная система, программы, игры, документы, фильмы, музыка и другие файлы, все это будет лежать на одном диске. Поиск нужных файлов, в такой ситуации, значительно усложнится. Если же вы создадите отдельные разделы для операционной системы и ваших документов, то навигация по папкам и поиск нужного документа не составит для вас труда.
Во-вторых, разбивка диска на разделы частично решает проблему с ограниченной длинной имени файла. В NTFS максимальная длина пути к файлу составляет 255 символов. Поэтому, если вы будете вкладывать много папок друг в друга, то рано или поздно наступит момент, когда вы увидите сообщение о том, что длина имени файла достигла предела.
В-третьих, разбивка диска на разделы защищает ваши данные. Если вы будете хранить все данные на том же разделе, что и операционная система, то в случае переустановки операционной системы вы потеряете всю информацию. Конечно, перед установкой операционной системы файлы можно перенести на диск, но это очень хлопотный процесс.
Как разбить жесткий диск на разделы из установочного диска Windows
Если вы только что подключили новый жесткий диск и хотите установить на него Windows, то удобней всего выполнить разбивку диска на разделы с помощью . Вставьте диск с Windows в дисковод компьютера и запустите процесс установки.
Процесс установки должен дойти до этапа выбора раздела. В этом окне можно разбить диск на разделы, для этого нужно нажать на ссылку «Настройка диска».
После нажатия на ссылку «Настройка диска» перед вами появится список действий, которые вы можете выполнить со своим диском. Для того чтобы выполнить разбивку диска на два или больше раздела вам необходимо сначала удалить старый раздел. Поэтому жмем на ссылку «Удалить».
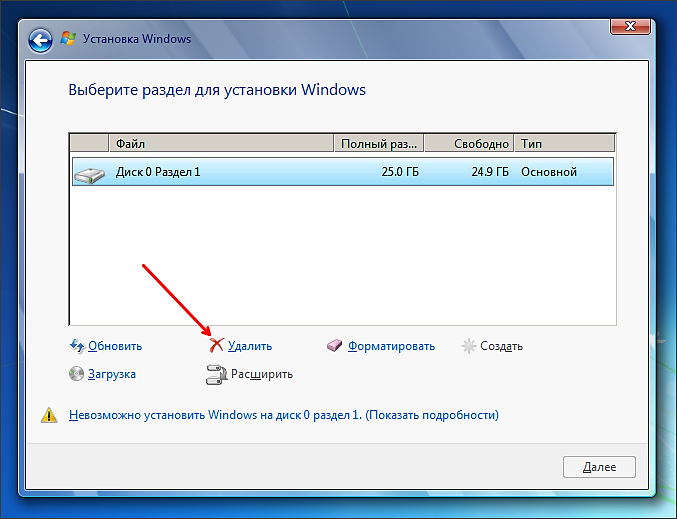
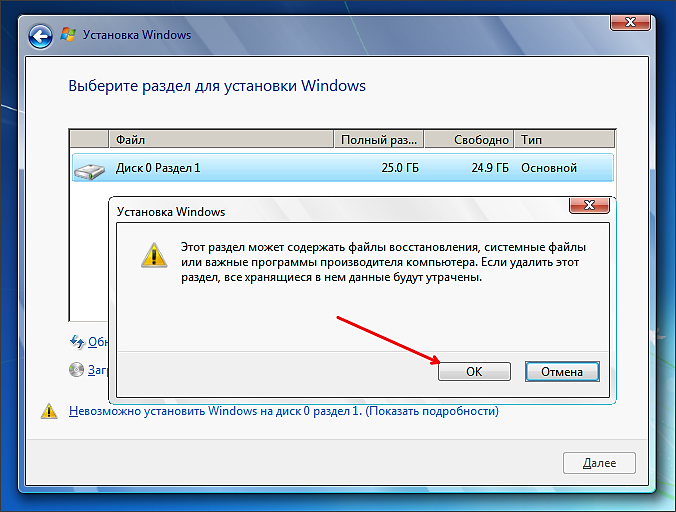
После этого вы можете создать новые разделы, для этого нажмите на ссылку «Создать».
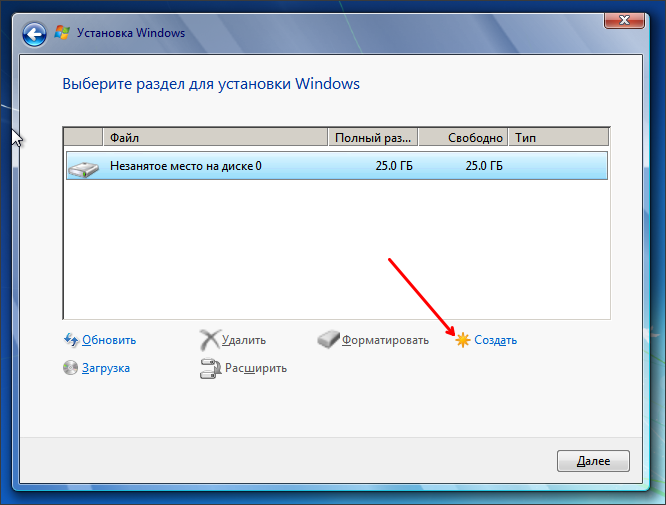
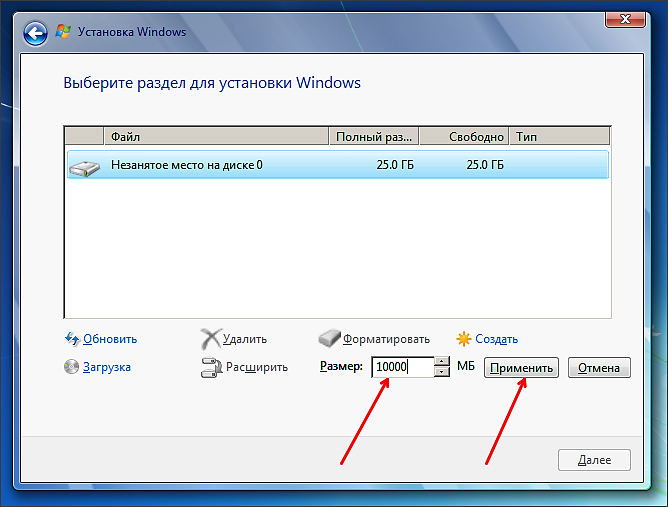
После создания раздела вы увидите предложение создать дополнительный раздел для системных файлов. Нажимаем «OK».
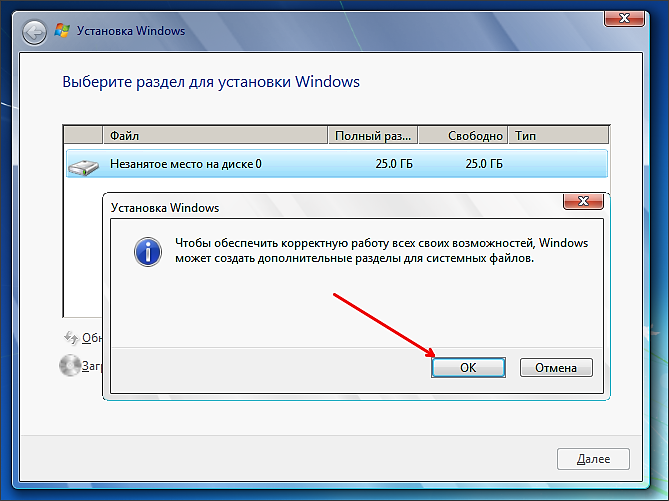
Все, один раздел создан. Для того чтобы закончить разбивку диска на разделы необходимо выделить незанятое место на диске и создать еще один раздел.
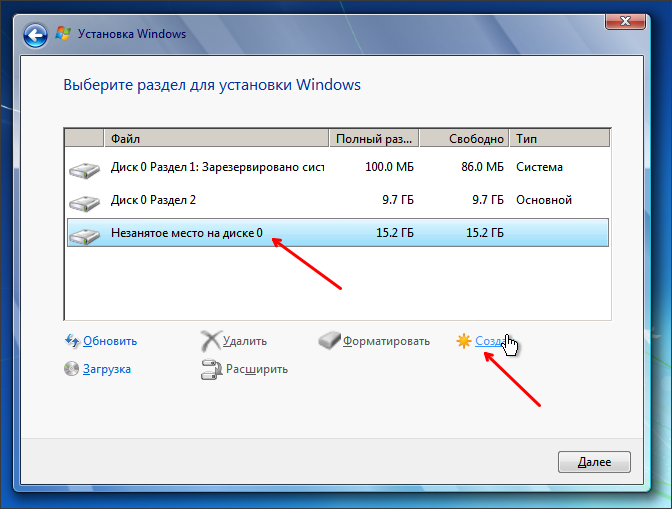
В результате вы должны получить примерно такую картинку.
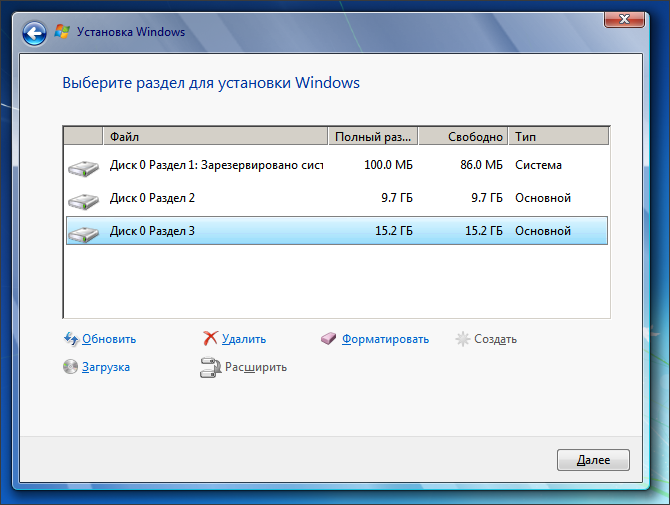
Раздел 1 – это дополнительный раздел под системный файлы, раздел 2 – это ваш раздел под операционную систему, а раздел 3 – это раздел для ваших файлов. Выберите Раздел 2 и продолжите установку операционной системы Windows.
Разбивка жесткого диска из загрузочного диска
Если операционная система еще не установлена, а разбивка диска из установочного диска Windows вам не подходит, то вы можете воспользоваться загрузочным диском с бесплатной программой Partition Wizard. Образ данного загрузочного диска можно .
Запишите этот образ диска на оптический диск и загрузите с него компьютер. После загрузки компьютера, перед вами откроется меню, в котором необходимо выбрать пункт «Boot from Partition Wisard Boot Disk»
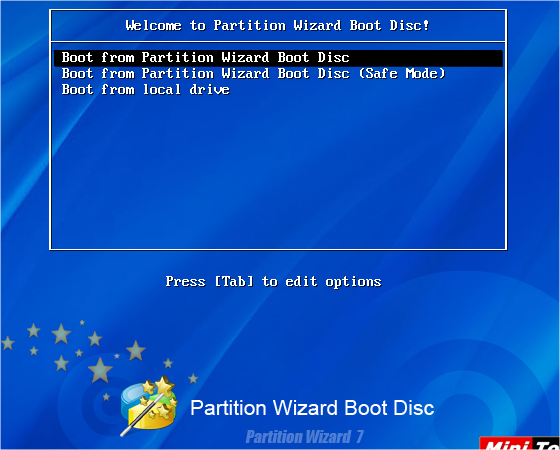
После этого начнется запуск программы Partition Wisard. Через несколько секунд программа загрузится, и вы сможете работать.
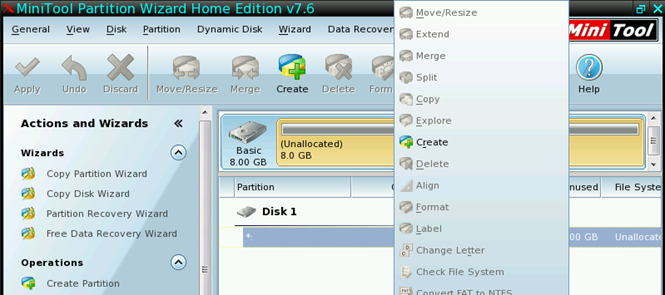
Интерфейс программы Partition Wizard на загрузочном диске ничем не отличается от интерфейса Partition Wizard для ОС Windows. Чуть ниже мы рассмотрим процесс разбивки диска при помощи программы Partition Wizard для ОС Windows.
Как разбить жесткий диск на разделы из Windows
Как и загрузочный диск, программа Partition Wizard для Windows является полностью бесплатной. Вы можете скачать ее с и установить на свой компьютер.
После запуска программы Partition Wizard нам нужно найти новый не разбитый диск, он обозначен серой полоской и надписью «Unallocated». Кликаем правой кнопкой мышки по новому диску и выбираем пункт «Create».
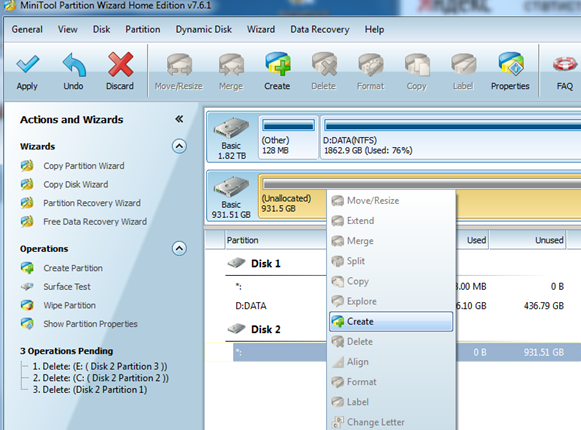
После этого откроется окно, в котором нужно ввести настройки нового раздела. В верхней части окна вводим название нового раздела, выбираем файловую систему и букву, которая будет обозначать новый раздел. В нижней части окна нужно указать размер нового раздела. При этом здесь у вас есть возможность указать количество не размеченного свободного пространства, которое будет оставлено перед и после раздела. Кроме этого вы можете указать размер раздела с помощью ползунка. В этом случае вам не придется вручную вводить точный объем нового раздела.
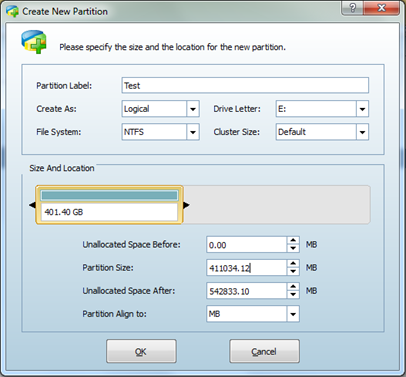
Для примера мы ввели такие данные:
- Название раздела: Test
- Тип раздела: Логический
- Буква раздела: Е
- Размер кластера: По умолчанию
- Размер раздела: 400 Гб
Сохраняем результат с помощью кнопки «ОК». После этого у нас появился новый раздел с размером 400 Гб.
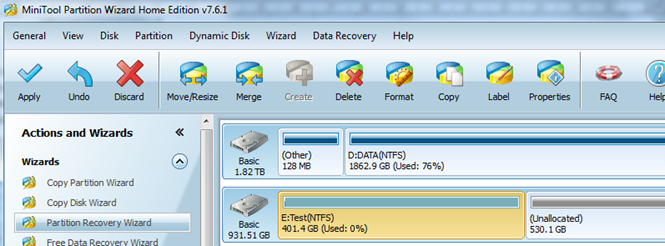
Для того чтобы закончить разбивку диска на разделы вам необходимо создать еще один или несколько новых разделов на оставшемся свободном месте. Это можно сделать повторив процедуру создания раздела.
После того как разбивка жесткого диска закончена результат нужно сохранить с помощью кнопки «Apply», которая находится на панели программы.
Как разбить жесткий диск без применения сторонних программ
Нужно отметить, что для того чтобы разбить диск из операционной системы Windows совсем не обязательно устанавливать специальные программы, например такие как Partition Wizard. В операционной системе Windows есть очень удобный инструмент под названием «Управление дисками». Для того чтобы открыть окно «Управление дисками» нужно открыть меню Пуск (или стартовый экран, елси вы используете Windows 8) и в поисковую строку ввести команду «diskmgmt.msc».
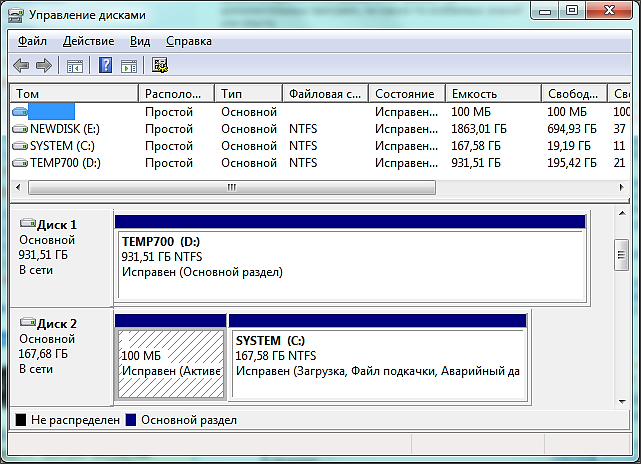
Конечно «Управление дисками» не сравнится по своим возможностям со специализированными программами. Но, во многих случаях, возможностей этого инструмента хватает.
С помощью инструмента «Управление дисками» можно выполнять такие операции с дисками: создание и удаление разделов, форматирование разделов, создание динамических дисков, смена буквы диска, сжатие тома, включение функции «Активный диск». Более подробно можно о возможностях данного инструмента можно почитать в нашей статье о .
Как самому создать разделы жесткого диска windows ? Основные требования: это должно быть просто, быстро и безопасно. Наиболее простой способ – это разделить жесткий диск средствами самой операционной системы Windows.
Полагаю, большинству пользователей знакома такая ситуация, когда при покупке нового компьютера в системе есть лишь один диск С:.
Зачем нужно делить (разбивать) жесткий диск на дополнительные разделы?
На самом деле, причин не мало: от удобства до безопасности. Самое главное — это конечно безопасность. Если что-то случится с вашим одним системным диском C:, и вам придется переустанавливать операционную систему — все ваши данные будут потеряны при форматировании.
Конечно, хорошо, если вы успеете заранее перекинуть важные файлы на другой носитель, а если нет? Например, после атаки вирусного ПО. Иными словами, стоит ли рисковать и хранить все данные в одном месте?
Будет правильно, заранее разделить жесткий диск на несколько разделов (на два или более), где операционная система и прочее ПО будет храниться на одном диске (Диск С:), а наиболее важная информация, такая как фотографии, видео, документы – на другом диске (к примеру, пусть это будет диск D:).
Как разделить (разбить) жесткий диск на два раздела?
Переходим к управлению дисками: Пуск → Компьютер → Управление, или правой клавишей мыши по значку Мой компьютер → Управление → Управление Дисками.
Если компьютер новый, то скорее всего вы увидите только один диск С:. Второй раздел - System Reserved (Зарезервировано системой). Он скрытый и его основное назначение - хранить файлы загрузки Windows. Этот раздел трогать не нужно
Так же, здесь вы увидите всю информацию о жестком диске, который подключен к вашему компьютеру. Используя встроенную в Windows 7 возможность управления дисками, можно выполнить целый ряд задач:
- Разделить жесткий диск в Windows 7 на два (и более) раздела;
- Увеличить размеры уже имеющихся томов;
- Сжимать Тома, присоединять и удалять.
Как видите, встроенный функционал управления дисками в Windows сопоставим с возможностями ряда платных программ.
На примере видно, что у есть один жесткий диск, который имеет размер 250 ГБ → Диск 0. Диск имеет два раздела.
Напомню, что на диске с записью MBR можно создать всего четыре раздела. Три основных (они помечены тёмно-синим цветом) и четвёртый – дополнительный, он же логический. Особенно это актуально для ноутбуков, которые зачастую имеют скрытые разделы для хранения образа операционной системы, специальных утилит, драйверов и т.д.

На примере Диска 0 (т. е. основного жесткого диска) мы и будем проводить все операции.
Приступим к разделению тома (Диска С) с размером 249.9 Гб на две части. Правой клавишей мыши кликаем по Диску C: и в выпадающем меню выбираем пункт «Сжать том» .
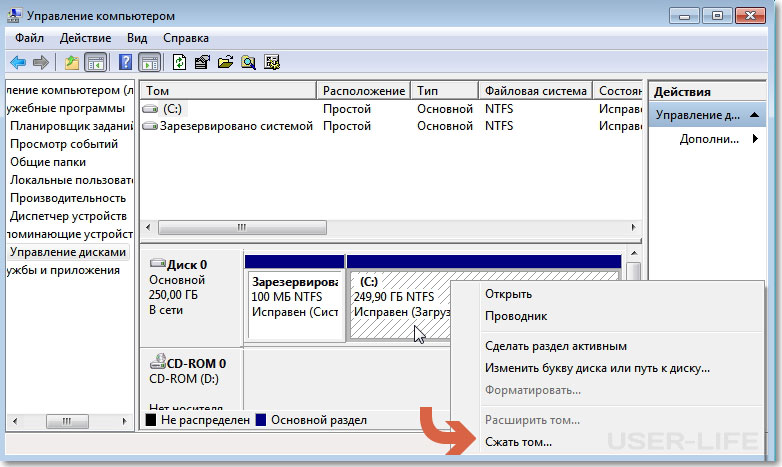

Получаем ответ: Доступное пространство для сжатия → 200449 МБ. Будьте очень внимательны, поскольку повторное выполнение этой операции, может вызвать некоторые затруднения.
Указываем, на сколько будем сжимать: Размер сжимаемого пространства. Я указываю размер в 150000 МБ (естественно у вас будут свои цифры), что ровняется 146 ГБ. Размер сжимаемого пространства - это размер, который вы забираете у Диска С: под новый раздел.
Конечно, многое зависит от общего размера вашего жесткого диска и от того, как много программного обеспечения и игр вы в дальнейшем будете устанавливать, но примерный размер Диска С после сжатия, не должен быть менее 60 Гб. Обычно для Диска С оставляют от 60 - 150 Гб.

Обратите внимание, что «Общий размер после сжатия» автоматически изменил параметр на 105 898 Мб или почти 103 Гб.
Как я уже говорил «Размер сжимаемого пространства» - это размер вашего будущего диска (D:), а «Общий размер после сжатия» - это размер диска С: после сжатия. К примеру, если ваш жесткий диск размером 500 Гб, то для диска С достаточно 100–150 Гб, а остальное (400–350 Гб) можно отвести под диск (F:).
Теперь нам осталось нажать «Сжать» . После недолгого процесса появилось не распределенное пространство, его-то мы и преобразуем в простой том. Наведите мышь на не распределенное пространство, далее кликайте правой кнопкой мыши и в выпадающем меню выберите «Создать простой том» .
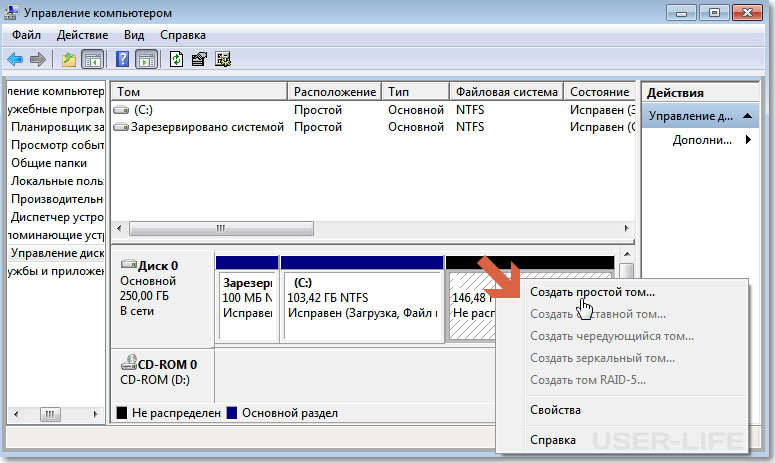
Запустится мастер создания простого тома, просто нажимаем «Далее» и соглашаемся.
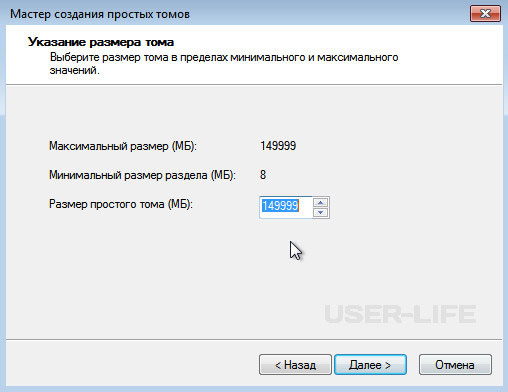
Теперь вы можете назначить любую букву для вашего будущего диска (возьмем, к примеру, букву D: или F:).
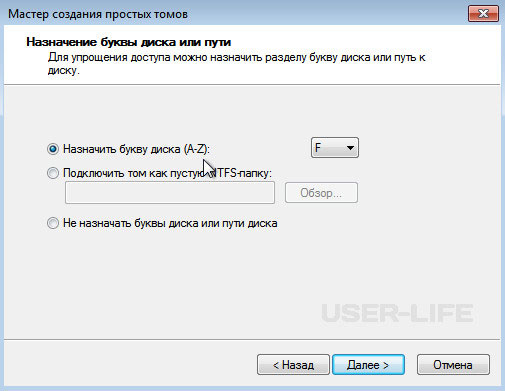
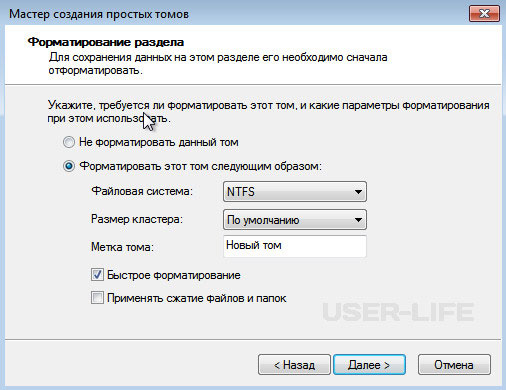
Вот и все. Готово.
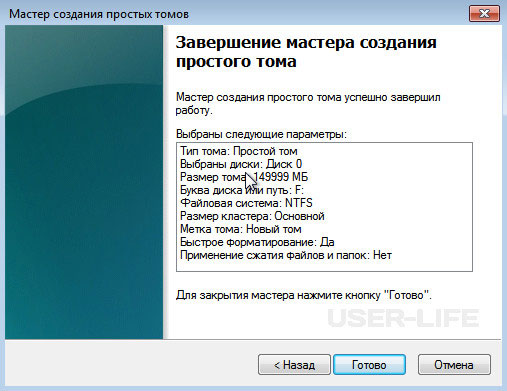
Мы создали новый том F: (у вас может быть том D:)
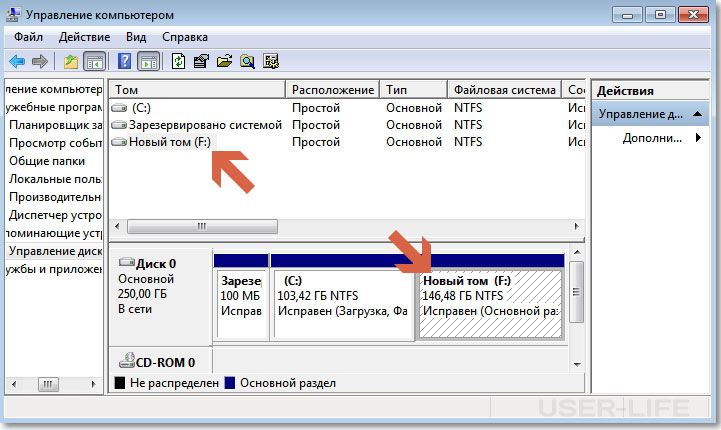
Вот так просто, быстро и безопасно можно и нужно создавать разделы на компьютере.
Иногда, в редких случаях, Windows не справляется с задачей разделения жесткого диска . Тогда я рекомендую использовать специальные программы, например, Acronis Disk Director или Partition Master Free .














