Нет доступных подключений диагностика. Что делать, если нет доступных подключений для ноутбука
Довольно часто у многих пользователей компьютеров под управлением седьмой и восьмой версии Windows может случиться так, что вместо обычного значка беспроводного соединения появляется крестик, при этом указывается, что нет доступных соединений.
Причем происходит такое, в основном, на полностью работающем компьютере. При этом до
этого момента все работало нормально и можно было подключаться к интернету, а сейчас такой возможности нет. Данная неполадка может возникать по разным причинам, однако, все сводится к тому, что операционка не видит Wi-Fi-модуль и считает его выключенным, вследствие чего выдает сообщение об отсутствии подключений. Но исправить эту неполадку можно. На это есть несколько методов.
Если Wi-Fi ранее не применялся на этом лэптопе, либо переустанавливался Windows
Если на ноутбуке никогда не использовалось беспроводное подключение, а сейчас появился Wi-Fi-маршрутизатор и необходимо подсоединиться к нему, но возникает данная проблема, тогда необходимо поискать в интернете советы на темы, почему не работает Wi-Fi на ноутбуке.
Главное, что необходимо сделать в этом случае – инсталлировать все нужные драйвера, которые нужно загрузить с официального ресурса изготовителя, но не драйвера-пака. При этом скачивать драйвера необходимо не только для Wi-Fi-модуля, но и для поддержания работоспособности клавиш лэптопа, которые предназначены для включения беспроводного адаптера.
Если беспроводная сеть работала, а теперь нет доступных соединений
Если до этого момента все работало нормально, а затем внезапно появилась данная проблема, тогда необходимо проверить по очереди все методы, описанные ниже. Можно попробовать отключить роутер от электрической сети, а потом снова включить. Кроме того, стоит попробовать воспользоваться разделом «Устранение неполадок», который появляется при клике по иконке Wi-Fi-соединения с крестиком.
Помимо этого, нужно проверить включен ли Wi-Fi на лэптопе, если такой имеется, а также получилось ли его включить с помощью функциональных клавиш. Также стоит посетить фирменную программу управления Wi-Fi-сетями, если она есть. Кроме того, необходимо убедиться, что беспроводное соединение имеется в перечне подключений.
В «восьмерке», кроме всех описанных способов, следует перейти в «Панель управления» и выбрать «Параметры». В этом разделе требуется нажать на «Изменение параметров ПК», а затем выбрать «Сеть» или «Беспроводная связь», в зависимости о версии. Здесь необходимо проверить, чтобы все модули были активны. В 8.1 нужно проверить, не
включен ли пункт «Режим самолета».
Помимо этого, стоит посетить официальный ресурс производителя ноутбука и загрузить с него драйвера на Wi-Fi-модуль и инсталлировать их. Это стоит сделать, даже если такие драйвера уже имеются, все равно стоит это попробовать.
Если выполнив все это, ничего не изменилось, тогда можно попробовать еще один способ. Он не самый простой, поэтому для неопытных юзеров выполнить его будет не так легко.
Удалить беспроводный Wi-Fi модуль из диспетчера устройств, снова инсталлировать его
Для открытия диспетчера устройств необходимо нажать Win+R и прописать команду devmgmt.msc, после чего нужно кликнуть OK. Затем в нем требуется перейти в «Сетевые адаптеры». Здесь необходимо щелкнуть ПКМ по Wi-Fi-модуль. Стоит проверить, чтобы в контекстном меню не было пункта «Включить». Если такой есть, тогда необходимо им воспользоваться и не выполнять нижеописанных действий. Если такого нет, тогда нужно выбрать «Удалить».
После удаления устройства из операционки, в диспетчере устройств необходимо выбрать «Действие» и нажать «Обновить конфигурацию оборудования». Это запустит поиск Wi-Fi-модуля, после чего на него установятся все необходимые драйвера. Возможно, после этого все начнет работать.
Посмотрите, активирована ли служба «Автонастройка WLAN» в Windows
Чтобы выполнить этот способ необходимо перейти в «Панель управления». В этом разделе требуется выбрать «Администрирование». После этого нужно нажать на «Службы». В этом разделе требуется отыскать службу «Автонастройка WLAN». Если в ней будет стоять «Отключено», тогда необходимо два раза нажать на нее и в строке «Тип запуска» выставить «Автоматически». После этого требуется кликнуть «Запустить».
Это все способы решения проблем с Wi-Fi подключением. Наверняка какой-то из них может помочь. Все они довольно простые. К тому же среди них есть такие, которыми могут воспользоваться даже начинающие пользователи, при этом не навредив компьютеру.
Здравствуйте, Кирилл!
В последнее время это очень известная проблема, особенно часто такое бывает после каких-либо изменений и перенастроек. Сюда можно отнести: переустановку операционной системы, замена WI-FI роутера и/или обновление прошивок, сбой драйверов и т. п. Рассмотрим подробнее возможные варианты.
Отсутствие драйверов
- Если Вы увидели, что на значке WI-FI (лесенке) или на значке монитора появился красный крестик, то это может свидетельствовать о проблемах с драйвером сетевого адаптера. Очень часто, особенно после переустановки системы, специалисты забывают установить этот драйвер т. к. он редко входит в состав сборки Windows. Это можно решить самостоятельно.
- Все что нужно, это найти диск с драйверами для Вашего ноутбука. Если такового не имеется, то можно скачать с официального сайта производителя Вашего ПК. Очень важно: именно с официального сайта, т. к. в других местах могут попадаться инфицированные вирусами файлы.
- Установить полученный драйвер и перезагрузить оборудование.
После проделанных манипуляций нужно проверить результат. Это можно сделать в диспетчере устройств. Если там, в списке сетевых устройств, Вы видите свой WI-FI адаптер, значит все прошло успешно и можно подключаться к сети.
Проверка активности приемника
Очень часто современные модели ноутбуков снабжаются тумблером включения WI-FI карты. Есть масса случаев, когда сам пользователь или его близкие выключают этот переключатель, что приводит к отсутствию сети.
Узнать, активен ли этот тумблер, можно по наличию светодиода на корпусе ноутбука. Расположение его, зависит от модели и производителя.
Если светодиод горит или мигает, то нужно ориентироваться по его цвету:
- желтый - отключено;
- белый, зеленый - включено.
Если в Вашей модели нет индикатора, есть другой вариант:
- зайдите в «Пуск»;
- далее - в «Панель управления;
- найдите пункт «Сеть и интернет», а в нем «Центр управления сетями и общим доступом»;
- нажмите на «Изменение параметров адаптера»;
- затем правой кнопкой мыши кликните по ярлыку «Беспроводное сетевое подключение»;
- выберите пункт «Включить».
Если после этого цвет ярлыка изменился, то Вы все сделали правильно.
Проблема в настройках
Довольно часто бывает, что настройки беспроводной сети в ноутбуке сбиваются из-за сбоев или «слетают» настройки в роутере.
Следствием таких процессов бывает значок лесенки с желтой кляксой, т.е. доступные сети есть, просто нужно ввести данные для подключения. Нужно щелкнуть по этому значку, выбрать нужную сеть и ввести в поле пароль к ней.
Чтобы проверить состояние настроек на Вашем беспроводном WI-FI- маршрутизаторе (если он есть), нужно:
- в браузере ввести в адресную строку ip-адрес: 192.168.0.1 или 192.168.1.1;
- в окне авторизации ввести логин admin, пароль admin или 1234 или оставить это поле пустым;
- внести правки в настройки беспроводного режима и режима WAN, в соответствии со стандартами Вашего провайдера и сохранить их.
Если и после этого ничего не изменилось, то можно проделать следующие шаги:
- удалите из диспетчера устройств беспроводной адаптер и перезагрузите ПК;
- проверьте, включена ли служба «Автонастройка WI-FI». Для того чтобы это сделать, зайдите в панель управления Windows, выберите пункт «Администрирование» — «Службы», найдите в списке служб «Автонастройка WLAN» и, если в ее параметрах Вы увидите «Отключено», дважды кликните по ней и в поле «Тип запуска» установите «Автоматически», а также нажмите кнопку «Запустить».
- проверить на роутере в параметрах безопасности, какой выбран режим b/g/n. Может произойти нестыковка режима роутера с ноутбуком.

На этом все. Надеюсь какой-то из советов Вам поможет.
С уважением, Евгений.
Техника, особенно компьютерная, может вести себя порой крайне капризно и преподносить разные сюрпризы. Ещё вчера вы могли пользоваться вашим ноутбуком без каких-либо проблем, выходить в Сеть при помощи домашнего беспроводного соединения, получать и отправлять сотни файлов и фотографий, использовать социальные сети. А сегодня соединения с интернетом нет, а в месте, где вчера в системном трее не было ни единой ошибки, светится загадочное сообщение: «Нет доступных подключений». И что делать в такой ситуации, не совсем понятно. Мы постараемся максимально детально разобрать причины такой проблемы и рассказать о наиболее эффективных способах её решения.
Сначала обращаемся к тем, кто столкнулся с подобной проблемой после покупки новенького ноутбука или только-только переустановил Windows. Если в одной из этих ситуаций на вашем ноутбуке вы видите сообщение: «Нет доступных подключений», то, скорее всего, проблема с сетевым драйвером , который запросто может отсутствовать в системе после переустановки Windows. Ещё одной причиной в ноутбуках различных моделей может быть механически отключенный Wi-Fi-адаптер. О том, как понять, какая именно из двух ситуаций стала первоисточником проблемы в вашем случае, узнаете из приведённых ниже инструкций.
Если же ноутбук под управлением Windows сообщил о проблемах с соединением крайне неожиданно, а ещё вчера всё было в полном порядке, проблем может быть несколько больше, и о каждой из них мы расскажем вам сегодня.
Любое устройство может испытывать трудности в работе и даже зависать наподобие того, как порой зависает Windows. Так как роутер, раздающий сигнал Wi-Fi, является, по сути, тем же компьютером с операционной системой и процессором, то перестать работать, или зависнуть он тоже может. При этом работающая индикация на его корпусе может ввести пользователя в заблуждение и создать видимость нормальной работы устройства, но никакого сигнала от него в этот момент не исходит.

Индикация на устройстве не всегда сообщает о проблемах в сети
Для того чтобы вернуть роутер в нормальное рабочее состояние, вам необходимо выключить его из розетки, подождать несколько секунд (7–10) и включить обратно. Дав устройству минуту на включение и запуск всех систем, попробуйте снова проверить наличие доступных сетей в вашем ноутбуке.
Если Wi-Fi-сигнал вы получаете напрямую от провайдера, свяжитесь со службой поддержки и опишите ситуацию, упомянув о том, что у вас нет доступных подключений. Оператор сможет удалённо перезагрузить своё оборудование.
Проблема в выключенном сетевом адаптере
Обратите внимание, что во многих моделях современных ноутбуков под управлением Windows предусмотрено механическое включение и отключение функции Wi-Fi-соединения. Это позволяет экономить заряд аккумулятора. Найдите на торцах корпуса вашего ноутбука тумблер, отвечающий за включение беспроводного адаптера, и включите его. Если такой тумблер не предусмотрен, то вам может помочь специальная клавиша в верхней части клавиатуры с изображением беспроводного сигнала. В том случае, когда и такой кнопки нет на клавиатуре, то, вероятно, производитель предусмотрел определённое сочетание клавиш. Чаще всего это функциональная клавиша Fn и кнопки F2 или F3. Уточнить эту информацию можно в руководстве к конкретной модели.

После такого механического включения адаптера беспроводной сети попробуйте снова произвести поиск доступных подключений.
Проблема в программно выключенном сетевом адаптере
Также адаптер Wi-Fi в вашем ноутбуке может быть деактивирован в самой Windows программным образом. Для его включения и повторения попыток найти доступные сети вам необходимо запустить Панель управления Windows, перейти в Центр управления сетями и общим доступом, а после в колонке, расположенной в левой части открытого окна, перейти по ссылке «Изменение параметров адаптера».
Перед вами откроется информация обо всех сетевых адаптерах и подключениях, содержащихся в вашем ноутбуке. Найдите «Беспроводное подключение» и включите его при помощи меню, вызываемого правой кнопкой мыши.
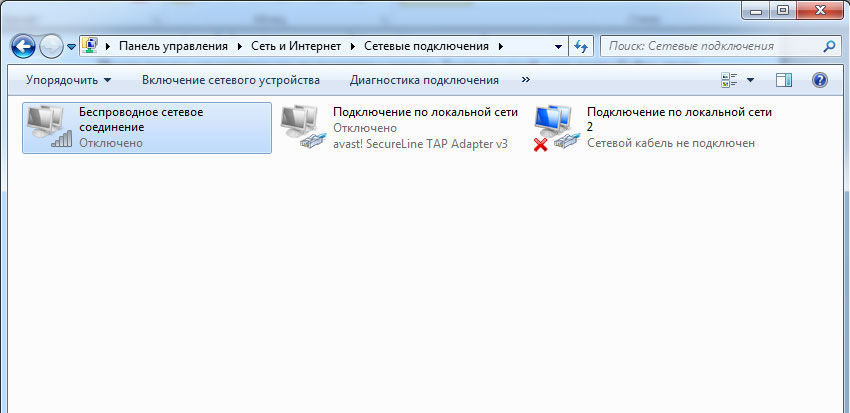
После этого также попробуйте найти доступные сети Wi-Fi, используя иконку в системном трее. Возможно, проблема, с которой вы столкнулись, разрешилась, и тогда вы увидите доступную сеть. Но вполне может случиться так, что адаптер откажется включаться, пункты в контекстном меню после нажатия правой клавишей мыши окажутся неактивными или же адаптер включился, но по-прежнему не видит доступных сетей Wi-Fi. В таком случае переходите к следующим пунктам нашей инструкции.
Проблема в некорректной работе драйвера или его отсутствии
За работу каждой функции операционной системы Windows отвечает какая-либо специализированная программа. А за работу каждого компонента в вашем ноутбуке отвечает системная программа, которая называется драйвер. Именно она корректирует работу устройств, даёт им системные команды и следит за правильностью выполнения этих самых команд. Если в системе отсутствует драйвер или установлена его версия, которая не совсем подходит этому сетевому адаптеру, вы также можете испытывать трудности при поиске сетей, их подключении и передаче данных.
Возможны ситуации, при которых драйвер был установлен, настроен, и система работала вполне корректно, но после очередной простой перезагрузки вы увидели сообщение «Нет доступных подключений», и выйти в сеть не удаётся. Вероятно, в вашей операционной системе имеется программа, которая отвечает за автоматическое обновление и установку драйверов различных устройств, и после перезагрузки была установлена версия драйвера, не соответствующая модели сетевого адаптера , или тестовая сборка, пока не работающая нужным образом.
Для обновления и установки драйверов различных компонентов вашего ноутбука мы всегда рекомендуем использовать два наиболее надёжных источника - сайт производителя самого компьютера или же сайт производителей отдельных его компонентов.
Перейдите на сайт производителя, скачайте самую свежую версию ПО для сетевого адаптера, убедившись предварительно, что она предназначена для той самой версии Windows, которая установлена в вашем ноутбуке. После этого произведите установку и перезагрузите ПК. Во избежание проблем при установке нового драйвера рекомендуем сперва удалить существующий, отыскав ваш сетевой адаптер в Диспетчере устройств Windows, нажав на его названии правой клавишей мыши и перейдя по пути Свойства > Драйвер > Удалить.
После установки свежей версии драйвера и перезагрузки ПК повторно произведите поиск доступных сетей, чтобы убедиться в корректной работе всех систем и для подключения к сети.
Проблема в неверной настройке системы или нарушении параметров реестра
Когда все предыдущие способы испробованы, но ни один из них так и не дал желаемого результата, можно прибегнуть к действительно серьёзному и глубокому поиску неисправностей и неполадок системы. Особенно это рекомендовано тем пользователям, которые уверены в том, что до момента отказа в работе сетевой адаптер выполнял свои функции корректно и никакого вмешательства в его работу вы не производили. В этом случае причиной могли стать сторонние программы и приложения, их установка или удаление, перенастройка отдельных частей системы. Любое из этих действий могло не самым лучшим образом повлиять на работу сети в вашем ноутбуке, и тогда стоит прибегнуть к следующим действиям.
Если у вас имеется резервная копия вашей системы, созданная при помощи специализированного ПО, попробуйте восстановить систему до того состояния, в котором она находилась на момент создания последней контрольной точки. Эта процедура отменит все последние изменения в системе и вернёт её ровно в то состояние, при котором ваш сетевой адаптер выполнял все свои функции корректно. Обратите внимание на то, что восстановление слишком устаревшей копии может лишить вас большого количества настроек, программ и параметров, которые появились в системе за последнее время.
Если подобной резервной копии у вас нет, обратитесь ко встроенной системе восстановления Windows, которая создаёт контрольные точки во время некоторых ключевых процедур, производимых с компьютером. Для этого откройте «Свойства вашего компьютера», нажав правой клавишей на иконке «Мой компьютер» на рабочем столе, а после отыщите в колонке, расположенной слева в открывшемся окне пункт «Защита системы». Нажмите клавишу «Восстановить» и выберите ту точку состояния системы, которая должна быть восстановлена на вашем ПК.
В случае, если защита системы была отключена и контрольные точки не создавались, рекомендуем прибегнуть к полному сканированию ОС и проверке целостности файлов Windows. Для этого существует специальная служба, которую можно запустить при помощи командной строки.

Откройте командную строку, вручную введите в ней команду sfc /scannow и нажмите на клавиатуре Enter. Если в системе содержатся повреждённые файлы или какие-то части реестра работают не самым правильным образом, служба сканирования попытается обнаружить их и восстановить их первоначальное состояние. Эта процедура может занять довольно продолжительное время, а по её завершении потребуется обязательная перезагрузка системы.
Как правило, устранение проблем при отсутствующих доступных подключениях не требует серьёзных навыков и редко является поводом для обращения в сервисный центр. Восстановить работу адаптера беспроводной сети можно при помощи одного из приведённых здесь способов. Если желаемого результата не удаётся достичь, используя одну из инструкций, возможно, необходимо комбинирование нескольких способов одновременно. Это зависит напрямую от конкретной модели ноутбука, его конфигурации и параметров системы.
Недоразумение, которого мы коснемся в нашей заметке, все чаще беспокоит пользователей ноутбуков, включенных в беспроводную сеть. Недоразумение это носит технический характер – суть неполадки в неожиданном отказе встроенного или внешнего маршрутизатора принимать и передавать данные.
При этом значок сети в трее принимает характерный вид – лесенка, перечеркнутая красным крестиком – а при наведении на этот крестик мышки появляется сообщение о том, что якобы нет доступных подключений в системе Windows 7. Такое поведение сети оказывается полной неожиданностью для пользователя. Мы научим вас бороться с этой неполадкой, а пока обратив ваше внимание на то, что она нередко появляется сразу после переустановки операционной системы. Очень может быть, что причиной отказа сети является некорректная установка драйверов или инсталляция драйверов не совсем подходящих к модели вашего адаптера.
В этом случае выясните модель вашего адаптера и скачайте для него самые свежие драйверы. Для этого зайдите на сайт производителя ноутбука – там они наверняка найдутся. Качайте и устанавливайте все, что вам будет предложено. Дело в том, что помимо драйверов необходимых для обеспечения работы сети могут потребоваться и драйвера для поддержки функциональных клавиш.
Множество ноутбуков используют для управления адаптером функциональные клавиши типа «Fn». Если не пользоваться этими клавишами, то управление адаптером превращается в мороку. Так называемый режим полета также задействуется клавишами. Не установив соответствующие программы, вы теряете большую часть функциональности. Немудрено, что модуль WiFi начинает вести себя странно.
Первые попытки устранения проблемы
Для начала можно предложить попробовать такие действия:
- Перезагрузить роутер – это иногда помогает. Для перезагрузки просто выньте шнур питания из розетки и вставьте его туда снова.
- Вызовите стандартный инструмент диагностики Windows из контекстного меню значка подключения.
- Иногда аппаратный переключатель WiFi на панели ноутбука оказывается выключен. Проверьте его состояние.
- Для подключения WiFi можно попытаться запустить сервисную утилиту, поставляемую некоторыми производителями компьютеров вместе с драйверами.
- Зайдите в раздел «Сетевые подключения» панели управления. Проверьте, активен ли значок беспроводного подключения. Если нет – активизируйте его из контекстного меню.
- Еще раз проверьте драйвера.
По идее, эти мероприятия должны оживить вашу сетку. Однако этого может и не случиться. В таком случае следуйте нашим дальнейшим рекомендациям.
Диспетчер устройств – в помощь
Как и всякое устройство компьютера, беспроводной адаптер зарегистрирован в оснастке Windows, имеющей название «Диспетчер устройств». Получить доступ к диспетчеру можно разными способами:
- Щелкнуть правой кнопкой мыши по значку «Мой компьютер». В контекстном меню выбрать пункт «Свойства». В открывшемся окне выбрать вкладку «Оборудование» и нажать на кнопку «Диспетчер устройств».
- А можно поступить иначе. Не мудрствуя лукаво вызвать командное окно «Выполнить» и в поле для команды ввести devmgmt.msc – это имя оснастки. Само окно «Выполнить» вызывается либо мышкой из меню «Пуск», либо группой клавиш «Win» + «R».
В результате откроется окно диспетчера, примерно такое, как на рисунке:
- Перейти на узел «сетевые адаптеры».
- Развернуть этот узел.
- Отыскать в его списке устройство, имя которого включает слово «Wireless», - это и есть беспроводной адаптер.
- Затем щелкнуть по его названию правой кнопкой мыши и выбрать пункт «Удалить».
- После чего перейти в главное меню окна диспетчера.
- И в пункте «Действия» щелкнуть по пункту «Обновить конфигурацию оборудования».
Если и после этого сеть окажется недоступной, попробуйте поковыряться в настройках служб системы.
Служба автоматической настройки WLAN
Рассматриваемая служба также может быть ответственна за неполадку. Располагается она там же где и все остальные службы Windows, по адресу «Панель управления» => «Администрирование» => «Службы». Отыщите в списке службу «автонастройка WLAN» и выясните, запущена ли она на исполнение. Для этого щелкните по имени службы правой кнопкой мыши и в открывшемся контекстном меню выберите пункт свойства. Откроется примерно такое окно, как на рисунке ниже:
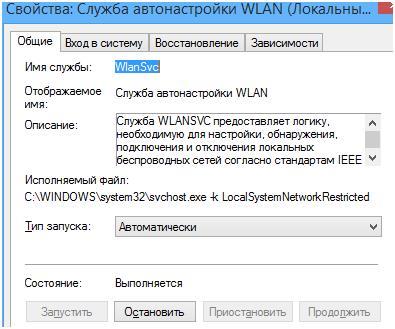 Убедитесь в том, что поле «Тип запуска» имеет значение «Автоматически». Если это не так, то установите этот параметр, после чего перезапустите службу, сначала нажав на кнопку «Остановить», а затем – на кнопку «Запустить». Сохраните сделанные изменения, закрыв окно по кнопке «Ok».
Убедитесь в том, что поле «Тип запуска» имеет значение «Автоматически». Если это не так, то установите этот параметр, после чего перезапустите службу, сначала нажав на кнопку «Остановить», а затем – на кнопку «Запустить». Сохраните сделанные изменения, закрыв окно по кнопке «Ok».
Если все сделано правильно, то беспроводная сеть должна стать активной. Если же это не так, то стоит поискать иные причины ее неработоспособности – может быть дело в самом оборудовании.














