Устранение ошибки код 43 unknown device. Нет отображения жесткого диска. Установка системных обновлений
Код 43 – это одна из ошибок, которые отображаются в Диспетчере устройств. Чаще всего она возникает при подключении новой видеокарты или USB (принтеры, смартфоны, клавиатуры, мыши и так далее).
Ошибка USB может возникнуть в любой версии системы Windows. При обнаружении неизвестной проблемы с аппаратными средствами Windows 7 Диспетчер устройств останавливает работу. То есть, код 43 может появиться либо после аппаратной ошибки, либо при сбое в работе Windows 7 по другим причинам.
Если вам повезет, вы найдете обходной путь для этого случая. С 2, 5-дюймовыми дисками, источник питания, как правило, просто будет достаточным, если нет, просто попробуйте с источником питания. В большинстве случаев устройство не является дефектным, но вы можете узнать только, что может быть, опробовав приведенные выше примеры.
Ошибка при запросе описания устройства
Мы раскрываем, как вы можете решить проблему.
Решение: ошибка при запросе описания устройства
В диспетчере устройств вы часто находите примечание «Ошибка при запросе описания устройства» на неизвестном устройстве. Если проблема возникает с внешним устройством, например подключенным жестким диском, жесткий диск не должен быть неисправен.Что можно сделать
Если пользователь не устанавливал новые драйвера, обновления и не подключал новое оборудование, то самое первое что можно сделать – это перезагрузить компьютер и проверить систему на ошибки.
Если это не решило проблему, то можно попробовать переустановить неисправные драйвера. Для этого нажмите +R и впишите mmc devmgmt.msc. Откроется Диспетчер устройств. В появившемся списке найдите значок, помеченный желтым восклицательным знаком. Нажмите на него правой кнопкой мыши и выберите «Удалить». Появится окошко с вопросом, действительно ли вы хотите выполнить действие. Если ваша система Windows 7 – убедитесь, что напротив «Удалить программы и драйвера для этого устройства» не стоит галочка. Если все нормально, то жмем Ок.
Ошибки в реестре
Для этого выберите устройство с ошибкой, щелкните его правой кнопкой мыши и выберите «Удалить». Загрузите правильный драйвер материнской платы с веб-сайта производителя. Затем установите драйвер, запустив файл установки.
- Отключает установку автоматического устройства драйвера.
- Как это сделать, вы узнаете здесь.
- Возможно, вам понадобятся будущие установки драйверов вручную.
- Удаляет драйвер неисправного устройства.
Если вам не удалось выполнить инструкции, материнская плата может быть неисправна сама. Это может произойти, например, если вы повредили и повредили материнскую плату. Возможно, он был сломан, но также и с завода. Затем вы должны отправить его обратно производителю для тестирования и ремонта.
 Если неисправность появилась после удаления или установки драйверов, то опять же в Диспетчере устройств найдите значок восклицательного знака и щелкните по нему правой кнопкой мыши. Выберите «Свойства» и в появившемся окошке перейдите на вкладку «Драйвер» и нажмите на «Откатить». Windows 7 вернет предыдущую версию драйвера.
Если неисправность появилась после удаления или установки драйверов, то опять же в Диспетчере устройств найдите значок восклицательного знака и щелкните по нему правой кнопкой мыши. Выберите «Свойства» и в появившемся окошке перейдите на вкладку «Драйвер» и нажмите на «Откатить». Windows 7 вернет предыдущую версию драйвера.
Неизвестный запрос устройства - дескриптор устройства не выполнен
Более подробную информацию о том, как установить драйверы, можно найти здесь. Запустите компьютер. Шаг 3: Если обновления не отображаются, установите их, дождитесь его завершения. Перезагрузите компьютер.
Если проблема не устранена
Подождите, пока они не исчезнут из диспетчера устройств. Шаг 7: Универсальные контроллеры последовательной шины Щелкните правой кнопкой мыши и выберите «Сканировать для измененного оборудования». Шаг 8: Запустите компьютер. Подождите, установите драйверы автоматически.Если это не помогло, то загрузите в режиме последней удачной конфигурации. Для этого перезапустите компьютер и после появления загрузочного экрана нажмите F8. В списке доступных режимов выберите необходимый.
 После этого, Windows 7 запустится с предыдущей конфигурацией и это может решить возникшую проблему.
После этого, Windows 7 запустится с предыдущей конфигурацией и это может решить возникшую проблему.
Если вышеуказанные шаги не предназначены для решения проблемы, вам необходимо
Теперь устройство будет отображаться в диспетчере устройств без ошибок. Обратите внимание: после шага 10 ваша клавиатура и мышь могут перестать работать. Затем вам необходимо перезапустить систему, используя кнопку питания. Решение проблем. Если он не работает, перейдите на вкладку «Пуск-Панель управления-Система-Оборудование» и выберите диспетчер устройств. После этого найдите универсальные драйверы последовательной шины, удалите их все.
Убедитесь, что следующие службы включены в автоматический или ручной тип запуска. Если они отключены, они активируются: обнаружение аппаратной оболочки, служба управления логическими дисками, управление логическим диском, подключи и играй, универсальный хост устройства для подключения и воспроизведения и съемные носители.
Другие причины возникновения и возможные решения
В некоторых случаях ошибка 43 может появиться, если система обновилась, а драйвера остались старых версий. Для решения проблемы нужно просто обновить их самостоятельно. Посетите официальный сайт производителя оборудования и по модели найдите необходимые файлы.
Ошибка USB (код 43) может возникнуть после изменений в реестре. Можно попробовать отменить изменения или откатить систему к тому моменту, когда все работало. Для этого откройте Пуск и в строке поиска впишите «Восстановление». Выберите восстановление системы, нажмите Далее и выберите точку восстановления. Подтвердите свои действия и подождите некоторое время, пока Windows 7 не вернется в прошлое состояние.
По умолчанию все они находятся в автоматическом режиме, но вы, возможно, модифицировали их по ошибке. Проверьте службы и активируйте их, если необходимо. Если вы уже это сделали, и вы ничего не достигли, давайте продолжим второй шаг. Вы должны отключить компьютер от кабеля питания. Затем отключите все подключенные устройства, такие как принтеры, сканеры, мышь, клавиатура, экран, звук и т.д.
Другие причины возникновения и возможные решения
Как только первый шаг будет завершен, мы должны ждать час с выключенным компьютером. Когда время ожидания пройдет, нажмите кнопку питания на компьютере в течение одной минуты. Как только мы на минуту нажали кнопку, вы можете подключить все подключенные кабели и, наконец, кабель питания.
Код 43 может возникнуть, если поврежден кабель USB, порт или само устройство. В этом случае все решается легко – заменой неисправной детали. Попробуйте протестировать кабель или оборудование на другом компьютере – если они не работают, то причина явно в них. Тоже самое с USB-портом. Если при подключении разных устройств в один и тот разъем ни одно не работает, значит проблема в порте и требуется его замена.
Не отображается мышка и другие устройства
Он будет запрашивать соответствующие драйверы. Это происходит, когда диспетчер устройств останавливает аппаратное устройство, поскольку он сообщил о какой-либо неопределенной проблеме. В любом случае устройство, подключенное к компьютеру, непригодно, и вы хотите его решить. Если вы еще этого не сделали, первое, что нужно попробовать, - перезагрузить компьютер. Всегда возможно, что ошибка кода 43 с устройством, которое вы испытываете, вызвана временной проблемой аппаратного обеспечения.
Если это ноутбук или ноутбук, вы должны отключить его и извлечь аккумулятор; Подождите несколько минут, поставьте аккумулятор и включите его. Если вы установили устройство или внесли какие-либо изменения в Диспетчер устройств незадолго до появления кода ошибки 43, очень вероятно, что это изменение вызвало ошибку.
Еще одна причина неисправности – это чрезмерное потребление электричества подключенным устройством. Можно поставить USB-концентратор с внешним питанием и для подключения такого оборудования использовать его. Также устройство может быть просто не совместимо с операционной системой или конфликт драйверов.
Интерфейс USB является основным в любом современном компьютере. С его помощью мы подключаем к ПК или ноутбуку почти все периферийные устройства.
В этом случае вы должны отменить сделанные изменения, если это возможно. В зависимости от изменений, которые вы внесли, некоторые решения могут быть следующими. Используйте «Восстановление системы», чтобы отменить последние изменения, связанные с Диспетчером устройств.
- Удалите или переконфигурируйте вновь установленное устройство.
- Вернитесь к версии драйвера, которую вы имели до обновления.
Благодаря современным технологиям в подавляющем большинстве случаев при этом не возникает никаких проблем. Тем не менее, иногда ошибки могут возникнуть, причем, как правило, в самое неподходящее время.
И в рамках данной статьи описывается одна из самых распространенных ошибок при подключении USB устройств к системе под управлениемWindows и методы устранения данной проблемы.
Обновление драйверов устройств
Для правильной установки драйвера достаточно просто обновить драйвер. Существует хорошая вероятность того, что при установке последнего драйвера для устройства будет устранен код ошибки. Поэтому, если у вас нет обновленной операционной системы, настало время сделать это. Если это применимо, замените кабель передачи данных, с которым вы подключаете устройство к компьютеру.
Много раз мы просто не читаем основные инструкции по установке конкретного устройства. Это может показаться еще одним очень простым или общим решением, но ошибка кода 43 относится конкретно к оборудованию в качестве источника. По этой причине было бы совсем не странно, что решение проблемы найдено в руководстве пользователя устройства.
Почему возникает usb ошибка с кодом 43 на windows 7?
Ошибка 43 - это одна из ошибок, которая может возникнуть при подключении USB-устройств к компьютеру, работающему под управлением OC Windows . При этом появляется диалоговое окно с указанием устройства, в котором возникла проблема, а также описанием ошибки.
Причин возникновения проблемы может быть несколько:
Это уже случилось со мной - например, с внешним жестким диском, который требует следующих шагов, чтобы установить его правильно. Если вы не можете решить проблему с вышеуказанными предложениями, то наиболее логичным было бы заменить проблемное оборудование.
Если вы считаете, что код ошибки 43, который у вас есть, не вызван аппаратными проблемами, вы можете попробовать восстановить операционную систему. Это радикальные действия, но вы можете попробовать их, если у вас больше нет параметров. Ошибка кода 43 может применяться к любому оборудованию в диспетчере устройств.
- Техническая неисправность подключаемого устройства либо USB-порта.
- Неустановленное либо некорректно работающее программное обеспечение (драйвер).
- Временные неполадке в работе оборудования или операционной системы.
Данная ошибка может возникнуть с любым компонентом компьютера, однако чаще всего она появляется при подключении видеокарт и USB устройств, таких как принтеры, сканеры, смартфоны , веб камеры и т. д.
Как исправить код ошибки 43?
Если вам удалось решить эту ошибку другим способом, не забудьте поделиться своим опытом с комментариями. Когда появится предупреждающее сообщение о том, что вы удаляете устройство из своей системы, нажмите «ОК». На вкладке «Общие» выберите «Состояние устройства», вы увидите сообщение «Это устройство работает правильно».
Другие причины сбоя
Вполне возможно, что последнее обновление драйвера удалит код ошибки 43. Если текущий драйвер уже является самой последней версией, попробуйте удалить и переустановить его. В этих случаях вы увидите одно или несколько уведомлений об их стиле. Попробуйте решения ниже в порядке. Попробуйте выполнить следующее, если предыдущий не разрешил ошибку.
Как исправить ошибку с кодом 43 unknown device на windows 7?
Существует несколько способов устранения этой ошибки. Как вы уже догадались, они зависят от причины ее возникновения.
В общем случае при появлении проблемы следует выполнить следующие действия:
1. Перезагрузите компьютер.
Зачастую сбой вызван временной проблемой в оборудовании, либо в его драйвере и исправится после перезагрузки. Следует принять во внимание, что при перезагрузке необходимо полностью отключить машину от сети, (в случае ноутбука также извлечь аккумулятор), после чего снова включить.
Во-первых. Затем подключите его снова, убедившись, что вы делаете это правильно. Этот кеш похож на историю загруженных драйверов или драйверов. Иногда они повреждаются, и они провоцируют эти ошибки или другие. Выполните следующие действия, чтобы удалить его и разрешить переустановке драйвера.
Найдите категорию универсальных контроллеров последовательной шины в списке и дважды щелкните по ней, чтобы увидеть, что она содержит.
- Вы должны сделать это «физически», удалив соединитель со стены.
- Нормально, что рядом с ним есть бренд.
- Как желтый треугольник с восклицательным знаком или что-то подобное.
- Он может отображаться как «Неизвестное устройство» или «Неизвестное устройство».
Это обеспечит полный сброс напряжения со всех компонентов материнской платы, включая интерфейсы USB и их контроллеры.
2. Замените USB-кабель, соединяющий компьютер с устройством.
Зачастую проблемы связаны с поврежденным проводом. Также попробуйте использовать другой USB-порт.
Следует учитывать, что многим устройствам - в особенности таким, как внешние жесткие диски - требуется довольно большой ток для нормальной работы. Попробуйте подключить устройство с помощью USB хаба с внешним питанием.
Следуйте тем же шагам от 1 до 3, которые вы только что видели. . Идея состоит в том, чтобы выбрать «высокую производительность». Нажмите на соответствующую ссылку. Следуйте инструкциям соответствующей ссылки в соответствии с вашей версией. Установите как важные, так и дополнительные обновления.
Привет, помогите мне решить эту проблему. Любой метод ремонта вас будет очень благодарен. Или это может произойти, если аппаратное обеспечение устройства выходит из строя или если драйвер устройства выходит из строя. Вот несколько способов устранения неполадок кода ошибки.
3. Если после предыдущих действий ошибка повторяется, то постарайтесь вспомнить, проводили ли вы установку или обновление аппаратных компонентов компьютера, либо его программного обеспечения.
Если да, то вполне возможно, что последние изменения в системе и являются причиной сбоев. В этом случае следует удалить установленное оборудование, откатить обновления или же использовать встроенную в Windows утилиту для восстановления системы.
Нажмите «Диспетчер устройств». Диспетчер устройств отключает устройство. Диспетчер устройств сканирует систему и автоматически переустанавливает ваше устройство. На вкладке «Общие» диалогового окна «Свойства устройства» в разделе «Состояние устройства» вы увидите сообщение: Это устройство работает правильно.
Извлечение аккумулятора и перезагрузка компьютера
Очень вероятно, что установка последних драйверов для устройства приведет к удалению кода ошибки. Если текущий драйвер является обновленной версией, попробуйте удалить и переустановить его.
Восстановить систему до более ранней версии до сгенерированного кода 43
По некоторым причинам внесение изменений в диспетчер устройств может привести к возникновению проблемы с кодом. Чтобы устранить эту проблему, используйте «Восстановление системы» и отмените последние изменения, связанные с Диспетчером устройств.4. Еще одной частой причиной отказов являются проблемы, возникающие в программном обеспечении драйвера.
Полностью удалите драйвер сбойного устройства и установите его заново. Для удаление драйвера необходимо перейти в диспетчер устройств, нажав Пуск-Панель управления-Диспетчер устройств.
В диспетчере выбираем неработающее устройство, кликаем по нему правой кнопкой мыши и выбираем пункт «Свойства».
Неизвестное устройство - запрос дескриптора устройства не выполнен
Или, если вы используете программное обеспечение резервного копирования сторонних систем, вы можете восстановить систему из образа резервной копии системы. Существует ряд причин для получения ошибок от неизвестных устройств. Шаг 2: Перезагрузите компьютер. Шаг 3: Если вы видите какие-либо обновления, установите их, дождитесь их завершения. Перезагрузите компьютер еще раз.
Проблемы с реестром
Подождите, пока он не будет удален из диспетчера устройств. Шаг 7: Универсальные контроллеры последовательной шины щелкните правой кнопкой мыши и выберите «Обнаружение изменений оборудования». Шаг 8: Перезагрузите компьютер. Подождите, пока драйверы будут установлены автоматически.
В открывшемся окне переходим на вкладку «Драйвер» и нажимаем кнопку «Удалить»
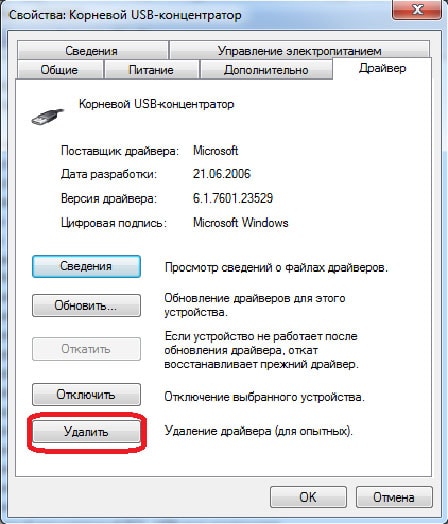
Убедитесь что устанавливаемый драйвер совместим с вашей операционной системой. В случае необходимости скачайте нужную версию на сайте производителя.
5. Если проблема, возникающая при работе с оборудованием типовая, то она может быть уже исправлена компанией Microsoft .
Для применения исправления необходимо установить последние обновления операционной системы. Для этого кликните на иконку меню Пуск и выберите Панель управления - Центр обновления Windows .
В открывшемся окне нажмите на пункт «Поиск обновлений»
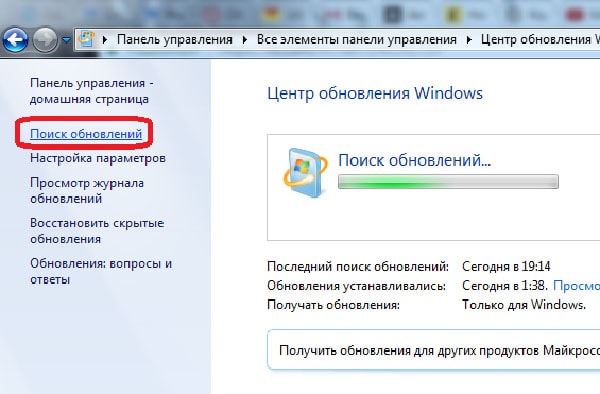
6. Последним из возможных решений проблемы возникновения ошибки 43 является обновление программы BIOS компьютера.
Она отвечает в том числе и за взаимодействие с оборудованием, и производитель в новой версии мог исправить несовместимость. Для этого необходимо перейти на сайт производителя и найти программу для обновления BIOS , а также инструкцию по ее применению.
Как мы видим, причины возникновения ошибки 43 при подключении внешнего оборудования могут быть весьма разнообразны, также различаются и способы их решения.
В статье собраны рекомендации и последовательность действий для исправления большей части неисправностей. Если после применения данных советов проблема тем не менее остается нерешенной, то это может быть следствием неисправности подключаемого устройства. В этом случае следует обратиться за квалифицированной помощью в сервисный центр.














