Windows 10 home рабочая группа
Как правило, домашняя группа создается автоматически при установке на компьютере этой версии Windows, но некоторые обстоятельства могут препятствовать этому.
Прежде всего, запустите мастер Fix It для диагностики и решения распространенных проблем с созданием домашней группы.
Домашняя группа Windows являет собой разновидность пиринговой рабочей группы с элементами домена сети. Устройства, входящие в домашнюю группу Windows, могут открывать и воспроизводить файлы, находящиеся в папках с общим доступом. Мультимедийные файлы, размещенные на одном из компьютеров домашней группы, не обязательно копировать на другой компьютер, чтобы воспроизвести их. В числе возможностей домашней группы Windows – потоковая трансляция мультимедийного контента на различные устройства сети: компьютеры, телевизоры, смартфоны, планшеты, приставки и т.п.
Домашняя группа Windows – это также оперативный способ обмена файлами между пользователями компьютерных устройств сети. Чтобы отправить на другой компьютер локальной сети, например, документ для редактирования или исполняемый файл, его необходимо разместить в одной из папок с общим доступом, а на другом компьютере – скопировать файл на жесткий диск.
Что это за папки с общим доступом? Это папки пользовательского профиля «Изображения», «Видео», «Музыка» и при необходимости «Документы». Эти папки предустанавливаются вместе с Windows и отображаются в системном проводнике вместе с дисками и устройствами как ветки раздела «Этот компьютер».
Также все компьютеры домашней группы получают доступ к принтерам, подключенным к определенным компьютерам сети.
2. Что нужно для создания домашней группы?
Для настройки домашней группы нужно, чтобы на всех компьютерах сети – ПК и ноутбуках – была установлена версия Windows, не ниже 7, то есть, Windows 7, 8.1 и 10. Ну и, конечно же, сама локальная сеть. Это может быть сеть, объединяемая все устройства с помощью роутера (Wi-Fi роутера). Это может быть сеть посредством прямого кабеля между компьютерами. Это также может быть сеть между физическим компьютером и виртуальными машинами, которую обеспечивает гипервизор.
Нажмите Изменение расположения в сети
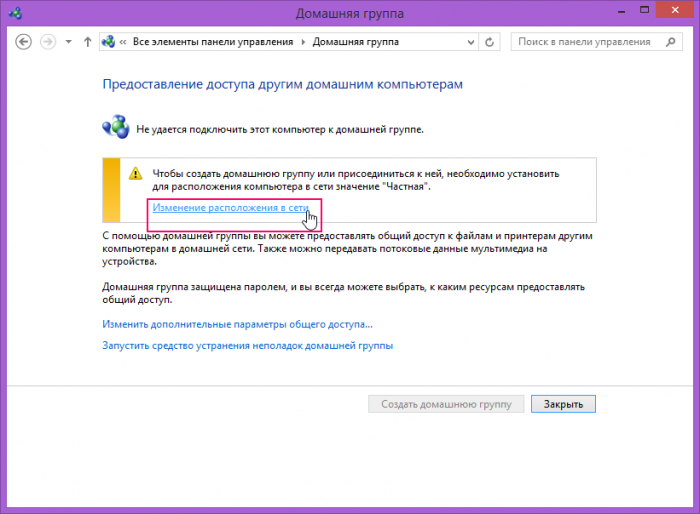
Появится панель Сети, с предложением найти в сети компьютеры, устройства, нажимаем Да.
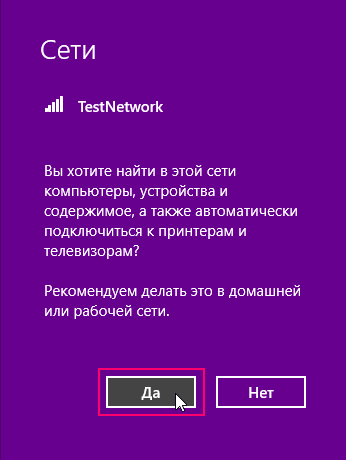
Окно Домашняя группа изменится, как показано на скриншоте ниже, нажмите кнопку Создать домашнюю группу
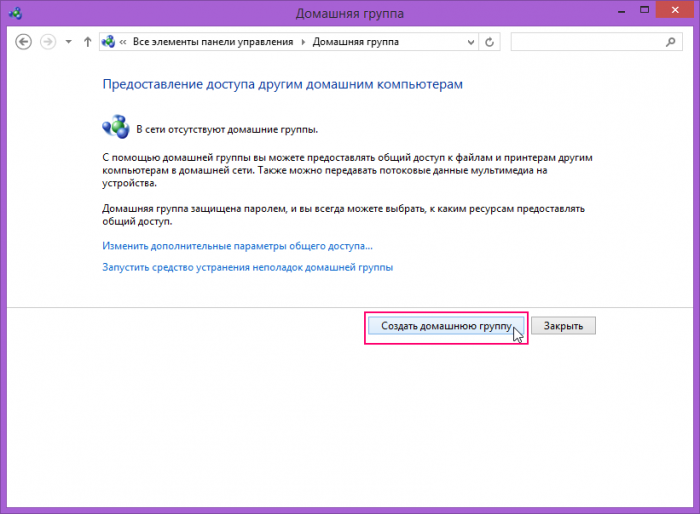
Настройки домашней группы можно найти в панели управления - в ней есть специальный раздел, который так и называется - "Домашняя группа". Для того чтобы быстро его открыть, достаточно набрать в поле поиска меню "Пуск" слово "домашняя" и нажать клавишу Enter.
Для создания домашней группы необходимо открыть окно "Центр управления сетями и общим доступом" (Network and Sharing Center) из панели управления. В разделе "Просмотр активных сетей" (View your active networks) можно увидеть тип сети, к которой подключен компьютер и, если это домашняя сеть, то сразу понятно, подключен ли компьютер к домашней сети, или нет. Если в сети еще нет домашних групп, вы увидите ссылку "Готовность к созданию" (Ready to create). Щелкните по ней, чтобы запустить мастер создания домашней группы.
Для начала Windows 7 предложит определиться с тем, к каким данным вы хотите предоставить совместный доступ. На этом этапе невозможно добавить в список общедоступных элементов отдельные папки, можно лишь указать, нужно ли открывать совместный доступ к принтерам, а также к стандартным библиотекам - "Изображения" (Pictures), "Документы" (Documents), "Музыка" (Music) и "Видео" (Videos).
Напомним, что библиотеки являются новым средством для организации файлов в Windows 7. Они дают возможность собрать в одном месте содержимое одного типа, которое реально находится в разных папках и на разных дисках. Подробнее о библиотеках читайте в статье "Скрытый потенциал Windows 7: куда ведет "Проводник"?"
Чтобы разместить более старые устройства, вы можете также понизить стандарт шифрования, используемый сетью. Наконец, вы можете установить, будет ли реализовано защищенное паролем совместное использование на текущем компьютере. Если вы активируете этот параметр, то пользователям для совместного использования файлов нужно будет иметь учетные записи на компьютере.
Когда вы закончите с диалогом Дополнительные параметры общего доступа (Advanced sharing settings), вы можете щелкнуть кнопку Сохранить изменения (Save changes) и вернуться к предыдущему диалогу. Нажмите кнопку Присоединиться (Join now), и Вам будет предложено выбрать, какие папки вы хотите совместно использовать.
Диалоговое окно Предоставление доступа другим домашним компьютерам (Share with other homegroup members) поначалу может немного сбить с толку. Следует иметь в виду, что вы не определяете типы файлов, вы определяете папки, сохраненные в вашем пользовательском профиле. Выбор Общий доступ (Shared) в категории Видео (Video), например, означает, что только к этим файлам в вашей библиотеке Видео (Video) или папке могут получить доступ другие. Видео, сохраненные в других каталогах, совместно использоваться не будут.
Нажмите кнопку Далее (Next), чтобы присоединиться к домашней группе. Вы теперь, перейдя в раздел Домашняя группа (Homegroup) в Проводнике Windows, будете способны перемещаться в пределах совместно используемых ресурсов других компьютеров.
Более детальную информацию о домашних группах Windows вы найдете на странице "Домашняя группа" сайта Microsoft.
Увеличить рисунок
Изменение пароля к домашней группе
Помимо просмотра пароля домашней группы, вы также можете его изменять. Для того чтобы изменить пароль домашней группы, в окне «Домашняя группа» перейдите по ссылке «Изменить пароль» . В диалоговом окне «Изменить пароль домашней группы» нажмите на кнопку «Изменения пароля» .
Увеличить рисунок![]()
В диалоге «Введите новый пароль для домашней группы» вы можете самостоятельно ввести новый пароль в поле «Введите свой пароль или используйте этот» или нажать на кнопку «Обновить» для того чтобы операционная система сгенерировала пароль автоматически. После того как пароль будет изменен, нажмите на кнопку «Далее» .
Увеличить рисунок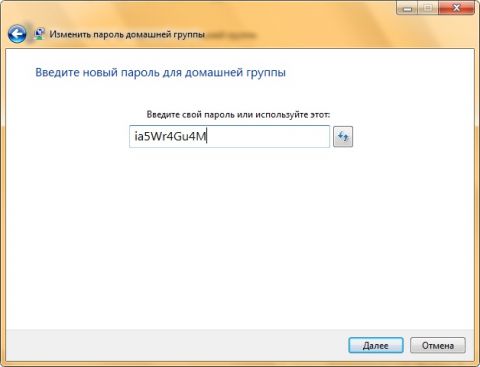
Во время изменения пароля для домашней группы вы увидите следующее:
Увеличить рисунок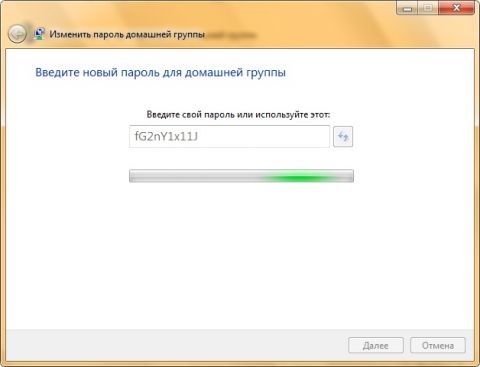
После завершения процесса изменения пароля, отобразится диалог, подобный тому, который вы могли видеть после завершения создания домашней группы. Из этого диалога вы можете переписать пароль для домашней группы или распечатать его, используя ссылку, расположенную под полем пароля.
Увеличить рисунок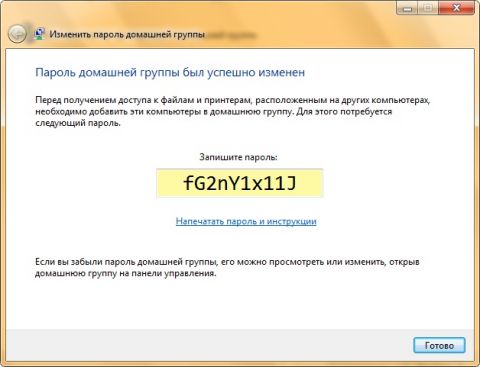
Выход из домашней группы
В том случае, если вы больше не хотите являться членом домашней группы, то вы можете удалить свой компьютер из группы. После того, как вы выйдете из домашней группы, у вас больше не будет прав на совместное использование принтеров и общих файлов, расположенных в пределах домашней группы. Группа удаляется в том случае, если из нее выходят все участники. Для того чтобы выйти из домашней группы, в окне «Домашняя группа» , перейдите по ссылке «Выйти из домашней группы» . В диалоговом окне «Выйти из домашней группы» нажмите на кнопку «Выход из домашней группы» .
Совместно используемые в домашней группе медиа-данные, не могут быть удалены с компьютера, и не включают Ваши документы.
Все. На этом наши приключения по настройке домашней группы windows 7 заканчиваются. Домашнюю группу мы успешно настроили, общий доступ к папкам в группе тоже. Искренне надеюсь, что у вас настройка особых проблем не вызовет, хотя признаться у меня самого она получилась не с первого раза.
В следующей статье, которая вероятнее всего выйдет в течении этой недели, мы с вами научимся делать наш принтер сетевым с помощью домашней группы windows 7. Принтер и домашняя группа будут отчаянно сопротивляться, но мы всеравно заставим их работать так, как нужно. Так, что подписывайтесь на RSS, в соц. группы на анонсы и не пропускайте обновления.
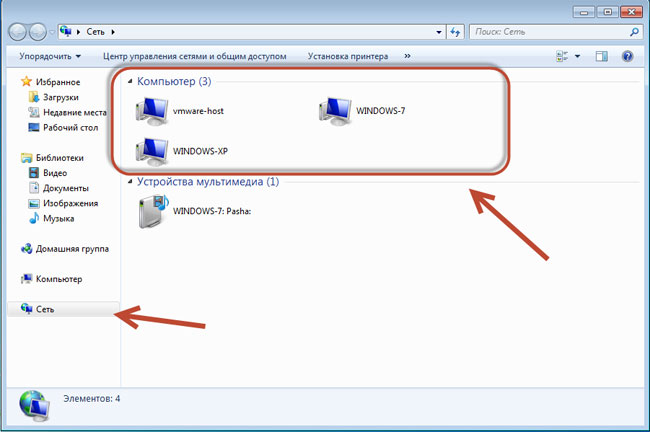
Надеюсь, данная статься была вам понятна, а главное полезна. Жду ваших отзывов и вопросов, всего самого наилучшего, с вами был Лунин Павел до новых встреч.
В семёрке ещё появилась возможность создать домашнюю сеть. Точнее говоря, группу. От обычной она отличается простотой настройки и управления. В остальном напоминает рядовую рабочую группу. Настройка запускается из проводника, и мы посмотрим сегодня, как это делать. Но поражает скудность информации на этот счёт. Официальный сайт рассказывает нам, как создать домашнюю группу в ОС Windows 10, но совсем не объясняет, зачем это нужно делать. В чем отличие, помимо простоты настройки?
Попробуем понять, зачем требуется создание домашней группы. Какие имеются за и против. Заметное отличие в том, что ранее в Home создать группу было нельзя, но можно было присоединиться. Теперь это ограничение убрано, что вполне логично. Задумайтесь – Windows Home и Home Group, не имеется ли какого-то сходства в названии? Покупать каждому папе Pro для того, чтобы семейство могло наслаждаться всеми благами жизни? Это нонсенс.
Создание группы
Как подключиться
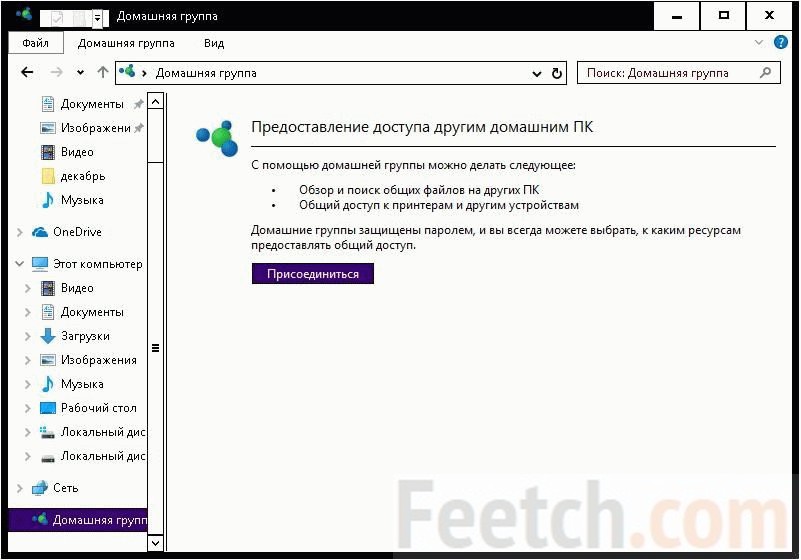
Можно открыть любого из них, для этого не требуется пароль.
Автоматическая настройка
Обратите внимание, что настройки сетевого обнаружения сбиваются. Там пропишутся позволения допускать ПК к файлам и принтерам, а также некоторые другие. Если это важно, уберите их вручную.
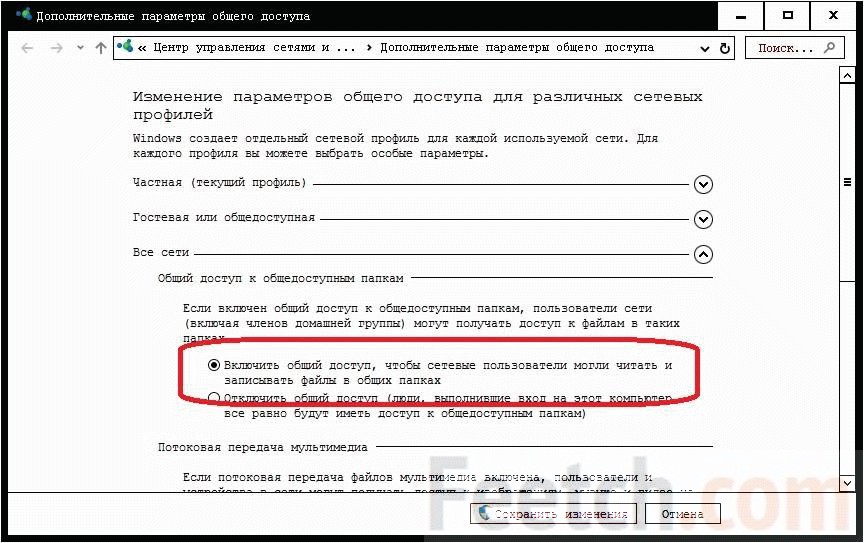
Выход из домашней группы
Удалить домашнюю группу в Windows 10 нельзя, но можно из неё выйти. Когда количество участников станет равно нулю, сообщество исчезнет. И может создаваться заново какое угодно количество раз.
Смена пароля
Добавление ресурсов
Вы можете только лишь редактировать те ресурсы, которые были показаны выше. Иные домашняя группа не вмещает. Зато простым образом производится удаление уже добавленных, не прекращая при этом работать. Вот так настраивается простенькая сеть в Windows.
Плюсы такого решения очевидны. Каждый член сообщества включает свой ПК и начинает взаимодействовать с окружающими. Но каков предел, где границы? Скорее всего задаётся местной локальной сетью. Это очень здорово для детей, которые пока ещё не могут заниматься серьёзными настройками в силу очевидных причин.
Майкрософт делает совместное использование файлов, в том числе фотографий, видео и музыки и подключения сетевого принтера проще с помощью своей сетевой службы.
Домашняя группа является защищенным паролем сервисом домашней сети, который позволяет обмениваться материалом с другими ПК, которые в настоящее в данный момент работают и подключены к сети. Это особенно хорошо, если у вас подключены не только компьютеры (например, Xbox One), потому что вы можете настроить "Домашнюю группу", чтобы иметь возможность передавать файлы с компьютера на телевизор или игровую консоль.
Можно создать одну Домашнюю группу на одну сеть. Вот как это делается.
1. Щёлкните правой кнопкой мыши на кнопку "Пуск" и выберите "Панель управления" из всплывающего меню.
2. В панели управления нажмите на "Домашняя группа" (вы можете также задать поиск по фразе "Домашняя группа" в строке поиска Windows) .
3. Нажмите кнопку "Создать домашнюю группу", чтобы создать новую домашнюю группу.
4. Появится окно. Нажмите опять кнопку "Далее", чтобы начать работу. Выберите типы файлов, которыми вы хотите делиться с другими членами группы: изображения, видео, музыка, документы, принтеры и устройства. Вы можете установить различные уровни разрешений для каждого типа файла. Нажмите "Далее" для продолжения.
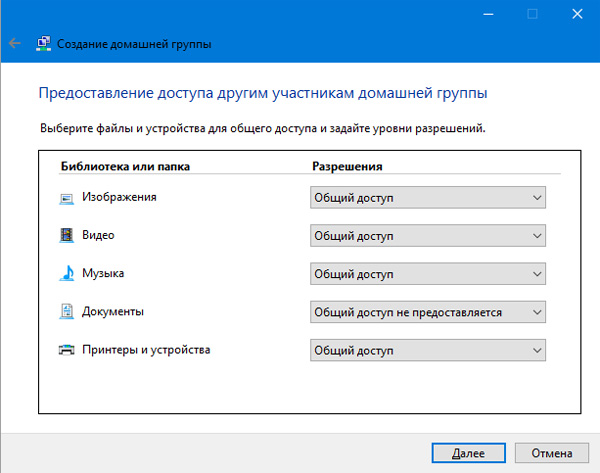
5. На следующем экране появится пароль вашей новой домашней группы. На любом устройстве, которые вы хотите присоединить к вашей домашней группе, потребуется ввести этот пароль для получения доступа, так что желательно распечатать или записать этот пароль.
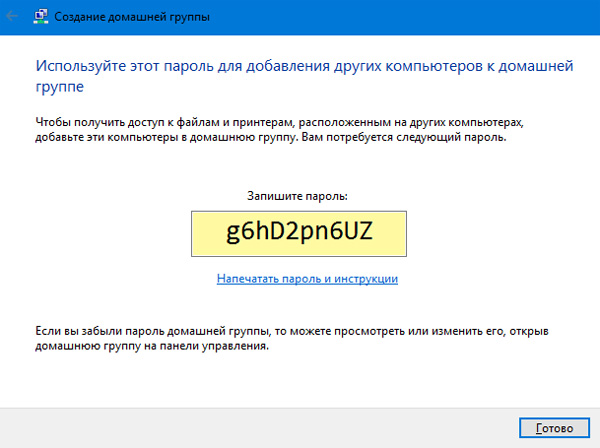
Пароль домашней группы генерируется автоматически в Windows, но вы можете изменить его на что-то более понятное пользователям в меню настроек домашней группы. Для этого откройте меню настроек домашней группы (Панель управления > Домашняя группа) и нажмите ссылку "Изменить пароль..." в появившемся окне опять "Изменить пароль".
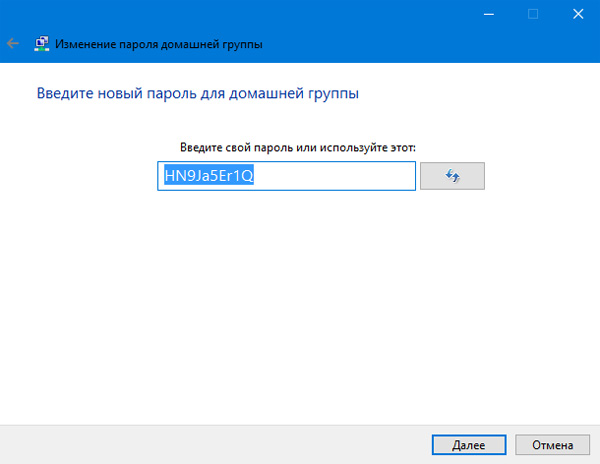
6. Вы можете сделать ещё один шаг, позволяя другим устройствам в вашей домашней группе воспроизводить содержимое ваших мультимедийных файлов. Для этого откройте меню настроек домашней группы (Панель управления > Домашняя группа) и нажмите ссылку "Разрешить всем устройствам в этой сети, таким как ТВ и игровые приставки, воспроизводить моё общее содержимое".














