Программа для записи винды на флешку ultraiso. Как пользоваться программой UltraISO
В последнее время метод записи образов на Flash-накопитель становится все более актуальным. На это повлияло то, что скорость работы накопителей больше, чем у оптического диска, т.е. и Windows вы установите быстрее. В это статье мы наглядно и правильно покажем как записать на флешку образ через UltraISO, выделив основные моменты, а также здесь вы сможете перейти к скачиванию этого ПО, если еще не установили. В некоторых новых компьютерах, особенно из разряда компактных, дисковод уже не входит в комплектацию, поэтому иметь образ на флешке - уже необходимость.
Не забудьте сверить количество свободного места на Flash-накопителе с размером образа, чтобы не возникло никаких проблем и не пришлось отвлекаться и тратить время на очистку. Но сколько же нужно по-минимуму пространства? Отталкиваться надо от размера образа. Например, перед тем как записать образ Windows 7 на флешку через UltraISO , нужно иметь порядка 2,5 Гб доступного пространства . Для других версий – XP, Vista, 8/8.1 – это число может варьироваться, соответственно в большую, а иногда - в меньшую сторону. Отсюда – чтобы вам нормально произвести запись, как минимум нужно иметь Flash-накопитель 4 Гб , а будь то обычная флешка или переносной диск на 2 Тб, особой разницы нет. Кроме программы и накопителя (и небольшого внимания с умением действовать по инструкциям) больше вам ничего не потребуется. Да и вообще, операция того, как записать винду на флешку через UltraISO , довольная проста и не занимает особых усилий юзера, а также не создает проблем.
А ведь представьте, что еще совсем недавно вообще никто и не подразумевал, что ПК-индустрия шагнет вперед так далеко. Когда Билл Гейтс демонстрировал дискету на 5 Мб, говоря, что всю необходимую ему информацию он с запасом разместит на ней, думал ли он, какие будут технологии ПК через несколько лет?
Хватило бы вам сейчас 5 Мб? Представляете, какая работа была сделана, чтобы, например, можно было не париться, как создать загрузочную флешку Windows 7 UltraISO. Особый вклад здесь не только инженерный – команды программистов (а как же без них) тоже знают свою работу, а в совокупности получается прогресс. Вот так… Сейчас давайте возвращаться назад, следующая ссылка содержит софт-дистрибутив UltraISO . Качайте, если у вас его нет. Переходим и не стесняемся!
Для записи в программе нужно первым делом открыть образ:
После этого вы увидите диалоговое окно программы с загруженным вами образцом. Немного растерялись? Ничего страшного! Идем дальше!
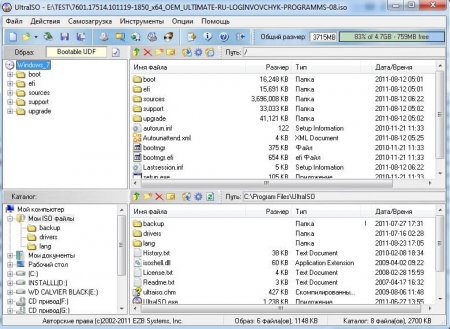
Выбираем Самозагрузку . Далее пункт по записи образа жесткого диска, смотрите скрин. Сразу вас осведомляем, что перед процессом того, как записать образ Windows XP на флешку через UltraISO , нужно только отформатировать и не делать лишних действий, кроме указанных. Суть здесь та же, как для ОС Win7/8.
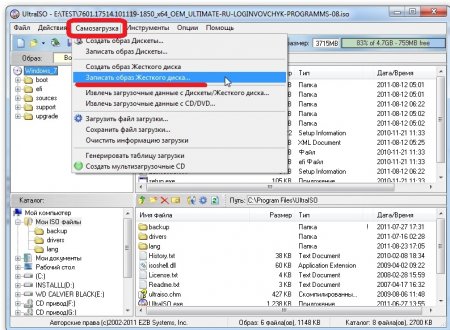
Осталось выбрать устройство. Метод записи устанавливаем USB-HDD+ . Пункт Hide boot partition – галочки быть не должно, загрузочный раздел нам прятать не надо. Остается нажать Записать :

Информация для пользующихся дисками! Хоть они и устарели в нескольких смыслах, но программа поддерживает их запись. Суть действий, как записать через UltraISO на диск образ Windows 7/8 и др., остается фундаментально той же, что и с Flash-накопителем, только выбрать надо запись диска, самозагрузка, в принципе, которому не нужна, т.к. дисковод рассматривается в приоритете. Но, учитывая прогресс, это будет недолго!

Вы сами ведь видите, с какой скоростью отпадает их надобность с приходом более удобных и оперативных девайсов.
Расскажите нам, получилось ли с UltraISO сделать запись. Насколько быстро прошло создание UltraISO загрузочной флешки Windows 7? Это будет полезно другим посетителям; разумеется, нужно также и учитывать характеристики ПК и какой у вас привод. Конечно, здесь нет чего-то сложного, но ПК может творить вместе с ОС иногда непонятные вещи, поэтому спрашивайте еще, как сделать загрузочную флешку Windows 7 с помощью UltraISO, помогая себе и другим юзерам. Опишите затруднение – постараемся вам помочь. Пишите комментарии через соц-сети ниже! Спасибо!
Рассмотрим одну из самых простых схем превращения флешки в загрузочную, которая неплохо подходит для установки операционных систем Windows 7 и 8\8.1 . В ней не придётся мучительно колдовать с прошивкой контроллёра или настройкой загрузочной области.
Хочу заметить, что данный способ непригоден для создания загрузочной флешки с установщиком операционной системы Windows XP и предыдущих ОС.
ПОДГОТОВКА
Нам понадобиться разжиться платной программой UltraISO , а также свободной флешкой, на которой нету нужной для вас информацией.
Флешкой в данной эксперимент будет ADATA UV150 8GB USB3.0 , на контроллёре SMI SM3261AB с памятью SanDisk eD3 (0x45,0xDE,0x98,0x92) . Хотя вы можете использовать любую, главное чтобы используемый вами образ диска втискивался в её объём.
В образовательных целях, попробуем записать на флешку и установить операционную систему Windows Seven Максимальная x86 , из оригинального образа ru_windows_7_ultimate_with_sp1_x86_dvd_u_677463.iso (MD5 = 21a69779195f3e651a186da1a27cfe7d).
К сожалению, в процессе создания флешки, UltraISO выполняет принудительное форматирование в файловую систему FAT32 . А это в свою очередь исключает возможность, заливки на флешку файлов объёмом более 4 гигабайт . Хочу пояснить, что сам файл-образ может иметь объём и сверх этого значения, а вот файлы в нём уже нет. Ввиду того факта, что габаритных элементов внутри не очень, то скорее всего вам нужно будет проверить только один файл \sources\INSTALL.WIM .
ПРОЦЕСС СОЗДАНИЯ
На первом этапе нам нужно подключить флешку к компьютеру, запустить приложение UltraISO и открыть необходимый образ диска. Это можно как нажатием кнопки Открыть на панели инструментов, так и с помощью горячих клавиш Ctrl+O .
После того как образ открыт, окно утилиты должна выглядеть примерно так.
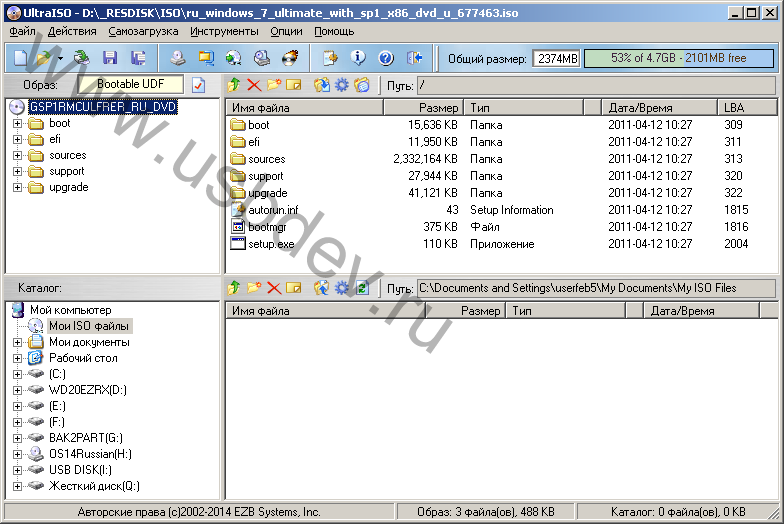
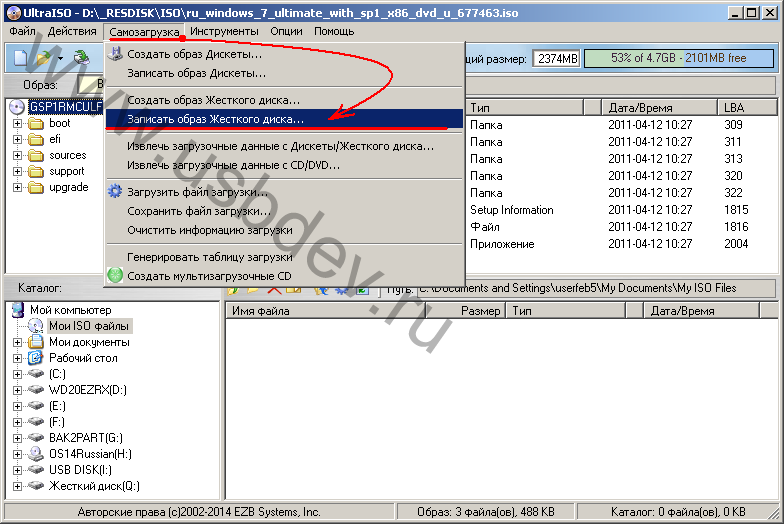
Перед нами открывается элемент “Write Disk Image “, где требуется выбрать нужную флешку и указать метод записи на неё. Если с первым пунктом всё предельно прозрачно, то с выбором методик записи не всё однозначно. Две основные рекомендуемые это USB-HDD+ и USB-HDD+ v2 . Лично я для переустановки семерки на своём компьютере использовал вторую версию (V2 ) этого метода.
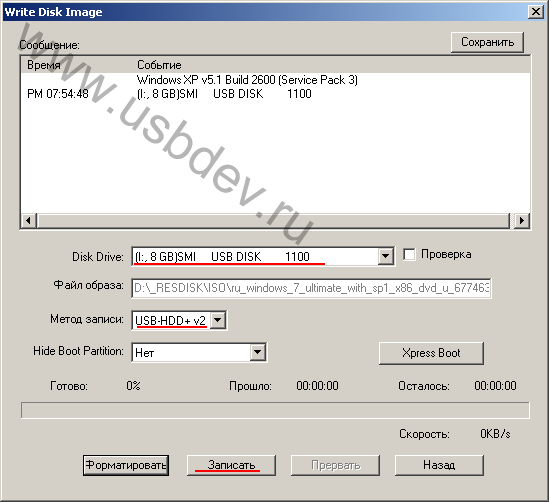
Если попробовать сравнить их в шестнадцатеричном редакторе, то основные отличая в них таятся в первых 63 секторах . Какой вам рекомендовать даже не знаю, лично я использовал метод USB-HDD+ v2 и остался предельно довольным результатом.
Так вот, после того как мы завершили настройки в окне WriteDiskImage , щелкаем на кнопку Записать , для старта процесса создания загрузочного диска.
Вас наверняка предупредит программа о безвозвратной потери данных на флешке, к чему нужно было заранее подготовиться.

Продолжительность отработки утилиты, будет зависеть исключительно от её скоростных показателей. Да и на время записи, неплохо бы её поместить в порт стандарта USB3.0 , чтобы дела шли шустрее.
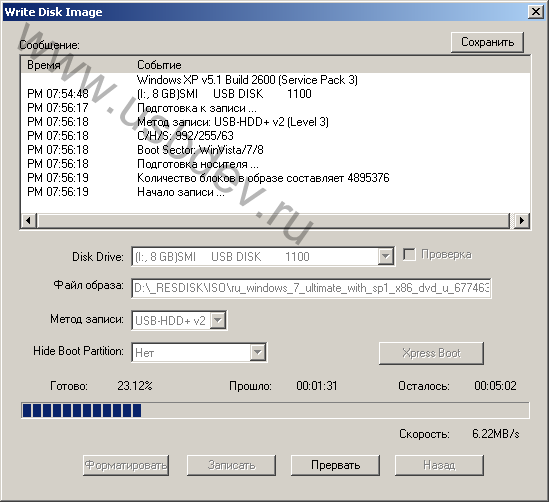
По окончанию записи, программа доложит о завершении: “Готово: 100.00% “.
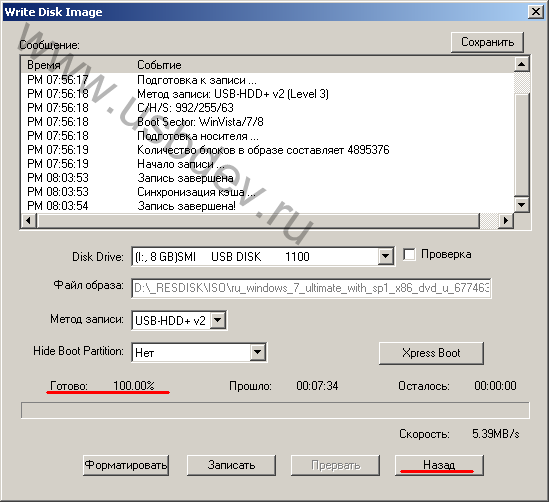
Остается лишь закрыть приложение UltraISO и проверить флешку на корректность загрузки из под BIOS .
Как видно на фотографиях ниже, в BOOT-меню моего BIOS , флешка опозналась без проблем (SMI USB DISK 1100 ). Можно конечно ей задать и другое имя, но для этого её нужно прошить, а это уже совсем другая тема.
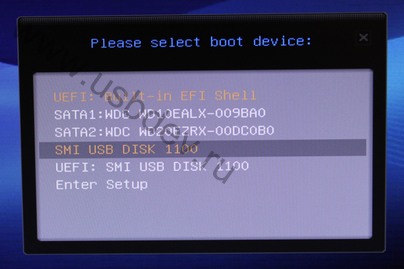
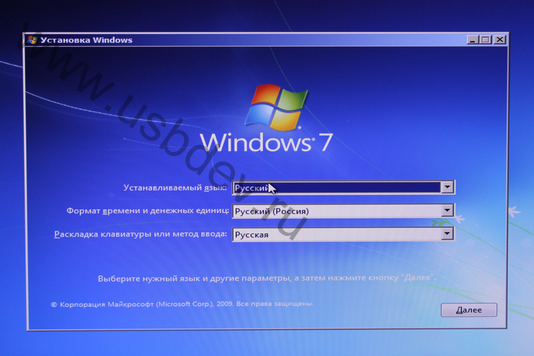
С созданного нами USB-диска можно будет произвести установку операционной системы или же при необходимости воспользоваться средствами восстановления Windows .
Если у вас возникли проблемы при создании загрузочной флешки с помощью UltraISO, то прошу обращаться на форум, по адресу – .
Наверное, самой популярной операционной системой на сегодняшний день является операционная система Windows. Кому-то по душе новая версия Windows 8, кому-то Windows 7, а кто-то никак не расстанется Windows XP.
Устанавливается такая программа непосредственно с установочного диска. Но есть еще один вариант установки операционной системы Windows. Можно создать специальную загрузочную флешку.
Загрузочная флешка будет идеальным вариантом, например, для нетбуков, которые не оснащены дисководами. Да и,вообще, флешка компактнее, чем установочный диск.
Чтобы создать загрузочную флешку можно воспользоваться несколькими программами. Но в нашем случае мы воспользуемся программой Ultraiso.
В первую очередь необходимо открыть саму программу. Открыть ее нужно с правами администратора. То есть нужно нажать на нее правой кнопки мыши и выбрать пункт «Запуск от имени администратора» .
Стоит отметить, что перед всей процедурой вам нужно будет скачать образ операционной системы Windows.
Дальше в меню программе вам необходимо будет выбрать пункт «Файл»
и в нем выбрать «Открыть»
.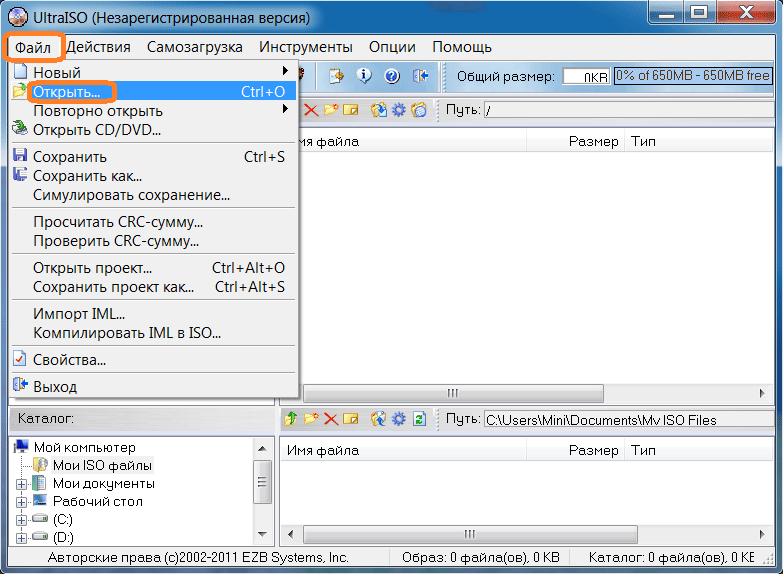
Находим папку с образом Windows и открываем его.
После всего этого, вам нужно будет выбрать в меню программы пункт . Здесь выбираем раздел «Записать с жесткого диска»
.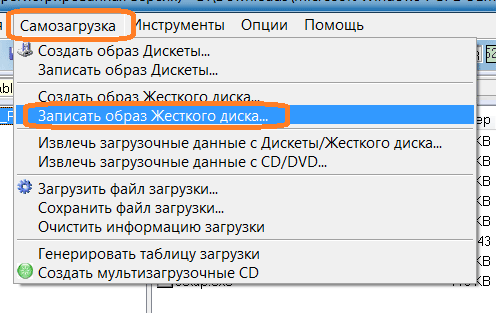
После этого вам нужно будет выбрать устройство на которое будет произведена запись. В нашем случае это будет флешка. И подтверждаем наши действия кнопкой «Записать»
.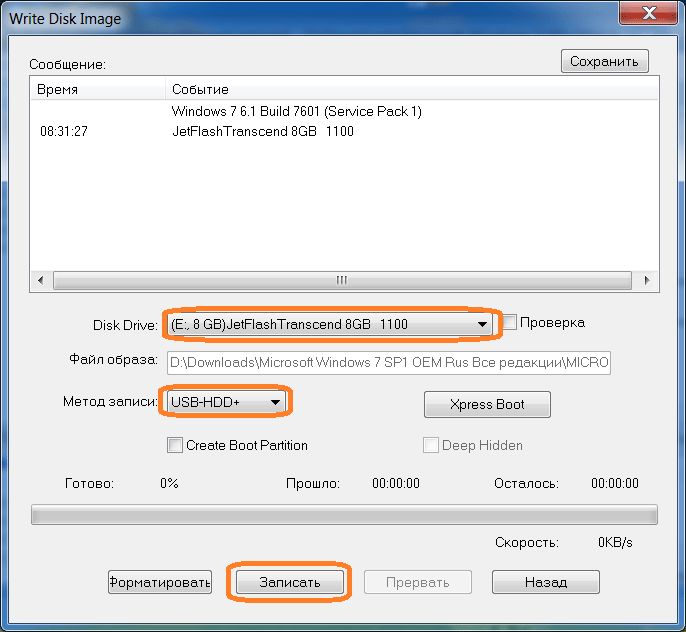
Стоит отметить, что размер флешки для осуществления данной операции должен быть не менее чем 4 Гб.
После того как вы нажмете кнопку «Записать» всплывет окно, которое запросит еще раз подтвердить ваши действия, предупреждая о том, что вся информация, которая была на флешке удалится. Вы должны подтвердить ваши действия.
Запись будет длиться в течение нескольких минут. По истечении этого времени запись завершится и вы получите установочную флешку.
Далеко не во всех современных ноутбуках есть DVD-привод, молчим за ультрабуки, производители которых изначально в угоду сверхтонкому корпусу отказались от возможности чтения/записи дисков. Поэтому переустановить операционную систему с диска, как все мы это привыкли делать, уже не получится и нужно искать другой вариант. Именно поэтому мы решили рассказать Вам, через UltraISO - программу, позволяющую работать с образами. Безусловно, есть более удобный софт, заточенный именно под создание загрузочных флешек. К тому же, она платная, а ведь существует ряд аналогов, распространяемых безвозмездно. Но если Вы остановились на программе UltraISO, мы не будем оспаривать Ваше решение и поможем разобраться с её функционалом. Что ж, готовьте флешку, мы приступаем!
Создаем загрузочную флешку через UltraISO
Итак, прежде всего, нам нужно обзавестись самим образом операционной системы. Это может быть в равной степени как Windows 7, так и более новая “Десятка”. Как правило, загрузочные носители создают не только для установки ОС, но и реанимации компьютера. Впрочем, это уже не так важно – мы ведь в данной инструкции рассматриваем именно создание загрузочной версии.Недаром в названии программы фигурирует приставка «ISO», символизирующая расширение файла-образа. Сам образ можно скачать в Интернете, на официальном сайте или взять у друга. Это не столь важно, главное, чтобы он был полным и безукоризненно работал.
Нам понадобится флешка, объём памяти которой не меньше восьми гигабайт. Этого более чем предостаточно. Предварительно скопируйте с неё важные данные, потому как носитель будет отформатирован.
Создание загрузочной флешки с помощью программы UltraISO
Предположим, что программа у Вас уже установлена. Приступаем:
В точности повторив действия, описанные выше, Вы действительно запишите на флешку операционную систему и сможете её установить.
Как создать загрузочную флешку из DVD-диска
В начале статьи мы говорили, что образ можно взять хоть откуда: скачать его с официального сайта, со стороннего ресурса или записать с диска. Так давайте же поскорее рассмотрим последний вариант.Представим, что Вы взяли у друга загрузочным диск с Windows 10, но по какой-либо причине не хотите устанавливать ОС с него. Вовсе необязательно создавать ISO образ через стороннюю программу, а потом делать загрузочную флешку по инструкции выше – можно пойти другим путём, более коротким, записав загрузочную флешку напрямую: 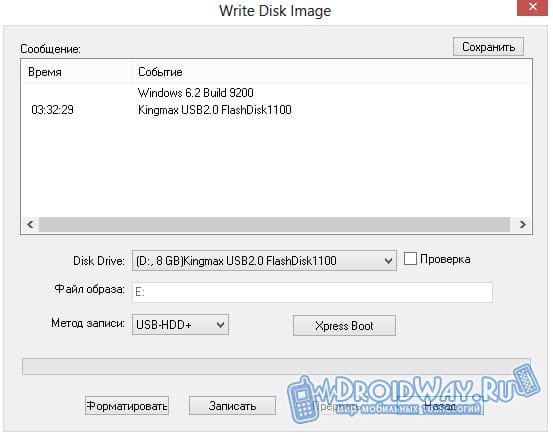
Что ж, теперь Вы знаете, как сделать флешку загрузочной. Дело за малым – научиться восстанавливать/устанавливать с него Windows. Но это уже другая история…
В наше время использование дисков уже не популярно, поскольку многие ПК и ноутбуки выпускаются даже без дисковода. По этой причине вопрос о том, как сделать загрузочную флешку Windows 7 (UltraISO или другая программа будет использована - решать вам), актуален, как никогда. Давайте разберемся, что нужно иметь для ее создания и для чего может понадобиться подобная загрузочная флешка.
Возможные и проблемы
Использование такой операционной системы, как «Виндовс», может сопровождаться различными непредвиденными проблемами и неполадками. Операционка нередко начинает работать с серьезными сбоями, а иногда даже перестает грузиться. Невозможно от такого себя застраховать, а также предугадать подобное положение вещей.
Бывает, что проблемы с операционкой устраняются обычной функцией восстановления системы. Для этого достаточно просто запустить ее, если, конечно, вы делали контрольные точки сохранения, и эта система была у вас запущена. Если возможности запустить восстановление нет, то Windows 7 сможет спасти ситуацию. Конечно, вы можете запустить и с диска с «Виндовс», но флешка более удобна и мобильна. Тем более что в нетбуках, к примеру, отсутствует дисковод.
Переустановка системы - решение проблемы
Нередки случаи, когда серьезную проблему можно устранить только переустановкой вашей ОС (для этого также подойдет образ загрузочной флешки Windows 7), если у вас не была включена функция резервного копирования «Виндовс» и данных. Диск или флешку с образом можно применять и для восстановления, и для переустановки, и для установки системы заново.
Преимущества флешки

Чаще всего, конечно, дистрибутив с операционкой записывается на обычный DVD-диск. Но, согласитесь, сейчас это уже не актуально. Да и хранить образ ОС на подобном диске довольно сложно из-за того, что его легко можно повредить каким-либо механическим воздействием. Всего одна маленькая царапинка может привести к тому, что диск не будет подлежать восстановлению, а значит, и ваша система также. Загрузочная флешка Windows 7 (ISO образ на ней) станет выходом из подобной ситуации. Установка системы «Виндовс» с USB-флешки ничем не отличается от привычного для всех процесса инсталляции операционки с диска.
USB-накопитель с образом операционки лучше защищен от разного рода повреждений, нежели диск DVD. Помимо этого, флешка меньше размером, легко перемещается без каких-либо проблем и повреждений.
Главный вопрос
Ну и, конечно же, главным является вопрос о том, как сделать загрузочную флешку Windows 7. UltraISO - это одна из программ, которая поможет легко и быстро создать образ любого диска. Кроме нее, также существуют и другие приложения для этих целей. Но мы поговорим, как вы уже поняли, о программе UltraISO.
Хитрости программы
Эта программа является платной, но тем не менее имеет некоторый пробный бесплатный период применения. Вы сможете использовать бесплатную версию UltraISO, но с одним ограничением - размер файла вашего образа не должен превышать 300 Мб. Да, вот такая хитрая программа. Загрузочная флешка Windows 7, бесспорно, в эти мегабайты не влезет. Так что решением будут переносные (portable) версии программы UltraISO.
Правила создания образа для флешки в UltraISO
Итак, мы подошли к главному вопросу этой статьи. К тому, как создается USB загрузочная флешка Windows 7 с помощью UltraISO. Кстати, аналогичным способом вы можете записать на нее и образ популярной ныне «Виндовс 8».
Для создания загрузочного флеш-накопителя в данной программе вам нужно для начала ее запустить с правами администратора. После этого нажимаете «Открыть» в верхней части панели окошка программы UltraISO. Далее в открывшемся окошке проводника вам нужно выбрать образ операционки «Виндовс» для его дальнейшей записи на флеш-носитель.
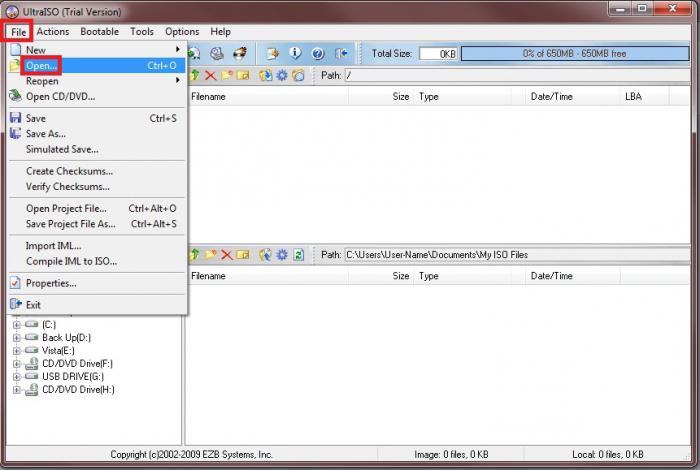
В окне под названием «Открыть ISO-файл» вы должны выбрать образ вашей операционки и нажать на кнопочку «Открыть». Если вас интересует, как сделать загрузочную флешку Windows 7, UltraISO предоставит вам возможность выбрать образ ОС «Виндовс 7», а также любой другой: «Виста», XP, «Восьмерка». Далее в окне программы, в правой части, возникает образ необходимой операционки. Теперь подключаете вашу флешку к ПК через USB-разъем, если еще этого не сделали.
Особенности флешки и ее форматирование
Важно отметить, что флешка для записи образа популярной операционки «Виндовс 7» или «Восьмерки» должна иметь объем памяти не меньше 4 Гб, а также быть отформатирована в файловой системе FAT32. Для того чтобы можно также использовать программу UtraISO прямо перед началом записи образа.
Обратите внимание
Помните, что если на флеш-накопителе есть какие-либо данные, необходимые вам, и вы не хотите их потерять безвозвратно, то перед форматированием скопируйте их куда-нибудь. Ведь эта процедура удалит все данные с него.
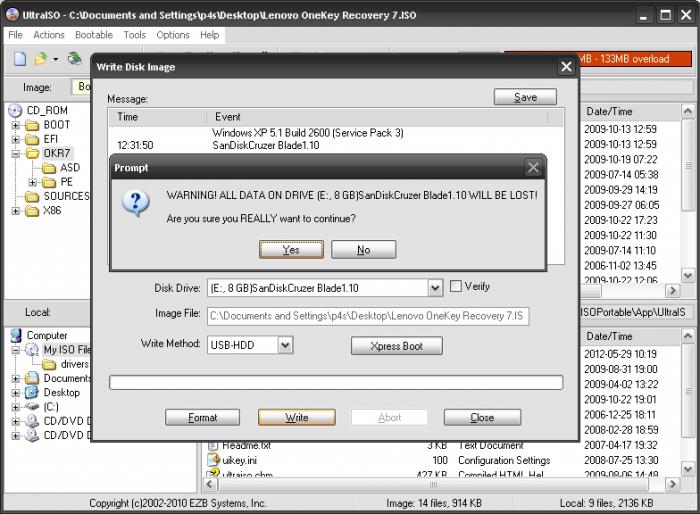
Дальнейшие шаги создания
После этого в окне программы нажмите на кнопку «Самозагрузка», а далее в контекстном меню выберете пункт, предлагающий произвести запись образа харда. Потом, после появления окна с названием «Записать образ диска», вы должны удостовериться в правильном выборе диска для образования загрузочной флеш-карты с операционкой. Вы должны быть уверены, что диск флешки расположен на правильной букве алфавита.
Далее в пункте «Метод записи» нажмите «USB-HDD+», а потом перейдите к форматированию накопителя или же непосредственной записи образа операционки «Виндовс 7». Если же флешка была отформатирована заранее, до записи образа, то вы просто нажимаете «Записать». В случае если заранее вы то сначала нажимаете на «Форматировать».
Процесс форматирования в UltraISO
Итак, давайте рассмотрим шаги для в этой программе. В окошке «Форматирование» нужно выбрать систему файлов FAT32, а потом нажать «Начать». Следом в окне предупреждения нажимаете ОК. Форматирование, как уже упоминалось, уничтожает все данные, находящиеся на флешке.
После завершения этого процесса появится окошко, в котором вам сообщат об успешном окончании операции. Снова нажимаете ОК и закрываете окно форматирования.
![]()
Следующий шаг - переход во вкладку Write Disk Image и нажатие «Записать», чтобы начать создание флешки с образом. Вы увидите окошко «Подсказка», которое предупредит, что все данные с карты будут удалены. Нажимаете «Да». Теперь начался процесс записи операционки. Скорость записи USB-флешки с образом напрямую зависит от возможностей вашего ПК. Через время образ будет записан, о чем вы узнаете из вкладки Write Disk Image, где появится извещение, что запись была завершена. Ну вот вы и узнали, как сделать загрузочную флешку Windows 7. UltraISO можно закрывать, она уже выполнила свое дело.
Последние штрихи
После всего вышесказанного и выполненного нужно открыть "Проводник" и удостовериться, что образ операционки «Виндовс» действительно записан на накопитель. Если вы откроете флешку, то увидите там образ системы. Как уже упоминалось ранее, процесс создания образа другой версии ОС ничем не отличается от этого. Для того чтобы установить операционку, в БИОСе нужно будет включить приоритет загрузки ОС с USB-накопителя.
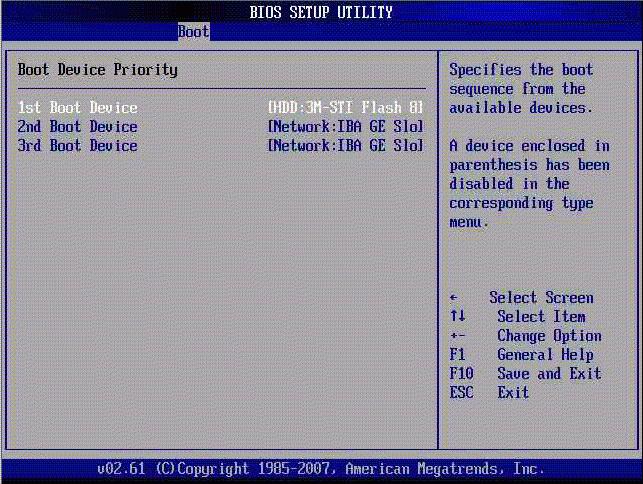
Теперь вам не страшны никакие сбои и неполадки, ведь всегда под рукой будет работающая загрузочная флешка с системой для восстановления или переустановки «Виндовс», что позволит вам не терять времени даром на поиски нового образа при возникновении каких-либо проблем. Последний факт очень важен в наше динамичное время, когда каждая секунда на счету. Кроме того, подобное решение будет актуально и для тех, кто зарабатывает на установках и переустановках операционных систем. Согласитесь, ведь флешку носить с собой гораздо удобнее, и USB-выходы есть в каждом ПК.














