Программа для создания мультизагрузочной флешки. Создание мультизагрузочного USB носителя с помощью утилиты WinSetupFromUSB
Для создания мультизагрузочного USB носителя с помощью утилиты WinSetupFromUSB необходимы:
- компьютер с установленной операционной системой Microsoft
- iso образы операционных систем, которые необходимы для мультизагрузочного USB накопителя, например, MS Windows XP, 7, 10, Acronis Disk Director 11, Kaspersky Rescue Disk 10.
- утилита WinSetupFromUSB
- чистый USB накопитель объемом не менее 8 Гб для вышеуказанных iso образов
Программа WinSetupFromUSB предназначена для создания загрузочного или мультизагрузочного USB накопителя. Скачать данную программу можно с официального сайта .
Многие ноутбуки с низкой конфигурацией и нетбуки предпочитают переносимость, и поэтому они сбрасывают оптический привод. Более того, вероятность неудачной установки ниже. На экране вашего компьютера появится окно. После этого установите флажок «Форматировать диск».
Почему это полезно и когда вы его используете?
Наконец, когда процесс будет завершен, вы увидите сообщение с подтверждением, как показано на скриншоте ниже. Кроме того, вы можете снять флажок, который позволит вам настроить параметры, как описано ниже. Это язык установочных носителей. Выберите архитектуру, которую вы планируете использовать для своей системы.
Рис.1 Страница загрузки утилиты WinSetupFromUSB
Поддерживаемые системы:
- операционные системы Microsoft Windows XP/2000/2003/7/8/8.1/2008/2012/10
- операционные системы Linux / *BSD / *nix
- Ubuntu – 13.04 (32 and 64 bits) / 13.10 Server / 12.04.03 Server LTS
- Debian 7.1 Netinst i386, AMD64 / 7.2 / 7.6
- Linux Mint – 15 cinnamon dvd 32bit
- Mageia – 3 Dual CD
- CentOS – 6.4 LiveCD i386
- Fedora – Live Desktop 19 x86_64
- OpenSuse – 12.3 GNOME Live i686
- PCLinuxOS – KDE MiNime 2013.10
- SlackWare – 14.0 x86 DVD ISO
- OpenBSD – 5.3 Minimal , 5.3 Full
- m0n0wall – 1.34 CD-ROM
- ArchLinux – 2013.10.01-Dual
- Beini – 1.2.1, 1.2.5
- CloneZilla – 2.1.2-43-i686-pae
- DamnSmallLinux (DSL) – 4.4.10, 4.11.rc2
- Elementary OS – stable-amd64.20130810
- Gentoo – x86-minimal-20131022 , amd64-minimal-20140313
- GParted – gparted-live-0.18.0-2-i486
- Inquisitor – v3.1-beta2 Live CD (x86), 3.1-beta2 Live CD (x86_64)
- Knoppix – 7.2.0 CD EN, Adriane 7.2.0F EN
- Manjaro – openbox-0.8.7.1-i686
- Ophcrack – xp-livecd-3.6.0
- Антивирусные системы:
- Avast Rescue Disk
- Sophos Bootable Anti-Virus
- Другие:
- Acronis True Image
- Acronis Disk Director
- HDD Regenerator 2011
- Memtest86+ – v5.01
- MS-DOS – 7.1
- Paragon Hard Disk / Partition Manager
- UltimateBootCD – 5.20, 5.26
1. Загрузить утилиту WinSetupFromUSB
Дождитесь завершения загрузки
Возможные варианты здесь. Это небольшая загрузка, установка не требуется, и она очень проста в использовании. Предупреждение: на 100% обязательно выберите правильный диск здесь, поскольку выбранный флеш-накопитель будет иметь все существующие данные, полностью уничтоженные и перезаписанные на этом шаге. Перед продолжением мы рекомендуем не использовать другие съемные диски, чтобы их можно было безопасно.
Выберите схему раздела и тип целевой файловой системы
Мы не рекомендуем включать пробелы или специальные символы в имени файла. В конце этой статьи. Размер кластера, как правило, не важен, мы предлагаем оставить его по умолчанию.
Дважды проверьте все вышеперечисленные настройки
Это может занять некоторое время, поэтому отсидите и подождите, пока дисковод завершит форматирование.2. Загрузить iso образы операционных систем, которые необходимы для мультизагрузочного USB накопителя
3. Распаковать архив с утилитой WinSetupFromUSB
4. Запустить программу WinSetupFromUSB
5. В открывшемся окне WinSetupFromUSB в раскрывающемся списке выбрать нужный USB накопитель
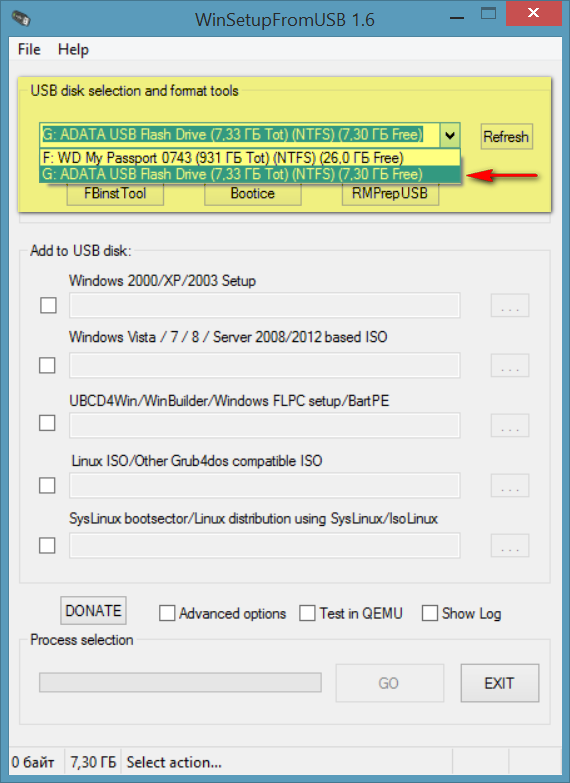
Некоторые материнские платы будут пытаться загружаться с любого устройства, подключенного к сети, если оно не может найти что-либо на жестких дисках. Точные шаги здесь зависят от вашей модели материнской платы. Опять же, точные шаги процесса зависят от вашей модели материнской платы.
Глубокий взгляд на варианты Руфуса
Это разные схемы разделов, которые вы можете использовать на устройствах хранения. Они в основном диктуют, как организованы записи и разделы данных. Можно создать только одну копию решения для восстановления. . Перед созданием решения для восстановления обязательно сохраните важную информацию с устройства.
Рис.2 Выбор USB накопителя в программе WinSetupFromUSB
6. Установить флажок в чекбоксе AutoFormat it with FBinst для автоматического форматирования USB накопителя.
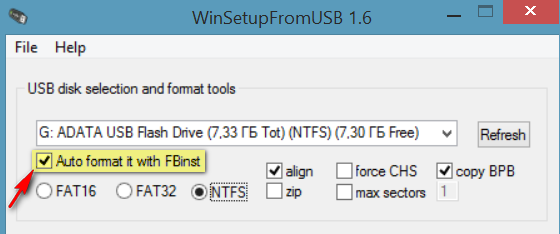
Рис.3 Настройка автоматического форматирования USB накопителя в программе WinSetupFromUSB
Если ранее с помощью данной программы уже осуществлялась процедура создания мультизагрузочной флешки данного накопителя и возникла необходимость добавить еще несколько образов операционных систем, флажок в чекбоксе AutoFormat it with FBinst устанавливать не нужно.
Внимание: во время процесса создания компьютер периодически останавливается и не будет признаков действия в течение длительного времени. Вы можете использовать это решение для восстановления, чтобы вернуть компьютерное программное обеспечение в состояние, в котором оно было, когда компьютер был приобретен.
- При появлении запроса примите соглашение пользователя программного обеспечения.
- Подождите, пока утилита создаст решение на устройстве хранения.
7. Выбрать необходимую файловую систему.
8. Для добавления операционной системы Microsoft Windows XP , необходимо предварительно распаковать iso образ системы или смонтировать его в виртуальный привод, установить флажок в чекбоксе Windows 2000/ XP /2003 Setup и указать путь к папке или приводу, в которой (ом) располагаются папка I 386 .
Для получения дополнительной информации выберите сообщение об ошибке. Рисунок: Ошибка. Не обнаружен съемный диск. Если это произойдет, перезапустите утилиту. . Выполните следующие действия, чтобы попытаться устранить проблемы, которые могут возникнуть на жестком диске.
Убедитесь, что ваше устройство считается «съемным»
Если тест жесткого диска показывает хороший результат, попробуйте снова создать изображение. Если отображается сообщение, похожее на «Диск с защитой от записи» или «Не удалось получить доступ к диску», включена защита от записи флэш-накопителя. На большинстве флэш-накопителей функция защиты от записи представляет собой небольшой рычаг рядом с разъемом. Защита может быть отключена, перемещая рычаг в другое положение. . Действительно, некоторые элементы монтируются в качестве фиксированных устройств хранения и не могут быть извлечены.
9. Для добавления операционной системы Microsoft Windows 7 (или других) необходимо установить флажок в чекбоксе Windows Vista /7/8/ Server 2008/2012 based ISO и указать путь к iso образу нужной операционной системы.
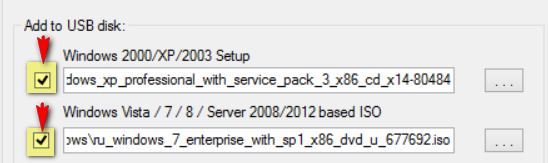
10. Для добавления операционной системы Ubuntu (или другой операционной системы Linux) необходимо установить флажок в чекбоксе Linux ISO / Other Grub 4 dos compatible ISO и указать путь к iso образу нужной операционной системы.
Во время установки может появиться экран, чтобы задать вам, какие задачи вы хотите выполнить. Убедитесь, что выбраны все три задачи.
Убедитесь, что ваше устройство считается «съемным»
Если тест жесткого диска показывает хороший результат, попробуйте снова создать изображение. Если отображается сообщение, похожее на «Диск с защитой от записи» или «Не удалось получить доступ к диску», включена защита от записи флэш-накопителя. На большинстве флэш-накопителей функция защиты от записи представляет собой небольшой рычаг рядом с разъемом. Защита может быть отключена, перемещая рычаг в другое положение. . Действительно, некоторые элементы монтируются в качестве фиксированных устройств хранения и не могут быть извлечены.
11. По окончании процесса добавления нужных дистрибутивов необходимо нажать кнопку Go .
12. По окончании создания мультизагрузочного USB накопителя во всплывающем окне Done нажать кнопку OK .
13. Для выхода из программы нажать кнопку EXIT .
14. Для добавления дистрибутивов в созданный мультизагрузочный накопитель при следующем запуске программы WinSetupFromUSB необходимо указать нужный накопитель, не устанавливать флажок в чекбоксе AutoFormat it with FBinst и указать путь к ним.
УСТАНОВКА ПРОГРАММЫ БУТЛЕР
Запускаем файл установки программы "Бутлер 2.4" setup.msi.
Устанавливаем программу следуя подсказкам мастера установки.
Заходим в папку C:Program FilesnikmamБутлер 2.4
Выделяем правой кнопкой мыши файл "start.exe" и выбираем меню "свойства"
В окне "Свойства start.exe" на вкладке совместимость включаем флажок "Выполнять эту программу от имени администратора".
Нажимаем "Применить" и "ОК".
Программа готова к использованию.
РАБОТА С ПРОГРАММОЙ
Отформатируйте USB-накопитель запустив программу
Пуск -> nikmam -> tools -> HPUSBFW
Запустите программу Бутлер 2.4
Убедитесь, что программа запустилась от имени администратора и не выдала ни каких ошибок (Проверьте свойства файла start.exe в папке с программой).
Создайте список добавляемых программ и ОС на USB-Flash, заполнив список пунктов загрузки следующим образом:
а) Выберите папку с дистрибутивом Windows нажав кнопку "обзор папок" на вкладке "Папка", или выберите загрузочный образ нажав кнопку "обзор файлов" на вкладке "Образ диска"
б) Программа автоматически определит содержимое папки или загрузочного образа.
В поле "название" появится название дистрибутива. Отредактируйте название или оставьте таким как есть
в) Нажмите кнопку добавить для добавления в список пунктов загрузки
г) На вкладке "Команды" вы можете выбрать нужную команду, так же отредактировать название и добавить в список пунктов загрузки
Проверьте все добавленные дистрибутивы, чтоб не было ошибок. В случае чего выделите не нужный дистрибутив и нажмите кнопку удалить.
Внимание! Для установки Windows обязательно добавьте в меню флешки команду "Запуск HDD", чтобы запускать жесткий диск с флешки после первого этапа утановки Windows.
Выберите носитель на который будим ставить добавленные утилиты.
Нажмите кнопку далее и выберите тему оформления меню загрузчика из списка. Для предварительного просмотра темы сделайте двойной щелчек мышью по элементу.
Нажмите кнопку старт для создания загрузочной флешки.
Дождитесь окончания создания загрузочной флеши.
Сделайте обязательно дефрагментацию загрузочных файлов. Загрузочные образы с типом алгоритма «Linux», «KRD», и «ESET» без дефрагментация файлов этих образов на USB-накопителе работать не будут.
Запустите программу Пуск -> nikmam -> tools -> WinContig и выберите файлы на флешке и произведите их дефрагментацию.
Флешка готова!!! Удачи!!!
P.S. Рекомендуется выбирать тему оформления меню загрузчика под названием "Текстовый", т.к. графическая тема оформления меню загрузчика может на некоторых материнках не работать и вместо неё будет отображаться текстовое меню с "Кракозябрами".















