Проверка диска на наличие ошибок. Ошибки в жестком диске - проверка и исправления.
Жесткий диск - это одно из немногих устройств в компьютере, постоянно подвергающееся механическим нагрузкам. Из-за этого физический накопитель ломается после определенного числа циклов перезаписи.
Следствие неполадок в работе HDD - потеря данных, невозможность работы с файлами и папками, ошибки при загрузке системы, замедление работы компьютера.
Такие же симптомы могут быть вызваны и другими проблемами с ПК, поэтому в первую очередь нужно убедиться в том, что сломался винчестер.
Как сделать это, как проверить жесткий диск на ошибки и битые сектора Windows 7
Для этого используется широкий ряд утилит - как системных, так и сторонних. Работать с ними довольно просто, с этим справится даже новичок, если будет в точности следовать инструкциям.
Использование стандартных инструментов Windows 7
Штатные утилиты практически не меняются с течением времени - инструкция по их использованию подойдет как для Windows 7, так и для старых систем, и для современной Windows 10. Отличия будут только во внешнем виде интерфейса. Кроме того, использовать их можно как с HDD, так и с твердотельными накопителями SSD.
Утилита CheckDisk
Данная программа автоматически запускается до старта системы при включении компьютера, если Windows сама подозревает наличие ошибок и битых секторов жесткого диска. Однако при желании проверку диска можно провести и самостоятельно.
Для начала нужно открыть список всех локальных разделов винчестера. Сделать это можно двумя способами:
- Открыть папку «Мой компьютер» - все диски перечислены в соответствующем меню.
- Щелкнуть правой кнопкой мыши по «Моему компьютеру» и выбрать пункт «Управление» в контекстном меню. Перейти в раздел «Управление дисками» в списке слева.
Проверить нужно все разделы по очереди, начиная с системного. Кликните по диску правой кнопкой и перейдите в меню свойств. Откройте вкладку «Сервис» и нажмите «Проверить».

Проверка диска - это самая простая утилита, которая находит только базовые ошибки и не может сама исправлять битые сектора.
Использование командной строки
Если система не загружается из-за ошибок диска, придется проверять компьютер через консоль. Для ее открытия придется использовать установочный диск Windows 7. Загрузившись с него и пройдя через начальные этапы установки, нажмите сочетание клавиш Shift+F10 - откроется командная строка.
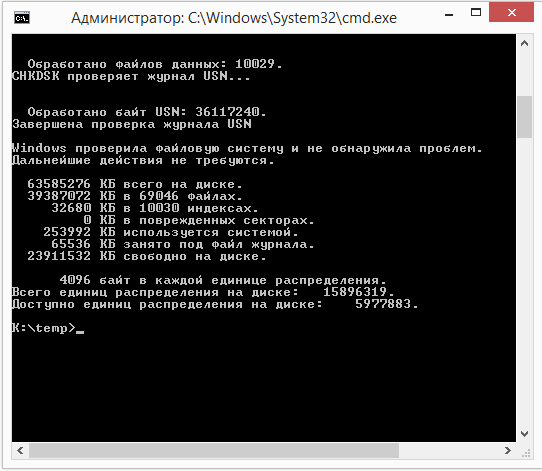
Используются команды:
- chkdsk /f - для проверки всего диска;
- chkdsk x: /f - для проверки одного раздела (вместо x указывается его буква).
Открыть командную строку можно и после загрузки системы - для этого нужно нажать Win+R и написать cmd в открывшемся окне. Команды при этом используются те же.
Сторонние программы для проверки диска
Как проверить жесткий диск на ошибки и наличие битых секторов на Windows 7, если возможностей стандартных утилит недостаточно? Можно воспользоваться разными инструментами от сторонних разработчиков - например, программой HDD Regenerator, обладающей самым полным набором функций.
Эта программа применяется для проверки и ремонта жесткого диска, а также позволяет быстро создать загрузочный диск или флешку для восстановления доступа к сломавшейся системе.
Достоинства:
- полная безопасность - при проверке и исправлении секторов данные пользователя не затрагиваются;
- возможность переразметить HDD для удаления битых секторов их списка используемых;
- проверка в реальном времени и составление статистики работы диска.

Можно воспользоваться аналогами:
- HDD Health - глубокая проверка, измерение температуры диска;
- программы от производителей накопителей - иногда находят больше проблем, не только битые сектора;
- TestDisk - исправляет загрузочные сектора, восстанавливает удаленные разделы.
Если исправление битых секторов не поможет исправить неполадку с компьютером, значит, проблема не в винчестере.
Данная статья поможет разобраться и исправить неполадки на вашем ПК. Сначала нужно выяснить, зачем проверять компьютер на предмет ошибок. Как правило, вы можете наблюдать наличие ситуации, когда компьютер начинает перезагружаться, при этом выдавая какие-то звуки типа постукивания.
Также ПК может перезагружаться по несколько раз на дню и даже при включении компьютера запуск может быть прерван так называемым экраном смерти. Под экраном смерти подразумевается синий экран с белым текстом. Именно для предотвращения таких проблем и нужно проводить диагностику.
Использование стандартной утилиты Windows
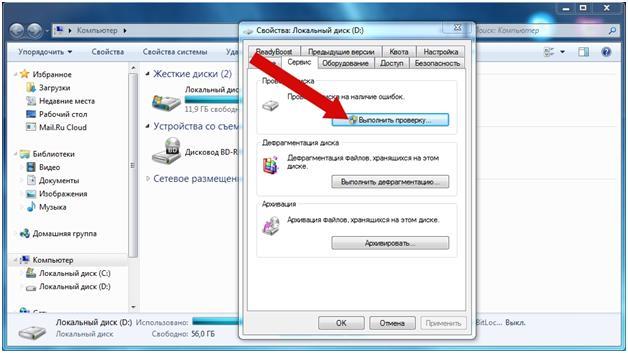

Применение команды CHKDSK
- Нажимаем «Пуск», выбираем «Все программы», нажимаем «Стандартные» и запускаем утилиту «Командная строка»;
- Например, мы желаем сделать тест нашего диска (D:), тогда следует указать в окне команду «chkdsk /r» и кликнуть на Энтер.
Данная команда операционной системы Windows дает возможность провести диагностику HDD и выявить наличие ошибок. Она так же сообщит вам о всех найденых неполадках.
Синтаксис и параметры команды CHKDSK
Команда CHKDSK [том:[[путь]имя_файла]] ] начинает собственно диагностику жесткого диска в Windows. При этом не следует вводить в командной строке квадратные скобки.
Том - указывает на тот диск, на котором будет произведена проверка или любая друга операция.
Путь, имя файла - перечисляет название объекта или объектов, над которыми будет вестись работа. Применяется только для файловой системы FAT/FAT32;
Описание остальных параметров:
- /F - полностью исправляет все найденные неполадки;
- /V - команда для файловой системы NTFS, которая показывает в чем была причина неполадки;
- /R - выполнение ищет и восстанавливает некорректную информацию;
- /X - если есть такая нужда, то полностью отключает диск от системы для более глубокой и тщательной проверки. Как правило, используют с командой /F;
- /I - менее детализированная диагностика элементов диска. Производит так называемую «быструю проверку»;
- /C - дает возможность пропустить проверку циклов внутри структуры папок, проверка также быстрая, но не глубокая;
- /L:размер -дает возможность в ходе проверки изменить размер файла протокола до указанной величины (в килобайтах). В случае аварийного завершения работы во время проверки используется файл протокола;
- /B - возможность повторно сделать оценку поврежденных кластеров на диске (только при наличии параметра /R).
Процесс выявления ошибок на жестком диске в ОС Windows может занять время в зависимости от скорости вашего компьютера и наличия ошибок на данном диске.
Бывают ситуации, когда жесткий диск компьютера начинает работать крайне плохо. Появляются всевозможные сбои и «глюки». В этом случае может помочь проверка HDD на ошибки. Некоторые программы способны не только находить ошибки, но и исправлять их. Проверить ваш «винчестер» на наличие ошибок можно как стандартными средствами 7, так и сторонними программными продуктами. В этой статье мы разберем возможность проверки жесткого диска как встроенными программами Windows, так и некоторыми наиболее популярными бесплатными программными продуктами.
Проверка HDD стандартными средствами Windows, конечно, даст немного. Встроенная программа способна определить ошибки жесткого диска, однако гарантии, что все ошибки будут исправлены, нет никакой. Для запуска программы проверки достаточно всего лишь кликнуть правой клавишей мыши на названии диска и выбрать пункт «Свойства». После этого следует выбрать вкладку «Сервис» и щелкнуть на кнопку «Проверить». После этого запустится процесс проверки дисков. Время проверки зависит от объема диска. Но, так как это все же стандартная программа Windows, проверка может растянуться на неопределенное количество времени. Поэтому пред проведением данной процедуры следует запастись терпением.
Seagate SeaTools
Сия программа была выпущена известным производителем жестких дисков Seagate. Но это вовсе не значит, что она способна работать только с HDD этого производителя. Программа запросто справляется и с дисками других производителей. SeaTools способна не только отыскивать ошибки на поверхности жесткого диска, но и весьма успешно устранять эти самые ошибки. Программа совершенно бесплатна. Существует две версии SeaTools – для Windows и DOS. Самый предпочтительный вариант – проверка диска в DOS среде. Таким образом, проверка будет более успешной.
Western Digital Data Lifeguard Diagnostic
Еще одна программа от производителя. Этот инструмент для проверки дисков на ошибки несколько серьезнее продукта от Seagate. Огромное количество настроек и продвинутый алгоритм поиска ошибок сделают свое дело. Интерфейс программы прост и интуитивно понятен. Однако здесь Western Digital пожадничали и сделали свою программу совместимой только с HDD собственного производства. Конечно, нехорошо, но с поиском проблем на дисках WD программа справляется на ура.
HDD Scan
Подробно разбирать эту простенькую и бесплатную программу не имеет смысла, поскольку она способна только указать пользователю на ошибки жесткого диска. Исправлять их она не умеет. В принципе, есть смысл ее использовать только в тандеме с более мощными инструментами проверки.
Victoria HDD
Вот это уже настоящий «монстр». Эта программа способна находить ошибки и тут же их исправлять. Огромное количество настроек и интуитивно понятный интерфейс делают эту программу самым популярным инструментом для «реанимации» жесткого диска. И это несмотря на то, что русского языка в программе нет. Victoria HDD является самым оптимальным вариантом для восстановления вашего HDD. Используя продвинутые алгоритмы поиска и устранения ошибок, программа сделает невозможное, и поднимет ваш HDD с колен. Ну а если она не поможет, то смело можно нести жесткий диск в утиль.
Заключение
Как мы видим, средств для проверки HDD на ошибки в Windows хватает. Выбирать наиболее удобный вариант, все-таки, вам. Самым лучшим инструментом все же является программный комплект Victoria HDD. Именно он позволяет добиться наилучших результатов.
Проверка диска С на ошибки в Windows 7 и XP
В жизни компьютера случаются такие моменты, когда возникают логические ошибки файловой системы на жестком диске. Ошибки на диске могут накапливаться и до определенного момента не давать о себе знать. Они могут способствовать мелким глюкам системы, а могут привести к полному разрушению структуры логических дисков и потере информации. Ошибки на диске чаще всего возникают в следствии некорректного обращения к диску какой-либо программой, некорректного выключения питания либо зависанием компьютера во время процесса записи данных. Чтобы избежать печальных последствий следует выполнить проверку диска на ошибки.
Существует два глобальных случая: в первом случае загрузить Windows удается хотя бы в безопасном режиме, во втором случае Windows не загружается ругаясь на отсутствие системных файлов, либо выдавая синий экран смерти с ошибкой 0x000000ED (чаще всего, но может быть и другая ошибка).
Разберемся сначала с наиболее простым первым случаем.
Проверка диска в Windows 7 ничем не отличается от проверки диска в Windows XP , поэтому буду рассказывать на примере XP .
Чтобы проверить диск запустите Мой компьютер , там щелкните правой кнопкой мыши по диску, который необходимо проверить и выберите в появившемся меню Свойства . В появившемся окне необходимо перейти во вкладку Сервис и запустить программу для проверки диска, нажав на кнопку Выполнить проверку .

В окне программы установите галочку Автоматически исправлять системные ошибки и запустите проверку, нажав кнопку Запуск.
Начнется проверка диска на ошибки и их исправление после чего появится отчет программы. Если в отчете в пункте В поврежденных секторах значение отличается от нуля, то следует выполнить проверку диска с помощью программы Victoria на наличие битых секторов .
Однако, если диск является системным, вы получите следующее сообщение: "Проверка диска не может быть выполнена, поскольку для нее необходим монопольный доступ к некоторым файлам Windows на этом диске, для чего требуется выполнить перезагрузку. Назначить выполнение проверки диска при следующей перезагрузке системы? " и не сможете проверить диск прямо сейчас. Однако, можно запланировать проверку, нажав кнопку Да.
![]()
После этого следует перезагрузить Windows . Во время загрузки начнется проверка диска на ошибки и их исправление.
Как проверить жесткий диск на ошибки, если Windows не загружается
Если Windows не загружается, проверить диск на ошибки все равно можно. Но для этого понадобится специальный софт. Нам необходим диск либо флешка с ERD Commander . Образ диска можно скачать . Записать iso -образ можно с помощью программы DeepBurner . Если вы хотите воспользоваться загрузочной флешкой, то вот инструкция по созданию загрузочной USB флешки ERD Commander .
Итак подготовительная работа закончена, приступим к делу. Загрузите ERD Commander для своей версии Windows , хотя в данном случае версия не очень важна. Проверку диска можно выполнить в любой версии ERD Commander , поэтому здесь я расскажу, как проверить диск на ошибки в ERD Commander для Windows 7 .
Загрузите ERD Commander , в появившемся окне откажитесь от подключения к сети. В следующем окне согласитесь перераспределить буквы дисков, чтобы они совпадали с системными. Выберите из списка операционную систему. В появившемся меню Командера выберите пункт Командная строка . Теперь нужно ввести команду для проверки диска chkdsk c: /f (в случае проверки диска С) или chkdsk d: /f (если нужно проверить диск D на ошибки)и нажать Enter . Если появится сообщение, как на рисунке ниже "Would you like to force a dismount on this volume ? ", что переводится как "Хотите размонтировать этот раздел?", введите с клавиатуры Y и нажмите Enter , тем самым согласившись размонтировать диск.
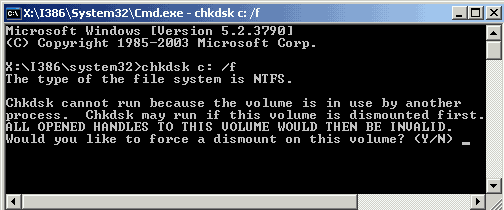
Начнется проверка диска и исправление ошибок, после чего будет выведен отчет об ошибках и исправлениях.
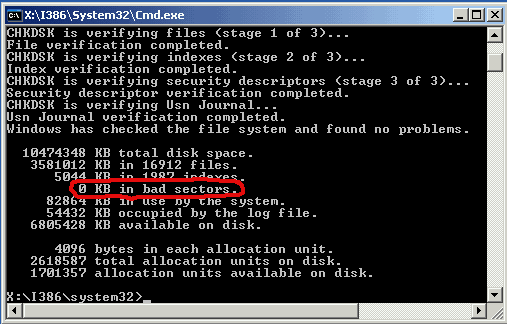
Обратите внимание, чтобы значение в поврежденных секторах было равно 0. Если оно больше нуля, значит на диске имеются поврежденные сектора и следует проверить жесткий диск на наличие битых секторов .
После завершения проверки компьютер можно выключить или перезагрузить.
Не зависимо от вашей операционной системы (Windows XP, Windows 7, Windows 8), зайдите в Компьютер (Мой компьютер, Этот компьютер) нажмите на диске, который необходимо проверить правой кнопкой мыши, выберите "Свойства ".
В окне свойств, зайдите во вкладку "Сервис " и нажмите кнопку "Выполнить проверку ".
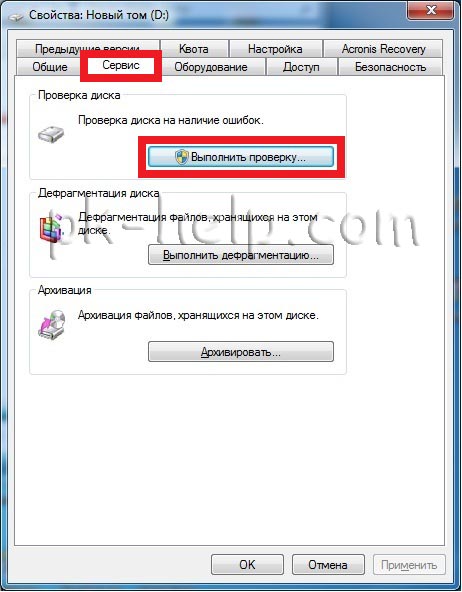
Ставим обе галочки
Автоматически исправлять системные ошибки.
Проверять и восстанавливать системные сектора.
и нажимаем "Запуск ".

Если вы проверяете системный том (диск на котором установлена операционная система, обычно диск С) у вас появится сообщение "Windows не может проверить жесткий диск, который в данный момент используется ", нажмите "Расписание проверки диска ".

После чего перезагрузите компьютер/ ноутбук, во время загрузки запустится процесс проверки и исправлений ошибок на диске. Он продлиться от нескольких минут до часа (в зависимости от размера раздела и физических характеристик жесткого диска). По окончании загрузиться операционная система.
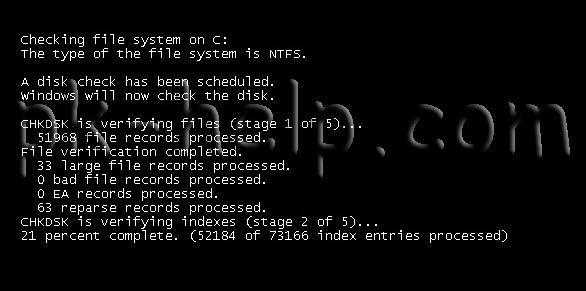
Проверка жесткого диска с помощью утилиты chkdsk.
CHKDSK (сокращение от англ. check disk - проверка диска) - стандартное приложение в операционных системах DOS и Microsoft Windows, которое проверяет жёсткий диск или дискету на ошибки файловой системы (например, один и тот же сектор отмечен как принадлежащий двум разным файлам). CHKDSK также может исправлять найденные ошибки файловой системы. (из Википедии)
Для того чтобы запустить утилиту chkdsk необходимо запустить командную строку с правами администратора, для этого:
В Windows XP нажмите - "Командная строка"
В Windows 7 нажмите "Пуск" - "Все программы" - "Стандартные" "Командная строка" и выберите "Запуск от имени администратора" .
В Windows 8.1 нажмите правой кнопкой мыши на "Пуск" - "Командная строка (администратор)" .
В итоге у вас откроется консоль командной строки.
Первым делом узнаем синтаксис утилиты chkdsk:
CHKDSK [том[[путь]имя_файла]] ]
Том
Определяет точку подключения, имя тома или букву проверяемого диска с двоеточием.
имя_файла
Файлы, проверяемые на наличие фрагментации (только FAT/FAT32).
/F
Исправление ошибок на диске.
/V
Для FAT/FAT32: вывод полного пути и имени каждого файла на диске. Для NTFS: вывод сообщений об очистке (при их наличии).
/R
Поиск поврежденных секторов и восстановление уцелевшего содержимого (требует /F).
/L:размер
Только для NTFS: задание размера файла журнала (в КБ). Если размер не указан, выводится текущее значение размера.
/X
Предварительное отключение тома (при необходимости). Все открытые дескрипторы для этого тома будут недействительны (требует /F).
/I
Только для NTFS: менее строгая проверка элементов индекса.
/C
Только для NTFS: пропуск проверки циклов внутри структурыпапок.
/B
Только для NTFS: повторная оценка поврежденных кластеров на диске (требует /R)
Параметры /I или /C сокращают время выполнения Chkdsk за счет пропуска некоторых проверок тома.
Из всех атрибутов команды, наиболее часто для проверки диска на ошибки используются два: /f и /r. Окончательная команда выглядит следующим образом:
chkdsk C:/F/R
Этой командой мы проверим раздел C, исправим ошибки на диске и восстановим информацию с поврежденных секторов (если такие будут).
После ввода этой команды появится предложение выполнить проверку тома при следующей перезагрузки системы, нажимаем Y и клавишу Enter .
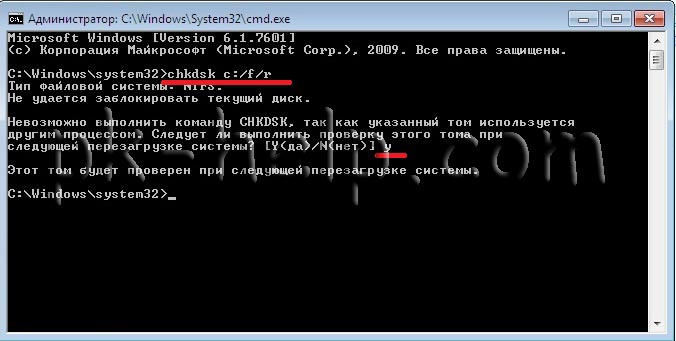
Теперь необходимо перезагрузить систему, при загрузке вы увидите окно предлагающую проверку, ничего не нажимайте, просто подождите 10 сек.

Проверка на ошибки жесткого диска с помощью Victoria.
Программа Victoria предназначена для проверки на ошибки жестких дисков с интерфейсами IDE и Serial ATA. Программа представляет собой полностью готовое решение для всесторонней, глубокой, и в тоже время максимально быстрой оценки реального технического состояния HDD.
Первым делом скачиваем ISO образ программы с официального сайта . Разархивируем скаченный архив и записываем на CD/ DVD диск, как это сделать описано в статье Как записать на CD/ DVD . После этого загрузитесь с записанного диска, как это сделать пошагово описано в статье Как загрузиться с CD/DVD диска или USB флешки .
Загрузившись с диска в течении 10 сек выбираете программу для своего девайса (по умолчанию загрузится Victoria для компьютера).
![]()
Запуститься интерфейс программы. Нажмите клавишу F2, для того что бы программа сама нашла диск, если этого не произошло необходимо сделать это вручную. Для этого нажимаем клавишу "P". То же самое придётся сделать, если в системе несколько жёстких дисков и нужно выбрать один из них. Если у Вас жесткие диски с интерфейсом SATA, то в появившемся меню Выбор порта HDD выбираете - "Ext. PCI ATA/SATA ". Перемещение осуществляем курсорными клавишами "вверх", "вниз", а выбор – клавишей "Enter".
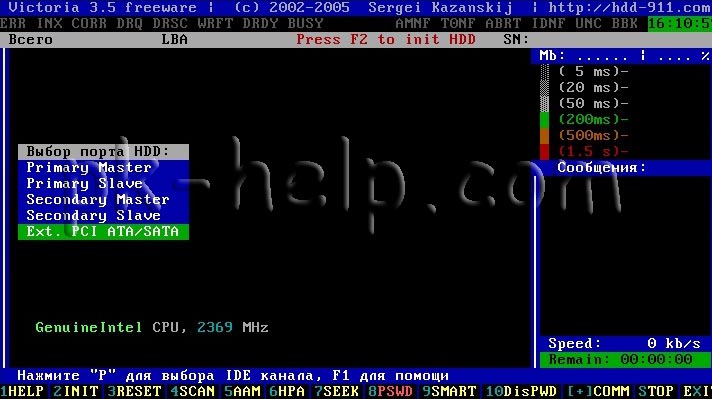
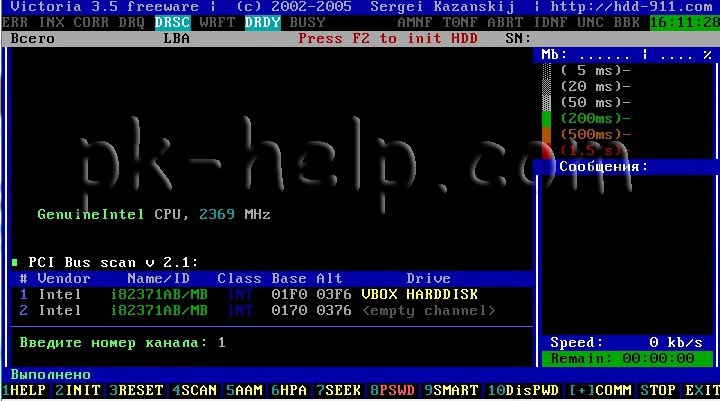
Далее для проверки поверхности диска нажимаем клавишу F4. В окне HDD scan menu: выбираем необходимые параметры проверки. По умолчанию предлагается сканировать весь диск с начала "Start LBA: 0" и до конца "End LBA: 20971520". Рекомендую оставить эти значения по умолчанию. Следующий пункт меню – рекомендую оставить "Линейное чтение", поскольку оно предназначено для максимально быстрой и точной диагностики состояния поверхности. В четвертом пункте рекомендую выбрать режим BB = Advanced REMAP,
поскольку этот режим наиболее качественно проверяет диск и исправлет на нем ошибки без удаления информации.
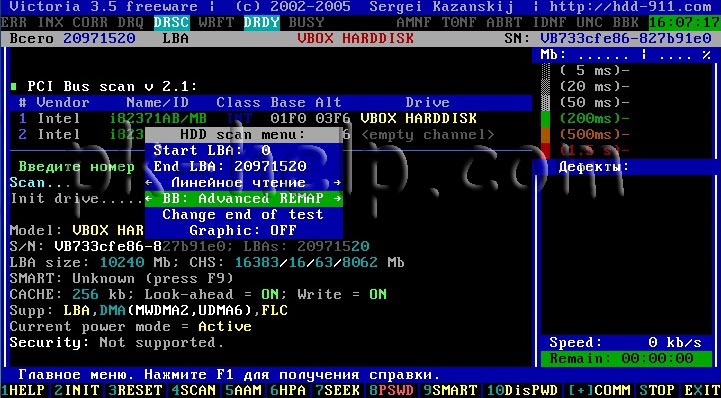
После этого запустится проверка на ошибки жесткого диска с исправлением bad областей. Эта процедура может занять от нескольких десяток минут до нескольких часов. Зависит от объема и скорости вращения шпинделя.
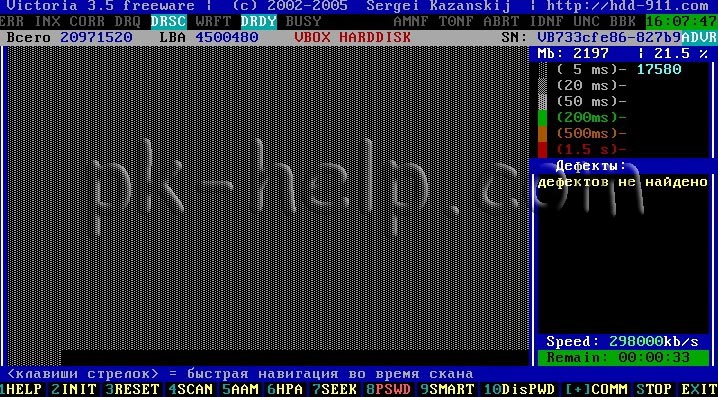
По окончании вытащите диск из привода и перезагрузите компьютер.














