Отключение и повторное включение гибернации. Как отключить гибернацию.
Для начала необходимо определиться чем отличается режим гибернации от режима сна. Оба эти режима используются и предназначены для экономии потребления электроэнергии. Самым ощутимым преимуществом использования гибернации и сна будет конечно же для ноутбуков, в которых емкость заряда батарей на сегодня самый критический параметр. Поэтому после некоторого времени простоя без работы, система переведет ваш компьютер в режим сна. При этом для хранения всех данных и запущенных программ будет использоваться оперативная память, которая естественно потребляет энергию. В отличие от режима сна, режим гибернации использует жесткий диск, на котором создается специальный файл hiberfil.sys и именно в нем сохраняется текущее состояние операционной системы.
После выведения компьютера или ноутбука из этих режимов, Windows продолжит работу именно в том состоянии, в котором она перешла в состояние сна или гибернации. В первом случае система начинает работать сразу (т.к. все данные уже находятся в оперативной памяти), а во втором система сначала перенесет данные из файла hiberfil.sys в оперативную память и затем начнет работу. Различия между этими двумя режимами — это скорость запуска предыдущего состояния и естественно энергопотребление.
Как включить и как отключить гибернацию в windows 10
Если вы обратили внимания на предыдущие статьи, обычно самым простым способом что-либо включить или отключить — это использование командной строки. Точно так же и здесь необходимо запустить командную строку с правами администратора. Для этого нажмите правой кнопкой мыши на кнопке пуск (не перестаю удивляться насколько разработчики сделали удобный инструмент с этой кнопкой) и выберите команду «Командная строка (администратор)».
Обладая правами администратора в командной строке для отключения режима гибернации введите следующую команду и нажмите «Enter»:
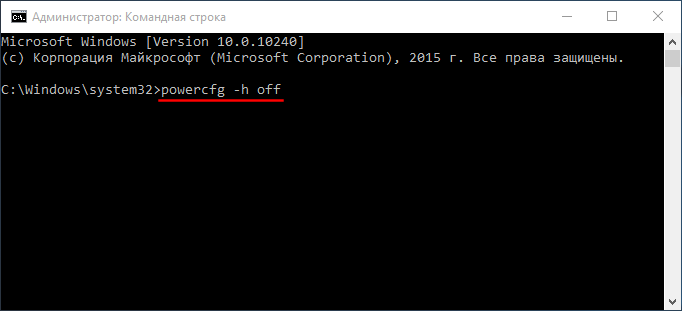
По аналогии с отключением точно так же при помощи командной строки мы можем включить режим гибернации в Виндовс 10. Запустив командную строку с правами администратора, введите следующую команду:
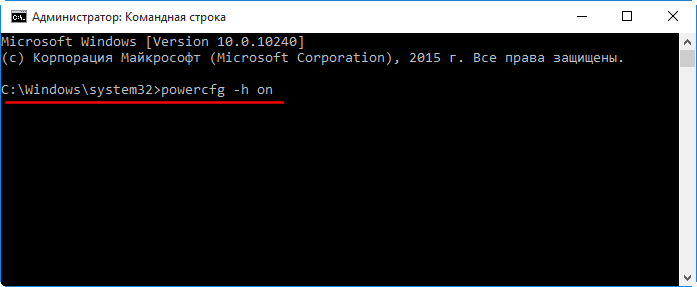
Как включить гибернацию в windows 10 с помощью реестра
В первом случае решение вопроса было простым и не требовало каких либо особых навыков, но есть вариант как включить или отключить режим гибернации используя реестр. Возможно, что описанные выше процедуры не сработали по каким либо причинам, тогда с помощью реестра можно посмотреть состояние гибернации и в ручном режиме переключить в необходимое вам. Итак запускаем редактор реестра сочетанием клавиш Win+R и командой «regedit».
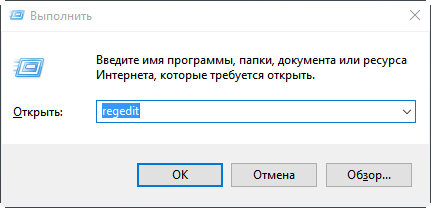
В редакторе переходим в следующий раздел реестра:
HKEY_LOCAL_MACHINE \ System \ CurrentControlSet \ Control \ Power
В правой части окна редактора и раздела Power найдите параметр HibernateEnabled и два раза нажмите на него левой кнопкой мыши. Откроется окно редактирования параметра и задания значения. Параметр HibernateEnabled определяет включен ли режим гибернации. Если значение этого параметра задано в виде «0» — значит режим выключен, соответственно чтобы включить гибернацию в windows 10 задайте в поле значение «1» и система будет переходить в этот режим.
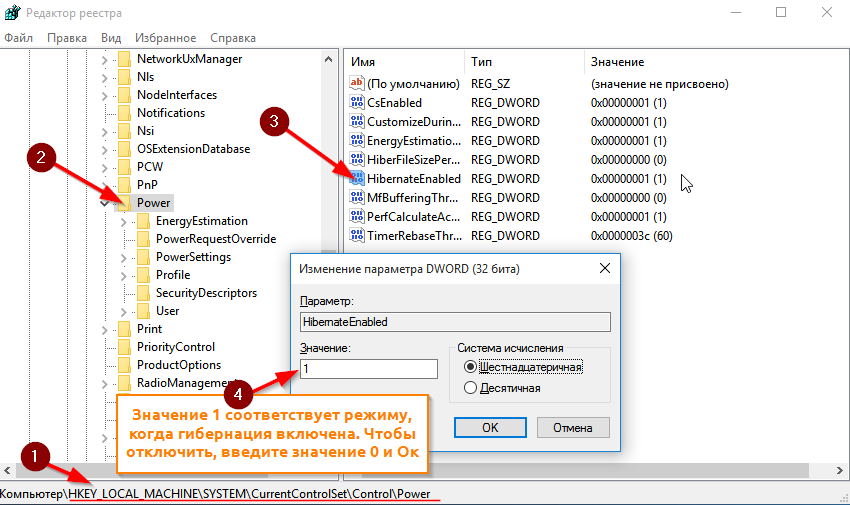
Добавляем возможность перевода в режим гибернации через меню пуск
Предыдущие способы задания режима переводили систему в режим, когда она сама для сохранения электроэнергии «засыпала». Для того, чтобы не ждать пока система «заснет» и вручную перевести ее в режим гибернации, необходимо добавить строку перевода в этот режим через кнопку «Пуск -> Завершение работы». Для этого нажмите правой кнопкой мыши на кнопке «Пуск» и откройте меню «Управление электропитанием».
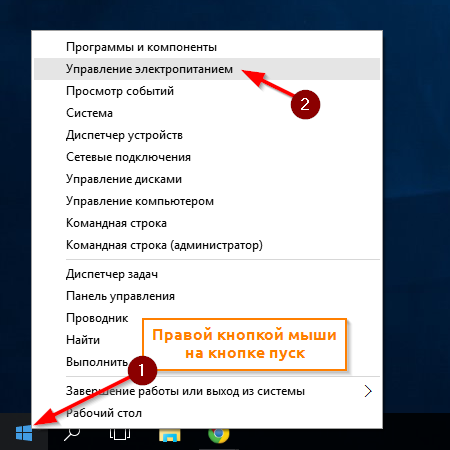
В окне справа нажмите на пункте «Действия кнопок питания».
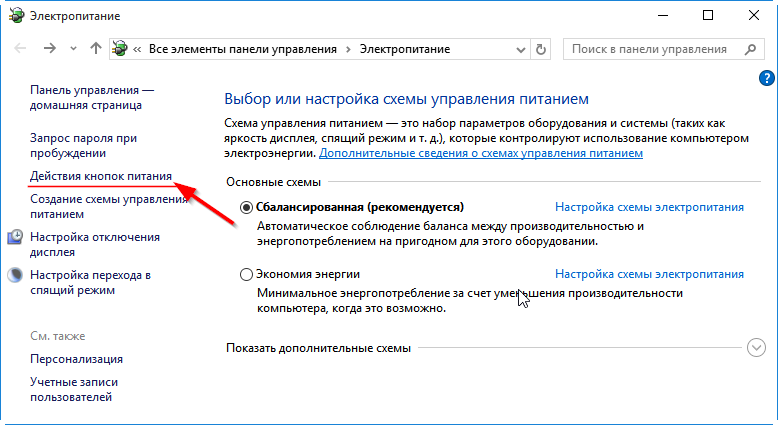
Чтобы получить доступ к редактированию параметров завершения работы нажмите на ссылке «Изменение параметров, которые сейчас недоступны».
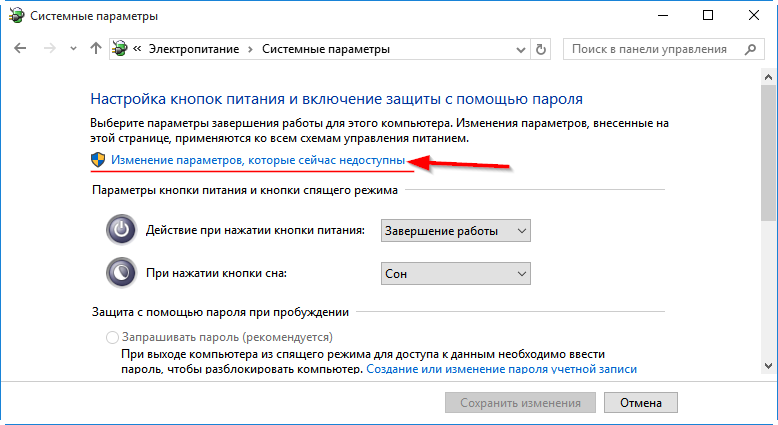
После этого в нижней части окна появится возможность включить пункт меню «Режим гибернации». Включите его и нажмите сохранить изменения.
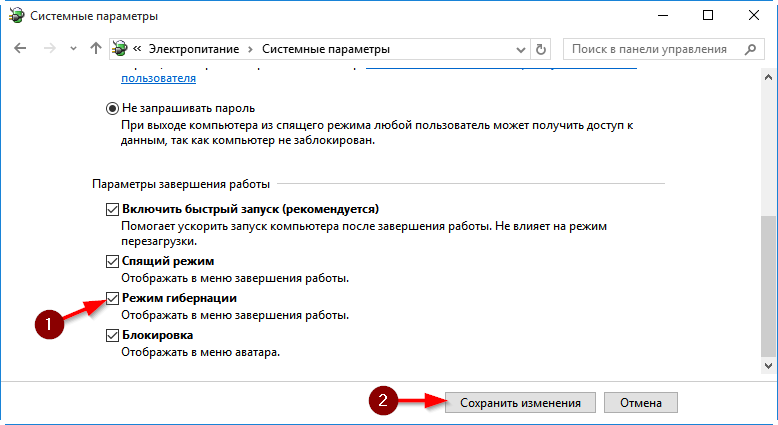
Теперь нажмите на кнопку «Пуск» и затем на «Завершение работы». Вы увидите новый пункт «Гибернация» и нажав на него вы переведете windows 10 в режим гибернации.
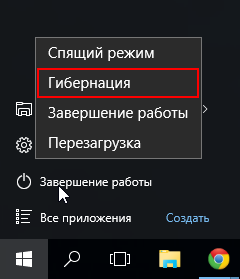
Как уменьшить файл hiberfil.sys и можно ли его удалить
Файл hiberfil.sys создается системой в тот момент, когда windows переходит в режим гибернации, а так как он является системным файлом, удалить обычным способом не получиться. При каждом переходе в гибернацию, windows 10 будет создавать его заново. Если же вы отключите режим гибернации и не будете его использовать, файл будет удален и соответственно не должен появляться заново.
Помимо удаления (или невозможности удаления) есть способ уменьшить его размер. Если вы не пользуетесь ручным переводом системы в гибернацию, а оставили возможность перехода в автоматическом режиме, имеет смысл уменьшить файл hiberfil.sys.
Запустите командную строку с правами администратора (на кнопке «Пуск» нажмите правой кнопкой мыши).
Введите команду:
powercfg /h /type reduced
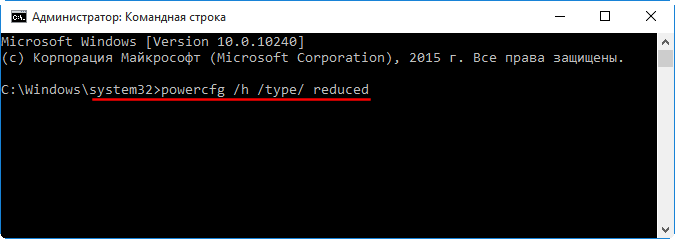
Чтобы отменить установку уменьшенного размера файла hiberfil.sys, введите ту же команду, но с параметром «full»:
powercfg /h /type full
![]()
Сегодня коснемся темы одного из самых востребованных режимов энергосбережения компьютера. Это гибернация Windows 10, появившаяся еще во времена ХР. Рассмотрим, как включать, отключать этот режим на компьютере с «десяткой», как им пользоваться и активировать посредством меню Пуск, предварительно узнав, что собой представляет гибернация.
Начнем с определения этого термина. Гибернацией называется энергосберегающее состояние ноутбука и компьютера. Изначально оно разрабатывалось для портативных устройств, но время показало, что подобный метод завершения работы в среде Windows 10 востребован и на компьютерах. Наверняка большинству известно, что в спящем режиме отключаются все периферийные устройства и большинство системных.
Процессор функционирует в режиме минимального потребления энергии, а системные данные хранятся в ОЗУ, которая является энергозависимой. В режиме гибернации вся хранимая в оперативной памяти информация записывается в специальный файл, расположенный в корне системного тома. Этот файл называется hiberfil.sys, он отмечен атрибутами «системный» и «скрытый», потому в окне проводника может быть невидимым.
Во время очередного запуска системы расположенная в hiberfil.sys информация помещается в оперативную память. Это позволяет мгновенно запускать операционную систему, причем состояние всех приложений сохраняется.
Отключаем/включаем гибернацию
Отключается гибернация Windows 10 посредством системной команды, выполненной в командной строке или окне «Выполнить», с соответствующими аргументами.
Для вызова командной строки вызываем контекстное меню Пуска и выбираем вариант ее загрузки с правами администратора. Окно командного интерпретатора («Выполнить») легко открыть комбинацией Win+R.
Функция перевода ПК в режим гибернации отключается при помощи команды «powercfg –h off», где:
- powercfg – команда завершения функционирования операционной системы;
- -h – параметр, касающийся гибернации;
- off – деактивация указанной функции.
Эта строчка поспособствует отключению гибернации, после перезагрузки удалит hiberfil.sys и отключит возможность быстрого старта операционной системы (который не работает без гибернации).
Еще одним способом деактивации гибернации является использование функционала редактора реестра.
- Жмем Win+R.
- Вводим «regedit» и выполняем команду.
- Идем в ветку HKLM\System\CurrentControlSet\Control.
- Находим раздел «Power».
- Дважды жмём по параметру «HibernateEnabled» и задаем его значение как «1» (для включения режима вводим «0»).
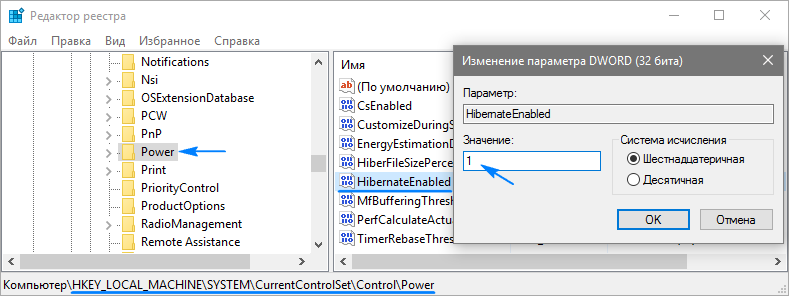
Активация данного режима при необходимости выполняется посредством команды «powercfg -h on», выполненной одним из описанных методов, однако она не добавит кнопку перевода ПК в режим гибернации в Пуск. Делается это следующим образом.
Добавляем кнопку «Гибернация» в Пуске
В «десятке» кнопка перевода ПК в режим гибернации отсутствует в Пуске, но при желании ее легко добавить.
- Идем в «Панель управления», к примеру, через контекстное меню Пуска.
- Активируем апплет «Электропитание».
- Переходим по ссылке «Действие кнопок питания» в появившемся окошке.
- Жмем по пункту изменения доступных в данный момент опций (выполнение действия требует наличия администраторских привилегий).
- Активируем отображение кнопки перевода компьютера в режим «Гибернация» в списке параметров завершения работы в Пуске.
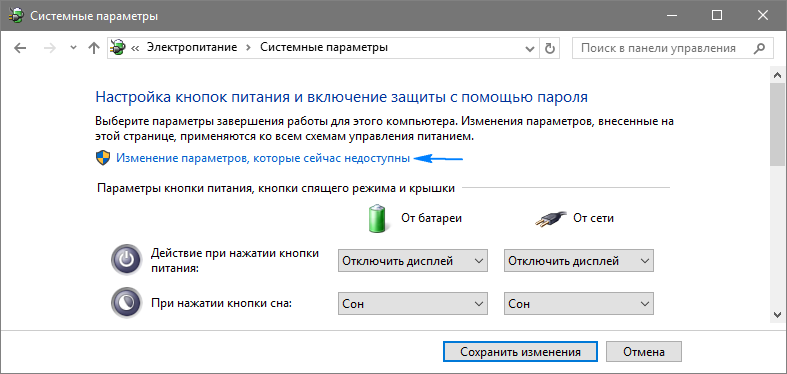 После отключения гибернации и перезапуска Windows 10 обязательно зайдите в «Электропитание» через «Панель управления» и проверьте расширенные настройки активной схемы питания. Проверьте, чтобы при низком заряде аккумулятора на портативном устройстве и в качестве реакции на нажатие кнопки «Power» не было указано переход в режим гибернации.
После отключения гибернации и перезапуска Windows 10 обязательно зайдите в «Электропитание» через «Панель управления» и проверьте расширенные настройки активной схемы питания. Проверьте, чтобы при низком заряде аккумулятора на портативном устройстве и в качестве реакции на нажатие кнопки «Power» не было указано переход в режим гибернации.
Уменьшаем объем hiberfil.sys
Обычно, размер файла подкачки составляет немногим меньше 80% от размера установленной в системе оперативной памяти устройства. Но его можно изменять, в зависимости от потребностей пользователя. Это может понадобиться для экономии дискового пространства или сохранения возможности быстрого запуска Windows 10.
- Запускаем командную строку с расширенными полномочиями, как делали это ранее.
- Вводим «powercfg /h /type reduced» и выполняем команду, нажав на «Enter».
Для возврата размера hiberfil.sys вместо «reduced» вводим «full».
Гибернация – это один из режимов энергосбережения на компьютерах с операционной системой линейки Виндовс. Но иногда требуется произвести его отключение, так как использование данного режима не всегда является оправданным. Давайте выясним, как сделать это для ОС Windows 7.
Режим гибернации предусматривает полное отключение энергопитания, но при этом сохраняет состояние системы на момент отключения в отдельный файл. Таким образом, при повторном запуске системы все документы и программы открываются на том же месте, на котором произошел вход в состояние гибернации. Это удобно для ноутбуков, а для стационарных ПК переход в гибернацию редко когда востребован. Но даже, когда эта функция вообще не применяется, по умолчанию все равно образуется объект hiberfil.sys в корневом каталоге диска C, отвечающий за восстановление системы после выхода из гибернации. Он занимает очень много места на винчестере (чаще всего, несколько Гб), равного по объему активной оперативной памяти. В таких случаях актуальным становится вопрос отключения данного режима и удаления hiberfil.sys.
К сожалению, попытка простого удаления файла hiberfil.sys не принесет ожидаемых результатов. Система заблокирует действия по его отправке в корзину. Но даже если бы и получилось удалить этот файл, то все равно он бы был тут же воссоздан заново. Тем не менее, существует несколько надежных способов удалить hiberfil.sys и отключить гибернацию.

Способ 1: отключение автоматического перехода в состояние гибернации
Переход в состояние гибернации можно запланировать в настройках на случай бездействия системы на протяжении определенного периода. В таком случае через указанное время, если на компьютере не будет производиться никаких манипуляций, то он автоматически войдет в названное состояние. Посмотрим, как произвести отключение данного режима.
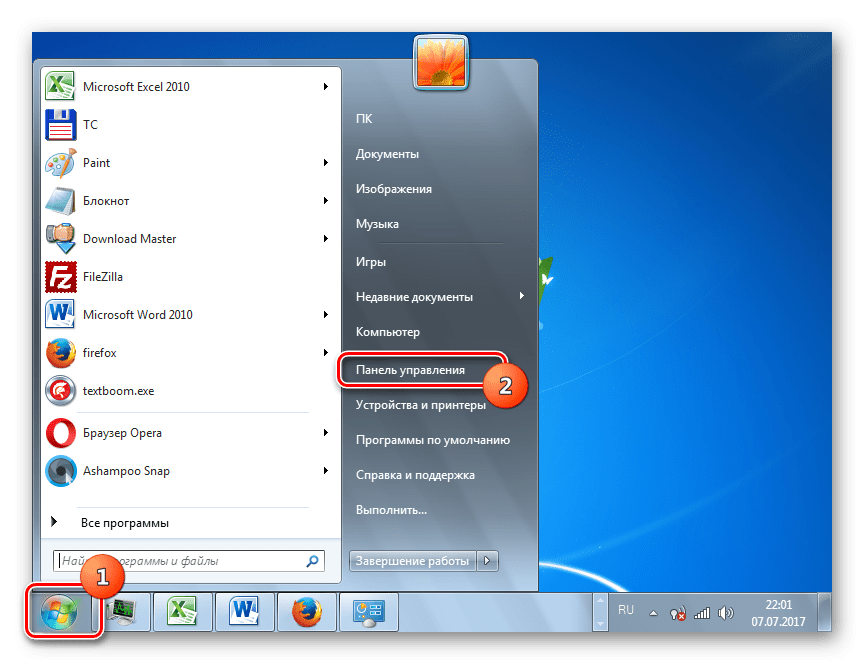
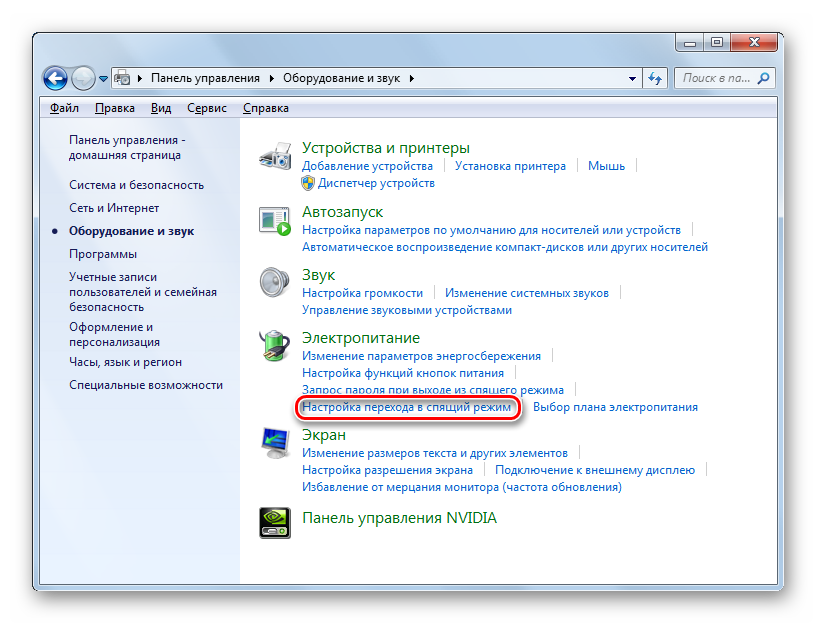
К нужному нам окну можно добраться и другим путем. Для этого применим инструмент «Выполнить» .
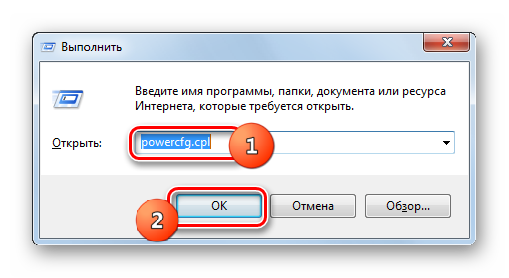
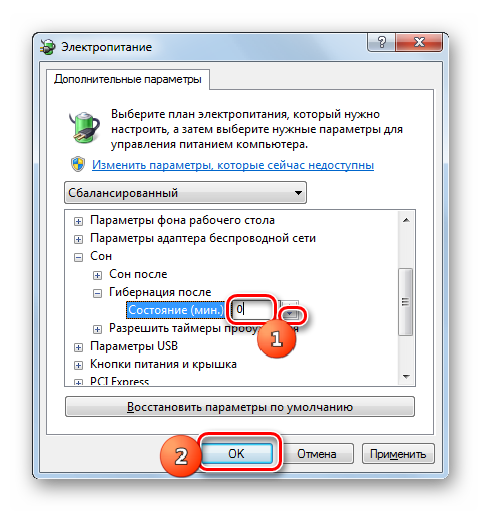
Таким образом, возможность автоматического перехода в состояние гибернации через определенный период времени бездействия ПК будет отключена. Тем не менее, остается возможность вручную перейти в данное состояние через меню «Пуск» . Кроме того, данный способ не решает проблемы с объектом hiberfil.sys, который продолжает располагаться в корневом каталоге диска C , занимая значительное количество дискового пространства. Как удалить данный файл, высвободив при этом свободное место, мы поговорим при описании следующих способов.
Способ 2: командная строка
Отключить гибернацию можете при помощи введения определенной команды в командную строку. Запускать данный инструмент нужно обязательно от лица администратора.
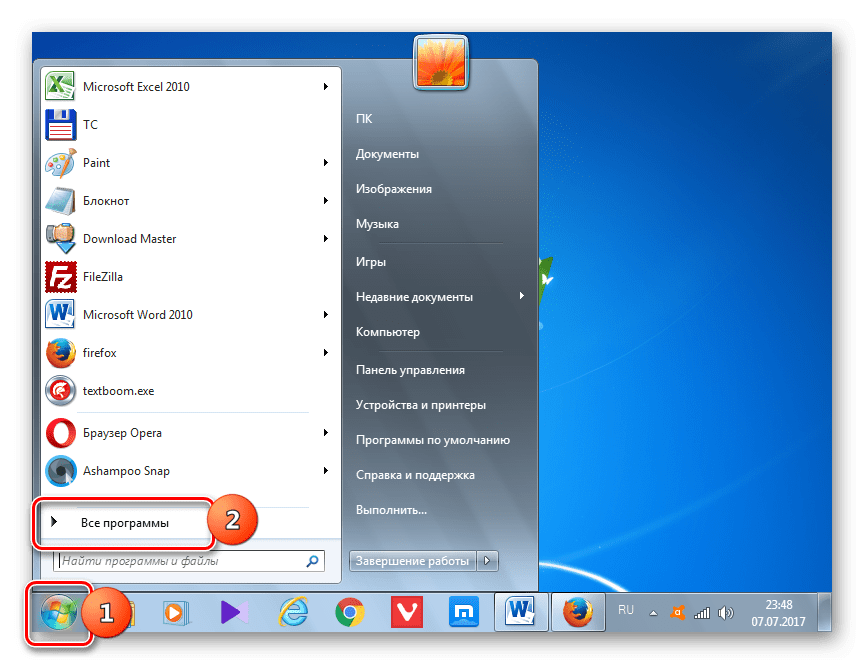
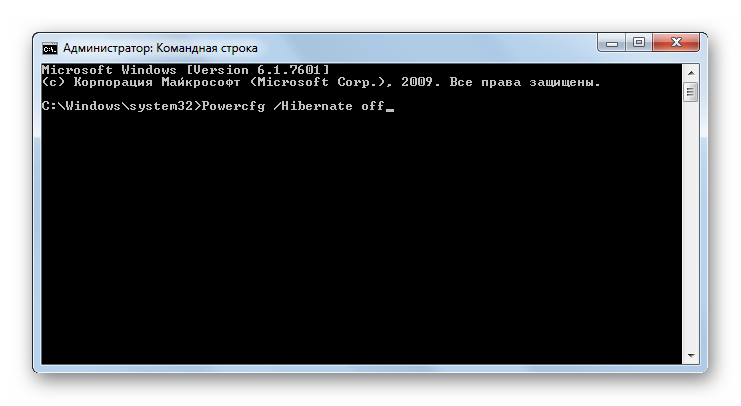
После указанного действия гибернация отключится, а объект hiberfil.sys удалится, что высвободит место на винчестере компьютера. Для этого даже не придется перезагружать ПК.
Способ 3: системный реестр
Ещё один метод отключения гибернации предусматривает манипуляции с системным реестром. Перед началом выполнения в нем операций настоятельно советуем создать или .
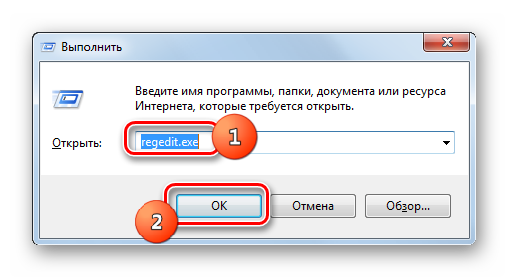
Как видим, в Windows 7 можно отключить автоматический переход в состоянии гибернации в случае простоя ПК или полностью деактивировать данный режим, произведя удаление файла hiberfil.sys. Последнюю задачу можно осуществить с помощью двух совершенно разных способов. Если вы решили полностью отказаться от гибернации, то предпочтительнее действовать через командную строку, чем через системный реестр. Это проще и более безопасно. К тому же, вам не придется тратить свое драгоценное время на выполнение перезагрузки компьютера.
Отключение режима гибернации в windows 7, как 8 дает два преимущества.
Первое – вы экономите место на жестком диске. Второе – избавляетесь от проблем, возникающих с включением компьютера находящегося в гибернации.
У многих, когда они пытаются выйти из этого режима компьютер не запускается – появляется черный экран и дальше ни в какую.
Это конечно бесит. Поэтому самый простой способ избавиться от подобного рода нервотрепки, отключить гибернацию полностью.
Есть несколько способов быстро отключить гибернацию: через командную строку, через реестр и через панель управления.
Поскольку отключить гибернацию на виндовс 7 самый доступный способ третий (для двух первых нужно больше знаний), его и рассмотрим.
Как на виндовс 7 отключить гибернацию через панель управления
Первым делом и нажмите на раздел электропитание. Если такого не найдете, то перейдите по ссылке панель управления чуть выше – вам нужно ее будет немного изменить.
Теперь кликните на еще одну строку: изменить дополнительные параметры питания.
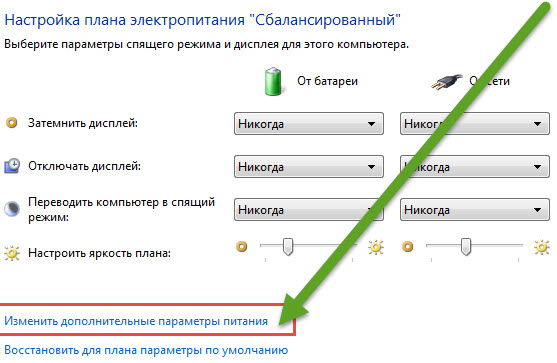
Перед вами появится новое окно. Нажмите на плюсик напротив слова «сон». Меню расширится, и вы увидите строку: разрешить гибридный спящий режим – нажмите на плюс также.
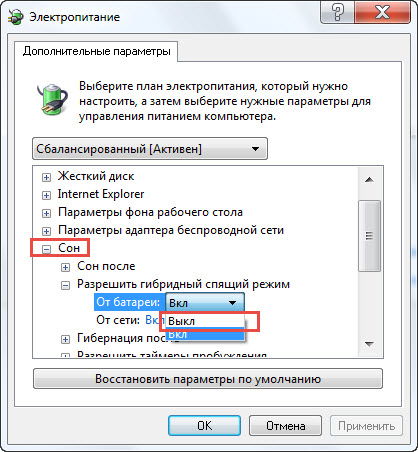
Теперь, напротив от батареи и от сети нажмите на «вкл» и смените на «выкл», после чего «применить» и «ОК».
Все в вашей ОС виндовс 7 гибернация отключена. Теперь вы ее можете запускать только в ручном режиме.
Эта функция появится в меню пуск => завершение работы. Кто умеет пользоваться командной строкой, то эту операцию может выполнить намного быстрее.
Вам достаточно будет запустить командную строку от имени администратора, вести всего одну команду: Powercfg /Hibernate off – после чего нажать энтер.
В каких случаях не стоит отключать режим гибернации
Если у вас компьютер, можете с чистой совестью этот режим отключить.
Другое дело если ваша ОС windows 7 установлена на ноутбуке. Ноутбук очень часто используется не от сети, а от аккумулятора.
Если вы его положите в обычный сон, то определенный процент зарядки будет израсходоваться постоянно.
При гибернации зарядка можно сказать сохраняется полностью. А теперь вообразите, вы работаете с документами и вдруг вам нужно бежать, а при выключении все обнулится.
Для таких случаев есть один хороший вариант – поставьте включение гибернации при закрытии крышки ноутбука.
Надо бежать – быстро закрыли ноутбук, взвалили на плечи и в путь. Носите хоть сутки – батарея и документы сохранятся нетронутыми. Успехов.
Как отключить гибернацию
Если вы хоть раз пользовались этим режимом в Microsoft Windows, в корневом каталоге вашей системы обязательно есть файл «hiberfil.sys». При постоянном использовании так и должно быть, но если вы не пользуетесь этим режимом на регулярной основе, его можно вообще отключить и освободить место на диске, удалив ненужный файл «hiberfil.sys». В статье Билла Детвайлера (Bill Detwiler) рассказывается о том, как отключить.
Файл «hiberfil.sys» и режим гибернации в Windows
Чтобы понять, зачем нужен файл «hiberfil.sys», нужно знать, как действует режим в Windows. При данном режиме система создает снимок текущего сеанса (всех запущенных программ, открытых файлов и т. д.) и записывает его на жесткий диск. Это позволяет ускорить отключение и перезагрузку компьютера, а также способствует экономии заряда батарей на ноутбуках.
Файл «hiberfil.sys», как следует из названия, используется для сохранения снимка системы при погружении в гибернацию. Его размер соответствует общему объему доступной оперативной памяти системы. Если на жестком диске свободного места более чем достаточно, наличие такого объемного файла никому не мешает. Но когда дискового пространства не хватает, а функция все равно не используется, «hiberfil.sys» только зря занимает драгоценное место.
Отключить гибернацию Windows 7
Файл «hiberfil.sys» можно удалить вручную, но если гибернация не отключена, он будет автоматически восстановлен. Чтобы избавиться от него окончательно, следует полностью отключить функцию в Windows. Это можно сделать с помощью графического интерфейса или из командной строки.
Отключить гибернацию Windows XP
В Windows XP (в русской версии - спящий режим) отключается прямо из графического интерфейса.
1. Откройте Панель управления (Control Panel) и запустите средство «Электропитание» (Power Options).
2. Перейдите на вкладку «Спящий режим» (Hibernate) в окне свойств электропитания.
3. Снимите флажок «Разрешить использование спящего режима» (Enable Hibernation) и нажмите «OK».
Отключить Windows 7 настройки гибернации сосредоточены в разделе «Спящий режим» на вкладке «Дополнительные параметры» в диалоговом окне «Электропитание» (Power Options | Advanced Settings | Sleep and Hibernate)
Поэтому единственный способ окончательно отключить гибернацию и удалить файл «hiberfil.sys» в Windows 7 - сделать это из командной строки.
1. Откройте окно командной строки с правами администратора.
2. Введите команду powercfg.exe -h off
и нажмите .
3. Выйдите из командной строки.
Отключение гибернации с помощью утилиты powercfg.exe.
После отключения гибернации одним из описанных способов система автоматически удаляет файл «hiberfil.sys». Если этого не произошло, файл можно удалить вручную.
Гибернация Windows 7 включение
Чтобы снова включить, поставьте флажок «Разрешить использование спящего режима» в окне свойств электропитания или выполните команду powercfg.exe -h on с правами администратора.
Вконтакте














