Тормозит обновление windows 7. После установки Windows он тормозит? Удаляем ненужные файлы и дефрагментируем винчестер
Очень часто у новоявленных пользователей, установивших десятую версию «Винды», начинают проявляться проблемы, связанные с тем, что компьютер тормозит после обновления до Windows 10, хотя со старой системой в виде «семерки» или «восьмерки» работал совершенно нормально. Попробуем разобраться в причинах такого явления, а также рассмотрим несколько способов исправления возникшей ситуации.
Проблема: Установленная антивирусная программа не обновляет или не производит ошибки. Решение: обновите файлы определения антивирусной программы. Проблема: файлы открываются неправильной программой. Решение. Если точка восстановления недоступна, вы не сможете попробовать этот шаг. Если либо тест завершился неудачно, либо, а затем.
Отключаем компоненты системы
Если вы попробуете наименее разрушительный, и он не работает, вы остаетесь только с более разрушительным вариантом. Независимо от того, какая проблема вызвала обновление, можно было бы проясниться простым отключением питания и включением питания. Примечание. . Как правило, лучше всего отключить все периферийные устройства во время обновления. Как только обновление будет завершено, вы сможете повторно подключить их и найти для них подходящие драйверы.
После установки Windows 10 стал тормозить компьютер: возможные причины
Итак, пользователь произвел апгрейд до «десятки». После удачной установки он тут же заметил, что компьютер жутко тормозит после обновления до Windows 10. С чем это связано?
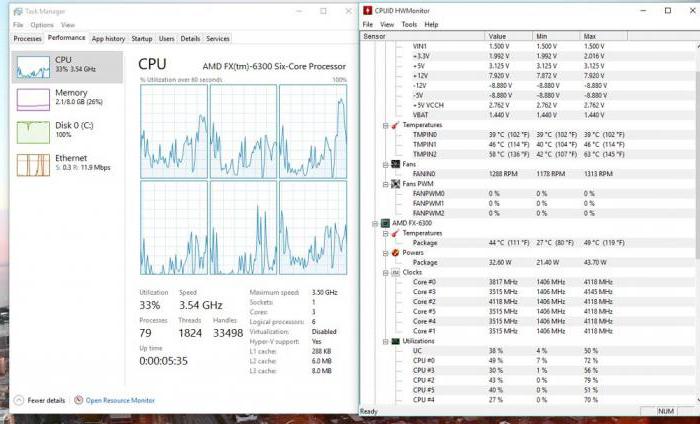
Первая и самая банальная причина состоит только в том, конфигурация компьютера или ноутбука попросту соответствует всего лишь минимальным, а не рекомендованным требованиям самой системы, что и вызывает сильную нагрузку. Кроме того, если устанавливалась 64-битная версия, она намного «прожорливее» в плане системных ресурсов, чем с 32-битной архитектурой. Но и не это главное.
Во время обновления он удаляет различные программы без предупреждения. Как только это произошло, вы не можете сделать ничего, кроме ожидания до перезагрузки или принудительного сброса вручную. В таких случаях преступник почти всегда является несовместимым водителем. Хотите сделать процесс обновления драйверов без стресса?
Производительность системы
Вот почему вы должны сосредоточиться на медленной производительности, не всегда можно обвинить в нехватке вычислительной мощности или памяти. Иногда ваш системный диск является ограничивающим фактором. Для начала, О, давление, когда у вас заканчивается дисковое пространство.
Среди основных причин того, что после обновления до Windows 10 тормозит компьютер или ноутбук, называют следующие:
- слабый процессор;
- нехватка оперативной памяти;
- огромное количество включенных ненужных служб;
- слишком малый размер файла подкачки;
- фрагментированный жесткий диск;
- воздействие вирусов.
Почему новый компьютер с Windows 10 тормозит?
Все это касалось пока что только обновленных систем. Но почему же тогда новые ноутбуки и компьютерные терминалы не хотят работать как положено? Да только потому, что в самой «десятке» включено столько скрытых и никому не нужных процессов, служб и компонентов, что все это вкупе вызывает слишком сильную нагрузку на системные ресурсы. Что самое печальное, такая ситуация может проявляться даже на мощных машинах, которые имеют конфигурацию даже выше минимальной.
Самый быстрый способ найти ненужные файлы - это использовать инструмент, который поможет вам визуализировать структуру вашей системы и дефрагментировать ваш жесткий диск. Если да, сломанный пакет функций мультимедиа может вызвать отставание. Одновременно ваш компьютер может замедляться.
С таким расплывчатым сообщением вам снова придется отказаться от подхода, основанного на пробных ошибках, дойти до корня проблемы. Вот несколько причин, по которым вы можете увидеть это неоднозначное сообщение во время обновления. Теперь перезапустите систему и снова запустите средство обновления.
Отключаем ненужные службы
Перейдем к практической части. Допустим, у пользователя возникла проблема, связанная с тем, что компьютер тормозит после обновления до Windows 10. Как исправить такую ситуацию? Для этого можно применить несколько способов. Первым в списке станет отключение всех неиспользуемых служб и процессов, которые пользователю, по большому счету, просто не нужны.
Вы получаете индексируемые коды ошибок
Вы не запускаете Средство создания СМИ в качестве администратора. Ваша антивирусная программа может блокировать загрузку файлов, необходимых для обновления. Исправить: отключить антивирусную программу до завершения обновления. Попробуйте отключить его, а затем обновить. . Мы рекомендуем использовать их правильно. Майкл Аранда.
Оптимизация процесса запуска с высокой загрузкой
Следуйте ниже двух шагов, чтобы их оптимизировать. Выберите «Изменить настройки, которые в настоящее время недоступны». Выберите Выберите кнопки питания. Откройте «Изменить», чтобы просмотреть параметры, которые в настоящее время недоступны. Примечания: заранее, если вам может понадобиться откат драйверов в будущем. И не рекомендуется обновлять то, что не сломано.
Для того чтобы уточнить, какие именно процессы работают в фоновом режиме, не обязательно использовать стандартный Диспетчер задач. Конечно, в нем можно «убить» некоторые процессы, однако через определенный промежуток времени они самопроизвольно запустятся снова. Поэтому если пользователь замечает, что компьютер тормозит после обновления до Windows 10, для настройки нужно использовать параметры автозагрузки.
Перезагрузите компьютер, чтобы новые обновленные драйверы вступили в силу. Так как ваш компьютер работает плохо и низко в памяти, вы можете попробовать увеличить виртуальную память, чтобы вывести компьютер из бесконечной ситуации с задержкой реакции. Снимите флажок «Автоматически управлять размером файла подкачки для всех дисков».
После установки Windows он тормозит?
Выберите «Нестандартный размер», чтобы установить начальный размер и максимальный размер в рекомендуемое значение. Нажмите «Ввод» и откройте «Очистка диска». Затем он начнет сканирование пакета драйвера устройства и других файлов. Выберите «Назад» к предыдущей опции сборки.
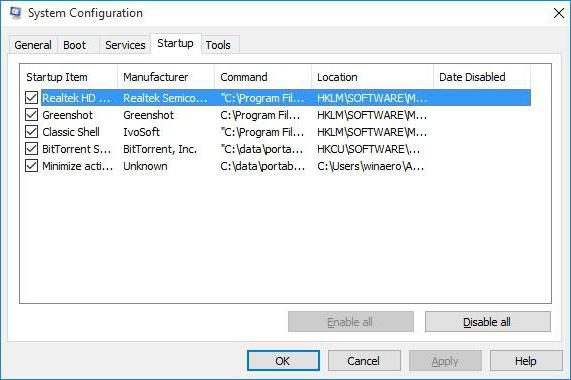
Доступ к ним осуществляется посредством универсальной команды msconfig, вводимой в меню «Выполнить», которое, в свою очередь, вызывается либо из основного меню «Пуск», либо проще - сочетанием Win + R. После входа в систему настроек нужно выбрать вкладку автозагрузки и посмотреть, сколько там всего включено. В принципе, если в системе установлен штатный антивирус, оставить в автозагрузке можно только его. Все остальное разрешается отключить (поснимать галочки) без критических последствий для системы. После всех проделанных действий система должна быть полностью перезагружена. Эффект почувствуется сразу.
Из-за этого и вызвана проблема; или делает мышь даже не движущейся. Различные факторы приводят к медленной компьютерной проблеме, из-за которой пользователи жалуются время от времени. Шаг Выберите «Отключить» в раскрывающемся меню типа «Запуск». Когда компьютер переходит в состояние высокой нагрузки из состояния ожидания, план «Высокая производительность» отвечает намного быстрее, чем «Энергосбережение». Шаг Выберите план высокой производительности.
Оптимизация жесткого диска и ускорение медленного компьютера
Шаг Разверните настройки беспроводного адаптера. Шаг Установите режим энергосбережения как максимальную производительность. Шаг Разверните управление питанием процессора. Шаг Включение быстрого включения. Вот как выполнить настройки. Шаг Проверьте выполнение по расписанию.
Отключаем компоненты системы
Еще одна причина того, что компьютер тормозит после обновления до Windows 10, - это работающие, но не используемые компоненты системы. Чтобы было понятнее: зачем держать запущенной службу печати, если у юзера нет принтера? Зачем нужен включенный модуль Hyper-V, если установка и использование виртуальных машин не предусматриваются вообще? И это далеко не все, что можно отключить.
Значительная нагрузка на оборудование компьютера
Таким образом, устаревшие или несовместимые драйверы вызовут ряд проблем, таких как. Что вы, возможно, испытываете на своем компьютере. Вы активно пользуетесь всеми преимуществами и улучшениями, которые он приносит, но заметили, что скорость вашего интернет-соединения резко снизилась с момента обновления? Шаг 1: Прежде всего, нам нужно будет войти в интерфейс командной строки для запуска некоторых команд.
Мы пытаемся запустить это с правами администратора, поэтому убедитесь, что вы принимаете приглашение, которое показано для подтверждения действия. В командной строке введите следующую команду. Шаг 4: Командная строка покажет список информации о компьютере.
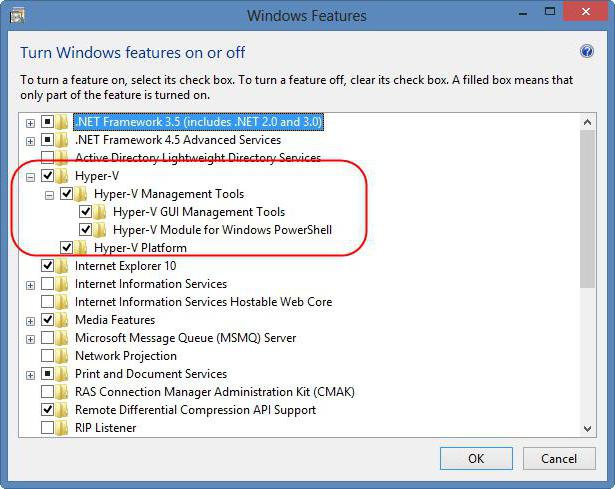
Для отключения используем раздел программ и компонентов, вызываемый из меню правым кликом на кнопке «Пуск». В основном окне настроек будут указаны все элементы. Выбираем то, что не нужно, и снимаем с них метки. После этого, опять же, потребуется перезагрузка.
Устанавливаем размер файла подкачки
Иногда бывает и так, что компьютер тормозит после обновления до Windows 10 еще и по причине слишком малого размера файла подкачки. Хоть и заявлено, что такого не бывает, иногда при обновлении без форматирования раздела «десятка» словно повторяет настройки предыдущей системы. В случае если ранее файл подкачки подвергался изменениям, результатом и станет торможение системы.
Это может стать причиной медленного подключения к Интернету. Это подтверждает правильность обработки запроса. Теперь, когда функция отключена, перезагрузите компьютер, а затем запустите некоторые тесты скорости в интернет-подключении, чтобы убедиться, что это действительно причина, и улучшились ли принятые скорости с момента ее отключения.
Конечно, только потому, что эта функция существует, она автоматически не означает, что это причина или единственная причина проблемы. Инновационная и очень удобная небольшая функция, но также ресурс-боров для тех, кто на самом деле не знает, что он делает.
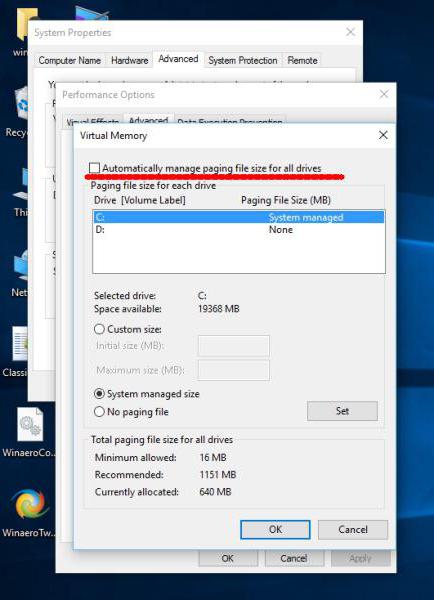
Для установки его размера используем раздел системы или свойства компьютера и дополнительные настройки, где выбирается меню быстродействия. Конечно, можно задать в настройках определение его размера автоматически. Однако для оптимизации обращения к нему в случае нехватки оперативной памяти в качестве раздела для его сохранения лучше выбрать не системный том, а другой логический диск с большим объемом. В принципе, в таком случае можно задать размер файла и вручную, однако устанавливать его нужно, исходя «оперативки». Например, для 512 Мб размер файла максимум 2048 Мб, для 1024 Мб – 2048 Мб, для 4096 Мб – 1024 Мб, для оперативной памяти 8 Гб и выше файл подкачки можно не использовать вообще.
Метод 1: Отключить быстрый запуск
Если вы хотите пройти эту лишнюю милю и отключить эту функцию, вы можете следовать за нашим гидом. В этом посте мы собираемся ввести 4 проверенных метода для устранения проблемы. Читайте дальше, чтобы узнать, что вам служит.
Отключить процессы с высоким стартовым воздействием
Эти процессы могут быть устранены.Обновите драйвер видеокарты
За исключением важнейшего программного обеспечения безопасности. Вы можете обновить драйверы устройств, чтобы решить вашу проблему. Вы можете загрузить последние версии драйверов с официального сайта производителя вашей видеокарты. Вам нужно будет найти правильный драйвер и загрузить его самостоятельно.
Удаляем ненужные файлы и дефрагментируем винчестер
Еще один момент, связанный с тем, что компьютер тормозит после обновления до Windows 10, может состоять в том, что файлы прошлой системы с винчестера не были удалены и занимают столько места, что для нормальной работы «десятки» в плане обращения к диску оставшегося пространства слишком мало. Сохранение делается только для того, чтобы в течение 30 дней можно было вернуться на исходную систему. Если этого делать не планируется, файлы лучше удалить. А ведь это иногда 25-30 Гб.
Отключаем ненужные службы
Если вы не уверены, что играете с драйверами вручную, или если вы хотите сэкономить гораздо больше времени, вы можете использовать его автоматически. Звук драйвера не исключение. Время загрузки компьютера замедляется. Теперь мы предлагаем несколько решений для ускорения времени загрузки окон. Обеспечьте лучший вариант оптимизации и ускорения работы вашего компьютера!
С помощью нескольких настроек вы можете значительно ускорить процесс загрузки. Если этот столбец уже отмечен, то отвяжите его. Выберите систему по умолчанию в «Запуск и восстановление». Сброс времени, чтобы отобразить список операционных систем, чтобы сделать время как можно короче, например 5 сек.
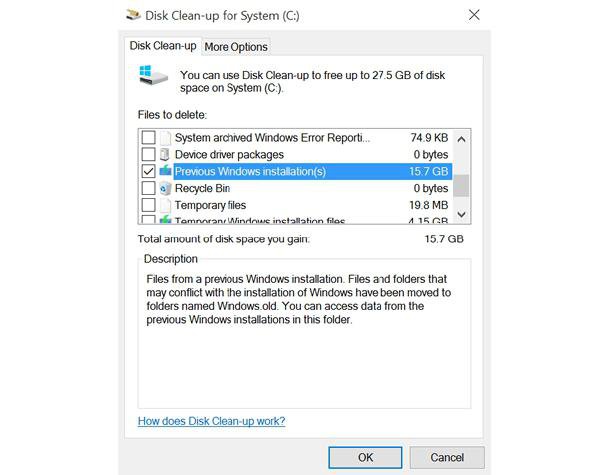
Вот только удаление следует производить не вручную, а с использование средства очистки диска, доступ к которому можно получить через меню свойств (правый клик на литере диска в Проводнике). Здесь как раз и нужно отметить галочкой строку, указывающую на файлы резервной копии старой системы.
Рекомендовать использовать стороннее программное обеспечение для управления. При необходимости отключите ненужный запуск или обратитесь к времени загрузки, чтобы закрыть программы, которые занимают много времени. Измените способ запуска в качестве ваших личных потребностей, таких как автоматический, ручной, отключенный.
Отключаем сбойные обновления
Закройте ненужные элементы по мере необходимости или обратитесь к разделу Время загрузки, чтобы закрыть долгое время. Должен быть включен - он не может быть закрыт. Но если вы не думаете, что это необходимо, они могут быть закрыты. Но если вам нужно, их можно было открыть. Пользователи могут устанавливать его по своим потребностям. Если услуга выделена, это означает, что служба работает в данный момент. Серый означает, что служба остановлена.
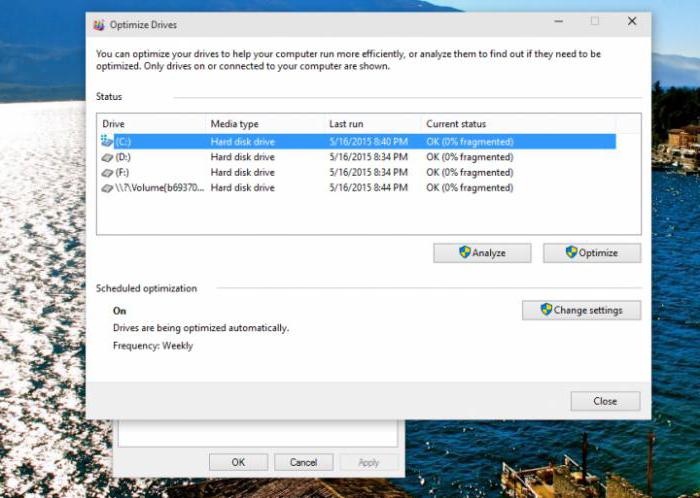
Наконец, если зайти в раздел оптимизации дисков, следует использовать сначала анализ, а затем дефрагментацию разделов. Это ускорит доступ к ним при вызове наиболее часто используемых программ, приложений и файлов.
Отключаем сбойные обновления
Иногда причина может быть связана с некорректно устанавливаемыми обновлениями самой системы. Отключать автоматическое обновление не рекомендуется. Однако если такая проблема все же появилась, последствия могут быть и такими, что система вообще откажется работать.
Другие статьи по теме
Проверьте выполненные операции и восстановите, если необходимо, вкладку «Задержки». Очень важно, чтобы система была чистой. 6, Другие оптимизирующие элементы для ускорения загрузки. По мере того, как он становится старше, при сборе неиспользуемых файлов или его настройках занимает место на жестком диске. 365 может сделать вашу компьютерную систему полностью чистой и быстрой! Если вам нужна более быстрая система, вы могли бы разбить банк и купить новую машину. Много ли файлов мусора на вашем компьютере? . Тем не менее, вы можете значительно улучшить отзывчивость нетбука с некоторой целевой настройкой.
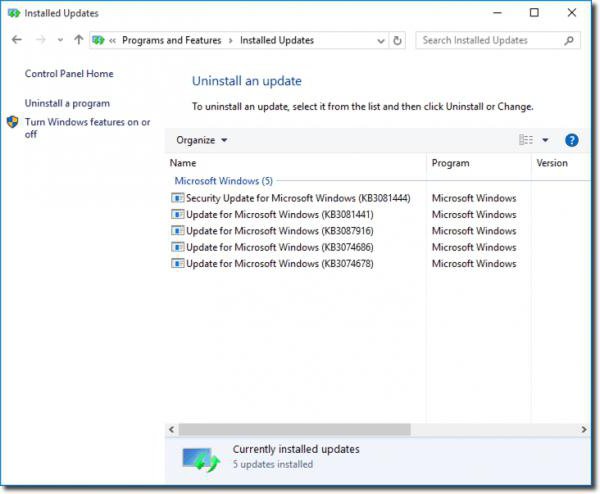
В этом случае рекомендуется удалять их поочередно с последующей перезагрузкой, после чего смотреть на поведение системы. Как только апдейт, вызвавший сбой, будет найден, его следует исключить из списка (сделать недоступным), а затем задать поиск апдейтов в ручном режиме и обновить систему.
Несмотря на то, что эти конкретные настройки работают для меня, они, возможно, не подходят для использования вашего нетбука и вашей среды. Пожалуйста, используйте эти советы на свой страх и риск. Тем не менее, он, возможно, предлагает наибольшую прибыль.
Отключить параметры производительности и внешнего вида
- Введите систему в поле поиска.
- Запустите раздел Система в разделе «Система», найдите «Установленная память».
Дело в вирусах
Еще одна проблема заключается в воздействии вирусов, вредоносных программ или исполняемых кодов. Решение тут очевидно: систему нужно проверить каким-нибудь мощным сканером. Но использовать для этого либо портативные версии антивирусных утилит, либо те, что загружаются до старта системы (общее название Rescue Disk).
Антивирусные программы необходимы во многих средах для обеспечения безопасного использования компьютеров. Если антивирусные программы сохранили ваш компьютер больше времени, чем вы можете вспомнить, не принимайте мои советы. Однако, если вы не можете вспомнить последний раз, когда антивирус сделал что-то для вас, кроме замедления вашей системы, вы не одиноки.
Удаляем ненужные файлы и дефрагментируем винчестер
Вы можете захотеть периодически запускать антивирус, и этот подход позволит вам запустить его, когда возникнет такая необходимость. Выполните функцию «Отключить защиту системы». Надеюсь, они приведут к вам аналогичный результат. Многочисленные люди находят, что их компьютеры были повреждены после автоматического обновления. Некоторые из них - обновления для системы безопасности. Удаление их оставляет ваш компьютер открытым для известных эксплойтов.
Заключение
Итак, выше рассмотрены основные причины торможения компьютеров после апдейта до «десятки». Естественно, это далеко не все, что может вызвать подобные явления (описать все просто невозможно). Заметьте, тут не рассматривались проблемы с визуальными эффектами, индексация, геолокация, телеметрия, перезапись при выходе из режима гибернации, ситуации с заменой процессоров или добавлением планок оперативной памяти, ведь на ноутбуках сделать это достаточно сложно. Зато именно системные способы в большинстве случаев позволяют не только избавиться от проблемы торможения, но еще и настроить ПК на максимальную производительность.
Нередко большинство людей, переустановившие Windows 7, после этого сталкиваются с проблемой значительного замедления работы компьютера. Причем вновь установленная операционная система тормозит таким образом, что приводит к полному отсутствию возможности выполнения каких-либо действий на компьютере. Далее рассмотрены причины возникновения такой ситуации и приведены конкретные рекомендации, что нужно предпринять.
Основные причины, из-за чего после инсталляции операционной системы Windows 7, тормозит компьютер
После переустановки ОС часто значительно увеличивается загрузка комплектующих компьютера и ресурсов, которых начинает не хватать и это тормозит работу системы в целом. Наблюдается также увеличение количества обращений к винчестеру, случается, что имеет место прекращение работы компьютера в глобальной сети интернет и т.д. В чем причины данных неполадок и как она связана с переустановкой Windows 7?
Во-первых, требуется проанализировать состояние планок ОЗУ в системном блоке компьютера. Возможно, просто нарушена надежность контакта ОЗУ с материнской платой.
 Во-вторых, рекомендуется выполнить проверку плотности установки всех соединяющих шлейфов оборудования, находящегося внутри системного блока компьютера. В-третьих, очистить все детали от накопившейся на них пыли. В совокупности, все эти мелкие детали могут быть причиной того, что система начала тормозить.
Во-вторых, рекомендуется выполнить проверку плотности установки всех соединяющих шлейфов оборудования, находящегося внутри системного блока компьютера. В-третьих, очистить все детали от накопившейся на них пыли. В совокупности, все эти мелкие детали могут быть причиной того, что система начала тормозить.
Что касается вопроса, почему торможение началось после переустановки Windows 7, то здесь возможна ошибочная инсталляция 64-bit , а не родной 32-bit версии. Данная ситуация случается далеко не редко. При этом ПК может быть оснащен старыми комплектующими и просто начинает тормозить при несоответствии повышенным требованиям после переустановки 64-bit версии Windows 7. В этой ситуации пользователю рекомендуется перейти на менее требовательную к системным ресурсам 32-bit версию операционной системы.
Какое программное обеспечение требуется компьютеру после переустановки Windows 7?
В основных случаях причиной торможения является наличие не уже не относится к новейшей операционной системе.
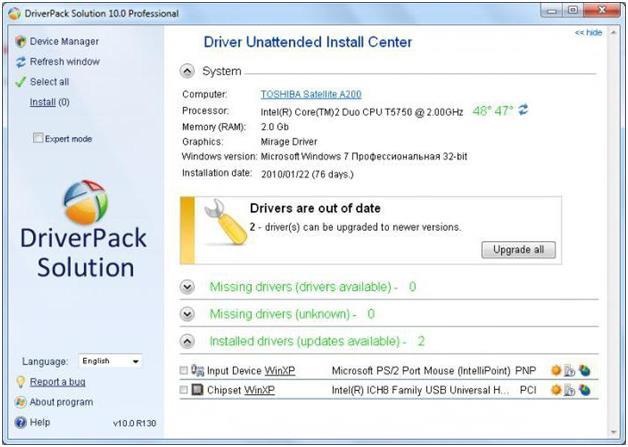 Но если пользователя не устраивает большой размер памяти, занимаемой данной базой, то можно воспользоваться программой, осуществляющей поиск драйверов, «Driver Booster». Данная программа выполняет обновление драйверов оборудования компьютера с официальных сайтов их производителей.
Но если пользователя не устраивает большой размер памяти, занимаемой данной базой, то можно воспользоваться программой, осуществляющей поиск драйверов, «Driver Booster». Данная программа выполняет обновление драйверов оборудования компьютера с официальных сайтов их производителей.
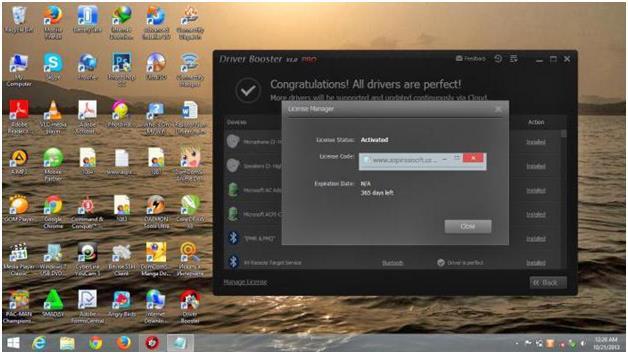 Однако в случае не работоспособности интернета на компьютере, описанный вариант не подойдет.
Однако в случае не работоспособности интернета на компьютере, описанный вариант не подойдет.
Значительная нагрузка на оборудование компьютера
Причинами торможения нередко является увеличенная нагрузка на основные комплектующие ПК, которые приводят к нехорошим последствиям вплоть до зависания системы. Выявить, какие именно задачи дают значительную загрузку на оперативную память и процессор возможно в Windows 7 с помощью «Диспетчера задач». Во вновь установленной «семерке» обычно запускается множество не используемых пользователем задач, которые тормозят систему.
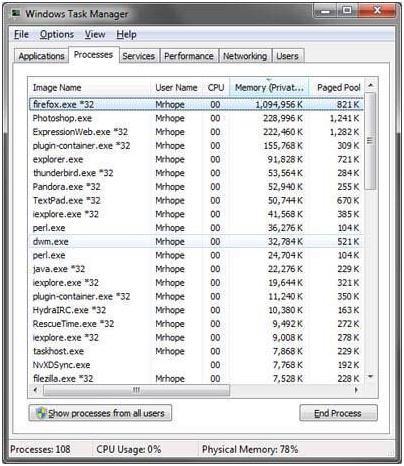 Открыть можно, нажав одновременно клавиши на клавиатуре «Ctrl», «Alt», «Del»
. С целью выявления процесса, грузящего компьютер, требуется кликнуть мышью на разделе процессов и, нажав на название колонки, выполнить сортировку по степени загрузки.
Открыть можно, нажав одновременно клавиши на клавиатуре «Ctrl», «Alt», «Del»
. С целью выявления процесса, грузящего компьютер, требуется кликнуть мышью на разделе процессов и, нажав на название колонки, выполнить сортировку по степени загрузки.
Потом оптимизировать процесс автозагрузки. Ввести «msconfig»
в строке «Выполнить»
и отключить ненужное. Рекомендуется не трогать лишь антивирусную программу.
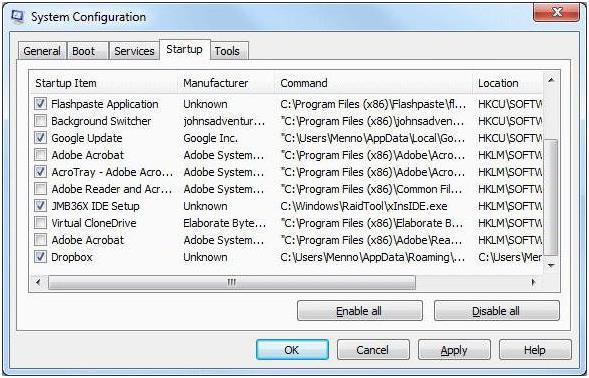
Отсутствует доступ к Интернету
В случае пользования сетью Wi-Fi необходимо проверить ее включение. Далее выполнить анализ настроек протокола TCP/IP (необходимо войти в меню свойств Интернета). Часто проблема решается автоматическим получением IP-адреса и выключением прокси для локальных адресов.














