Как записать загрузочный диск
Как из iso образа сделать загрузочный диск?
Создание загрузочного диска в программе Ultraiso является довольно простым действием. Все,что вам для этого понадобится это собственно сам.iso образ с операционной системой, чистый диск и программа Ultraiso.
Сейчас мы подробно покажем и расскажем о процессе записи загрузочного диск с образа iso с помощью ultraiso.
Запускаем программу UltraIso и вставляем чистый диск в привод вашего компьютера или ноутбука.
В главном окне программы выбираем «Инструменты» -> «Записать образ CD».
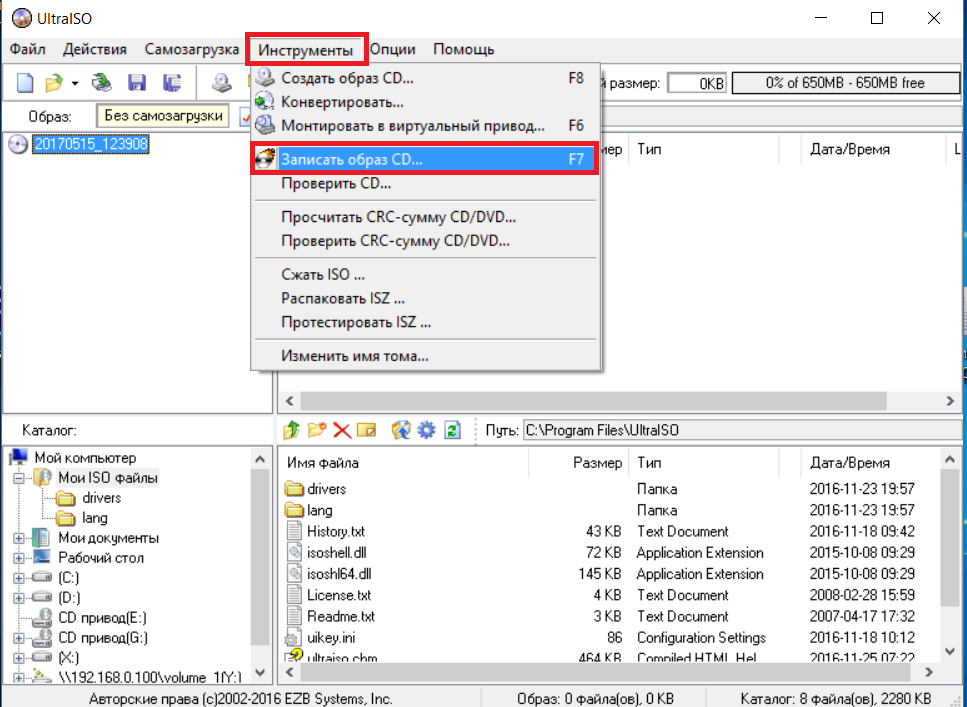
Переход к операции записи образа диска в UltraIso
Откроется окно, в котором нужно установить некоторые параметры записи нашего будущего загрузочного диска.
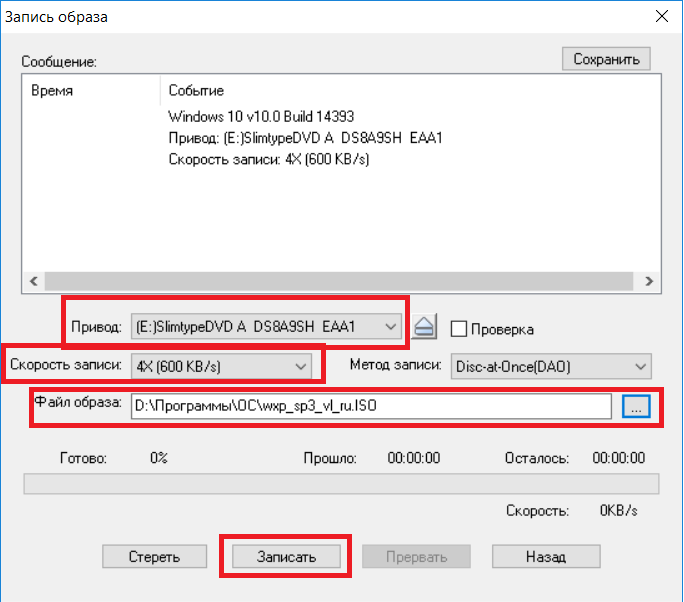
Установка параметров записи загрузочного диска и выбор iso Образа
Обратите внимание, чтобы в параметре «Привод» был выбран ваш привод оптических дисков, а в «Скорость записи» лучше выбрать минимальное значение для лучшего качества записи и большей вероятности чтения будущего загрузочного диска на старых компьютерах.
Правее строки «Файл образа» нужно нажать на кнопку с тремя точками и выбрать iso файл для записи на диск.
Теперь вы знаете как при помощи программы UltraIso можно всего несколькими кликами мышкой из ISO образа создать загрузочный диск.
1 голосДоброго времени суток, уважаемые читатели моего блога. Помню времена, когда все программы, игры и другой софт мы скачивали из интернета, чтобы потом вставить диск и запустить процесс установки. Потом мы узнали о том, что можно создать виртуальный привод. Удивительно, но все эти умения небесполезны и сегодня.
Я расскажу вам о простых способах как записать загрузочный диск с образа ISO при помощи четырех самых популярных программ.
Бывают разные случаи, к примеру, необходимость переустановки Windows или сохранение важных программ в электронном виде. Навык бесполезным не назовешь.
Я все-таки думаю, что для любого новичка очень важно разбираться в терминологии, поэтому для начала мне бы хотелось немного поговорить о том, с чем нам собственно предстоит столкнуться сегодня, что такое ISO и почему предпочтительнее работать именно с ним. Компьютерная грамотность еще никому не вредила.

Итак, наверняка вам знакома эта ситуация. Вы вставляете в привод CD или засовываете флешку в USB-порт, сразу после этого автоматически открывается окно установки. Этот процесс и называется мультизагрузка.
Для того, чтобы запустить эту операцию, нам нужно внешнее устройство или виртуальный привод. Я уже писал об этом процессе в своем блоге и описывал работу в лучшей, на мой взгляд, .
Создать иллюзию, что CD есть на вашем компьютере могут такие программы как Ultraiso, Nero, Alcohol или Daemon Tools и сегодня мы снова будем говорить о них.
Любой программе нужен образ, ISO файл. Он избавляет пользователей от множества трудностей. Вам не придется искать никакие файлы, собирать их из разных частей компьютера и осуществлять загрузку вручную. Из любого набора документов для игры или программы вы можете создавать свои загрузочные диски. Грубо говоря, единый архив.

Об этом процессе я еще не писал в своем блоге и если вас это заинтересовало подписывайтесь на рассылку и сможете узнать о выходе новой публикации первым. Ну а пока можно скачивать готовые образы из интернета.
Daemon Tools
Мне очень нравится программа Daemon Tools, с ее помощью я всегда работаю образами. Вы можете зайти на официальный сайт www.daemon-tools.cc/rus и скачать бесплатную пробную версию. Она умеет взламывать защиту от записи, если вам нужно скопировать готовый диск. Создает до 36 дополнительных дисководов, редактирует и конвертирует.
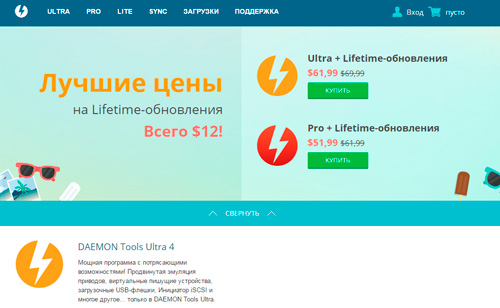
Если вы хотите записывать образы на флешку, то вам понадобится программа Ultra. Если достаточно CD/DVD, то можно обойтись и версией PRO.
Полностью бесплатная программа Lite не обладает дополнительными возможностями и не умеет записывать образы, а лишь эмулирует их на виртуальный дисковод.
Лично я пользуюсь версией Ultra и кстати совсем скоро вы поймете ее преимущество. Откровенно признаться, я и сам не предполагал о нем.
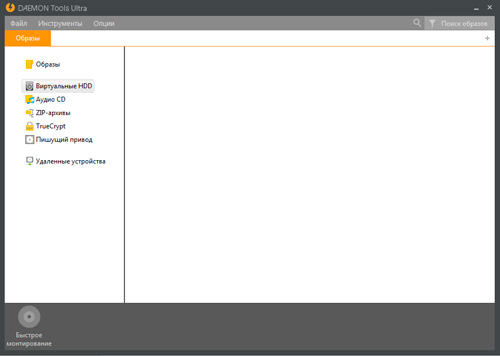
В верхней панели открываете «Инструменты» и выбираете «Записать на диск». Предварительно вставьте чистый CD или DVD в привод.
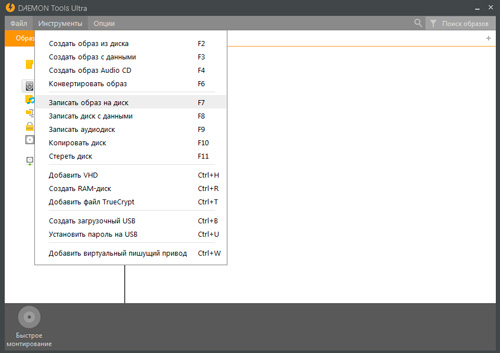
У меня такого, к сожалению, сейчас нет, но тысячу раз так делал и знаю, что вам останется только нажать на «Старт» и попить чай, пока загрузка не завершится. Это занимает не менее трех-пяти минут.
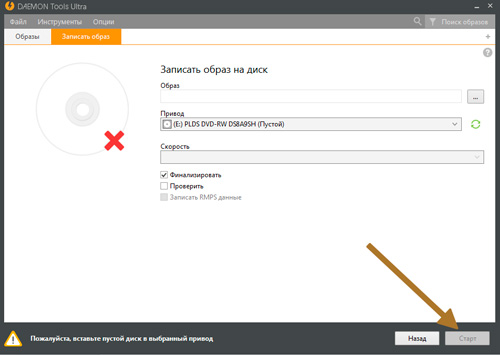
Если вы хотите сделать загрузочный диск на флешке, то там же, в «Инструментах» выбираете «Создать загрузочный USB».
![]()
Всех категорически приветствую, дорогие друзья! Вышел на улицу, там слякоть и лужи. Пока дошел до работы, 9 раз чуть не упал на скользких местах (я считал). Почти февраль называется. Ну да ладно. Ныть не буду. Сегодня я хотел бы продолжить тему файлов в формате iso. Мы же с вами ? Научились. И это важно. Но что делать, когда у вас есть образ диска с windows и вам нужно его переустановить?
Просто трудновато вам будет переустанавливать систему, если вы просто вставите виртуальный диск в тот же Daemon Tools (или любой другой эмулятор) или откроете пусковой файл. Нет, вы можете попробовать, но вам не дадут ничего разметить, отформатировать, произвести изменения в файловых системах. В общем, если вы будете устанавливать windows прямо из своей системы, то это жесть. Сразу говорю — не делайте так!
Чтобы нормально переустановить систему, вам обязательно нужно сделать загрузочный носитель (диск или флешку). Чтобы у вас не возникло каких-то непоняток, я расскажу вам как произвести запись iso образа на диск. И скажу вам, что никаких программ вам не понадобится.
Стандартная запись
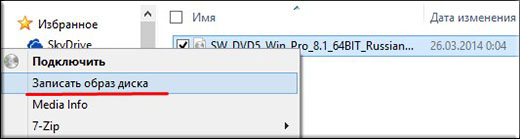
Но есть один нюанс. Если у вас стоит какая-то программа для чтения iso файлов, например тот же Daemon Tools, то по умолчанию файлы с этим расширением будут открываться через него, а значит вам не выползет окно с записью, а образ тупо вмонтируется в виртуальный привод.
Для того, чтобы нормально записать образ на диск, вам лучше всего на проводник. Ну а дальше дело техники. Повторяем то, что я писал выше.
Запись с помощью строки «Выполнить»
Вот она, моя любимая строчка. Благодаря ей мы также можем записать наш образ на диск. Ну это так, скорее для общего развития, потому что способы записи одинаковые, а вот способы открытия средства записи разные.
Но я бы предложил вам подстраховаться и изучить очень хороший видеокурс по резервному копированию , благодаря которому вы сможете делать резервный образ системы и постоянно обновлять его. Вы научитесь все делать правильно и не допускать ошибок. В общем обязательно посмотрите.
Доброго времени суток, уважаемые посетители Ne-zhalko.ru! Предлагаю Вашему вниманию изучить такую замечательную программу, как Ultra ISO . Данная программа создана для работы с образами дисков. При помощи Ultra ISO образ можно использовать, как только Вашей душе угодно.
Ultra ISO обладает рядом преимуществ, перед другими программами, работающими с образами (например, Alcohol 52%). Во-первых - это быстрота создания и записи образа; во-вторых - дружественный пользователю интерфейс, в-третьих - широкий функционал, при минимальных нагрузках на компьютер. По своим функциям программа относится к так называемым виртуалкам, подробнее читайте в глоссарии.
Какие функции может выполнять Ultra ISO. Давайте рассмотрим их поближе:
- возможность создания образов CD/DVD-дисков, USB flash, дискет, а также образов жестких дисков (размер образа не более 50Гб);
- возможность редактирования образов (добавление, удаление, изменение папок и файлов);
- способность распознавать более 30 форматов образов;
- оптимизация структуры образа диска, что ускоряет его работу
- создание образов из любых файлов CD/DVD диска или жесткого диска;
- работа при других установленных программах-эмуляторах (Alcohol 52%(120%), Daemon Tools и др.);
- возможность создания загрузочных дисков, дискет, USB Flash при поддержке большинства известных операционных систем;
- способность записи как обычного, так и загрузочного образа на CD/DVD-диски.
Подготовка к созданию загрузочного CD/DVD
В первую очередь нам потребуется купить операционную систему. Сделать это можно на официальном сайте Майкрософт. После этого вы сможете создать загрузочный диск Windows 8 двумя способами:
- При помощи утилиты от Microsoft.
- Используя программу от стороннего разработчика, к примеру,UltraISO.
Так же важно отметить, что при установке Windows с флешки не нужно использовать USB 3.0 (этот высокоскоростной порт помечается синим цветом).
Для записи образа ISO с Windows необходима одна утилита - Ultra ISO (кстати, она очень популярна и у многих, наверное, есть уже на компьютере).
Кстати, для тех, кто хочет записать загрузочную флешку с Windows 10 - весьма полезна может оказаться вот эта заметка: (в статье рассказывается об одной классной утилите Rufus, которая создает загрузочные носители в несколько раз быстрее программ аналогов!)
Ultra ISO
Официальный сайт:
Сразу же приступим к созданию загрузочной флешки.
1. Запускаем утилиту и открываем файл образ ISO.
Для создания загрузочного диска Windows 7 с помощью программы UltraISO необходимо выполнить следующие операции:

Создание диска копированием
Помимо записи установочных файлов операционной системы на диск пользователь также имеет возможность создавать резервные копии текущей операционной системы с возможностью дальнейшего восстановления. Рекомендуется выполнять резервную копию непосредственно сразу после установки Windows и всех драйверов. Для создания резервных копий существует множество программ, одной из самых популярных является Acronis.
Как создать загрузочный диск windows 7 с помощью Acronis?
В поле Disk Drive (Диск) укажите путь к флешке, на которую будет производиться запись. Также в этом окне Вы можете ее предварительно отформатировать. Файл образа уже будет выбран и указан в окне. Метод записи лучше всего оставить тот, который установлен по умолчанию - USB-HDD+. Нажмите «Записать».
После этого появится окно, предупреждающее Вас о том, что все данные на флешке будут стерты, а после этого начнется запись загрузочной флешки из образа ISO, которая займет несколько минут. В результате этих действий Вы получите готовый загрузочный USB носитель, с которого можно установить Windows 7 на ноутбук или на компьютер.
Создание загрузочной флешки из DVD диска
Где можно выбрать загрузку с основного диска, перезагрузку и выключение компьютера.
Программа Rufus.
Основная задача утилиты Rufus, это создание загрузочных дисков, с чем она не плохо справляется. Что еще мне в ней понравилось, так это то, что ее не нужно устанавливать, все предельно просто до безобразия, справится с этой программой любой пользователь компьютера.Программа Rufus.
Программа Rufus.
Из особенностей программы можно отметить то, что она поддерживает 37 языков, как говориться на любой вкус.
Настроек минимум, есть только самые необходимые и все находятся на виду.
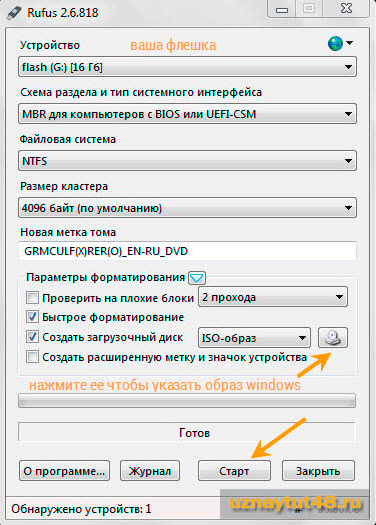
- 1. В строке устройство, выбираете свой USB накопитель, на который будет записан образ системы. Если он подключен один, то определится автоматически.
- 2. Схема раздела и тип интерфейса – здесь советую выбрать универсальный тип, чтобы не было проблем с разными версиями BIOS.
- 3. Файловую систему выбирайте на свое усмотрение, как и размер кластера.
- 4. Метка тома определится автоматически, но при желании вы ее можете изменить.
- 5. Количество проходов, я рекомендую поставить два прохода.
- 6. Поставьте галочку на пункте “Быстрое форматирование” и “Создать загрузочный диск”.
- 7. Тип образа – выберите ISO-образ.
- 8. Нажмите на кнопку справа с изображением привода и ужатите программе ISO-образ, который вы хотите записать на флешку.
- 9. Нажмите на кнопку “Старт” для начала записи образа.

Вы увидите окно с предупреждением о том, что все файлы буду уничтожены, нажимайте “ОК” и процесс записи начнется.

Когда зеленый индикатор полностью заполнит полоску и внизу появится надпись “Готов”, можно закрывать программу, загрузочный накопитель готов.
Теперь вам необходимо будет в окне «Write Disk Image» нажать на кнопку «Записать», для записи образа операционной системы, для начала создания загрузочной флешки.
Откроется окно «Подсказка», в котором вас предупреждают, что вся информация на USB накопителе будет стерта. В этом окне следует нажать на копку «Да».
После этого начинается процесс записи образа операционной системы на флеш накопитель. Происходит создание загрузочной флешки для операционной системы Windows.
Интерфейс для создания новых образов достаточно прост. Нажмите «Файл», наведите курсор на самый первый пункт – «Новый». Укажите тип образа, который вам необходим. После этого вам будет предложено выбрать файлы и папки, которые вы хотите запаковать. 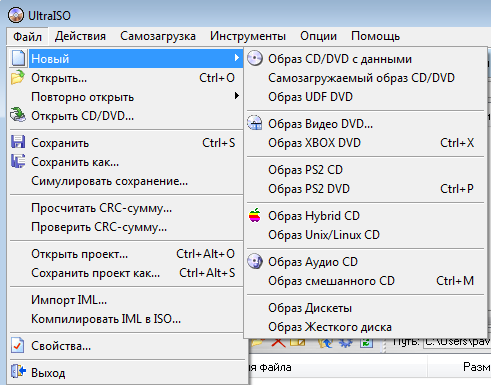
Создание загрузочной флешки
И еще один момент, в настройках скорости записи лучше всего поставить скорость поменьше, качество записи будет лучше. При записи диска на большой скорости возможны проблемы в процессе установки операционной системы.
Создание загрузочного диска с помощью UltraISO
Для начала вам нужно скачать с интернета и установить программу UltraISO. Программа платная, но на большинстве интернет ресурсах выкладывают уже взломанные версии (к примеру, на сайте rutracker.org). Там же вы можете скачать образ Windows, если вы еще этого не сделали. Кроме того, вам потребуется чистый CD или DVD диск, который вы можете купить в любом компьютерном магазине или на рынке Дальше процесс невероятно простой! Вставляете чистый диск в привод вашего компьютера, заходите в папку с уже скаченным образом Windows. Нажимаете правой кнопкой мыши на образе, наводите на надпись «UltraISO», перемещаете стрелочку мышки вправо на появившееся меню и выбираете «Burn to disk…».
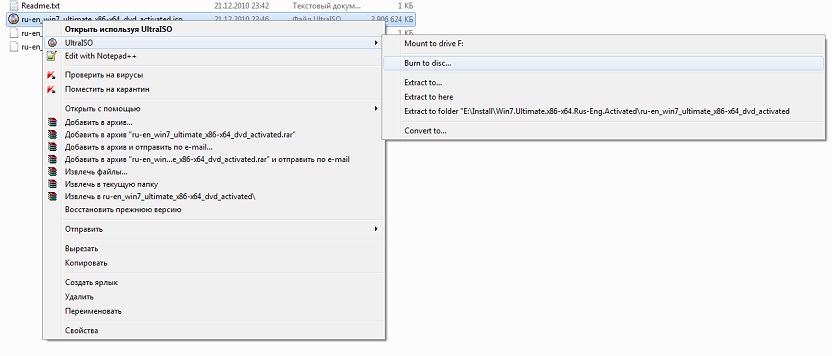
создание загрузочного диска с помощью UltraISO
У вас появляется окошко «Запись диска», там просто нажимаете кнопку «Записать» и ждете. Когда запись завершится, привод выдаст вам готовый загрузочный диск.
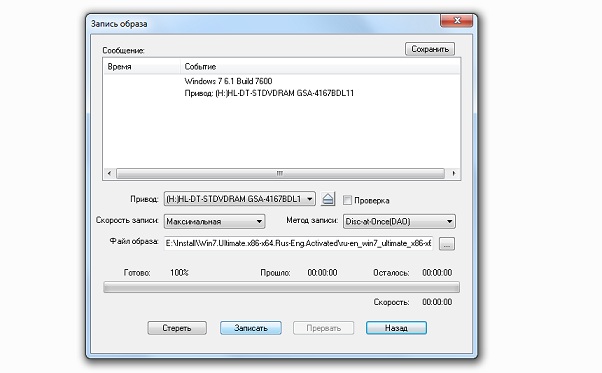
Создание загрузочного диска с помощью Nero
Для создания загрузочного диска этим способом у вас должна быть установлена на компьютере любая версия популярной программы Nero. Также, как и в предыдущем способе, у вас должен быть чистый CD или DVD диск и образ Windows. Запускайте программу Nero Burning Rom (Пуск->Программы->Nero->Nero Burning Rom). У вас должно появится окно «Новый проект». Слева выбираете из списка опцию «DVD-ROM (boot)», затем справа от строки «файл образа» нажимаете кнопку «обзор» и указываете путь к образу Windows.
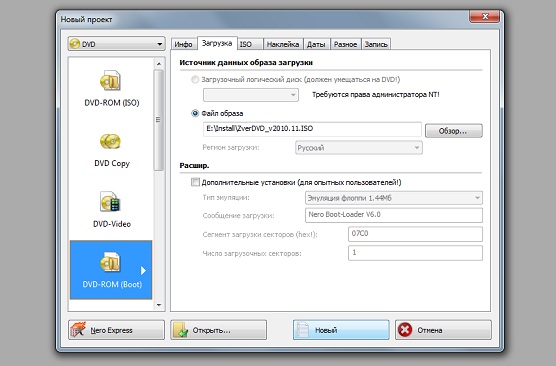
Нажимаете кнопку «Новый», затем в появившемся окне сверху выбираете «Запись». Желательно поставить галочку напротив надписи «Финализировать диск». Вставляйте чистый диск в привод, если еще не успели этого сделать, и клацайте кнопку «Прожиг».
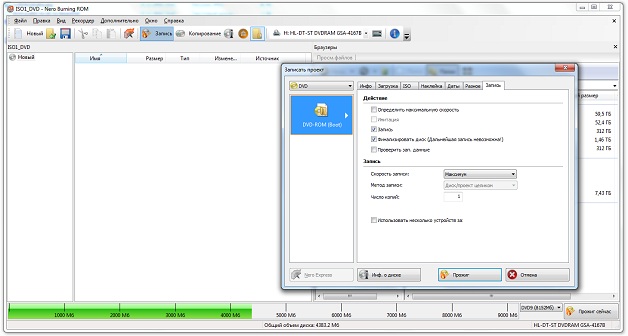
Ждёте пока запишется ваш загрузочный диск. Всё 😉 Статья по установке Windows XP , а по установке Windows 7 .
С уважением, Александр Молчанов














