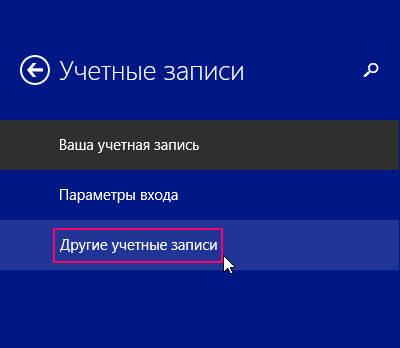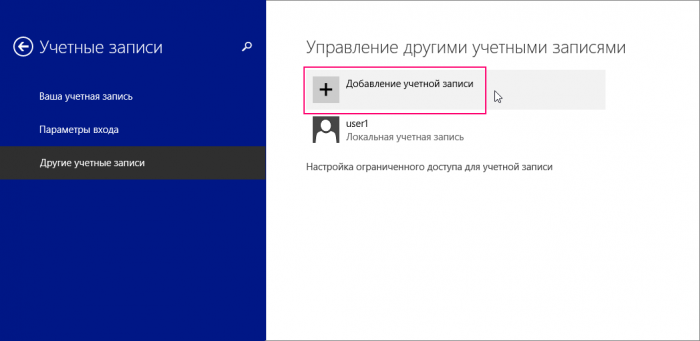Как создать новый аккаунт на компьютере
В Windows 10 присутствуют два типа учетных записей - учетные записи Майкрософт (требующие адреса электронной почты и синхронизирующие параметры онлайн) и локальные учетные записи пользователей, не отличающиеся от тех, которые могут быть вам привычны по ранним версиям Windows. При этом одну учетную запись всегда можно «превратить» в другую (например, ). В статье будут рассмотрено создание пользователей с обоими типами учетных записей.
Создание пользователя в параметрах Windows 10
Основной способ создания нового пользователя в Windows 10 - использование пункта «Учетные записи» нового интерфейса настроек, доступного в «Пуск» - «Параметры».
В указанном пункте настроек откройте раздел «Семья и другие пользователи».
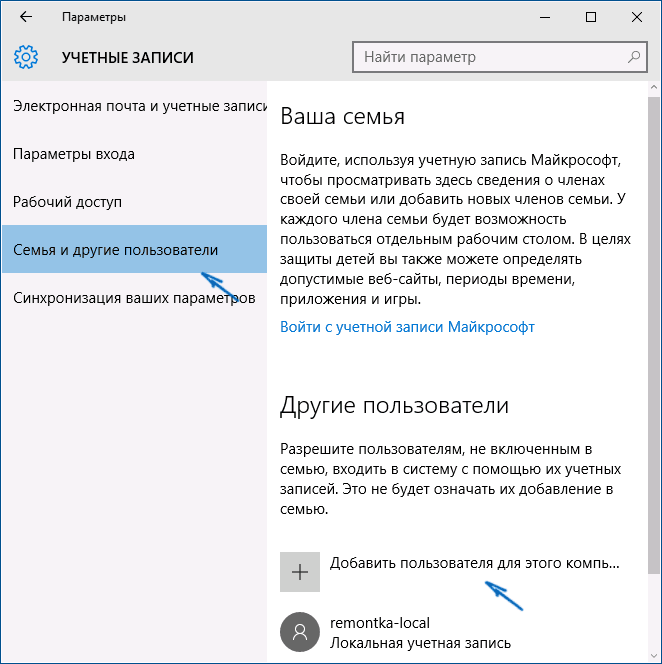
В разделе «Другие пользователи» нажмите «Добавить пользователя для этого компьютера». В следующем окне вам будет предложено указать адрес электронной почты или номер телефона.
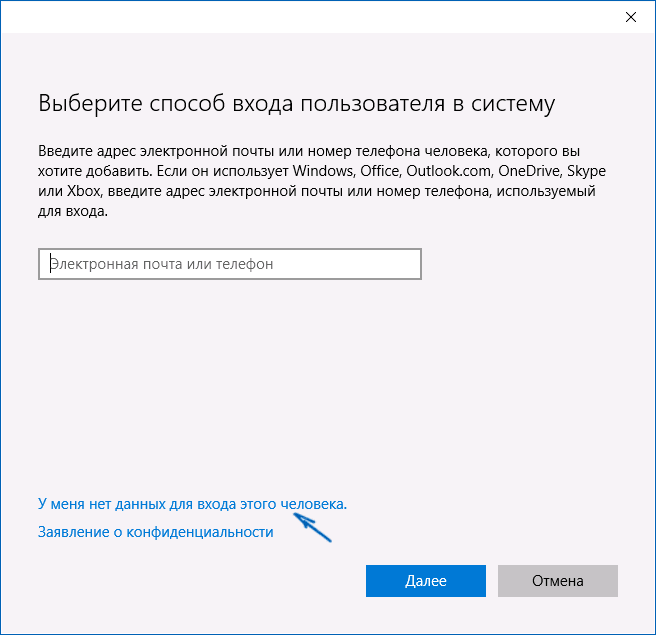
Если вы собираетесь создавать локальную учетную запись (или даже учетную запись Майкрософт, но пока не зарегистрировали e-mail для нее), нажмите «У меня нет данных для входа этого человека» внизу окна.
В следующем окне будет предложено создать учетную запись Майкрософт. Вы можете заполнить все поля для создания пользователя с такой учетной записью или нажать «Добавить пользователя без учетной записи Майкрософт» внизу.
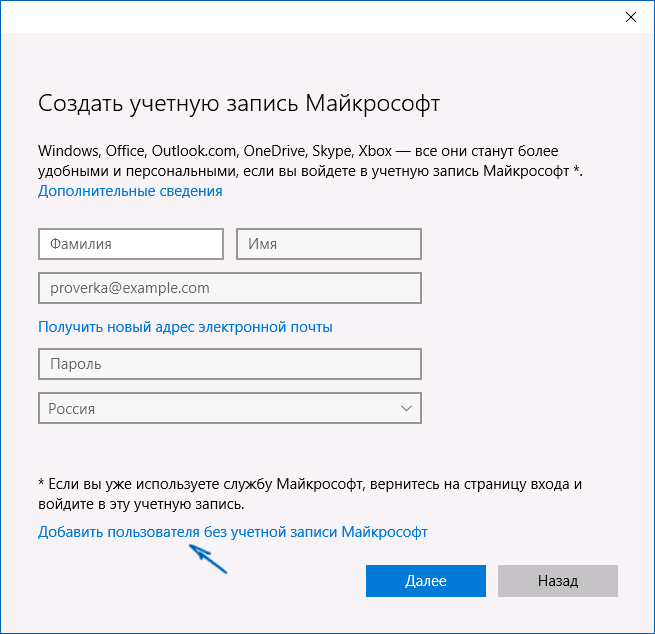
В следующем окне останется ввести имя пользователя, пароль и подсказку для пароля, чтобы новый пользователь Windows 10 появился в системе и под его учетной записью был возможен вход.
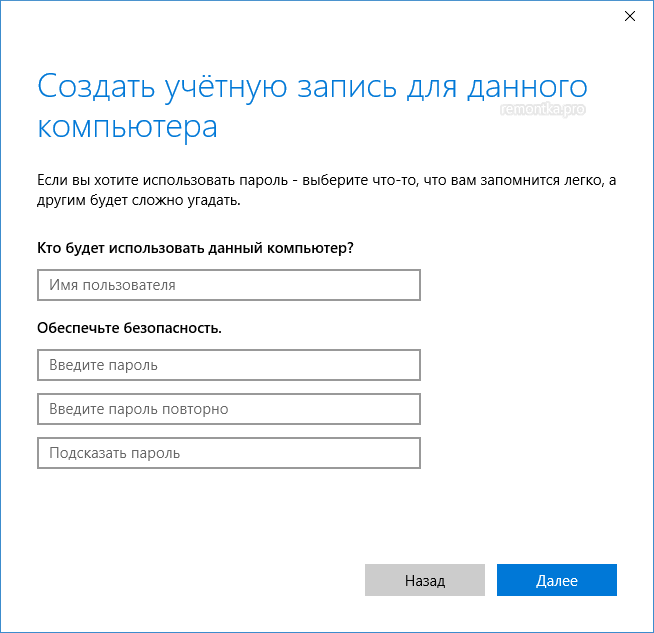
По умолчанию, новый пользователь имеет права «обычного пользователя». Если нужно сделать его администратором компьютера, выполните следующие шаги (при этом, вы для этого также должны быть администратором):
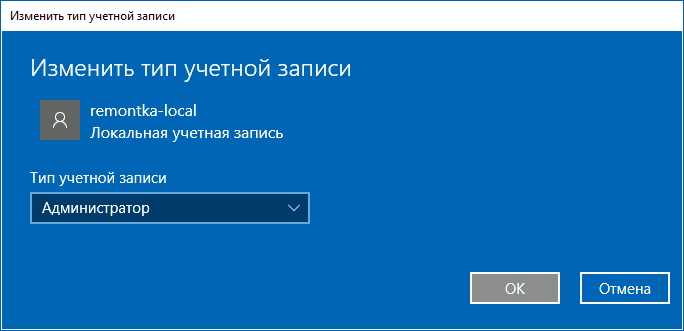
Войти под новым пользователем можно, нажав по имени текущего пользователя вверху меню пуск или с экрана блокировки, предварительно выйдя из текущей учетной записи.
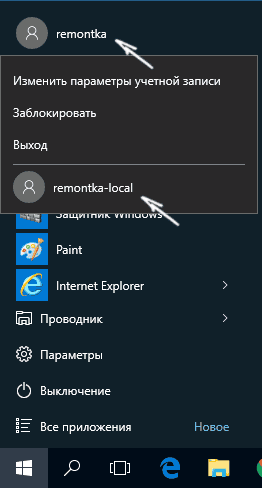
Как создать нового пользователя в командной строке
Для того, чтобы создать пользователя с помощью командной строки Windows 10, запустите ее от имени администратора (например, через меню правого клика по кнопке «Пуск»), после чего введите команду (если имя пользователя или пароль содержат пробелы, используйте кавычки):
net user имя_пользователя пароль /add
И нажмите Enter.
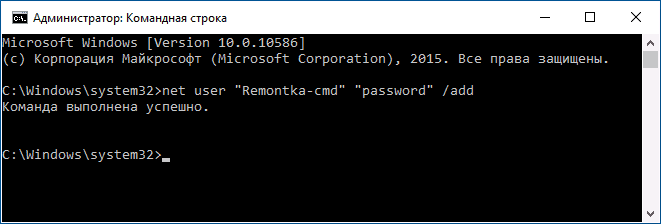
После успешного выполнения команды, в системе появится новый пользователь. Также вы можете сделать его администратором, используя следующую команду (если команда не сработала, а у вас не лицензия Windows 10, попробуйте вместо Администраторы писать administrators):
net localgroup Администраторы имя_пользователя /add
Вновь созданный таким образом пользователь будет иметь локальную учетную запись на компьютере.
Создание пользователя в «Локальные пользователи и группы» Windows 10
И еще один способ создания локальной учетной записи с помощью элемента управления «Локальные пользователи и группы»:
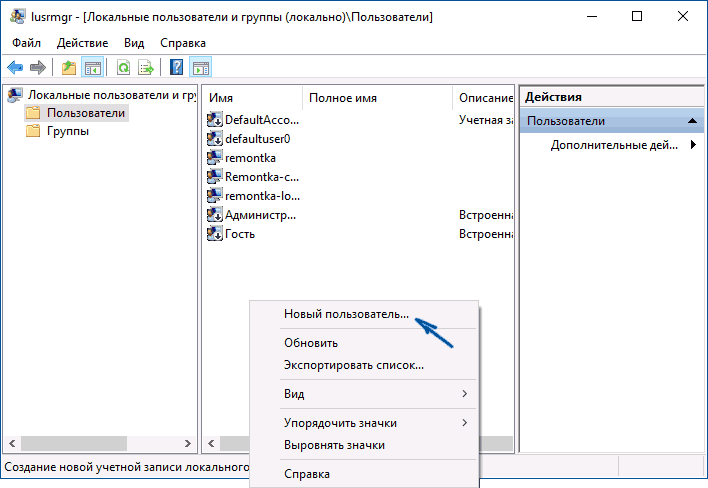
Чтобы сделать созданного пользователя администратором, кликните по его имени правой кнопкой мыши, выберите пункт «Свойства».
Затем, на вкладке «Членство в группах» нажмите кнопку «Добавить», наберите «Администраторы» и нажмите «Ок».
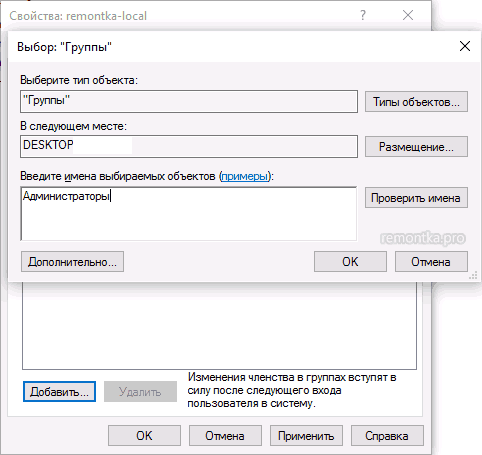
Готово, теперь выбранный пользователь Windows 10 будет иметь права администратора.
control userpasswords2
И еще один способ, о котором я забыл, но мне напомнили в комментариях:
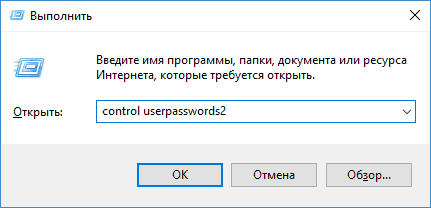
Если остались какие-либо вопросы или что-то не получается так просто, как это описано в инструкции - пишите, постараюсь помочь.
Сегодня мы затронем тему – как добавить учетную запись Windows 10 разными способами. В Windows 10 есть два вида аккаунтов. Первые привязаны к учетной записи Microsoft и требуют ввода пароля от данной электронной почты, вторые являются локальными, схожими с теми что были в более ранних версиях операционных систем. При этом в дальнейшем аккаунт любого типа можно преобразовать в противоположный или . Приступаем.
В новой ОС от Microsoft появились новые настройки, именно с их помощью мы сейчас создадим пользователя. Немного ниже и во всей статье материал подается в виде пошаговой инструкции, каждый этап которой сопровождается скриншотами.
- Сначала откроем параметры Windows Для этого перейдите в меню «Пуск» и кликните по иконке шестеренки, которую можно найти в нижней левой стороне окна.
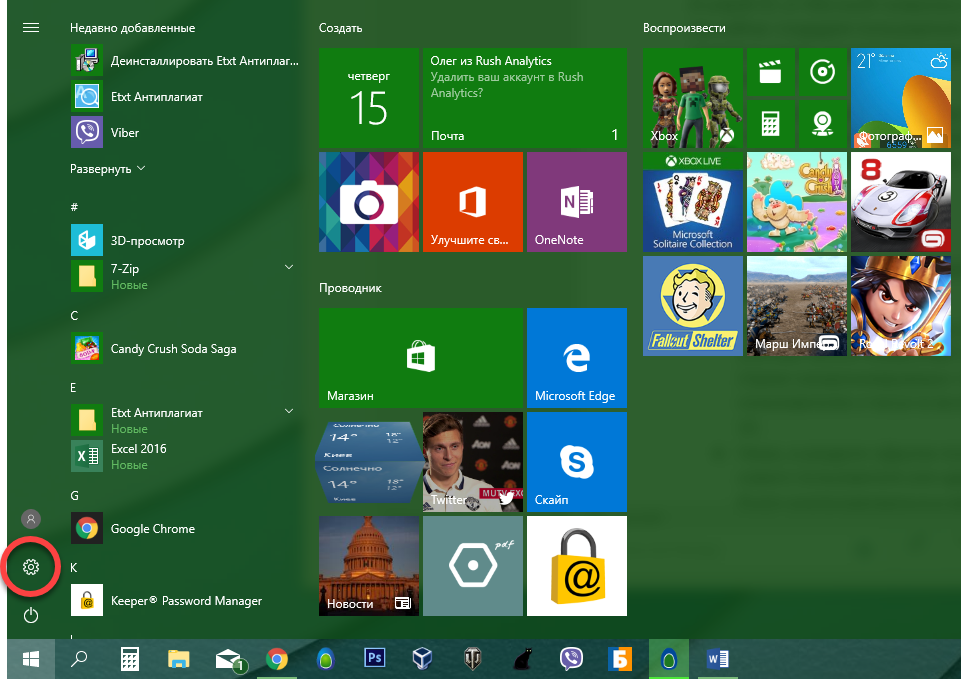
- В открывшемся окошке кликаем по плитке, которую мы отметили на картинке красной рамкой.
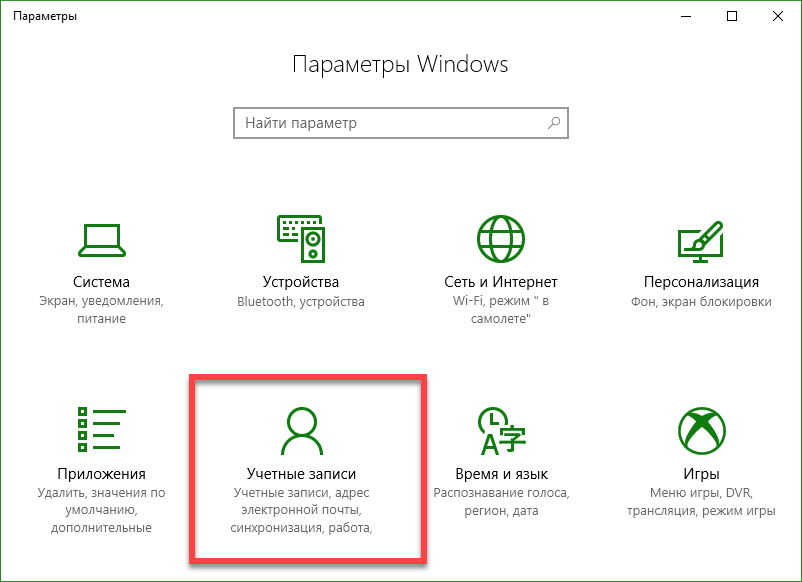
- Откроется еще одно окно, в его левой части есть разделы, выберите «Семья и другие люди». В правой половине вы увидите надпись добавления члена семьи, мы отметили ее цифрой «2». Такой режим используется, например, тогда, когда вам нужно юзать один ПК несколькими членами семьи и для того чтобы не путаться, каждый из них создает свой аккаунт. Жмем по отмеченной кнопке.
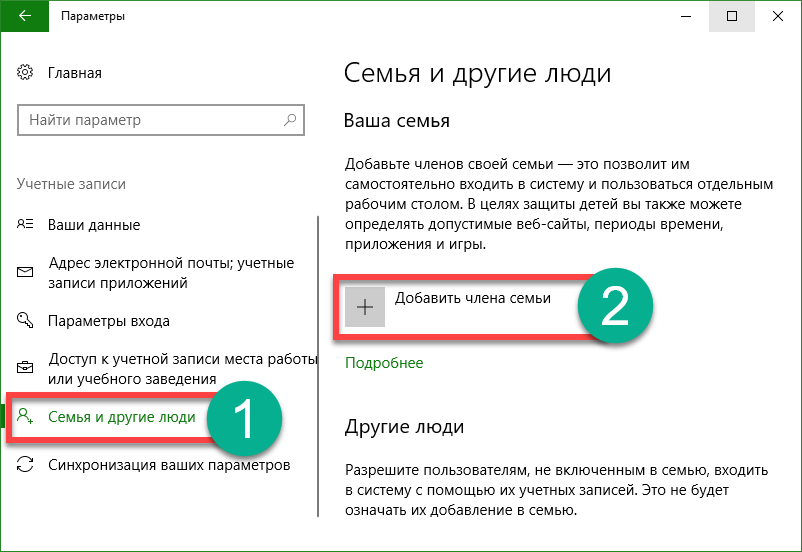
- После того как кнопка будет нажата, вы попадете на следующий экран. Тут можно выбрать кому принадлежит создаваемый аккаунт, ребенку или взрослому. Также нужно ввести адрес электронной почты для восстановления пароля. Делаем это и жмем «Далее».
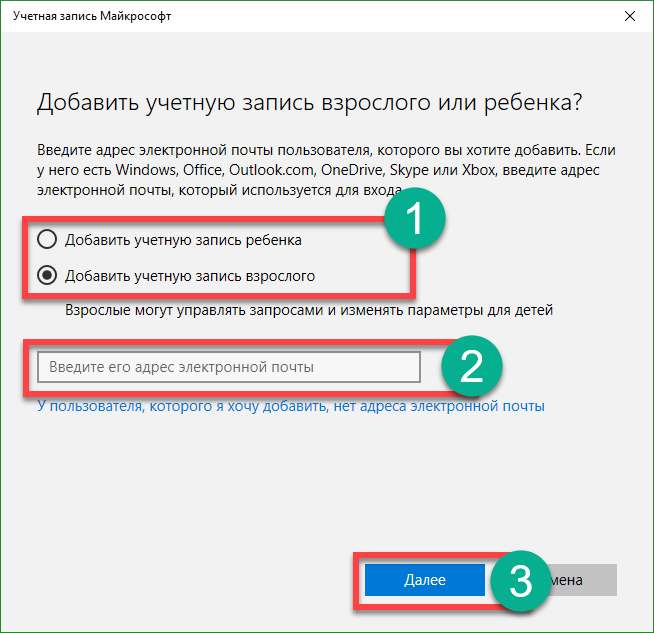
- Нас попросят подтвердить намерение создания аккаунта, делаем это кликом по соответствующей кнопке.
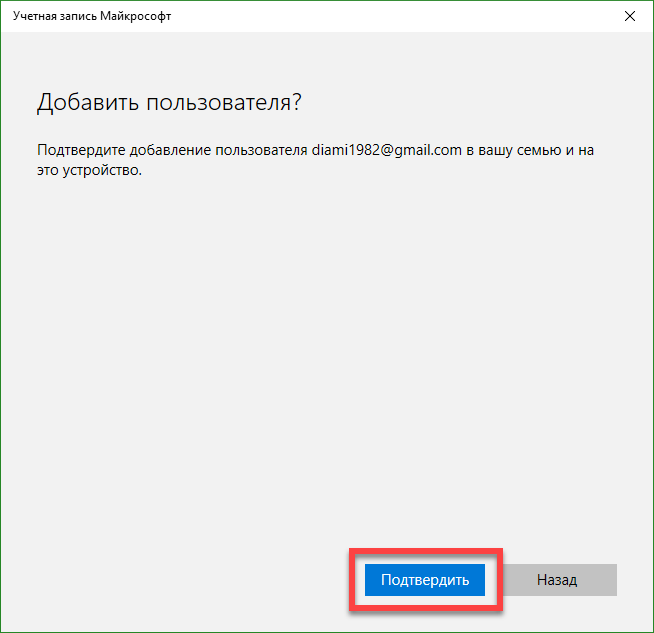
После этого приглашение будет отправлено на указанную электронную почту и пользователь, сможет стать членом вашей виртуальной семьи.
Ниже можно создать нового пользователя, который не будет являться членом семьи и контролироваться со стороны Windows 10. Рассмотрим, как это делается.
- В левой стороне окна, которое мы открыли шагом раньше, кликаем по надписи: «Семья и другие люди», а в правой жмем пункт, обозначенный на скриншоте цифрой «2».
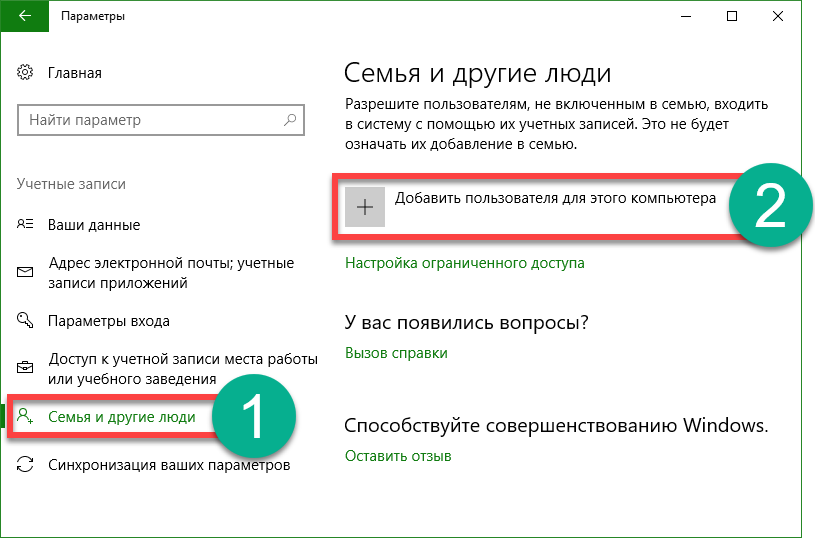
- Далее, нам предложат ввести электронную почту нового пользователя, но, если вы хотите создать аккаунт без привязки к Microsoft, жмите по пункту, обозначенному на скриншоте цифрой «3».
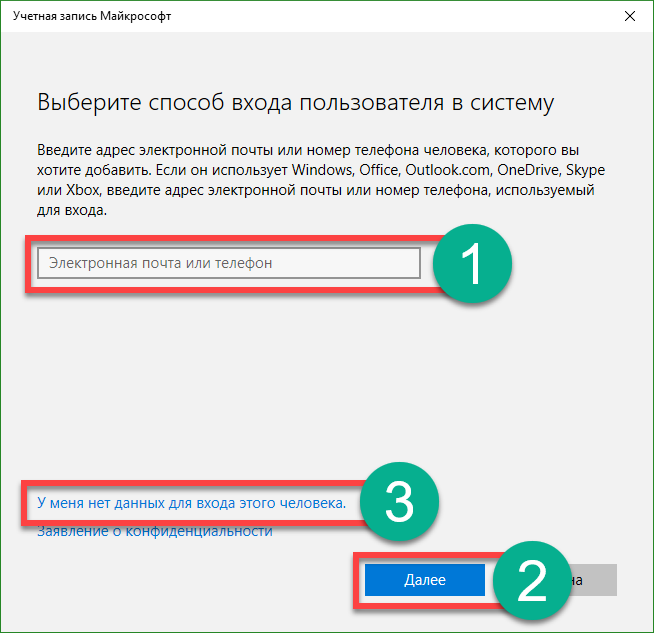
- Мы будем создавать именно локального пользователя, поэтому во вновь открывшемся окошке кликаем по надписи, обведенной красным прямоугольником.
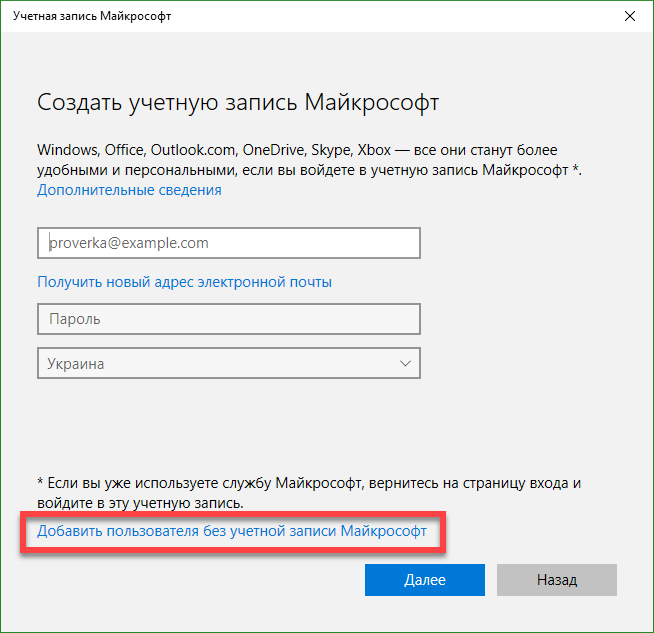
- Теперь нужно указать имя нового пользователя, пароль к его учетной записи и подсказку, которая понадобится в случае утери пароля для его восстановления. По завершении ввода данных жмем «Далее».
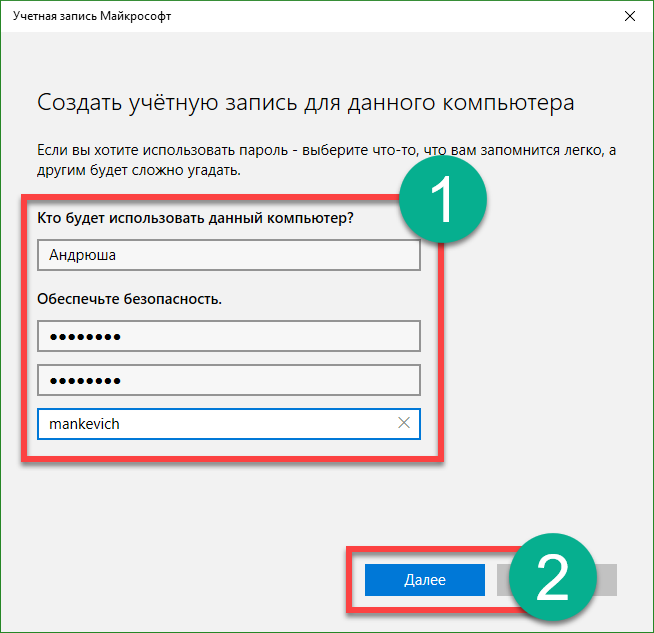
После этого новый аккаунт появится в системе.
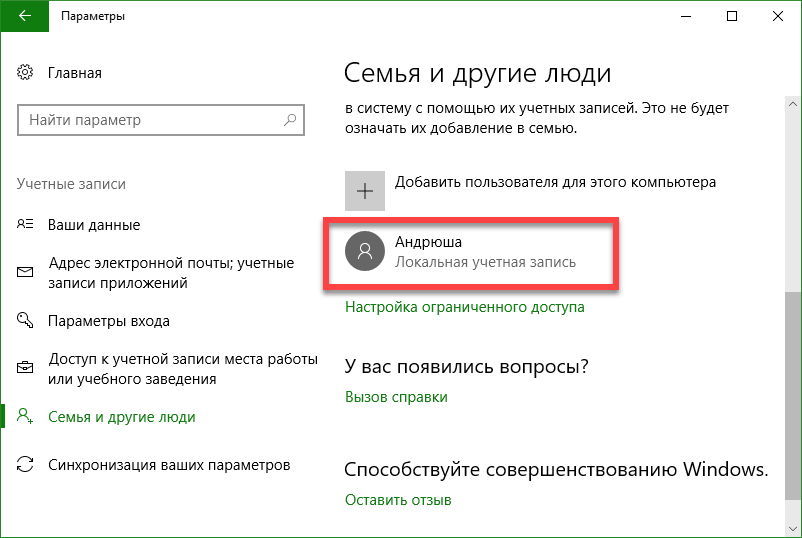
Пользователь, которого мы создали, не обладает правами администратора. Рассмотрим, как наделить его ими, учтите, для того чтобы это сделать, вы сами должны обладать такими полномочиями.
- Переходим по тому же пути, который использовали для создания нового пользователя. Находим там аккаунт, который будем редактировать и жмем по нему левой клавишей мыши. Появится кнопка «Изменить тип учетной записи», она-то нам и нужна.
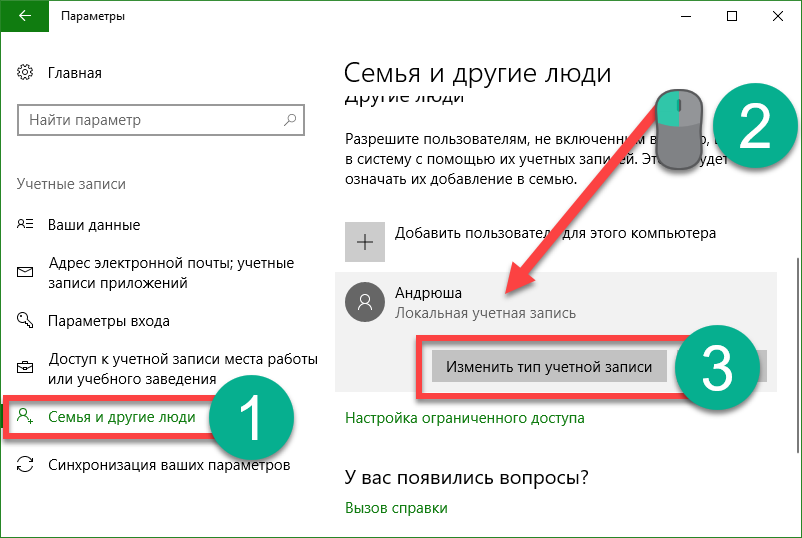
- В следующем окошке выберите из выпадающего списка нужный пункт и примените внесенные изменения.
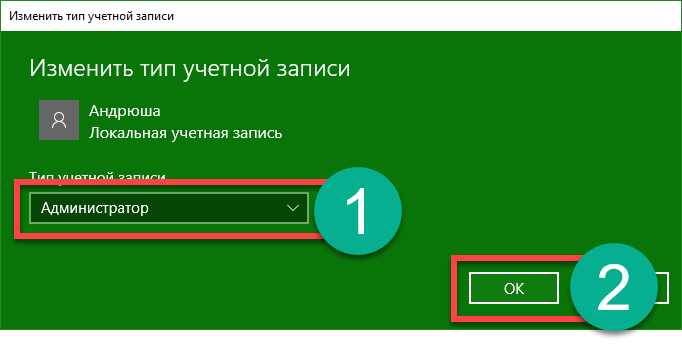
Как видим, пользователь стал администратором. На этом все, теперь с нового аккаунта можно работать, завершив текущий сеанс и выбрав пользователя на стартовом экране.
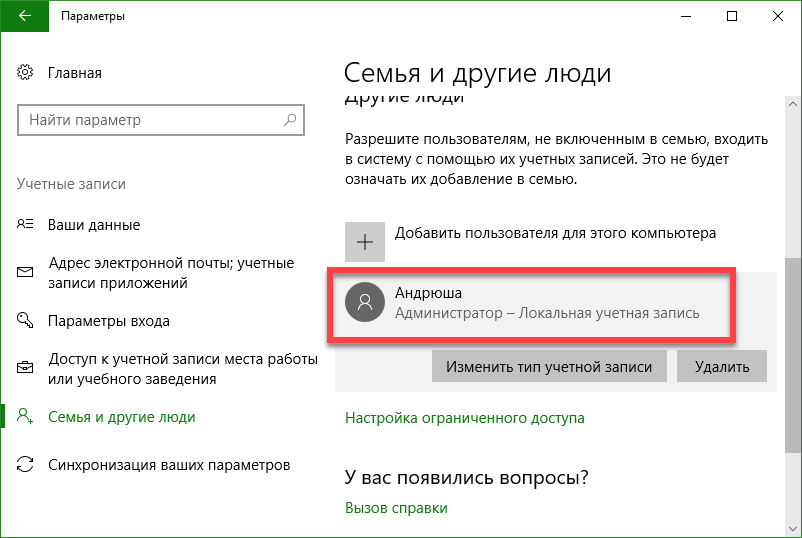
Как добавить пользователя в командной строке Windows 10
Для того чтобы сделать еще одного пользователя с использованием командной строки ОС, следует обязательно запустить ее с правами администратора. Делается это следующим образом:
- Кликаем по значку увеличительного стекла на панели задач и вводим в открывшуюся строчку команду cmd, затем жмем Enter. Когда появится нужный нам результат, делаем по нему правый клик и выбираем пункт запуска утилиты с правами администратора.
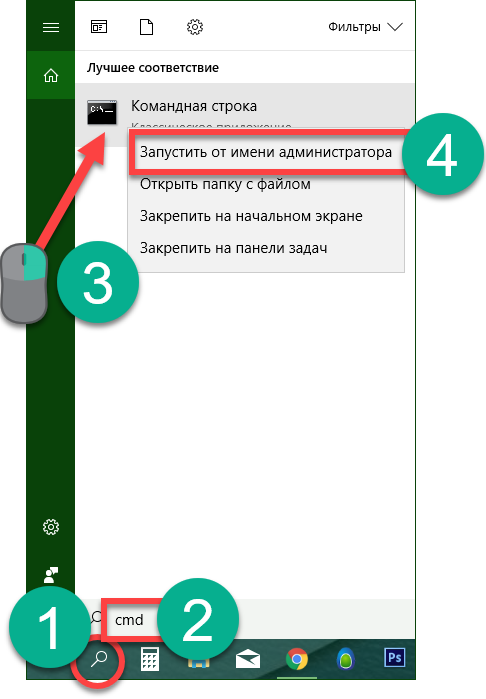
- Когда командная строка откроется, введите в нее оператор: net user имя_пользователя пароль /add (замените на желаемый ник будущего аккаунта и укажите пароль для него), далее, нажмите Ввод.
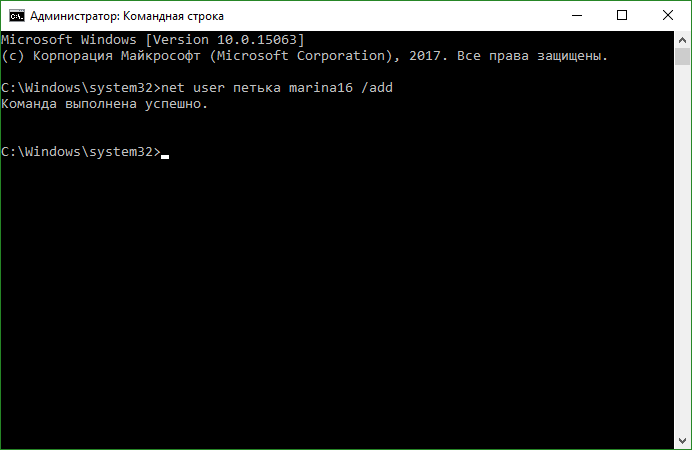
- После пары секунд ожидания система уведомит нас об успешном завершении операции, и пользователь добавится в системе. Если требуется сделать его администратором, пропишите еще один оператор (если команда не срабатывает, попробуйте вместо русского слова Администраторы указать английское administrators):
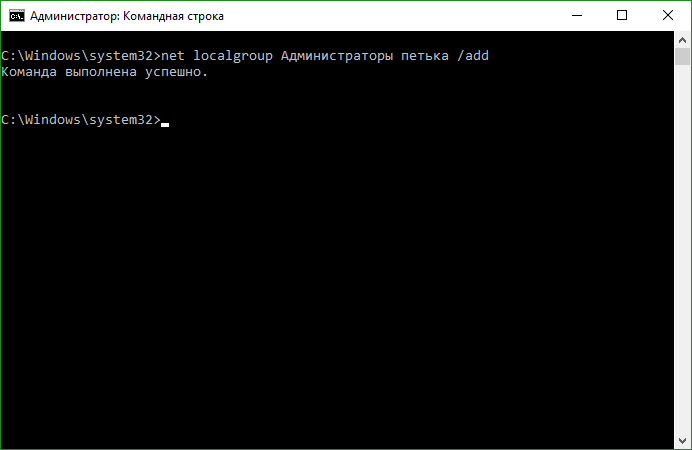
Теперь созданный нами пользователь появится в системе и не просто появится, а получит привилегии администратора.
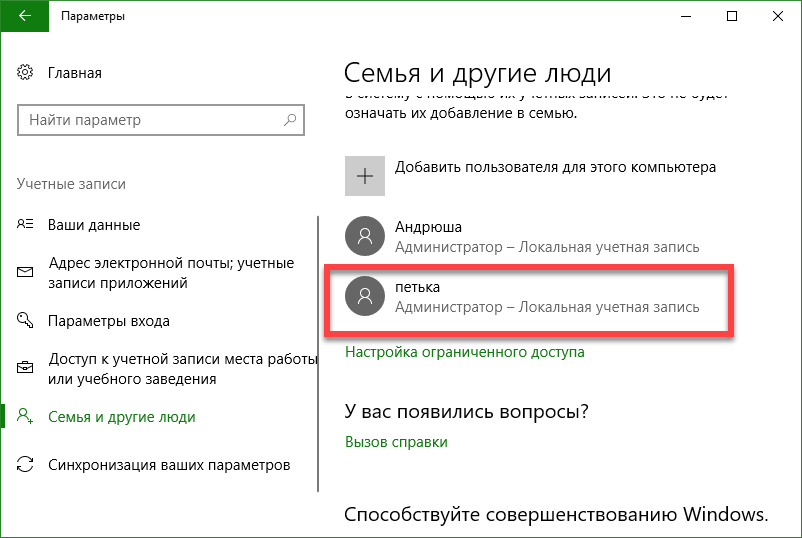
Создание новой учетной записи через «Локальные пользователи и группы»
Существует еще один вариант задания нового пользователя в Windows 10, давайте рассмотрим его подробнее.
Важно: метод применим только на Windows 10 Pro и выше, в домашней редакции редактора групповой политики нет.
- Изначально запускаем саму утилиту, делать это мы будем через программу «Выполнить», для того чтобы ее запустить, используйте сочетание горячих клавиш Win +R . Когда откроется окошко, введите в него команду msc и нажмите Enter.
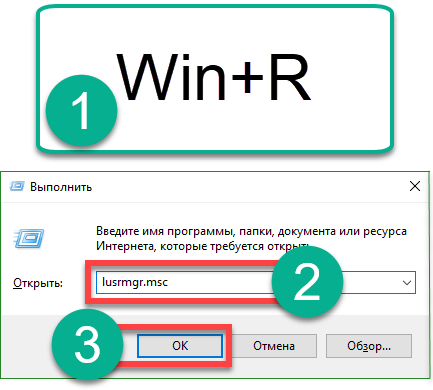
- Когда локальные пользователи и группы откроются, выделите в левой их части папку «Пользователи», затем сделайте правый клик по пустому месту и выберите пункт «Новый пользователь».
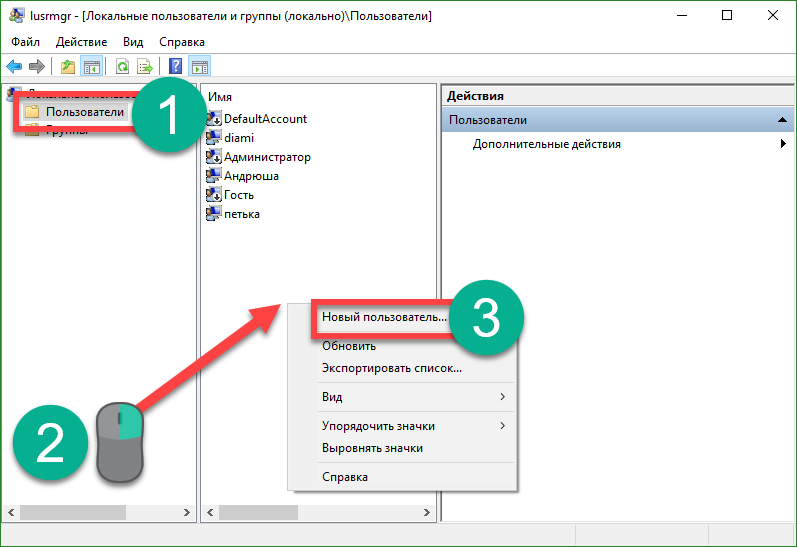
- Указываем имя нового пользователя, его пароль и повтор пароля, а затем жмем по «Создать».
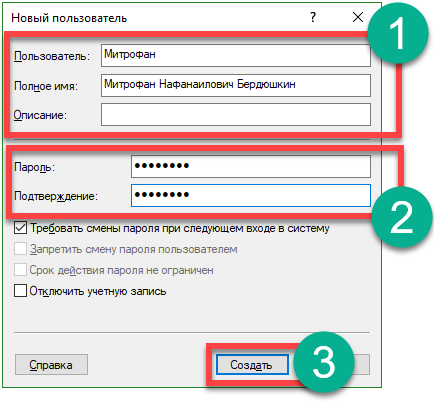
В результате пользователь будет создан, это можно увидеть прямо тут.
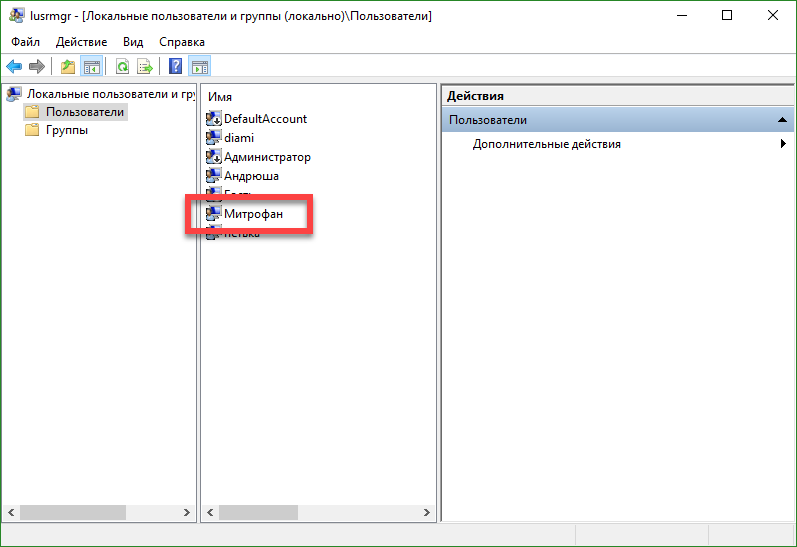
- Если же мы хотим предоставить аккаунту привилегии администратора, делаем правый клик по его имени и выбираем пункт «Свойства».
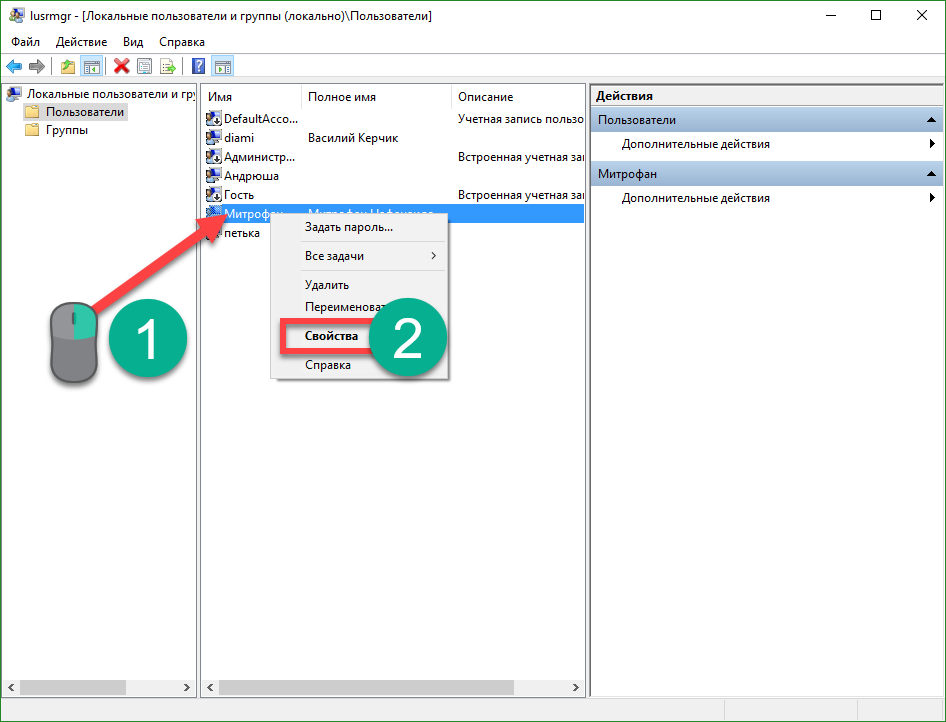
- Переходим во вкладку «Членство в группах», выделяем пользователя, которого хотим сделать администратором и жмем кнопку «Добавить» (она обозначена на скриншоте цифрой «3»).
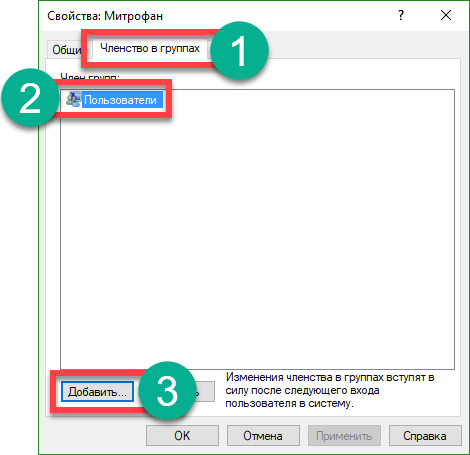
- В открывшемся окошке, в пустом поле, обозначенном цифрой «1» вводим слово Администраторы и жмем «ОК».
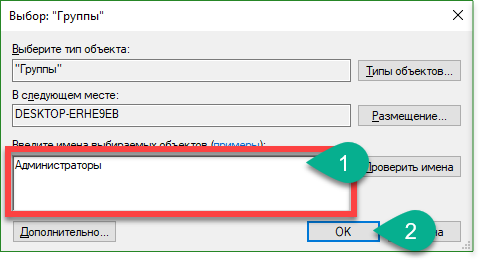
Готово. Теперь пользователь получил привилегии администратора.
Используем control userpasswords2 чтобы добавить нового пользователя в Windows 10
Для полноты картины рассмотрим еще один метод создания локальной учетной записи windows 10. Делаем следующие шаги:
- Как и в предыдущем случае запускаем утилиту «Выполнить» при помощи сочетания клавиш Win +R , вводим в открывшееся окошко слова: control userpasswords2 и жмем Enter.
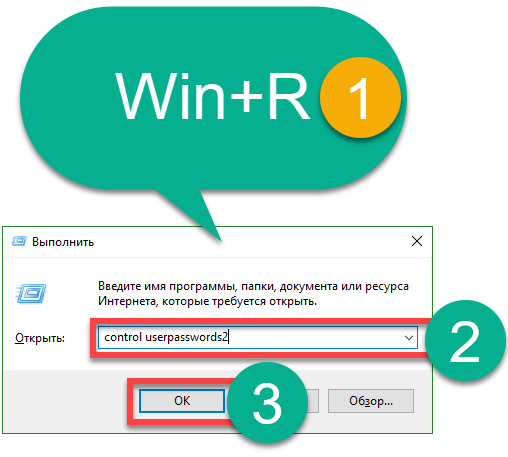
- В следующем окне кликаем по кнопке с надписью: «Добавить», ее название говорит само за себя.
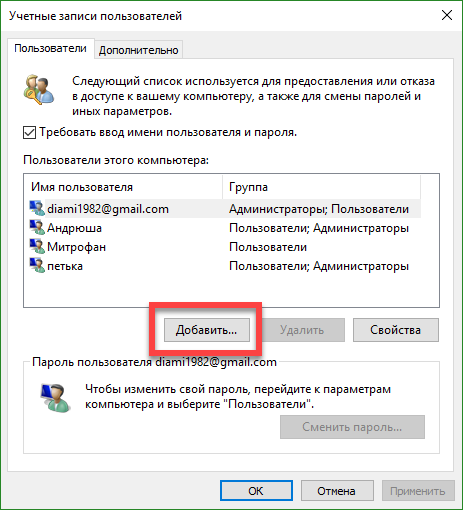
- Тут можно выбрать тип создаваемого аккаунта. Мы, аналогично прошлым вариантам, будем делать локальную ученую запись, вы же по желанию, можете привязать ее к Microsoft. Когда выбор будет сделан, кликаем по «Далее».
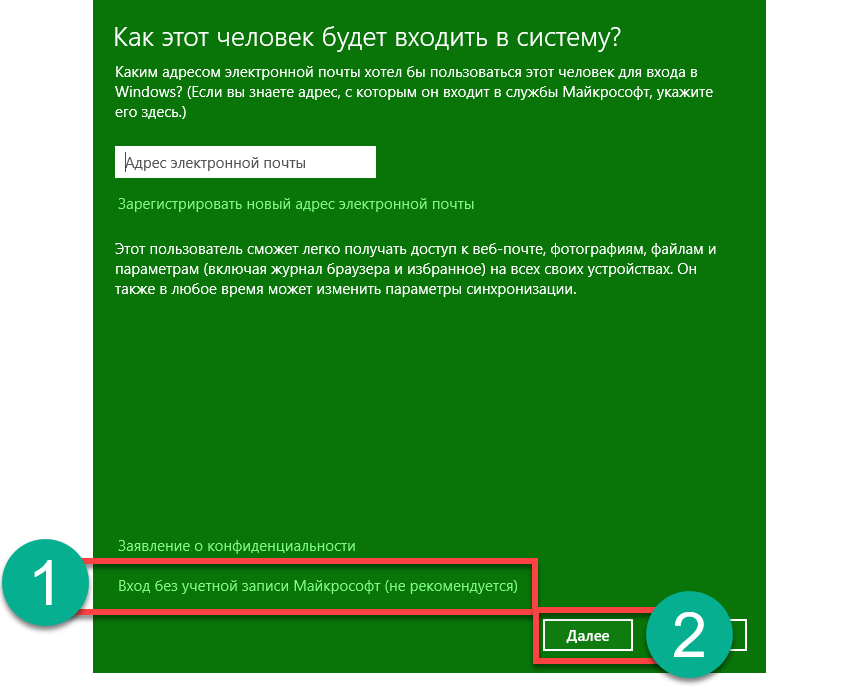
- В следующем экране Windows 10 хвалит учетные записи от Майкрософт и ругает локальные аккаунты, у вас еще есть шанс передумать. В нашем случае ответ будет отрицательным, мы выбираем локальную учетную запись.
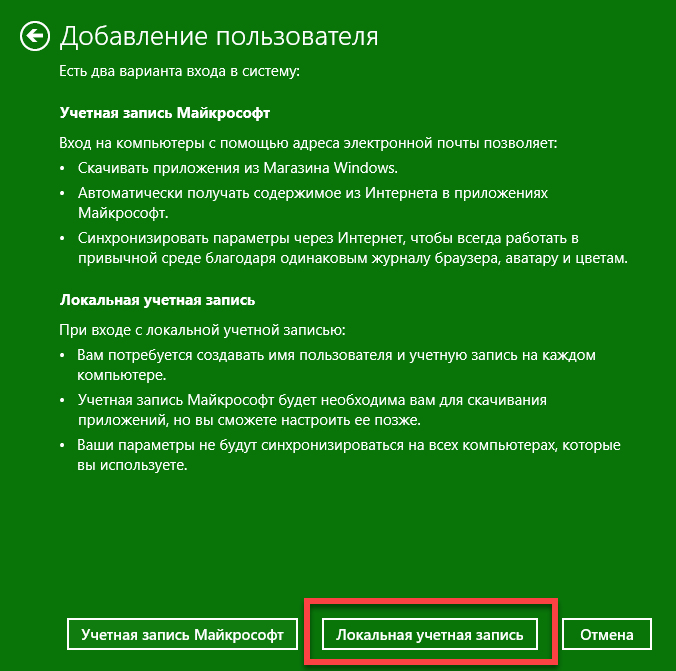
- Введите имя аккаунта, его пароль и подсказку к нему, а потом кликайте по «Далее».
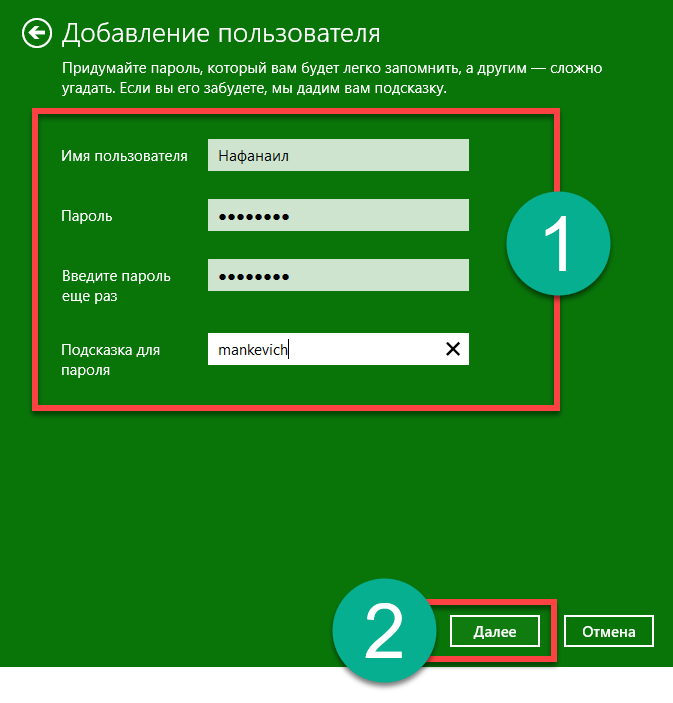
- Пользователь создан, нам остается просто кликать по «Готово».
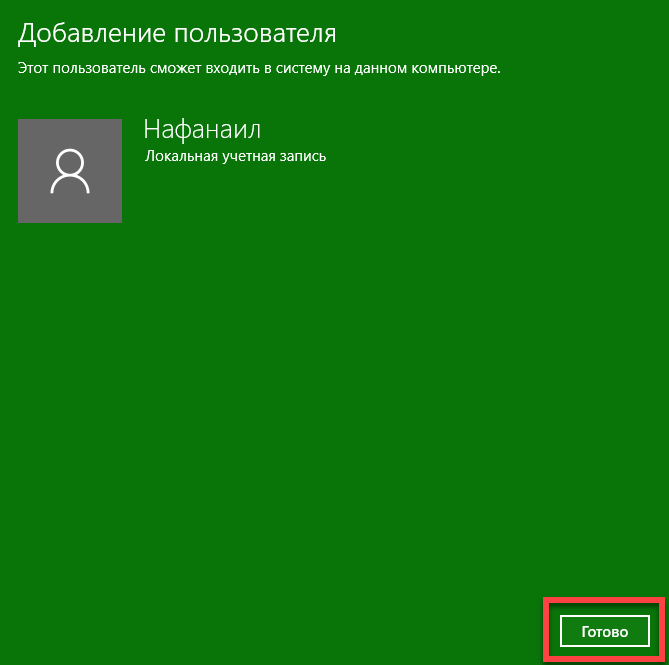
- По традиции расскажем, как предоставить новому аккаунту права администратора, для этого выделяем его и кликаем по кнопке «Свойства».
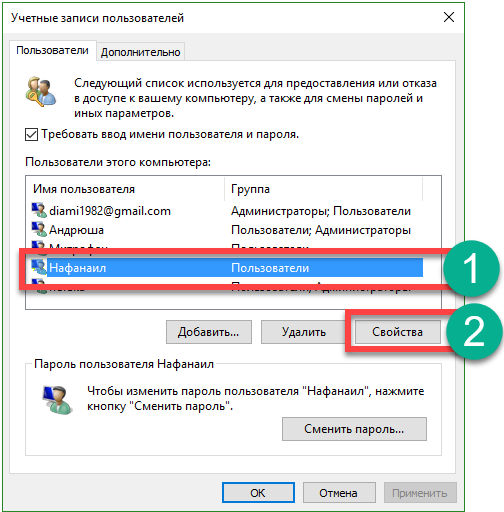
- Переходим во вкладку «Членство в группах» и переключаем триггер в положение, отмеченное на скриншоте кнопкой «2». В конце давим по «ОК».
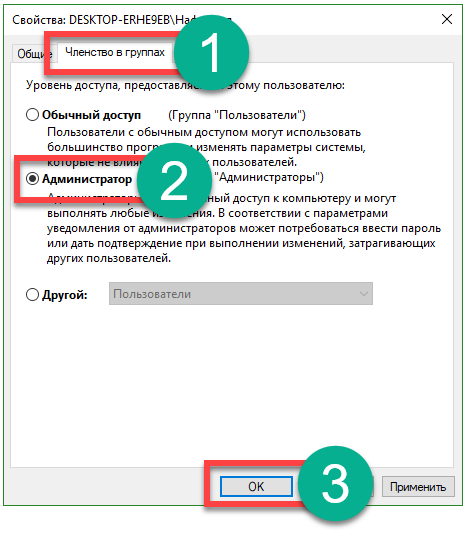
Как видим, новый пользователь теперь администратор компьютера или ноутбука.
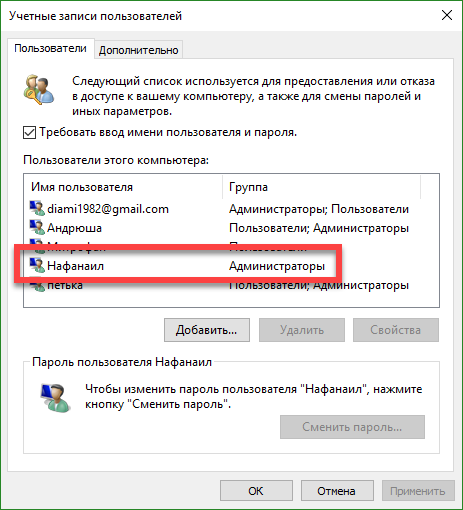
В статье мы рассмотрели вопрос как в Windows 10 добавить пользователя разными способами, но, если у вас остались вопросы по теме, задайте их в комментариях, мы в кратчайшие сроки дадим исчерпывающий ответ.
Видео о том, как добавить учетную запись в Windows 10
Учётные записи. Общие сведения
По типу аутентификации все учетные записи можно разделить на локальные и удаленные (они же Live ID , они же учетные записи Майкрософт ). Аутентификация локальных пользователей проходит локально. Другими словами, пароль учетной записи проверяется вашим же компьютером. Аутентификация удаленных учетных записей осуществляется сервером Майкрософт. Преимущество удаленной учетной записи в том, что при использовании такого типа учетной записи происходит синхронизация ваших данных. Довольно удобно - вы можете заходить с разных компьютеров, а параметры персонализации останутся одинаковыми.
Раньше такое было возможно только в корпоративной сети, где все компьютеры являются членами домена, и аутентификация производится на контроллере домена. Сейчас такая возможность доступна всем желающим, а в роли "контроллера домена" выступает сервер Майкрософт. Ваши параметры сохраняются на удаленном сервере и синхронизируются с ним при их изменении.
По "важности" учетные записи пользователей делятся на две группы: обычные пользователи и администраторы . В системе должен быть хотя бы один администратор, иначе кто будет управлять ею? А вот обычных учетных записей может быть сколько угодно - хоть ни одной, хоть сотня.
Администратор может управлять компьютером, изменять параметры, влияющие на всю систему, на всех пользователей, может устанавливать и удалять программы, может создавать и удалять других пользователей. Он может создать обычного пользователя и включить для него так называемую "семейную безопасность", которая будет следить, какие сайты посещает пользователь, какие программы запускает, сколько времени проводит за компьютером. Как правило, семейная безопасность активируется для учетных записей несовершеннолетних членов семьи.
В предыдущих версиях Windows управление учетными записями, в том числе и их создание, осуществлялось с помощью панели управления. В Windows 8, в классической панели управления нельзя создать учетную запись. Для создания учетной записи пользователя теперь следует использовать панель Параметры компьютера .
Создание локальной учетной записи
Для создания учетной записи пользователя:
Параметры нажмите
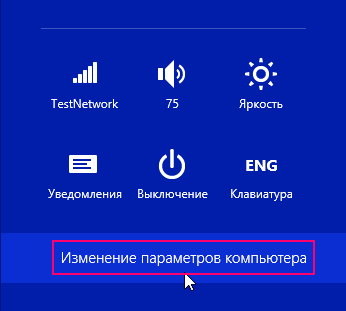
Откроется окно Параметры компьютера , выбираем Учетные записи
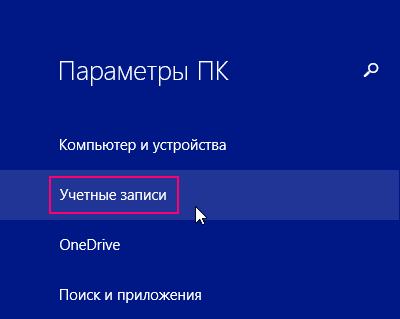
В окне Учетные записи нажимаем Другие учетные записи
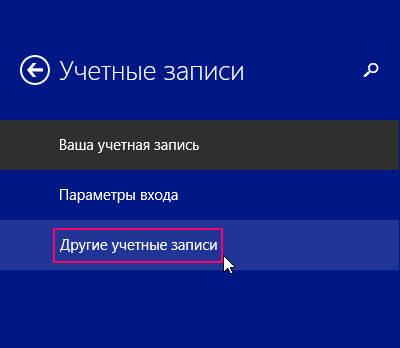
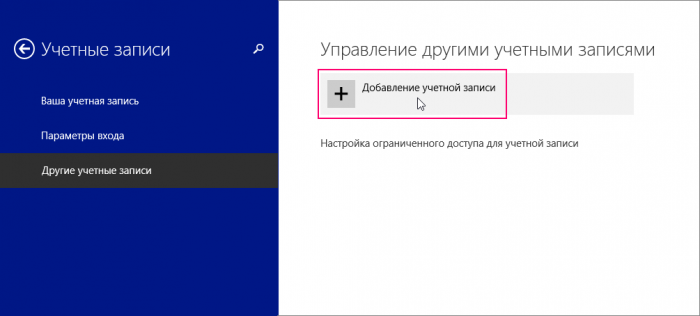
Откроется окно показанное ниже, так как мы создаем локальную учетную запись, то выбираем Вход без учетной записи Майкрософт (не рекомендуется)
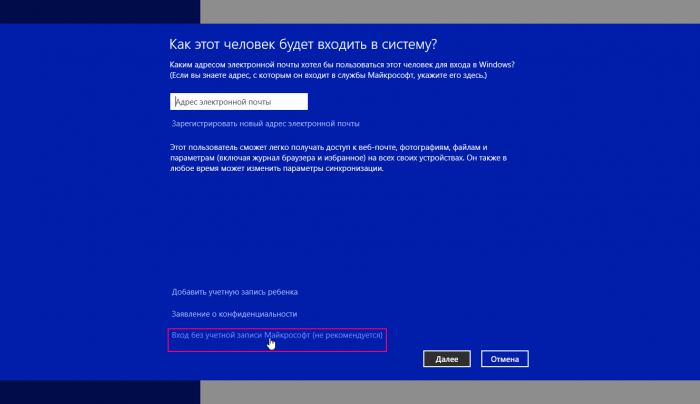
В следующем окне нажимаем Локальная учетная запись
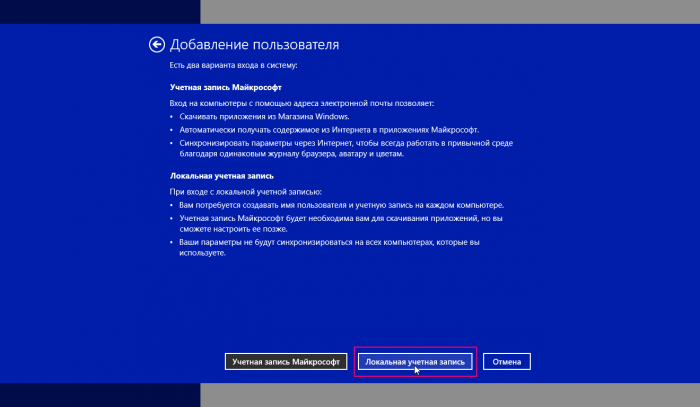
В открывшемся окне нужно будет заполнить несложную форму регистрации: указать имя пользователя, его пароль и подсказку пароля, после этого нажмите кнопку Далее
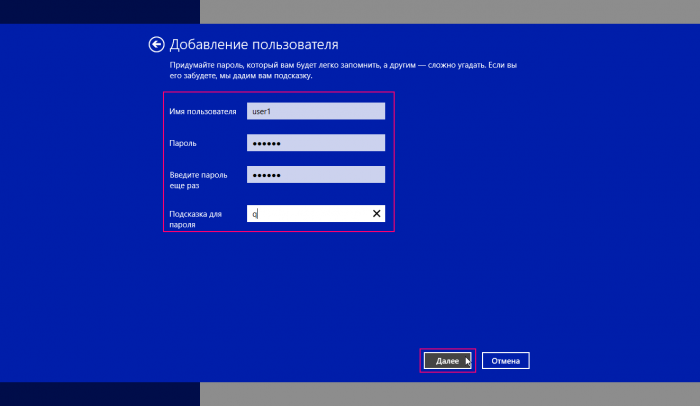
В следующем окне, установите соответствующий флажок если это учетная запись вашего ребенка и нажмите кнопку Готово
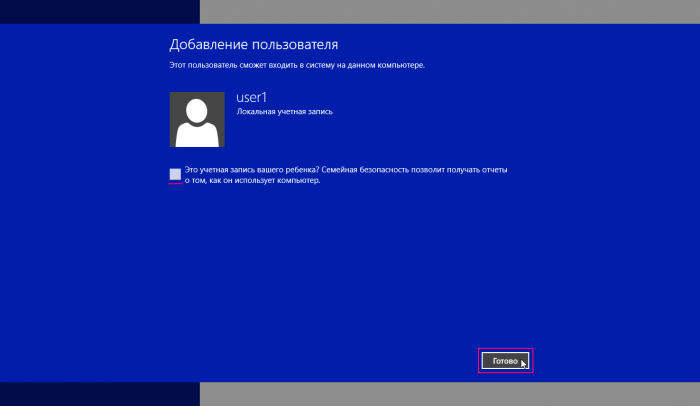
Учетная запись создана.
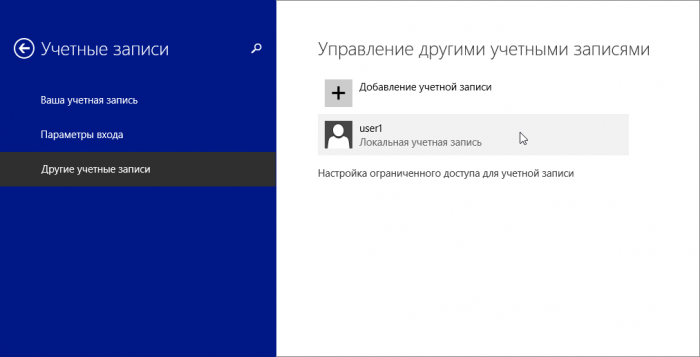
Создание учетной записи Майкрософт
Если у вас еще нет своего Live ID
, то вам нужно зарегистрировать учетную запись Майкрософт
.
Чтобы создать учетную запись Майкрософт компьютер должен быть подключен к интернету, и вам необходимо выполнить следующие действия:
Нажмите сочетание клавиш + I , в открывшейся панели Параметры нажмите Изменение параметров компьютера
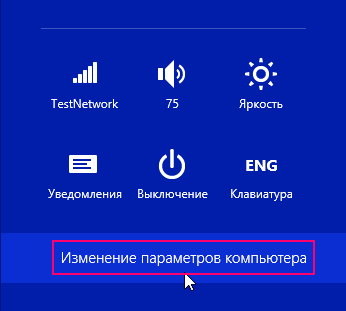
Откроется окно Параметры компьютера , выбираем Учетные записи
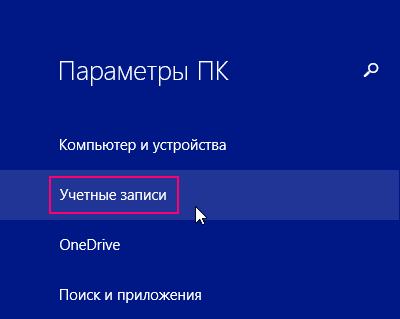
В окне Учетные записи нажимаем Другие учетные записи