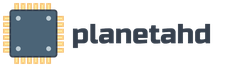Как перераспределить память на жестком диске. Как разбить жесткий диск? Объединение и расширение разделов
Войдя с правами администратора, вы можете перераспределить разделы жесткого диска при помощи функции «Сжатие» в программе «Управление дисками». Вы можете сжать существующий раздел или том для того, чтобы создать нераспределенное дисковое пространство, на котором можно создать новый раздел или том (обратите внимание, что термины «раздел» и «том» часто взаимозаменяемы).
- Откройте раздел «Управление компьютером». Для этого нажмите кнопку Пуск , выберите последовательно компоненты Панель управления , Система и безопасность , Администрирование , а затем дважды щелкните пункт Управление компьютером . Если отображается запрос на ввод пароля администратора или его подтверждения, укажите пароль или предоставьте подтверждение.
- В левой панели в разделе Запоминающие устройства щелкните Управление дисками .
- Щелкните правой кнопкой мыши том, который требуется сжать, и затем выберите команду Сжать том .
- Следуйте инструкциям.
Примечания:
Здесь под функцией «Сжатие» Windows подразумевает изменение размера раздела (тома). Прежде чем приступать к сжатию, ознакомьтесь со списком условий, необходимых для осуществления сжатия. Чтобы получить дополнительные сведения, в меню Справка
выберите пункт Вызов справки
, перейдите на вкладку Поиск
, введите Сжатие базового тома
и нажмите кнопку Разделы
.
Если на диске имеется несколько разделов, можно удалить один из них и создать новые разделы на освободившемся невыделенном пространстве. При удалении раздела вся хранящаяся на нем информация будет уничтожена.
Перераспределить разделы диска можно также с помощью сторонней программы управления разделами. Некоторые сторонние производители предлагают программы, позволяющие перераспределять разделы жесткого диска без удаления информации.
Ниже рассмотрим пример удаления и создания разделов
Как описано выше входим в Управление дисками
.
Рисунок 1
На Диске 0
размером в 465,76 ГБ видим 4 раздела. Обратите внимание, что четвёртый раздел F
является логическим диском, который расположен в дополнительном разделе. Дополнительный раздел является контейнером , в котором находится логический диск F
.
Для наглядности поставим задачу, - удалить разделы D
и F
и на их месте создать один раздел D
.
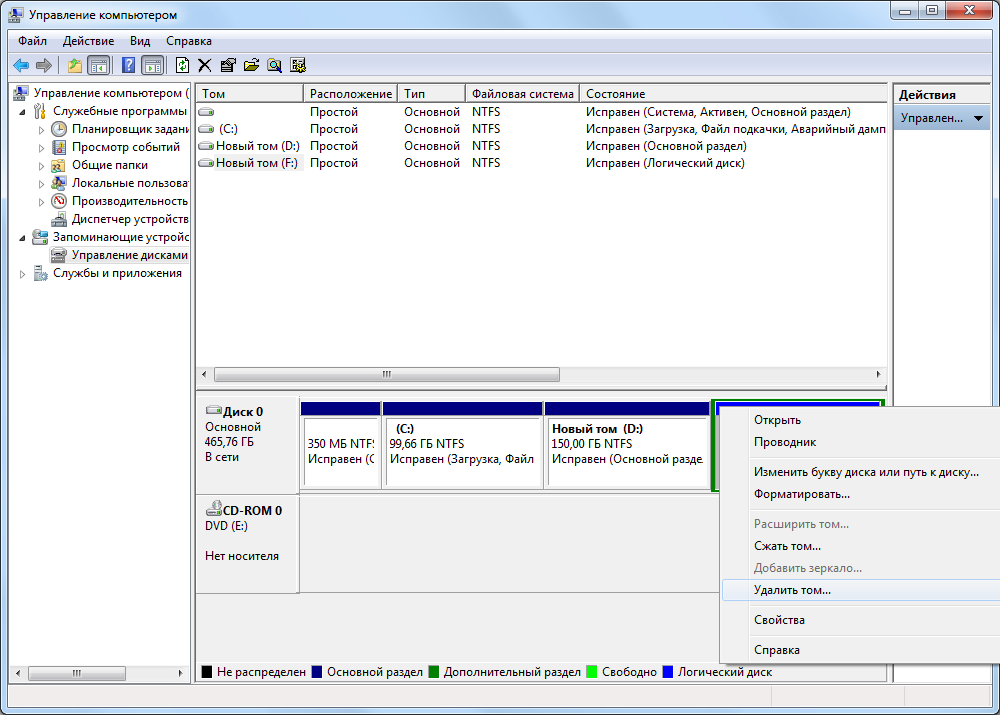
Рисунок 2
Наводим курсор мыши на раздел F и нажимаем правую кнопку мыши. В открывшемся меню выбираем «Удалить том».

Рисунок 3
Открывается окно с предупреждением «Удаление тома уничтожит все данные на этом томе». Перед удалением заархивируйте все данные, которые вы хотите сохранить. Хотите продолжить?» В случае согласия, нажимаем кнопку Да .
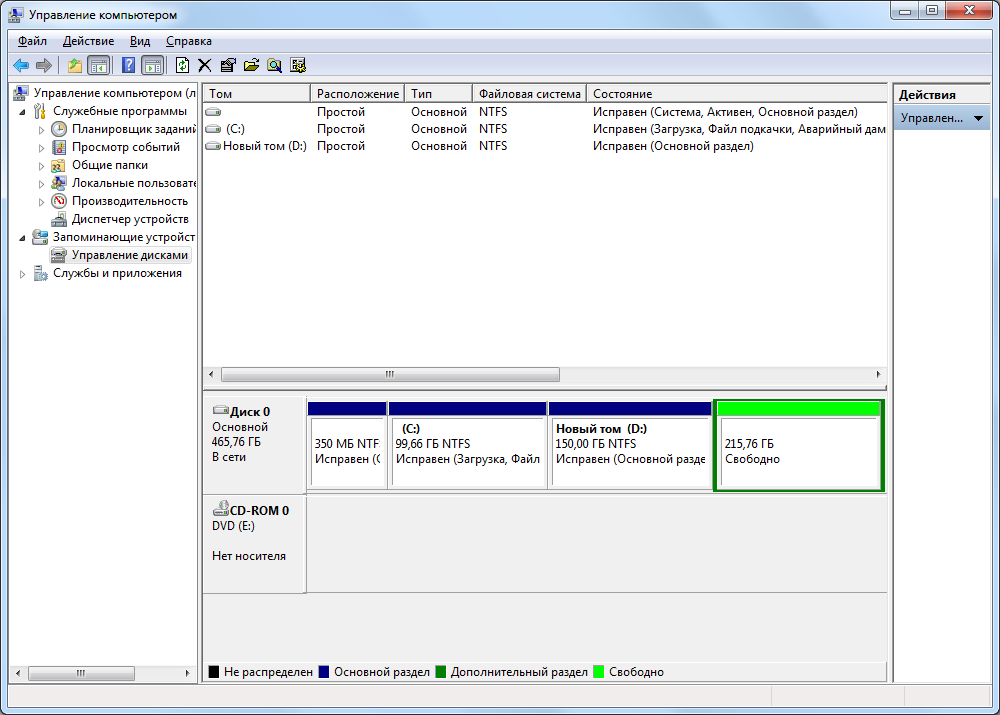
Рисунок 4
Логический дискF удалился, - осталось свободное место дополнительного раздела. Приступаем к удалению этого дополнительного раздела.
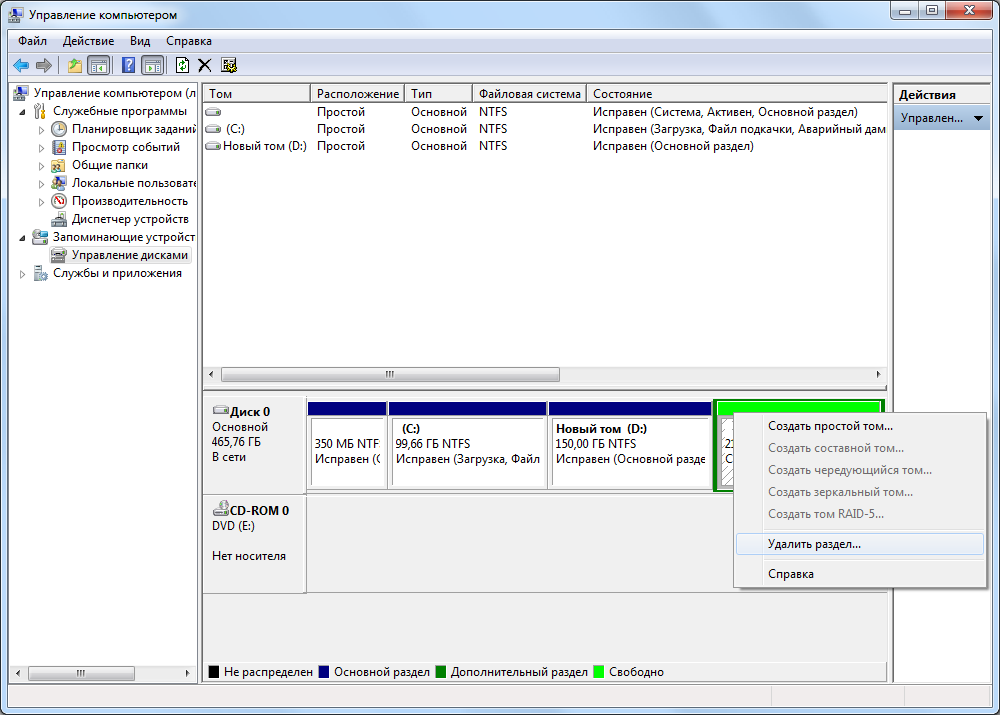
Рисунок 5
Наводим курсор мыши на свободное место дополнительного раздела F и нажимаем правую кнопку мыши. В открывшемся меню выбираем «Удалить раздел».

Рисунок 6
Открывается окно с предупреждением «Это дополнительный раздел. После удаления раздел станет недоступным. Вы действительно хотите удалить раздел?». В случае согласия, нажимаем кнопку Да .
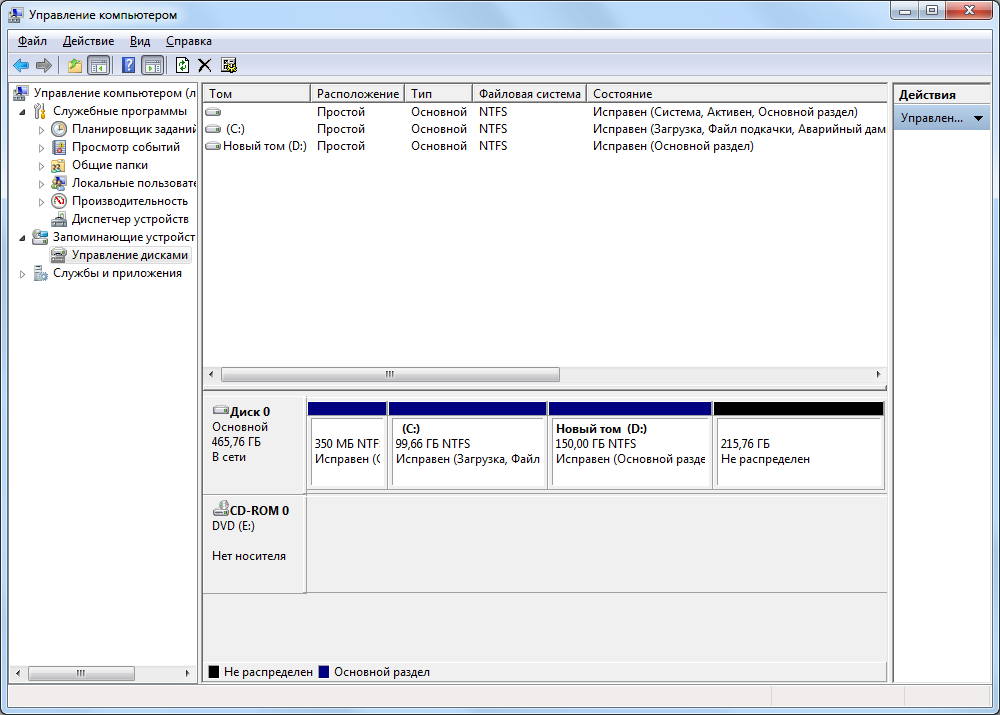
Рисунок 7
Дополнительный раздел удалили, - на его месте осталось не распределённое пространство жёсткого диска. Аналогичным образом удаляем основной раздел D .
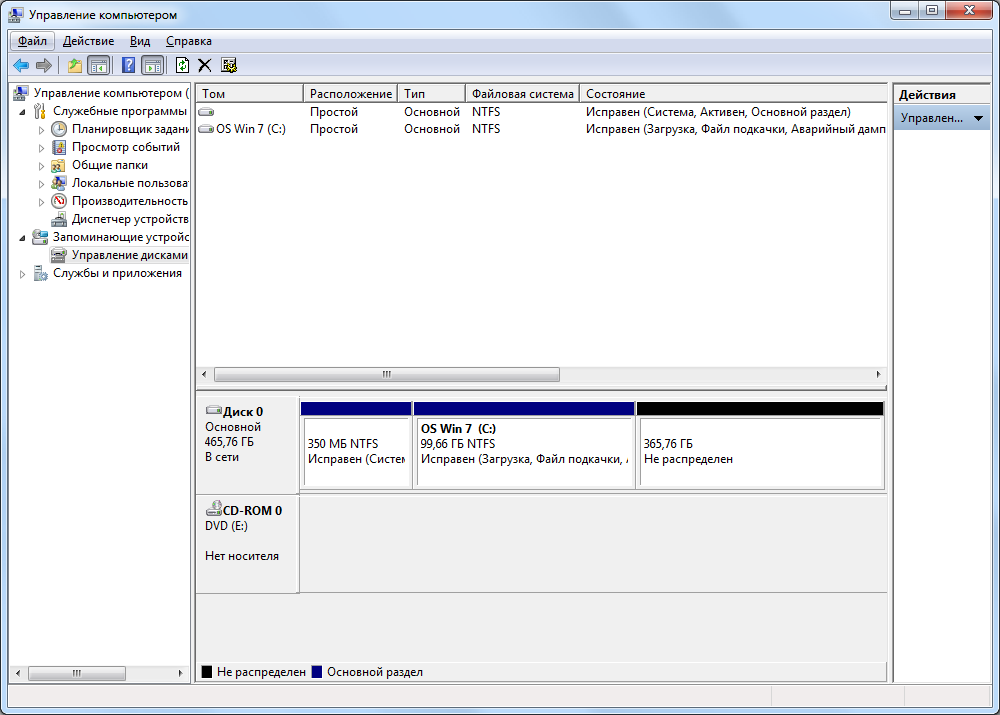
Рисунок 8
В результате получаем нераспределённое пространство жёсткого диска, на котором преступаем к созданию нового основного раздела.
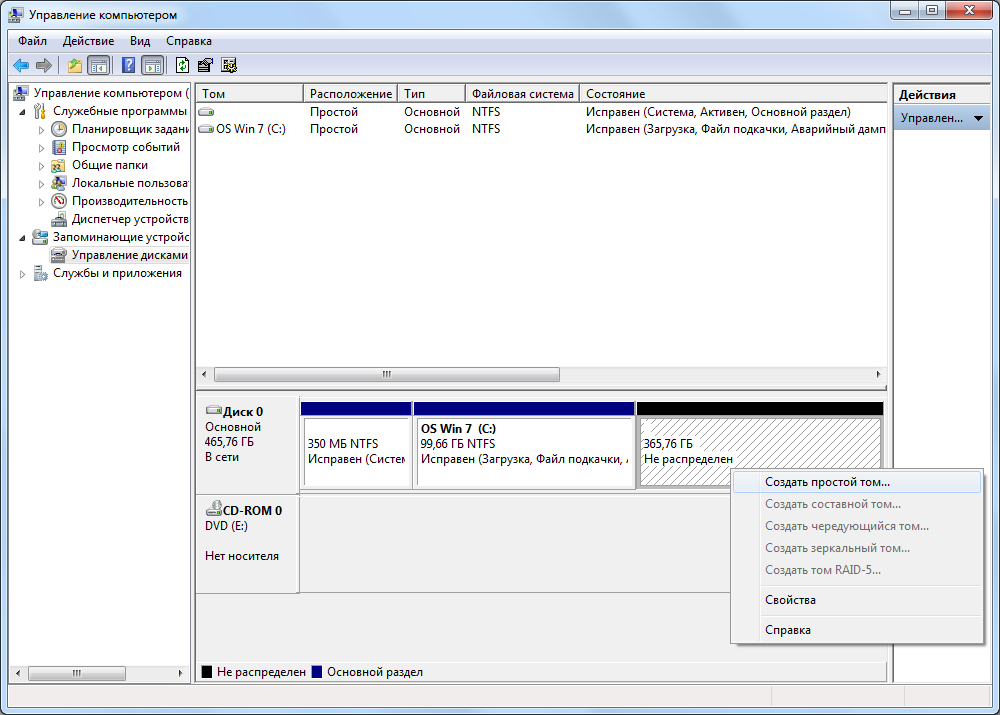
Рисунок 9
Наводим курсор мыши на не распределённое пространство жёсткого диска и нажимаем правую кнопку мыши. В открывшемся меню выбираем «Создать простой том».
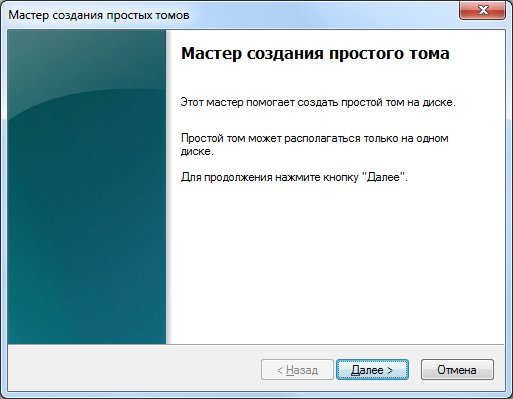
Рисунок 10
Открывается окно «Мастер создания простого тома», - нажимаем кнопку Далее .
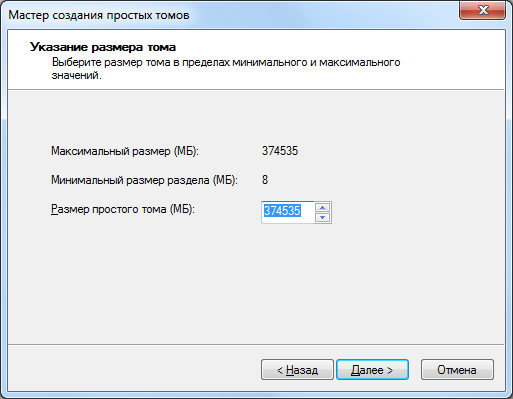
Рисунок 11
Поскольку решено все оставшееся нераспределенное дисковое пространство занять под создаваемый раздел, оставляем предложенный по умолчанию «Размер простого тома (МБ)» без изменения, - нажимаем кнопку Далее .
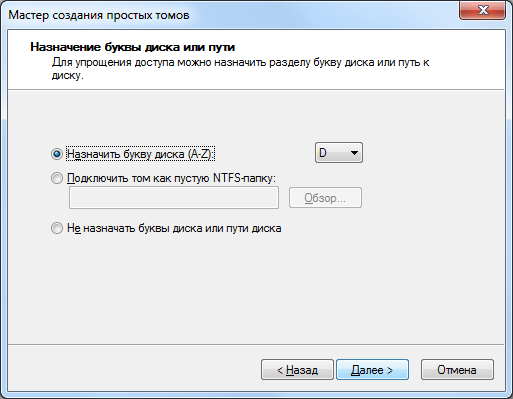
Рисунок 12
Назначаем букву раздела (если не назначим, то раздел в окне «Мой компьютер» будет не виден), - нажимаем кнопку Далее .
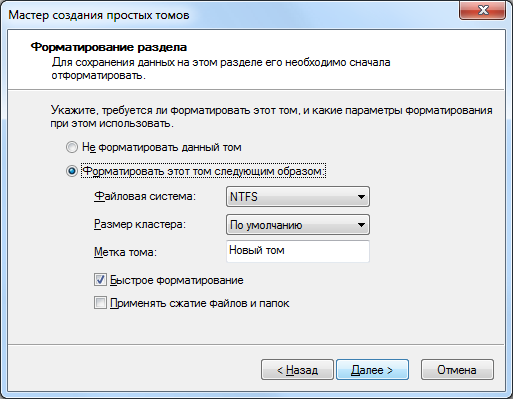
Рисунок 13
Задаём параметры форматирования и нажимаем кнопку Далее .
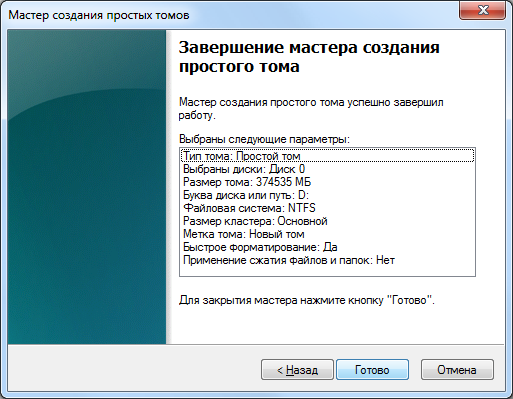
Рисунок 14
Нажимаем кнопку Готово .
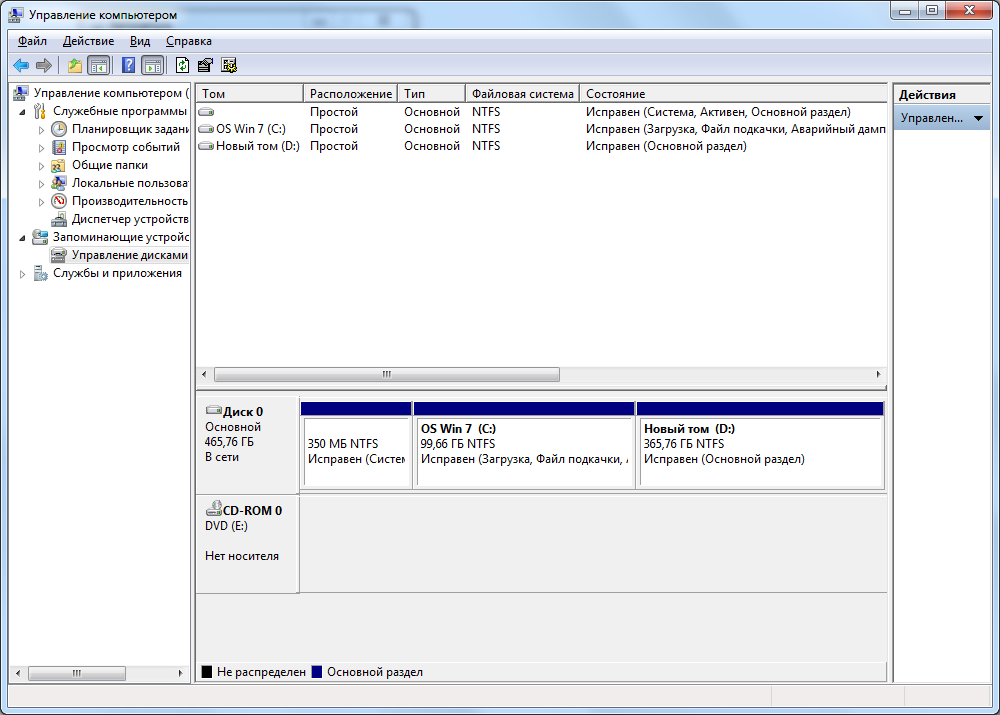
Рисунок 15
И любуемся результатом.
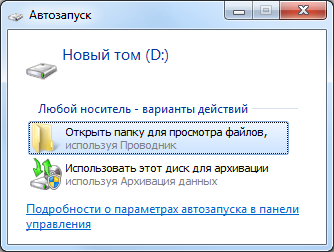
Рисунок 16
Открывается окно автозапуска, - открываем и пользуемся.
И в заключение хочу отметить особенности расширения и сжатия разделов
.
Перед выполнением этих операций убедитесь, что в настройках службы «Дефрагментация диска» установлен тип запуска «Вручную». Если эта служба отключена, то при попытке изменить размер раздела вы получите ошибку: «Указанная служба не может быть запущена, поскольку она отключена или все связанные с ней устройства отключены».
Раздел можно расширить только за счет неразмеченной области на жестком диске являющейся смежной с ним.
Неразмеченную область можно получить за счет удаления или сжатия существующих разделов.
Учтите, что неразмеченную область можно использовать для расширения только тех разделов, которые находятся с ней на одном физическом жестком диске.
К примеру, - для расширения раздела С (когда он не является смежным с неразмеченной областью) необходимо:
Сжать раздел D на столько на сколько это возможно, создать новый раздел в появившейся неразмеченной области, переместить туда информацию с раздела D (если она туда поместится), удалить раздел D, и затем расширить до нужного размера раздел С, потом новому созданному разделу присвоить букву D и расширить его на оставшуюся неразмеченную область. Вот такой сложный процесс…
перераспределять место на локальных дисках , их. То есть функционал этого инструмента есть практически облегчённая версия таких программ как Acronis Disk Director, Partition magic и прочих программ для управления дисками. И сейчас я вам покажу как им управлятся…
Управление дисками в windows 7 отличный инструмент, позволяющий перераспределять место на локальных дисках , удалять локальные диски, создавать их. То есть функционал этого инструмента есть практически облегчённая версия таких программ как Acronis Disk Director, Partition magic и прочих программ для управления дисками. И сейчас я вам покажу как им управлятся.
План моих действий таков:
1. Уменьшить локальный диск D на 50 Гб.
2. За счёт освободившегося места создать новый локальный диск размером 25 Гб.
3. На оставшиеся 25 Гб увеличить этот, вновь созданный диск.
4. Вернуть всё на свои места.
Инструмент Управление дисками можно найти по следующему адресу: Пуск - Панель управления - Администрирование - Управление компьютером - Управление дисками. В верхнем блоке этого окна расположен список локальных дисков, в нижнем показано распределение места между ними и все подключенные носители.
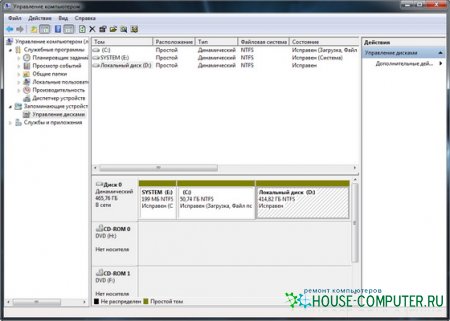
Для уменьшения локального диска D , нажимаем по нему правой кнопкой и выбираем пункт «Сжать том …». Появится вот такое окно

А затем такое.

В этом окне выбираем на сколько необходимо сжать локальный диск и сразу можем видеть сколько места останется на этом диске. Итак, вводим размер, на который будем сжимать диск и нажимаем «Сжать ».
После некоторого времени в нижней части окна «Управление дисками » появится страшная чёрная область, но не пугайтесь, всё идёт по плану.
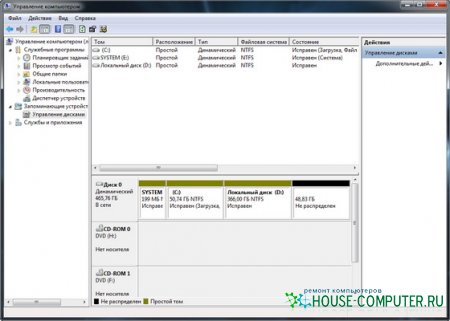
Это чёрная область, есть неразмеченная область жёсткого диска.
Первый пункт плана выполнен, переходим ко второму: Созданию нового локального диска размером 25 Гб. Для этого, по этой чёрной области нажимаем правой кнопкой и выбираем пункт «Создать простой том …». Откроется «Мастер создания простого тома»

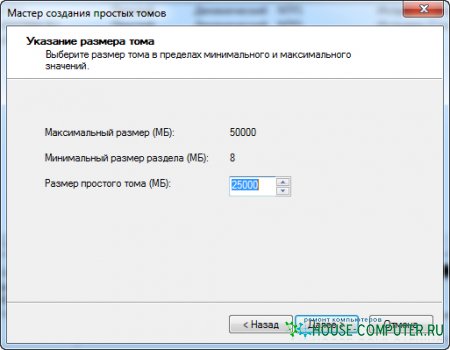
![]()
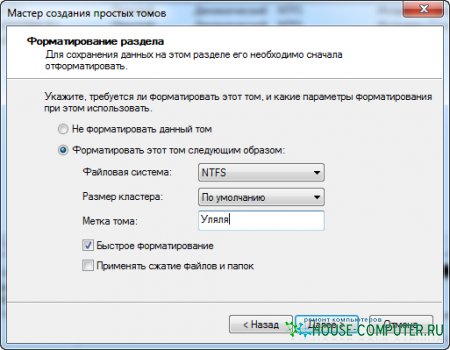
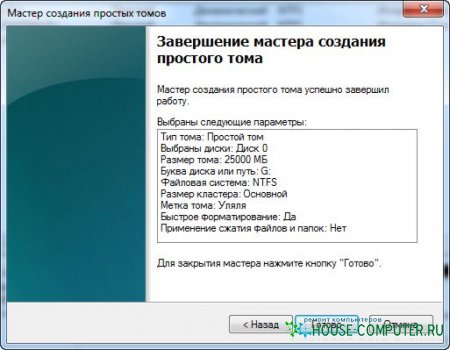
И вот оно «Уляля».
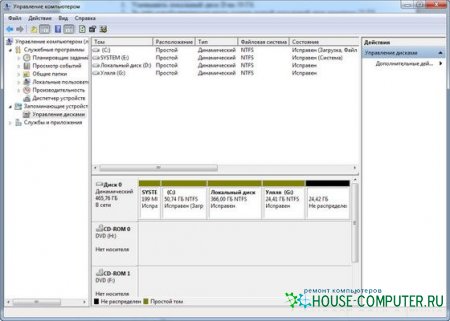
Всё получилось. Новый локальный диск размером 25 Гб. создан. Причём сразу, как только он будет создан, вам будет предложено открыть его, как будто вы вставили диск или флешку, это есть хорошо.
Переходим к пункту 3: Увеличим, созданный локальный диск на оставшееся свободное место. Для этого нажимаем на новом диске правой кнопкой и выбираем пункт «Расширить том …». Откроется окно «Мастер расширения тома»
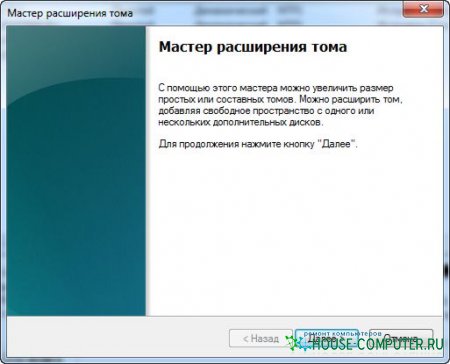
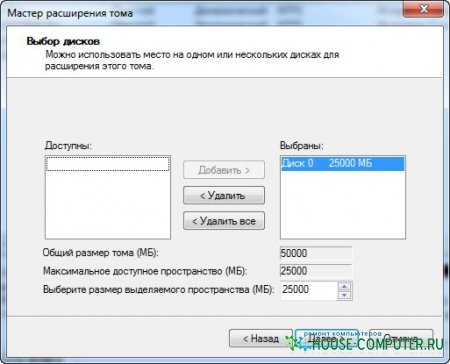
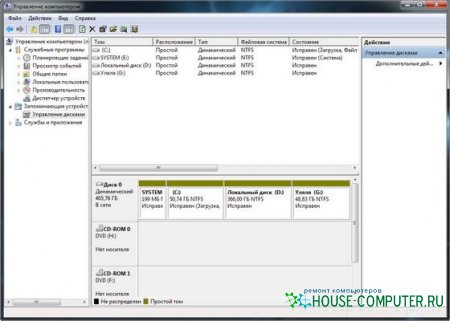
Итак, последний этап, вернуть всё обратно, для этого необходимо удалить локальный диск «Уляля» и расширить диск D. Что бы удалить локальный диск нажимаем правой кнопкой по нужному диску и выбираем пункт «Удалить том …». Нам покажется предупреждение, о том что все данные на этом диске будут уничтожены.

Соглашаемся. И вновь появляется неразмеченная область. А расширять диск за счёт неразмеченной области мы уже умеем.
![]()
Ещё хотелось бы сказать, что расширить диск С за счёт этой неразмеченной области было нельзя, потому что расширить локальный диск можно только тогда, когда неразмеченная область является смежной с ним. То есть эта чёрная область должна находится рядом с локальным диском С. Но решение есть, пусть и немного «геморное».
Для расширения диска С (в моей ситуации, когда он не является смежным с неразмеченной областью) необходимо: сжать локальный диск D на столько на сколько это возможно, создать новый том, переместить туда информацию с диска D, удалить локальный диск D, и затем расширить локальный диск С, потом новому созданному разделу присвоить букву D и расширить его на оставшиеся место. Вот такой длинный процесс… Удачи!
Статья взята из открытых источников: http://www.goodkomp.com/page/upravlenie-diskami-windows-7#1
При покупке нового жёсткого диска и при переустановке системы довольно часто появляется необходимость в том, чтобы разбить жёсткий диск на разделы или переразбить его. Сделать это достаточно просто, к тому же имеется большое количество способов для данной процедуры. Итак, давайте же рассмотрим, как разбить на разделы, создать новый раздел, а также как объединить разделы жёсткого диска.

Как лучше разбить жесткий диск?
Для чего нужно разбивать жёсткий диск
Если вы новичок, то для удобной и безопасной работы с данными, жёсткий диск необходимо разбить на разделы. Для чего? Во-первых, очень удобно, когда операционная система установлена на одном разделе жёсткого диска, а все документы и медиафайлы находятся на другом разделе. Во-вторых, при заражении файлов вирусами на одном разделе жёсткого диска, они никак не смогут попасть на другой раздел, если только вы не скопируете инфицированный файл на тот, другой, раздел.
Как правильно распределить место жёсткого диска
Перед тем, как разбивать жёсткий диск необходимо очень тщательно продумать, как распределить место на нём.
Что касается операционной системы Windows, то для системного диска «С» лучше всего выделить минимум 25-30 Гб. Если же объём вашего жёсткого диска позволяет не экономить место на жёстком диске, то рекомендуем для диска «С» выделить 100 Гб. Зачем?
Таким образом, вы сможете устанавливать большое количество объёмных программ, не боясь, что не хватит для них места на системном диске. Кроме того, вы сможете устанавливать большое количество игр, и при этом, не боясь, что их сохранения также не поместятся на диске «С». Ещё один нюанс: чем свободней системный раздел, тем лучше будет скорость работы ОС.
Мы рекомендуем производить загрузку скачанных из Интернета файлов на системный диск, чтобы не инфицировать все свои медиафайлы на диске «D», при наличии вируса в скачанном файле. А для загрузки файлов также нужно выделить место. Как вы видите, аргументов за отведение большого объёма для системного раздела – очень много. Но при этом не нужно выделять для раздела с системой излишне много места, это ни к чему.
Как уже было сказано выше, разбить жёсткий нужно минимум на 2 раздела. В случае если у вас есть данные, которые вы хотите выделить в отдельный раздел, то можете создать ещё и третий раздел, с необходимым для данных файлов объёмом.
Все разделы необходимо создавать в файловой системе NTFS.
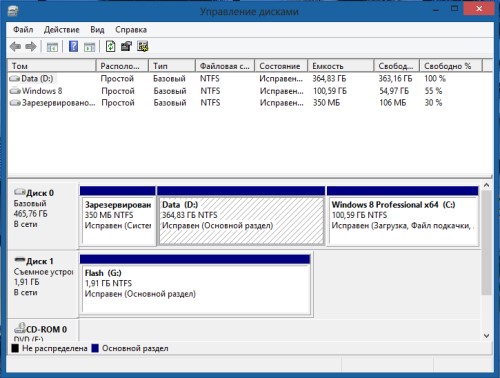
Как разбить жесткий диск и объединить разделы в Windows 7 и в Windows 8
Как разделить жесткий диск на разделы
Чтобы воспользоваться стандартной утилитой по разбивке диска, необходимо вызвать «Управление» («Manage») из контекстного меню «Компьютер». На панели слева выбираем «Управление дисками». После выделения строки, в правой панели отобразятся все диски, подключенные к компьютеру. После того, как мы его активируем, выделив мышкой, он штрихом выделится на нижней панели. Кликните по нему правой кнопкой мыши и выберите пункт из контекстного меню - «Сжать том».
Пока система выполняет соответствующие действия над диском, пользователю ничего другого не остаётся, как только терпеливо ждать. Наконец, на экране появится сообщение, предупреждающее о том, что диск будет поделен на две приблизительно равные части. Подтвердите свой выбор, кликнув по кнопке «Сжать». На панели вместе с диском теперь появилась нераспределенная область заштрихованная черным цветом. Кликните по заштрихованной области и выберите «Создать простой том». При настройке нового диска в «Мастере создания простых томов» пользователь может назначить метку тома, дать имя разделу и выбрать тип форматирования. Как только «Мастер создания простых томов» завершит свою работу, начнётся форматирование диска. После него у пользователя в наличии окажется новоиспеченный логический диск.
Если вас не устроит разбивка диска на две равные части, а это бывает довольно часто, так как при жёстком диске в 500 ГБ (а тем более в 1 ТБ), отводить половину под систему – непозволительная роскошь. Для системных и программных файлов вполне достаточно 60-100 ГБ. Всё остальное пространство лучше использовать для хранения личных файлов. Стандартными средствами операционной системы сделать это невозможно. Для этой цели используются сторонние программы, которые умеют работать с дисками, либо же произвести разбивку диска через установщик операционной системы.
Как объединить разбитый жёсткий диск
Для того, чтобы объединить разбитые разделы жёсткого диска в Windows, необходимо пересохранить имеющиеся на данных разделах данные, их можно записать на диски или же временно отправить в облачное хранилище. Затем откройте меню управления дисками, как это было описано выше, и удалите данные разделы, которые хотите объединить. Для удаления раздела нажмите на него правой кнопкой мыши и выберете пункт: «Удалить том…», то же самое сделайте и со вторым разделом. После этого на неразмеченной пустой области нажмите правой кнопкой мышки, и выберете пункт «Создать простой том». Всё, два раздела превратились в один.
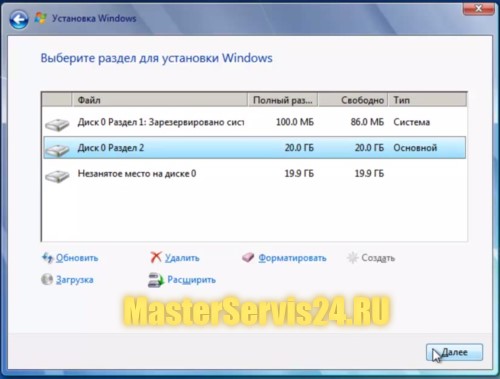
Как можно разбить жёсткий диск при установке системы
Для того чтобы разбить жёсткий диск на разделы при установке системы, нужно дойти до выбора раздела для установки. Затем нажмите на надпись «Настройка диска». В появившемся меню вы увидите все необходимые кнопки для разделения и объединения разделов.
Чтобы разбить новый жёсткий диск на разделы, выделите имеющийся раздел и нажмите на кнопку «Удалить». Затем выделите свободную область и нажмите на кнопку «Создать», где нужно будет ввести желаемый объём раздела и нажать на кнопку «Применить». Для создания других разделов – снова выделите свободное место и нажмите кнопку «Создать».
Для того чтобы распределить оставшееся свободное пространство, если таковое оказалось, выделите один из разделов жёсткого диска и нажмите на кнопку «Расширить», затем вам нужно будет указать конечный размер расширяемого раздела.
Для объединения разделов – один раздел удаляем и с помощью расширения добавляем к нему освободившийся объём.
Удобное распределение дискового пространства на компьютере одно из основополагающих действий для комфортной работы и быстродействия операционной системы. После приобретения нового ПК или переустановки операционной системы возникает вопрос – как правильно разделить жесткий диск? Стандартное разделение на два тома C и D будет недостаточно при большом размере винчестера. Под системные файлы обычно выделяют 100-150 Гб, остальное место на диске будет правильно разделить на несколько частей. Это простое действие станет залогом быстродействия ОС, за счет снижения скорости фрагментации системного тома. Существует три простых способа разделения на части в операционной системе Windows:
- Установка отдельного программного обеспечения.
- Использование внутренних сервисов Windows.
- Разделение при установке/переустановке операционной системы.
При использовании отдельной программы для разделения диска необходимо подготовиться, а именно:
- сделать резервную копию важных личных файлов;
- освободить дополнительно место на жестком диске;
- проверить винчестер на возможные ошибки.
Уберечь свои личные файлы от потери, при дальнейшей работе – первоочередная задача пользователя. Фотографии, контакты и прочие файлы следует скопировать на внешний носитель (жесткий диск, флэшка) или воспользоваться облаком хранения файлов в интернете. После резервирования данных следует позаботиться о наличии свободного места для создания нового раздела. Для этого достаточно зайти в «Панель управления» - «Установка и удаление программ». Просмотреть список и удалить ненужное ПО, что даст дополнительное дисковое пространство.
Получив достаточно места под новый раздел, необходимо проверить винчестер на наличие ошибок. Заходим в «Мой компьютер» выбираем нужный диск и заходим в «Свойства». После выбираем вкладку «Сервис» и щелкаем «Выполнить проверку», ставим обе галочки и ожидаем завершения. По окончании проверки, ОС попросит перезагрузить ПК – подтверждаем. Интерфейс свойств диска в Windows 7 и XP идентичен, поэтому затруднений не возникнет.
Работа с программами для создания разделов
Интерфейс программы настроен главным образом на решение одной задачи – как разделить жесткий диск на удобные части. Большинство программного обеспечения работает с разными версиями Windows 7 и XP, есть как платные сервисы, так и для свободного использования. Правильнее будет использовать программы для свободного пользования с русским интерфейсом.
Большой популярностью пользуются: «Partition Magic», «Acronis Disk Director», «Aomei Partition Assistant». В каждой используется стандартное меню для работы с диском. Остается лишь выбрать диск, который необходимо разделить на части. После чего установить объем для нового раздела, его название и файловую систему. Любая из программ предложит два варианта файловой системы FAT 32 и NTFS. Первую устанавливают при работе с Windows 95/98 или Millinium Edition. Начиная с версии XP, выбирать следует NTFS. Для стабильной работы ОС обязательное условия – все разделы винчестера должны быть форматированы под одинаковую файловую систему.
Как разбить жесткий диск на разделы без установки ПО
Возможность разделить винчестер на разделы, используя системные сервисы, предусмотрена в версиях Windows 7 и выше. Для этого находим пункт «Управление», располагающийся в папке «Мой компьютер». В открывшемся меню «Управление компьютером» открываем вкладку «Управление дисками». Появится список дисков, которые есть на ПК, а также скрытый раздел «System Reserved» – восстановительный системный диск. Выбираем диск C или тот, который будем делить на две-три части – дополнительные контейнера. Открываем список функций диска: правая кнопка - «Сжатие тома». В появившемся окне выбираем место, где хотите сжать диск. При условии, что ранее винчестер не разбивался на отдельные части – система предложит его разделить на примерно равные по объему части. Можно установить нужное значение. В случае, если будет допущен просчет, то можно будет вернуть прежние размеры раздела, выбрав в функциях диска «Разжать том». Системный диск сжат, после чего будет отображаться новый раздел с названием «Не распределен». Открываем список функций и щелкаем «Создать простой том…». На экране появится окно «Мастер создания простого тома» и предложит обозначить новый раздел буквой и дать название. После чего следует процесс форматирования в файловую систему. Определившись с вариантом, нажимаем «Продолжить», и через несколько минут работа по созданию нового раздела будет завершена.
Разделение винчестера при установке или переустановке операционной системы
Разделы следует создавать в тот момент, когда установка ОС доходит до момента выбора раздела, в который ее следует устанавливать. Дальнейшие действия:
- Создаем раздел под ОС, пусть это будет диск C, и вводим его размер. Если изначально в винчестере 1 ТБ памяти, можно выделить под «операционку» 100-120 ГБ - этого хватит.
- Далее компьютер попросит выделить еще немного места под резервные файлы, нужно не скупиться, а нажать кнопку «Согласиться».
- Создаем второй раздел: ищем строку «Свободное место на диске», кликаем «Создать». Далее устанавливаем для него размер. Называем его диск «D» и кнопку «Применить». Итак, два раздела уже есть.
- Для создания третьего раздела действуем так же, как описано выше: «Свободное место на диске» - «Создать». Указываем весь оставшийся от изначального размер.
- Нажимаем на диск «C», который выделили для ОС и жмем «Далее». Установка вашей Windows 7/8 продолжается.
Заключение
Как видим, ничего сложного в разделе винчестера на несколько отделов нет. С этим простым процессом справится даже начинающий пользователь. Главное, выполнять все четко по написанным пунктам, и у вас все получится. При грамотном выполнении у вас появится несколько дисков, в каждом из которых можно хранить определенные папки, файлы и т.д. Это избавит от проблемы постоянного поиска нужной информации на компьютере.
Второй немаловажный плюс разделения винчестера в том, что при переустановке ОС, ввиду каких-либо причин, вся информация, в процессе форматирования, может быть уничтожена. А если на компьютере ОС будет на одном диске, а все файлы на других, процесс уничтожения содержимого затронет только один раздел винчестера. Да и скорость самой системы будет быстрее, компьютер не будет «подвисать», благодаря менее «замусоренным» отделам. Идеальный вариант: два-четыре отдела, в зависимости от того, какой размер вашего винчестера.
Часто бывает так, что место на жестком диске распределено не очень удобно, а бывает и так, что у вас вообще только один Диск C: . Но вы всегда можете самостоятельно разделить его, причем без использования дополнительных программ - всё делается в самой системе.
Вы можете спросить: «А для чего это вообще нужно?». Одной из важнейших причин является безопасность. Например, если вам придется переустанавливать Windows, то все данные с Диска C: будут потеряны. Уже хотя бы по этой причине нужно разбить ваш жесткий диск на несколько разделов: на C: держать саму Windows, а например на D: загрузить все остальные файлы: документы, видео, фотографии и другие данные.
Читайте другие полезные инструкции:
Как разделить жесткий диск в Windows 7, 8, 8.1 и Windows 10
1. Вызовите командную строку, нажав сочетание клавиш Win+R и введите diskmgmt.msc в окне «Выполнить». Кнопка Win - это клавиша со значком Windows.
2. После этого клацните правой кнопкой мышки по разделу, который вы хотите поделить и в меню выберите пункт «Сжать том» .

3. Задайте размер сжимаемого пространства, то есть укажите сколько памяти вы забираете у данного раздела. После этого нажмите «Сжать» .

4. Теперь внизу появится не распределенная память.

5. Нажмите по ней правой клавишей мышки и в меню выберите пункт «Создать простой том» .
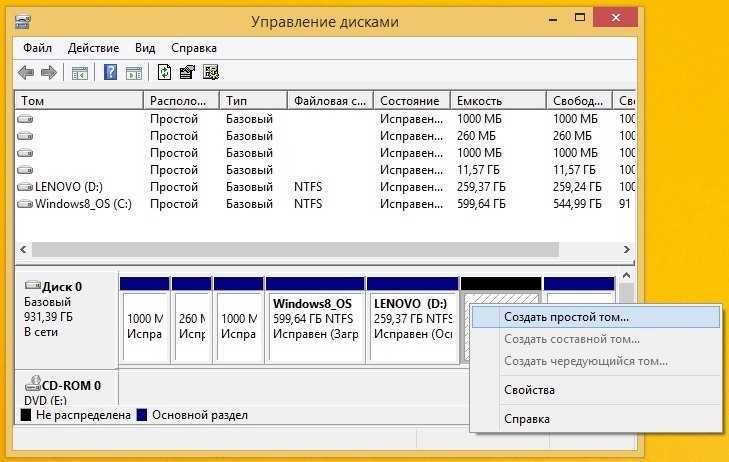
6. После этого задайте размер нового раздела. Вы можете использовать не всю доступную память, если хотите добавить несколько новых разделов.

7. Назначьте букву диска.

8. В следующем окне придумайте имя для нового диска вместо «Новый том» . Остальные параметры форматирования лучше оставить без изменений.

После этого у вас на компьютере появится новый диск. Также когда есть не распределенная память, вы можете добавить её к другому диску. Для этого нужно нажать правой кнопкой мышки по любому разделу и кликнуть «Расширить том» .
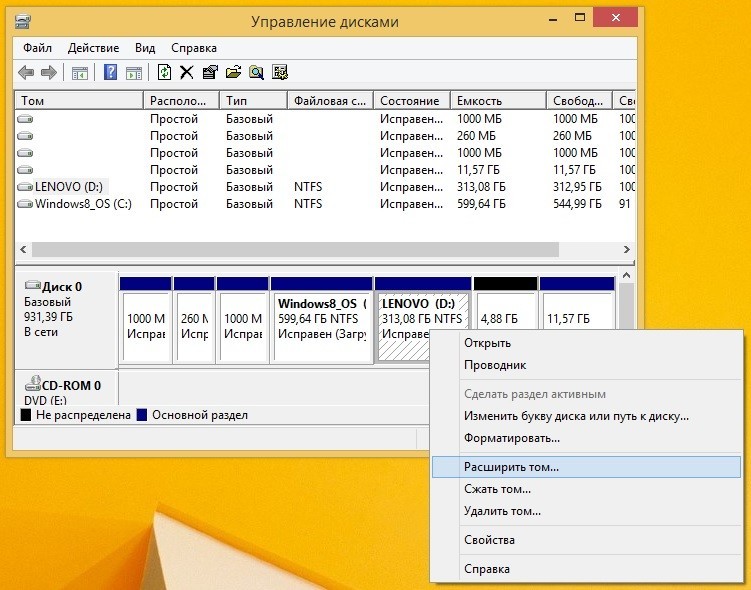
В следующем окне выберите сколько памяти из доступной вы хотите перекинуть на данный диск.