Как удалить винду с компа полностью. Как снести винду и установить новую операционную систему
Сегодня будет пост от том, как снести старую винду и начисто установить новую операционную систему .Здесь, я расскажу как снести винду полностью. Почему-то многие этого не понимают.
Что значит снести винду?
Снести винду — значит отформатировать диск с установленной виндой и установить её на чистый диск. Если говорить простыми словами, снести винду — значит правильно удалить старую винду.
Установщики винды делятся на 2 вида.
Первые, записывают её на диск. Запускают диск из под старой винды и начинают установку. Это НЕПРАВИЛЬНО РЕШЕНИЕ установки любой винды.
Для правильной установки Windows Xp, 7, 8, 10 — вам потребуется запустить диск или загрузочную флешку, ПОСЛЕ перезагрузки компьютера и ДО загрузки старой виндоус.
Сперва, надо перезагрузить компьютер и зайти в bios. В некоторых случаях, надо выставить поддержку usb адаптера в настройках bios (или ваша клавиатура и мышка не буду реагировать на нажатие и диск с установкой не винды не запуститься)
После этого, надо выставить или загрузку диска или загрузку флешки (смотря с чего вы делаете снос винды и чистую установку виндоус)
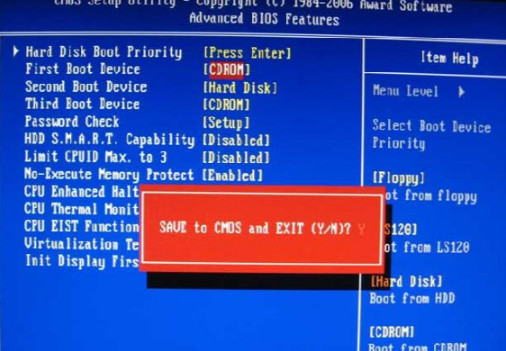
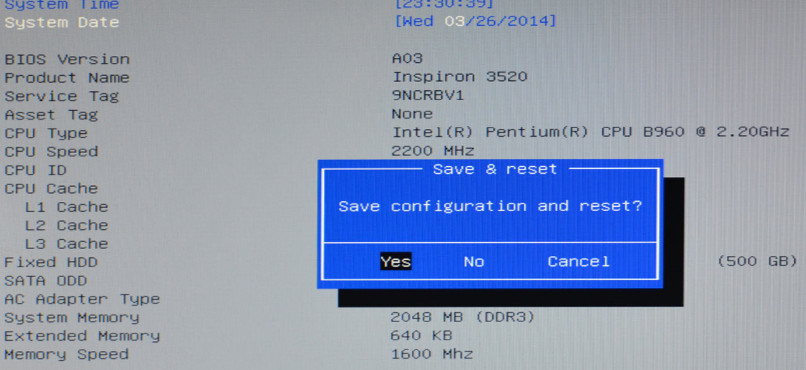
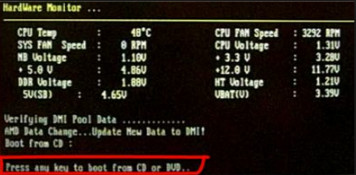
Если клавиша не нажимается, тогда стоит выставить поддержку usb (об этом написано сверху)
Итак, диск начал загружаться. Ждём и жмём далее. Нам нужен момент, когда мы сможем удалить раздел C:
Снос винды происходит после удаления раздела C: (скорее всего там установлен Windows)
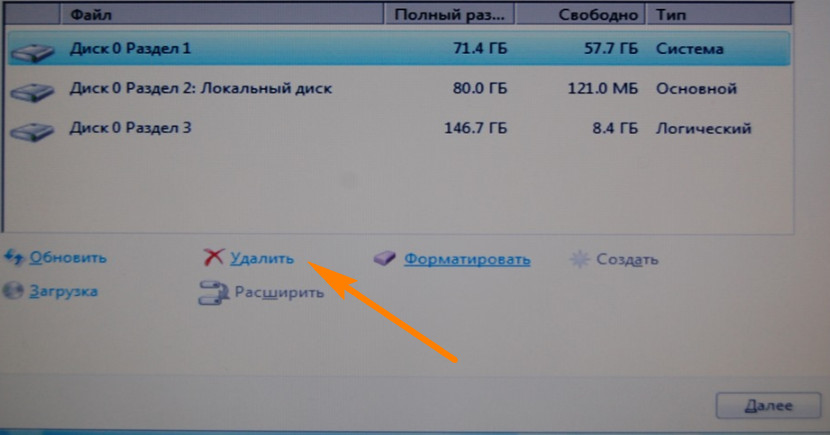
Теперь, выбираем неразмеченную область и устанавливаем туда Windows.
Таким образом вы удалите ВСЕ операционные системы с вашего компьютера и установите одну единственную. Этот способ подходит для любой Windows Xp/7/8/10. Теперь вы знаете как правильно снести винду и установить новую Windows Xp/7/8/10 как это советую делать в каждом мануале!
P.S: Этот способ подходит для установки любых сборок Windows. Любую сборку Windows советуют устанавливать именно по такому мануалу. Не запускайте из под винды диск, загружайте его правильно!
От Microsoft хотя бы однажды задается вопросом: как снести Windows. Несмотря на тот факт, что надежность современной Windows 7 существенно выше, чем у более старых версий, тем не менее, иногда приходится ее переустанавливать. Одна из причин этого заключается в использовании некорректно работающего программного обеспечения сторонних разработчиков. Вот поэтому люди часто хотят узнать, как снести Windows 7. После можно заново установить систему и начать работать. Обратите внимание, что ответ на вопрос «как снести Windows 7 с ноутбука» такой же, как и для компьютера, описываемого ниже.
Однажды на одном из интернет-форумов собеседник похвалялся тем, что винчестер его компьютера состоит из нескольких разделов, как у настоящих профессионалов. На одном из них установлена операционная система Windows, а другой используется для программ. Такой метод распределения дискового пространства используется все чаще, ведь продавцы готовых компьютеров и ноутбуков просто не оставляют новичкам выбора: «Вот ваш винчестер. На нем два раздела». Поиск ответа на вопрос «Что более профессионально: один раздел на весь диск, или несколько» оставим философам. Для нас же более важно следствие: операционная система может быть установлена как на один из нескольких разделов, так и на один-единственный. Соответственно, способов, как снести Windows 7, несколько, причем отличающихся довольно существенно.
Итак, таких вариантов три: один для разбитого на разделы жесткого диска, другой для случая с общим разделом, а третий - универсальный.
Чтобы определить, как снести Windows 7 с системного раздела разделенного диска, нужно сначала все подготовить. Кстати, такую работу рекомендуется выполнять при любом способе. Она необходима, чтобы сохранить важные данные, которые могут быть на диске. Создаем папку и копируем в нее все свои документы, пароли, коды, фото: одним словом, все то, что терять не хочется. Продвинутые пользователи могут также сохранить настройки своих программ, находящиеся по пути ДИСК:\Users\ИМЯ пользователя\AppData\Roaming\, а после переустановки системы вернуть их обратно.
Следует учесть, что если диск разделен, то такая папка-хранилище должна быть создана на другом разделе (а не там, где установлена Windows). Теперь каждый поймет, 7. Вставляем в привод DVD диск с дистрибутивом Windows и загружаемся с него (настройку порядка загрузки ищем в BIOS). На одном из этапов будет предложено выбрать раздел для установки. Выбираем системный и нажимаем «Форматирование» - это сотрет с него все данные, вот поэтому нужно все полезное предварительно скопировать. После указываем установщику наш подготовленный раздел. Главное - ничего не перепутать и заблаговременно сохранить необходимые файлы. Это один из самых простых способов. Его недостаток в ограниченности объема раздела: выделять слишком много пространства нецелесообразно, а новым операционным системам может не хватить того, что есть.
В случае одного раздела придется скачать с Интернета и записать на диск какой-нибудь Live-CD. С такого диска можно без установки загрузиться в привычную Windows. Находясь в ней, создаем папку и перемещаем в нее каталоги Windows, Documents and Settings, Program Files, ProgramData, System Volume Information, Users. Затем их все стираем. Перемещение необходимо, чтобы получить права доступа. Если нужно заново установить систему, то загружаемся с диска дистрибутива и выбираем раздел, но не форматируем! В противном случае просто перезагружаемся - Win 7 стерта.
Универсальный способ позволяет обойтись без форматирования и LiveCD. Просто выбираем желаемый раздел, а на сообщение установщика о наличии на нем другой версии Windows и сохранении всех папок, отвечаем утвердительно. После инсталляции старая система (Windows.OLD) может быть смело стерта. Недостатков два: установка занимает более продолжительное время, требуется дополнительное дисковое пространство.
Как снести винду?



Довольно часто случается, что при выходе в свет очередной версии операционной системы от Microsoft пользователи устанавливают ее не вместо предыдущей, а рядом с ней. Такой шаг оправдан в качестве эксперимента. Он позволяет выявить достоинства и недостатки новой ОС без удаления старой.
Когда же все было проверено на собственном опыте, от одной из Windows желательно избавиться, так как это существенно увеличит свободное пространство HDD. Снести же Винду на ноутбуке или стацонарном компьютере несложно. С этим справится любой пользователь.
Загрузчик
Прежде чем приступить непосредственно к самому сносу Windows, необходимо удалить ее из загрузчика. Если пропустить этот шаг, при включении компьютера будет как и раньше возникать меню выбора системы для загрузки. Чтобы этого не происходило, следует:
- загрузить ту операционную систему, которую требуется оставить;
- войти в меню «Пуск»;
- в окно «Найти программы и файлы» ввести «msconfig»;
- нажать на клавиатуре клавишу «Enter»;
- в открывшемся окне выбрать вкладку «Загрузка»;
- кликнуть по строке с системой, которую нужно оставить;
- нажать кнопку «Использовать по умолчанию»;
- кликнуть по строке с системой, которую нужно снести;
- нажать кнопку «Удалить»;
- нажать кнопку «Применить»;
- нажать кнопку «OK».
Теперь программа-загрузчик будет «видеть» и использовать только одну ОС.
Данные
Немаловажным этапом удаления неугодной версии ОС является сохранение пользовательских файлов на ее системном разделе. После завершения работ сделать это будет невозможно. Поэтому рекомендуется внимательно просмотреть диск на предмет наличия нужных файлов (в том числе в папках «Мои документы всех учетных записей»). После копирования всего необходимого на другой раздел можно приступать к завершающему этапу.
Форматирование
Этот шаг и будет непосредственно самим удалением Винды. Реализовать его можно как через БИОС (об этом мы писали в статье ), так и посредством специальных программ.
Используем Acronis Disk Director ( или ). Снос Винды в ней происходит так:
- запускаем Acronis Disk Director от имени администратора;
- кликаем по диску с той системой, что нужно удалить;
- нажимаем на левой панели программы кнопку «Форматировать»;
- подтверждаем выбор;
- нажимаем кнопку «Применить запланированные операции»;
- соглашаемся со всеми предупреждениями.
Как удалить Windows XP и установить Windows 7
В этом видеоуроке мы рассмотрим как установить Windows ® 7 , предварительно удалив операционную систему Windows ® ХР .
Сделать это можно с помощью установочного диска , который необходимо загрузить из БИОСа. Для этого, при загрузке системы необходимо выбрать настройки БИОСа. Нажмите клавишу F2 на клавиатуре.
Откроются настройки, где вы сможете выбрать порядок загрузки дисков на вашем компьютере. В разделе «Boot» выберете в качестве приоритетного CD-ROM.
Предварительно загрузите диск с дистрибутивом операционной системы «Windows ® 7» в привод для чтения лазерных дисков.
Через некоторое время после начнется копирование файлов «Windows ® 7». Об этом будет свидетельствовать серая строка состояния на черном фоне.
Через некоторое время на голубом фоне вы сможете выбрать определенные настройки. Например, здесь можно выбрать язык, формат времени и раскладку клавиатуры.
По умолчанию будут установлены параметры для России.
Откроется диалоговое окно «Установка Windows ®» . Здесь вы сможете узнать дополнительную информацию о совместимости систем и возможностях обновления системы до старшей версии, пройдя по ссылке «Что следует знать перед установкой Windows®». Нажмите на кнопку «Установить» , чтобы перейти к установке операционной системы.
Далее программа установки предложит вам ознакомиться с лицензионным соглашением использования данной копии операционной системы «Windows ® 7». После ознакомления с условиями, отметьте галочкой пункт «Я принимаю условия соглашения» и нажмите на ставшую активной кнопку «Далее».
В следующем окне вы сможете выбрать тип установки: обновление, либо полная установка. В данном случае мы будем использовать полную установку, которая позволит установить операционную систему на чистый диск.
Чтобы удалить предыдущую систему, необходимо отформатировать диск. Для этого нажмите по ссылке «Настройка диска» и в раскрывающемся меню выберете команду «Форматировать». Форматирование удалит все файлы с диска и новая операционная система будет установлена на чистый диск.
Начнется установка «Windows ®», которую условно можно разделить на пять основных этапов. Все эти этапы отображены в окне установки, о состоянии процесса некоторых из них будет говорить заполняемое со временем процентное соотношение, расположенное справа. Также внизу окна установки располагается полоса загрузки «Установка Windows ®», показывающая общее состояние установки.
Стоит отметить, что при установке операционной системы компьютер будет несколько раз автоматически перезагружен.
После последней перезагрузки перед вами откроется окно «Настройка Windows ®», в котором необходимо будет ввести имя учетной записи пользователя, а также имя компьютера в соответствующие поля.
Эти имена будут привязаны к учетной записи и в дальнейшем станут отображаться при установке и использовании многих программ. После ввода необходимо нажать кнопку «Далее».
Следующее диалоговое окно позволяет ввести пароль для создаваемой учетной записи пользователя операционной системы «Windows ®». Создание пароля позволяет защитить вашу учетную запись от нежелательного использования. Для того чтобы защитить учетную запись паролем необходимо ввести кодовое слово или набор цифр в поле «Введите пароль».
После чего необходимо повторить введенный пароль в поле «Подтверждение пароля».
Если вы вдруг забудете пароль, то сможете его восстановить, используя подсказку, ввести которую необходимо в поле «Введите подсказку для пароля». Вы также можете не вводить пароль, если не считаете это необходимым. Нажмите кнопку «Далее».
В следующем окне необходимо ввести двадцати пятизначный лицензионный ключ продукта корпорации «Microsoft ®». Этот ключ будет привязан к компьютеру при активации. Активация позволяет убедиться, что используется подлинная операционная система, и число компьютеров с этой системой не превышает количества установок, указанного в лицензии на использование программного обеспечения. Вы также можете не вводить ключ в это окно, а ввести его позже при активации «Windows ®», которую вы сможете выполнить в течение тридцати дней от первого запуска новой операционной системы. Для перехода к следующему окну нажмите кнопку «Далее».
В появившемся окне вам будет предложено установить параметры защиты для вашего компьютера. Выбрав команду «Использовать рекомендуемые параметры» , вы сможете устанавливать все обновления системы, а также обеспечить себе наиболее безопасную навигацию по просторам сети Интернет и обезопасить свой компьютер и информацию на нем от нежелательных вмешательств со стороны.
Выбрав команду «Устанавливать только наиболее важные обновления», вы позволите системе загружать наиболее важные обновления безопасности.
И, наконец, выбрав команду «Отложить решение», вы запретите операционной системе загружать обновления до принятия решения об их установке.
В следующем окне необходимо установить ваш часовой пояс, а также выбрать точную дату и время для отображения в системных часах.
Отметив галочкой пункт «Автоматический переход на летнее время и обратно», вы раз и навсегда забудете о переводе часовых стрелок при смене времени.
После ввода параметров времени и даты нажмите кнопку «Далее».
В появившемся диалоговом окне устанавливаются параметры сетевых подключений для подключения к сети Интернет или локального доступа к компьютеру. Если все компьютеры, подключенные к сети, находятся у вас дома, а сеть считается доверенной домашней, то выберите команду «Домашняя сеть». Если все компьютеры, имеющие доступ к вашей сети являются рабочими, то выберите команду «Рабочая сеть». Если же вы не располагаете полными данными обо всех подключенных компьютерах, или не уверены в том, какой назначить тип сети, то выберите команду «Общественная сеть».
После этого программа настройки операционной системы «Windows ®» сохранит все заданные вами параметры и подготовит систему для работы.
Через некоторое время перед вами отобразится рабочий стол и вы сможете приступить к работе с новой операционной системе.
(0)| 1. | Как удалить обновление Windows ® 7? | 2:46 | 0 | 54400 | |
| 2. | Как удалить Windows ® XP и установить Windows ® 7 | 8:24 | 0 | 113384 | |
| 3. | Как сделать загрузочный диск Windows ® 7? | 1:46 | 1 | 151063 | |
| 4. | Как сделать загрузочный диск Windows ® XP? | 1:38 | 0 | 53164 | |
| 5. | Как сделать загрузочную флешку Windows XP | 2:14 | 6 | 209224 | |
| 6. | Как установить Windows ® XP с флешки | 6:25 | 0 | 61188 | |
| 7. | Как удалить Windows ® 7 и установить Windows ® XP | 7:33 | 5 | 234543 | |
| 8. | Переустановка операционной системы Windows 7 | 10:15 | 3 | 522206 | |
| 9. | Режим бога в Windows® 7 | 0:52 | 5 | 29587 | |
| 10. | Как установить Windows® 7 с флешки? | 7:29 | 1 | 72062 | |
| 11. | Как установить тему для Windows®? | 3:02 | 1 | 4989 | |
| 12. | Как создать точку восстановления? | 1:14 | 0 | 23357 | |
| 13. | Как удалить программу? | 1:50 | 0 | 53157 | |
| 14. | Как сделать откат Windows® 7? | 2:23 | 0 | 188719 | |
| 15. | Как сделать откат Windows® XP? | 1:48 | 1 | 78590 | |
| 16. | Форматирование диска C | 3:18 | 2 | 406794 | |
| 17. | Как форматировать флешку? | 1:46 | 3 | 76389 | |
| 18. | Как ограничить доступ к сайтам | 3:12 | 0 | 21422 | |
| 19. | Как архивировать файлы средствами Windows | 1:22 | 0 | 27036 | |
| 20. | Как включить диспетчер задач | 1:17 | 0 | 3906 | |
| 21. | Как восстановить языковую панель в Windows XP | 0:49 | 0 | 9510 | |
| 22. | Как восстановить языковую панель в Windows 7 | 0:49 | 0 | 8222 | |
| 23. | Как создать ярлык? | 1:29 | 0 | 7684 | |
| 24. | Как установить пароль на компьютер? | 1:09 | 0 | 22692 | |
| 25. | Как поставить пароль на папку? | 1:03 | 1 | 19168 | |
| 26. | Как разбить файл на части? | 1:03 | 1 | 5559 | |
| 27. | Как войти в безопасный режим? | 0:37 | 0 | 8700 | |
| 28. | Microsoft SkyDrive® в Windows® 8 | 1:34 | 0 | 439 | |
| 29. | Работа с новым Диспетчером Задач в Windows® 8 | 1:48 | 0 | 488 | |
| 30. | Запуск Windows® 8 на Mac | 2:28 | 0 | 361 | |
| 31. | Резервное копирование в Windows® 8 | 1:15 | 0 | 400 | |
| 32. | Полный сброс системы и возврат к исходной установке... | 2:14 | 0 | 2887 | |
| 33. | Режим бога в Windows® 8 | 0:45 | 0 | 214 | |
| 34. | Темы интерфейса в Windows® 8 | 1:29 | 0 | 869 | |
| 35. | Установка Windows® 8 на VHD - создаем виртуальный ди... | 1:39 | 0 | 1044 | |
| 36. | Установка Windows® 8 на VHD - установка на виртуальн... | 1:40 | 0 | 801 | |
| 37. | Установка Windows® 8 на Mac через Bootcamp | 2:00 | 0 | 2344 | |
| 38. | Как восстановить иконки рабочего стола | 1:21 | 1 | 5130 | |
| 39. | Как выполнить калибровку LCD монитора | 3:16 | 0 | 2920 | |
| 40. | Как делать резервное копирование файлов | 2:13 | 0 | 1517 | |
| 41. | Как обновить драйвера видео карты | 1:32 | 0 | 6779 | |
| 42. | Как обновить драйвера звуковой карты | 1:25 | 0 | 16838 | |














