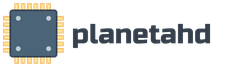Как ускорить свой ноутбук на максимум. Повышение производительности ноутбуков и нетбуков.
Вначале, хочу рассказать вам об аппаратной модернизации, но скажу сразу, что апгрейд ноутбука (замена комплектующих) дело не простое ведь это не настольный компьютер, где большинство деталей можно купить в магазине, но, однако есть способы.
Аппаратная модернизация в целях ускорения.
Процессор.
Первое и, пожалуй, самое главное, что можно сделать – заменить процессор, это должно ускорить выполнение вычислительных операций, в результате улучшится комфортность работы приложений, немного ускорится загрузка программ.
Для замены процессора, вам лучше обратиться в соответствующие сервисные центры, но если вы решили сделать это самостоятельно, то основные моменты будут следующими:
Найдите инструкцию по разбору вашей модели ноутбука, без нее лезть и разбирать ноутбук не советую – все может закончиться плачевно, проверенно на личном опыте (однажды закрутил длинный болт не на свое место, в итоге повредил слот под оперативную память).
Найдите инструкцию по вашей материнской плате, модель последней можно узнать либо после разбора ноутбука, либо воспользоваться поиском в интернете по вашей модели. В этой инструкции указаны марки процессоров, которые можно установить на материнскую плату.
После этих манипуляций можно покупать/заказывать процессор и вооружившись термопастой аккуратно заменить его. Кстати в старых моделях ноутбуков ценральный процессор намертво припаян к плате, соответственно заменить его не получиться.
Оперативная память.
Второе, что можно сделать – добавить оперативной памяти, это снизит нагрузку на жесткий диск и должно ускорить работу ноутбука в целом. Здесь все проще, аккуратно открутите небольшую крышку, на днище ноутбука (обычно на ней или рядом можно увидеть надпись – MEMORY, DDR, DIMM либо схематичное изображение модуля памяти). Для начала проверьте наличие дополнительного, свободного слота под модуль оперативной памяти, если его нет, придется добавлять объем путем замены имеющегося модуля. Запишите или запомните модель памяти, собственно потребуется один параметр – частота, также можно обратиться к инструкции на материнскую плату, в которой должен быть указан максимальный поддерживаемый объем памяти. После этого покупаем/заказываем планку оперативной памяти и радуемся жизни после установки.
Жесткий диск ноутбука.
Третий способ – замена жесткого диска (HDD), по аналогии с памятью находим крышку, возле которой стоит обозначение HDD, откручиваем ее, достаем жесткий диск и меняем на аналогичный, но более быстрый (используем обзоры в компьютерных журналах или интернет).
На этом этапе аппаратная модернизация заканчивается, и дальше, я бы хотел подробней остановиться на программном ускорении работы ноутбука.
Программные методы ускорения.
Лишние программы.
Убираем ненужные программы из автозагрузки , которые без дела болтаются в оперативной памяти и замедляют работу ноутбука.
Для этого нам нужно убрать из автозагрузки ненужные программы, для этого воспользуемся стандартными средствами Windows – заходим в «Пуск - Выполнить» набираем "msconfig’ загрузится окно, в котором нужно перейти во вкладку «Автозагрузка» если все сделали правильно, увидите такую картинку:

Убираем галочки с ненужных программ и перезагружаем систему, ноутбуку после этого уже должно стать легче J.
Удаляем лишние программы из системы . Для этого заходим "Start/Пуск > Control Panel/Панель управления", после этой операции щелкаем "Add or Remove Programs/Установка и удаление программ", внимательно просматриваем список установленных приложений и удаляем ненужные.
Невостребованные службы.
Отключаем ненужные службы. Для выполнения этой достаточно простой операции заходим - "Start/Пуск > Control Panel/Панель управления", далее щелкаем значок «Администрирование» потом службы. Перед нами предстанет список всех служб, которые можно активировать или наоборот исключить из работы. Я бы рекомендовал отключить следующие службы:
Автоматическое обновление.
Диспетчер очереди печати (если конечно у вас не принтера).
Источник бесперебойного питания (если таковой отсутствует, или не подключен через шину управления).
Служба сообщений.
Фоновая интеллектуальная служба передачи (BITS).
Удаленный реестр.
Отключение производим путем двойного нажатия кнопкой мыши на соответствующую службу, появится такое окошко.

В этом окне выбираем – тип запуска «отключено», останавливаем службу, после этого применяем и радуемся жизни.
Дефрагментация файловой системы.
Выполняйте дефрагментацию жесткого диска , для этого заходим "Start/Пуск" > "Programs/Программы" > "Accessories/Стандартные" > "System Tools/Служебные" и программу "Disk Defragmenter/Дефрагментация диска". После этого вы увидите следующее диалоговое окно:
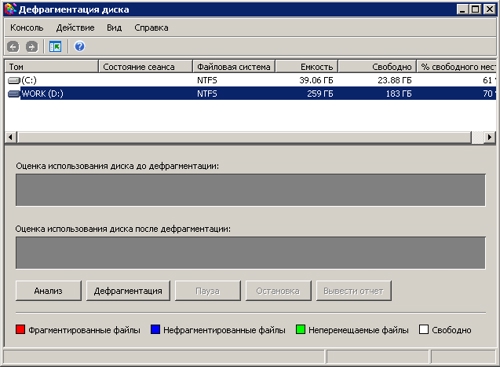
Выбираем нужный раздел жесткого диска и нажимаем сначала на «Анализ» произойдет проверка целесообразности дефрагментации, и после этого собственно выполняем дефрагментацию путем нажатия соответствующей клавиши. Во время этой операции за ноутбуком лучше не работать, как правило дефрагментацию запускают на ночь или во время простоев в работе.
Это были основные методы ускорения работы ноутбука, произвести которые можно без помощи сторонних утилит и программ.
Возможно, ваш ноутбук уже не справляется с работой? Его скорость вас совсем не устраивает? Приложения начали работать на нем некорректно, а в новые игры вообще поиграть невозможно? Возможно, пора сменить ваш девайс на новый, но не торопитесь, мы попробуем разобраться, как улучшить производительность ноутбука. Что же можно применить для улучшения быстродействия вашего ноутбука? Предлагаем вашему вниманию перечень методов, наиболее оптимальных для улучшения параметров.
Как улучшить ноутбук: оперативная память
Проверьте, и установите на ваш ноутбук максимально возможный размер оперативной памяти. Узнать данный параметр можно несколькими способами. Можно совершить звонок в службу поддержки производителя, продиктовав название модели, взамен вам продиктуют все возможные параметры, можно проверить спецификацию ноутбука на сайте производителя, или же обратившись в сервисный центр, специализирующийся на оргтехнике. Узнав о возможности добавления памяти, вы просто приобретаете ее дополнительный блок, который сможете установить сами, или же это сделают непосредственно в центре обслуживания клиентов, в месте, где вы совершите покупку.
Как улучшить работу ноутбука: центральный процессор
Центральный процессор – это наиболее быстродействующая часть любого компьютера. И вот почему, первый ваш шаг, по увеличению оперативной памяти, которая считается оперативным буфером для вычислений процессора, является наиболее эффективным, в плане повышения быстродействия, шагом. Если же на вашем компьютере памяти предостаточно, или же если вы уже произвели процедуру ее добавления, а ноутбук все равно недостаточно хорошо функционирует, то стоит задуматься об ускорении процессора. Стоит также понимать, что ускорять процессор при отсутствии нормального количества оперативной памяти бессмысленно. Проведите консультацию в сервисном центре, по поводу вашего процессора. Какие процессора более быстрые, чем тот, что у вас установлен, есть ли они в наличии и подойдут ли они вам.
Жесткий диск
Чем быстрее будут переданы данные с оперативной памяти на жесткий диск, тем скорее она освободится для нормальной работы процессора. Оперативная память работает гораздо быстрее, чем жесткий диск, и поэтому, слабым местом в этой связке является именно винчестер вашего ноутбука. Варианты ускорения, конечно же, есть. Во-первых, можно установить новый и более усовершенствованный винчестер, ну, а во-вторых, уже существуют твердотельные, или как их еще называют SSD накопители, но их цена не то что кусается, она просто «грызет» за живое. Все операции по замене можно произвести в любом сервисном центре.
Как улучшить охлаждение ноутбука
Давно известно, что при функционировании, некоторые элементы компьютера или ноутбука сильно нагреваются, и, следовательно, нуждаются в охлаждении. Данная процедура осуществляется с помощью кулеров – маленьких вентиляторов, работающих на вдув прохладного воздуха, в систему компьютера, а также на выдув горячего, отработанного воздуха. Если же кулера, по какой-то причине выходят из строя, или приходят в негодность, это сразу же сказывается на работоспособности компьютера, который начинает тормозить и лагать. Следовательно, вам всего лишь заменить данные вентиляторы на собственном ноутбуке, и сразу же все пойдет на ура. Но иногда, совершая на компьютере сложные задачи, кулеров все равно не хватает, и опытные пользователи приобретают специальные подставки под ноутбук, в которых также имеются встроенные кулеры. Они охлаждают ноутбук снизу, таким образом, не давая всей системе перегреться. И, конечно же, если подставки у вас нет, старайтесь за работой на ноутбуке, не перекрывать нижние решеточки, ставьте ноутбук на ровную поверхность, а не на диваны, одеяла или покрывала.
Как улучшить видеокарту на ноутбуке
Если ваша видеокарта уже довольно устарела, и теперь совершенно не тянет новые игры или приложения, посоветуем вам приобрести новую, поскольку посредством настройки старой, многого добиться нельзя. Конечно, вы можете переключить все настройки изображения и 3D графики на максимальную производительность, но от этого пострадает, прежде всего, качество данных параметров. Также перед выбором видеокарты, вы должны убедиться, что ваша материнская плата ее поддерживает, и в ней расположены полностью все необходимые слоты для установки нового девайса.
Как улучшить звук на ноутбуке
Прежде всего, вы можете скачать и установить более новую версию драйверов на вашу звуковую карту. Если не помогло, попробуйте почистить старые динамики, или же приобрести новые, возможно ваши уже вышли из строя. Также можно купить и выносную аудиосистему, но ноутбук же и создан для компактности, а с громоздкими колонками этого не добиться. Попробуйте скачать программу SRS Audio Essentials, в ней вы найдете множество настроек для улучшения звучания динамиков на вашем ноутбуке.
- Возникает совсем другой вопрос, если у вас в распоряжении еще не устаревшая модель ноутбука. Можно ли улучшить ноутбук в данном случае? Конечно же, можно. Просто во время работы компьютера, в его реестре, корзине, кэш памяти собирается огромное количество мусора, битых и ненужных файлов, или истории интернет страниц. Чтобы избавится от всего этого, необходимо скачать программу Auslogics BoostSpeed, которая поможет вам не только почистить ваш компьютер, но и дефрагментировать жесткий диск, оптимизировать скорость интернет соединения, почистить диски от ненужных файлов, поотключать все ненужные службы и автозагрузку, которые только затормаживают систему.
- Также, иногда протирайте свой ноутбук и чистите его от пыли, поскольку пыль, оседая на мелких деталях и микросхемах, может вызвать не только короткое замыкание, но и привести к поломке всего компьютера.
- Все операции по замене деталей лучше проводить в сервисных центрах, но если все-таки вы сами на это решились, лучше пусть с вами будет знающий во всем этом толк человек.
Надеюсь, теперь вы сможете улучшить и преобразить свой ноутбук, и работать на нем еще долгие годы.
Случается, что 2 совершенно одинаковых ноутбука на Windows 7 работают с различной скоростью. Как такое может быть? Как некоторым пользователям удается ускорить работу своих ПК и почему у других владельцев ноутбуков с идентичными техническими характеристиками и на той же платформе Windows 7 девайс функционирует очень медленно? Ответы на эти и другие вопросы подробно представлены в данной статье, а также описаны конкретные действия, что необходимо делать, чтобы улучшить скорость работы лэптопов на Windows 7.
Эффективно увеличить скорость работы ПК, можно оптимизировав ОС (очень важно сразу задаться условием полной исправности компьютера и всех его комплектующих частей).
Самые эффективные методы ускорения работы компактного ПК на Windows 7
Windows 7 уже имеет несколько встроенных в систему действенных утилит для решения проблемы, если ноутбук работает слишком медленно.
Эти программы позволяют выполнить следующее:
- Удалить ненужные приложения;
- Оптимизировать работу винчестера;
- Использовать оптимальный режим электропотребления;
- Очистить реестр;
- Откорректировать настройки персонализации;
- Сократить перечень автоматически загружаемых программ вместе с Windows 7.
Жесткий диск ноутбука и оптимальное использование его памяти
С целью простейшей диагностики жесткого диска необходимо через кнопку «Пуск» войти в «Этот компьютер» , где посмотреть свойства системного диска «С» . Здесь в меню «Свойств» есть специальная клавиша «Очистка диска» , на которую требуется нажать.
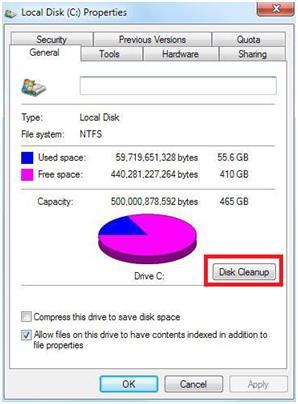 После этого начнется анализ занятости памяти данного раздела винчестера. Далее отобразится меню с чек-боксами. Windows 7 сама обозначит те, от которых допускается безопасно избавиться. Необходимо кликнуть «Ok»
(при этом начнется процесс очистки).
После этого начнется анализ занятости памяти данного раздела винчестера. Далее отобразится меню с чек-боксами. Windows 7 сама обозначит те, от которых допускается безопасно избавиться. Необходимо кликнуть «Ok»
(при этом начнется процесс очистки).
Дефрагментация
Этот процесс позволяет намного ускорить работу системы. С целью осуществления дефрагментации дискового пространства вновь необходимо открыть «Свойства диска» откуда перейти в закладку «Сервис» и далее кликнуть на «Оптимизировать» .
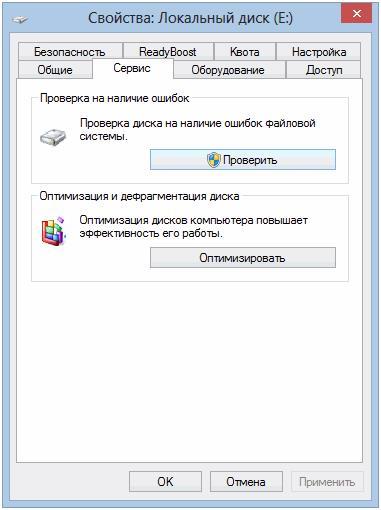 При отсутствии желания постоянно делать эту процедуру вручную, есть возможность задать режим запуска процесса автоматически. Просто требуется поставить галочку на пункте «Включить»
и установить удобное пользователю время.
При отсутствии желания постоянно делать эту процедуру вручную, есть возможность задать режим запуска процесса автоматически. Просто требуется поставить галочку на пункте «Включить»
и установить удобное пользователю время.
Как сократить перечень автоматически загружаемых программ вместе с Windows 7?
Одновременно с загрузкой Windows 7 запускаются и много дополнительных приложений, которые при инсталляции их пользователем на ноутбук были включены в перечень автозагрузки. Мало того, что эти программы замедляют процесс запуска системы, но они еще и потом функционируют в фоне и потребляют ресурсы оперативной памяти компьютера. Что надо делать, чтобы уменьшить число таких мешающих утилит и ускорить систему?
Требуется выполнить следующие действия:

Использование сторонней программы CCleaner, с целью ускорить работу ноутбука
Приложение свободно распространяется в глобальной сети. Большинство программистов едины во мнении, что эта программа лучше всего решает проблему, когда ПК функционирует медленно и она очень удобна даже для новичков пожелавших ускорить лэптоп. После ее запуска отобразится интуитивно понятный интерфейс для эффективной очистки реестра от накопленного «мусора».
Отсутствует необходимость в подробном изложении применения функционала программы, так как большинство средств расположены на первой странице утилиты. Требуется просто поэтапно применить программы.
Как ускорить с использованием настроек электропотребления ноутбука?
У ноутбуков имеются следующие режимы отключения:
- полное отключение;
- гибернация;
- сон (активизируется и включает ноутбук за несколько секунд).
Если в течении дня пользователь многократно обращается к ПК, то не рекомендуется часто прибегать к первому методу выключения.
Во-первых, это значительная нагрузка на жесткий диск компьютера, а во-вторых, лишние затраты времени на полную загрузку Windows 7. Оптимальным решением сделать работу пользователя за лэптопом быстрее это просто пользоваться функцией «Сон». Функция активируется через «Панель управления» , например, там можно задать, чтобы девайс «засыпал» после начала работы экранной заставки или закрытия крышки.
Для этого необходимо сделать следующее:
- Войти в «Панель управления» ;
- Открыть «Настройки электропитания» ;
- Потом в закладке определить требуемые настройки.

Примечание: в итоге пользователь имеет возможность быстро приступить к использованию всей функциональности своего компактного девайса, что позволяет ускорить работу в целом.
Выключить незаметные графические эффекты Виндовс 7
Большую загрузку ОЗУ дают графические эффекты ОС, из-за которых ПК функционируют медленно. Для оптимизации требуется посетить «Настройки быстродействия ПК» . Для этого:

Для непритязательных к внешнему виду ОС пользователей можно не выполнять пункт под номером 5, т.к. четвертый пункт уже позволяет максимально ускорить систему.
Похожие записи:
Сегодня мы поговорим о том, как увеличить производительность ноутбука на Windows 7. Чтобы система работала быстрее, вам нужно отключить маловажные процессы, дефрагментировать основной жесткий диск, и навести порядок в местах сбора временных файлов.
Настройка
Для начала обсудим, как увеличить производительность ноутбука на Windows 7 «Максимальная» без дополнительных приложений. Многие программы, установленные на ПК, помещаются в автозагрузку, и активируются вместе с ОС. Увеличить производительность можно путем проверки списка данных приложений и удаления тех, которые используются крайне редко. С этой целью переходим в меню «Пуск», далее «Панель управления», после этого открываем раздел «Система» и вкладку «Администрирование». Здесь нам нужна «Конфигурация системы». Во вкладке «Автозагрузка» можно найти программы, которые запускаются вместе с Windows. Удаляем ненужные. Для решения вопроса о том, как увеличить производительность ноутбука на Windows 7, следует также отключить ненужные службы. Прежде всего создаем точку восстановления. Открываем «Панель управления», далее раздел «Система», а после пункт «Защита». Здесь используем функцию «Создать». Для получения списка служб открываем меню «Пуск», далее «Панель управления», после этого раздел «Система», и вкладку «Администрирование». Здесь нам нужны «Службы». Отключаем ненужные. Деактивация следующих пунктов не навредит работе ноутбука: приоритет процессов, удаленный реестр, обозреватель компьютеров, вспомогательный IP, ввод для планшетного ПК. Чтобы запущенные программы работали быстрее, зададим для них более высокий уровень приоритета по сравнению со всеми фоновыми процессами. Таким образом, активным приложениям станет доступно большее количество процессорного времени. За описанный баланс отвечает значение Win32PrioritySeparation. Кроме того, увеличить производительность ноутбука Windows 7 позволит настройка особых параметров. Для перехода к ним открываем меню «Пуск», переходим в «Панель управления», далее в раздел «Система». Здесь нам нужны «Дополнительные параметры». На вкладке «Визуальные эффекты» при необходимости отключаем анимацию меню «Пуск», Aero Peek и прозрачность окон. Можно использовать обеспечение наилучшего быстродействия. Таким образом будут отключены визуальные эффекты Aero. Здесь каждый пользователь должен принимать решение исходя из своих потребностей, так как система начнет работать быстрее, но исчезнет вся красота, пришедшая вместе с интерфейсом.
CCleaner
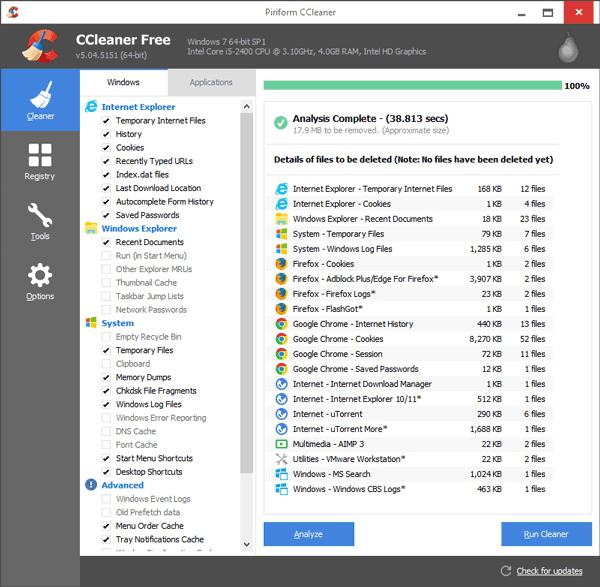 Вопрос о том, как увеличить производительность ноутбука на Windows 7, можно решить не только базовыми средствами системы, но и особыми программами, о которых мы сейчас поговорим. Первая из них называется CCleaner - она чистит системный реестр и жесткий диск. Инструмент прост в обращении. Кроме того, он регулярно обновляется. Интерфейс имеет две кнопки: «Очистка» и «Анализ». Можно лишь изучить состояние диска и получить подсказки по оптимизации. Однако, если нажать кнопку «Очистка», приложение удалит все лишнее. При работе с реестром не следует забывать о создании резервной копии. Приложение автоматически предложит это сделать. Приложение также позволяет настроить автозагрузку. Если вы хотите при помощи данного инструмента решить вопрос о том, как увеличить производительность ноутбука на Windows 7, отзывы пользователей могут вам помочь. Проанализировав их, мы сделали вывод, что большинство владельцев относятся к продукту благосклонно. Среди основных преимуществ называют высокую скорость работы программы, свободную основу ее предоставления, отсутствие рекламы.
Вопрос о том, как увеличить производительность ноутбука на Windows 7, можно решить не только базовыми средствами системы, но и особыми программами, о которых мы сейчас поговорим. Первая из них называется CCleaner - она чистит системный реестр и жесткий диск. Инструмент прост в обращении. Кроме того, он регулярно обновляется. Интерфейс имеет две кнопки: «Очистка» и «Анализ». Можно лишь изучить состояние диска и получить подсказки по оптимизации. Однако, если нажать кнопку «Очистка», приложение удалит все лишнее. При работе с реестром не следует забывать о создании резервной копии. Приложение автоматически предложит это сделать. Приложение также позволяет настроить автозагрузку. Если вы хотите при помощи данного инструмента решить вопрос о том, как увеличить производительность ноутбука на Windows 7, отзывы пользователей могут вам помочь. Проанализировав их, мы сделали вывод, что большинство владельцев относятся к продукту благосклонно. Среди основных преимуществ называют высокую скорость работы программы, свободную основу ее предоставления, отсутствие рекламы.
Game Booster
 Если вы задаетесь вопросом, как увеличить производительность ноутбука на Windows 7 в играх, воспользуйтесь данным приложением. Вся процедура оптимизации требует единого клика мыши. Приложение завершает различные фоновые процессы, очищает оперативную память, улучшает производительность вычислительного чипа. Программа распространяется бесплатно, увеличивает скорость соединения с Сетью, устанавливает последние версии драйверов, имеет интуитивно понятный интерфейс, дефрагментирует файлы игры, повышая дисковую производительность, диагностирует систему, создает отчеты.
Если вы задаетесь вопросом, как увеличить производительность ноутбука на Windows 7 в играх, воспользуйтесь данным приложением. Вся процедура оптимизации требует единого клика мыши. Приложение завершает различные фоновые процессы, очищает оперативную память, улучшает производительность вычислительного чипа. Программа распространяется бесплатно, увеличивает скорость соединения с Сетью, устанавливает последние версии драйверов, имеет интуитивно понятный интерфейс, дефрагментирует файлы игры, повышая дисковую производительность, диагностирует систему, создает отчеты.
Auslogics BoostSpeed
 Если перед вами стоит вопрос, как увеличить производительность ноутбука на Windows 7, данный инструмент может вам помочь. Также программа может исправлять системные ошибки. Все лишнее можно убрать всего за несколько кликов мыши. Кроме того, возможна дефрагментация жестких дисков, оптимизация и работа с реестром. Модуль под названием System Advisor проведет анализ текущего состояния системы, после чего выдаст подробные рекомендации относительно улучшения работы ноутбука. Дополнительные инструменты, входящие в комплект приложения (более 15) позволят сохранить систему в идеальном состоянии. Есть возможность оптимизации подключения к Сети. Реализована система напоминания об оптимизации.
Если перед вами стоит вопрос, как увеличить производительность ноутбука на Windows 7, данный инструмент может вам помочь. Также программа может исправлять системные ошибки. Все лишнее можно убрать всего за несколько кликов мыши. Кроме того, возможна дефрагментация жестких дисков, оптимизация и работа с реестром. Модуль под названием System Advisor проведет анализ текущего состояния системы, после чего выдаст подробные рекомендации относительно улучшения работы ноутбука. Дополнительные инструменты, входящие в комплект приложения (более 15) позволят сохранить систему в идеальном состоянии. Есть возможность оптимизации подключения к Сети. Реализована система напоминания об оптимизации.
Game Fire
В решении вопроса о том, как увеличить производительность ноутбука на Windows 7 для игр, данный инструмент будет также полезен. Инструмент невероятно прост и удобен в использовании. Приложение может добиться значительного возрастания частоты кадров. Все ресурсы ноутбука направляются на обработку графики. Останавливаются ненужные процессы и службы. Приложение полностью автоматизировано. Для работы следует добавить игру в базу, указав адрес ее исполнительных файлов и нажать кнопку запуска. Программа совершенно бесплатна. Доступен фоновый режим работы приложения. Присутствует приятный интерфейс.
Advanced SystemCare
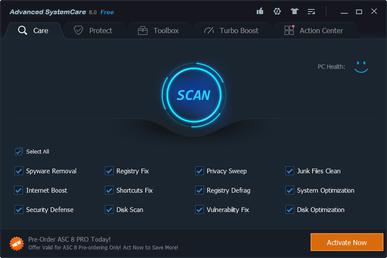 Всего один клик мыши в сутки для решения всех проблем. Если перед вами встал вопрос: как увеличить производительность ноутбука на Windows 7, - программа Advanced SystemCare обязательно решит эту задачу. Она отвечает за оптимизацию, защиту, восстановление и очистку системы. Приложение имеет бесплатную версию. Инструмент дарит ощущение «нового ноутбука». Реализована мощная Новый уровень в оптимизации и очистке системного реестра. Присутствует защита от вредоносного программного обеспечения. отличается мощностью и быстротой. Распознается около 50 типов лишних файлов. Максимально раскрываются встроенные возможности системы, что позволяет достичь ее быстродействия. Скорость работы возрастает минимум на 40%. Оптимизируется работа интернета. Инструмент прост в применении.
Всего один клик мыши в сутки для решения всех проблем. Если перед вами встал вопрос: как увеличить производительность ноутбука на Windows 7, - программа Advanced SystemCare обязательно решит эту задачу. Она отвечает за оптимизацию, защиту, восстановление и очистку системы. Приложение имеет бесплатную версию. Инструмент дарит ощущение «нового ноутбука». Реализована мощная Новый уровень в оптимизации и очистке системного реестра. Присутствует защита от вредоносного программного обеспечения. отличается мощностью и быстротой. Распознается около 50 типов лишних файлов. Максимально раскрываются встроенные возможности системы, что позволяет достичь ее быстродействия. Скорость работы возрастает минимум на 40%. Оптимизируется работа интернета. Инструмент прост в применении.
Glary Utilities
 В данном комплекте имеется множество инструментов для оптимизации и настройки работы ноутбука. Приложение может удалять ненужные файлы, исправлять ошибки, чистить реестр, управлять автозапуском, оптимизировать работу оперативной памяти. Можно удалить файлы-дубликаты и настраивать браузер. Доступна русская версия программы.
В данном комплекте имеется множество инструментов для оптимизации и настройки работы ноутбука. Приложение может удалять ненужные файлы, исправлять ошибки, чистить реестр, управлять автозапуском, оптимизировать работу оперативной памяти. Можно удалить файлы-дубликаты и настраивать браузер. Доступна русская версия программы.
EnhanceMySe7en
Настройка Windows 7 - основная задача данной программы. Интерфейс прост. При этом пользователь получает инструменты для ускорения работы системы, настройки параметров, управления программами, очистки жесткого диска и системного реестра. Инструмент умеет распознавать различные непонятные процессы, которые запущены в системе. Приложение распространяется бесплатно.
Другие программы
 WinUtilities - это позволяющий повысить производительность и настроить ОС. Вы можете очистить диск от различных ненужных файлов, редактировать различные настройки системы, создавать копии реестра, управлять процессами, удалять битые ярлыки и файлы-дубликаты, оптимизировать работу ОЗУ, управлять автозагрузкой, восстанавливать файлы, дефрагментировать диск, удалять историю веб-сайтов.
WinUtilities - это позволяющий повысить производительность и настроить ОС. Вы можете очистить диск от различных ненужных файлов, редактировать различные настройки системы, создавать копии реестра, управлять процессами, удалять битые ярлыки и файлы-дубликаты, оптимизировать работу ОЗУ, управлять автозагрузкой, восстанавливать файлы, дефрагментировать диск, удалять историю веб-сайтов.
Также мы поговорили о приложении TweakNow RegCleaner, которое очищает и оптимизирует системный реестр, поддерживая высокую производительность системы. Специальные эффективные алгоритмы поиска, встроенные в приложение, эффективно и быстро находят мусорные данные, избавляя память от них. Приложение создает резервные копии перед началом анализа системы. Скорость невероятно высока. Программа работает очень точно.
При решении поставленной задачи также следует обратить внимание на приложение SystemTweaker, которое добивается повышения производительности путем настройки различных параметров Windows. Пользователю доступно управление пятьюдесятью различными параметрами. Отмечается ускорение загрузки ОС. Можно настроить сетевые параметры и повысить уровень безопасности. Доступна работа с проводника.
Последнее приложение, о котором мы расскажем в рамках данного материала, называется Defraggler Portable. Инструмент занимается дефрагментацией. После нее работа ноутбука значительно ускорится.
“Вколи ВЕНООООМ!!” — совет от Бейна, желающим повысить производительность.
Как повысить производительность ноутбука для игр и не только? Статья содержит парочку советов, несколько хитростей, кучку банальностей (впрочем рабочих) и другую инфу по этому вопросу. Приступим.
Хотите шустрый компьютер? Добиться этого можно двумя путями.
Вариант №1. — Технический.
Обладателям ноутбуков увеличить производительность своих устройств заметно сложнее, чем владельцам настольных ПК.
Если в обычном компьютере апгрейду подлежит любая деталь: материнка, блок питания и т.п., то в ноутбуке вы сможете поменять: А) HDD Б) видеокарту В) ОЗУ
Заменить материнскую плату, процессор — в большинстве случаев очень проблематично из-за уникальной архитектуры конкретных моделей устройств. Поэтому добавить чуток FPS можно лишь за счёт дополнительных плашек оперативки или более скоростным винчестером. Последние у бюджетных моделей вращаются со скоростью ~5400 об/мин. располагая при этом буфером в 8 МБ. А это мало. За 2,5т. р. можно подобрать гораздо более достойный вариант (данные актуальны на февраль 2014г ).
Никто не запрещает разогнать свой ПК: да, производительность возрастёт (иногда до ~20%)! Называется это черное дело оверклокингом . Заостряться на этом не стану, т.к. не люблю и никому не советую.
Увеличиваем производительность ноутбука программными методами.
Начну с вредных советов:
Windows Game edition
Установив пиратскую “гейм-эдишен” ОСь юзер издаёт счастливое “Вау”. А что? Службы, элементы, куча всего вырезано, винда работает крайне быстро. Кого волнует, что авторы подобных сборок отключили всё системную защиту, ударив по безопасности компьютера? Да в общем то мало кого, судя по закачкам на торрент-трекерах…
Отключите антивирус.
Угу. Он же постоянно работает, что то там мониторит, проверят, защищает..съедая драгоценное процессорное время. Отключите, быть может FPS на 1-2 пункта таки увеличится.
Шутка, шутками, но совершать подобные глупости, повторяя чужие ошибки я вам крайне не рекомендую. Лучше проделать следующее:
Снесите временные файлы.
Устанавливая/удаляя софт, игры, посещая интернет ресурсы, на компьютере скапливается масса ненужной информации. Чаще всего она располагается в папке temp. Подробнее о нюансах удаления .
Отключите неиспользуемое ПО
Куча программ автоматически загружаются при запуске Windows, что снижает общую производительность ноутбука в РАЗЫ. Запустите диспетчер задач и взгляните на список запущенных процессов. Быть может, от чего то можно безопасно избавиться.
К примеру, deamon tools, torrent, ДубльГис часто запускаются одновременно с включением ПК. Зачем? Заходите в настройки этих программ и отключите “автоматическую загрузку”
Проверьте “автозагрузку”
Пуск-> Выполнить -> вводим “msconfig” (без кавычек), заходим в пункт “Автозагрузка”
![]()
Найдите лишнее — то, что можно отключить без последствий.
Здесь изредка, но встречаются какие то программы, которые на данный момент совершенно не нужны. Убирайте их оттуда.
Проделайте дефрагментацию.
Дефрагментация диска — банальный совет, которым всё же не стоит пренебрегать. Иногда на 5-10% увеличивает скорость!
Не перегревайте свой ноутбук!
Как бывает удобно лечь на кровать,поставить ноут себе на колени…СТОП! А вы в курсе, что на мягкое его ставить нельзя? Подробнее в отдельной статье о . Там же можно узнать об отличном софте, который даст знать, если температура стала критичной. (а именно она частенько является причиной тормозов, “артефактов” в играх)
Интересное на блоге: