Операционная система от google chrome. Обзор операционной системы Chrome OS от компании Google.
Google Chrome OS – операционная система от Google, которая основана на браузере Google Chrome и Gentoo Linux. Впервые она была представлена публике в 2009 году, а первые устройства с ней стали появляться уже в 2011 году и получили название .
Официально Google не распространяет операционную систему для свободного скачивания, однако есть множество способов скачать Chrome OS и попробовать его в действии. Здесь мы рассказываем о самом простом способе – использовать Chromium OS в сборке от компании Neverware совершенно бесплатно для домашнего использования.
Важно помнить, что вы установили, когда ищете программы, запущенные в вашей системе. Установка фактически протекает сама по себе. Если вам не нужно выбирать этот процесс из биоса. Теперь вы можете начать процесс установки. Если вы хотите получить доступ к окнам, вы можете установить их параллельно.
Но если вам нужно место для вашей новой системы и резервное копирование всего, что старый, нужно удалить окна. Выберите язык, время и Интернет, чтобы внести необходимые обновления. Не забывайте выбирать пользователя и пароль. Вам потребуется пароль для каждой установки и удаления программы.
Внешний вид Chromium OS
Для установки потребуется USB-флешка или SD-карта на 8 Гигабайт или более, а также любой PC или Mac. Вся установка занимает около 10 минут и очень проста!
Внимание! Все действия вы производите на свой страх и риск, а мы не несём ответственности за результат и возможные сбои в работе вашего устройства .
Шаг 1. Скачайте самую актуальную версию Chromium OS с сайта Neverware.com
Но вы также можете установить другие программы и другие программы у менеджера программного обеспечения. Вы можете получить доступ к менеджеру программного обеспечения в меню и выбрать коричневый значок, как показано на рисунке ниже. Не все программы здесь. Вы можете настроить свой рабочий стол с любимым изображением и выбрать свою клавиатуру. Чтобы установить клавиатуру на другие языки, вы должны войти в меню «Предпочтения», «Клавиатура» и выбрать «Макет клавиатуры». Теперь нажмите на плюс, чтобы добавить клавиатуру.
После установки клавиатуры вы можете выбрать «Параметры» в правом нижнем углу, сочетание клавиш для изменения автоматического языка, когда вы хотите писать на другом языке. Выбор ключей для изменения языка. Помощь и ответы на вопросы. Нетбук доступен в Румынии серым цветом по цене 299 евро.
Шаг 2. Произведите установку на флешку, см. инструкцию на нашем сайте
Шаг 3. Перезагрузите компьютер, выбрав в BIOS загрузку с USB/SD.
Поздравляем, теперь вы пользуетесь самой передовой операционной системой! 😀
Шаг 4. Вы можете продолжить полноценно пользоваться системой с USB, но при желании можно установить сборку на жесткий диск. В данный момент система не поддерживает установку в дополнении к Windows или любой другой операционной системе, поэтому CloudReady перед установкой предупредит о том, что все данные жесткого диска будут стерты . Ссылка на инструкцию по установке на жесткий диск есть в Шаге 2.
Рабочий стол прост, кнопка «Пуск» отсутствует, его заменяет панель поиска. Если вы сложите экран, нетбук закроется за считанные секунды и начнется мгновенно при его открытии. Аккумулятор имеет диапазон около 8 часов. Каталоги организованы в одном месте.
Если вы хотите приобрести этот нетбук для ребенка, вы должны иметь в виду, что вы не сможете устанавливать игры, альтернативу тем, что есть в онлайн-сайтах. Это было долгожданное сообщение, и многие люди ждали этого дня, хотя проект все еще находится на ранней стадии развития.
Отличная операционная система для тех, с кем у компьютера есть время, чтобы провести онлайн. Попробуйте! Однако это не мешает вам проверить его. С помощью этих программ вы можете полностью эмулировать весь компьютер, что позволяет экспериментировать с программным обеспечением без ущерба для основного использования и одновременного использования нескольких операционных систем. После установки программы виртуализации не создавайте новый виртуальный жесткий диск, укажите уже существующий образ диска.
Станислав Горнаков
Этим летом стартовали продажи первых Chromebook (Хромбуков) под управлением операционной системы Chrome OS. На данный момент в России оригинальные Хромбуки пока не доступны или точнее купить такой нетбук конечно можно, но на клавиатуре будет отсутствовать русская раскладка. То есть, ориентированных на российский рынок устройств, пока нет. Но поскольку сама операционная система изначально поддерживает русский язык и большое количество других языков, то приобретая Chromebook, вы сможете при желании либо сделать гравировку на клавиатуре либо просто наклеить русские (украинские, белорусские…) буквы, которые можно приобрести в любом компьютерном магазине.
Разумеется, он будет работать медленно, но проблем с совместимостью будет меньше - он будет работать с вашим оборудованием, каким бы он ни был. В следующем окне укажите существующий диск. Поскольку он еще не указан, нажмите кнопку рядом с надписью «Добавить» и добавьте ее в список. Когда вы вернетесь, нажмите «Далее» и закончите виртуальную машину с помощью «Готово».
Система заработала через 5 секунд на моем компьютере! Следующее, что может вас напугать - вам будет предложено ввести пароль. Вы можете сделать это, отключив виртуальную машину, выбрав ее из списка, нажав кнопку «Настройки» и установив «Мостовой» в разделе «Прикрепленный файл:» в окне «Сеть».
С другой стороны, если у вас дома есть купленный ранее нетбук, которым вы скорей всего наигрались и он лежит без дела, то при минимуме усилий можно сделать из него полноценный Chromebook с установленной операционной системой Chrome OS. Иначе говоря, совсем не обязательно расставаться с 500-600 долларами, а примерно столько сейчас стоит Chromebook с доставкой в Россию.
Да, конечно, оригинальный Chromebook – это как оригинальный Mac, но, по крайней мере, попробовать и оценить Chromebook вы сможете уже сейчас при минимуме затрат. К слову замечу, что все перечисленные ниже действия также подойдут и для большинства ноутбуков.
Что нам потребуется
Основная проблема в установке Chrome OS на сторонние устройства, сопряжена с совместимостью железа. Я перепробовал множество различных сборок и остановился на оригинальной сборке от Dell. Эта сборка заработала у меня на двух разных нетбуках, а также на ноутбуках Acer и Asus. За время использования этой сборки Chrome OS на моем нетбуке, у меня не возникло ни одной проблемы.
Для установки Chrome OS на нетбук нам понадобится специальное программное обеспечение, которое можно свободно и легально скачать в Интернете. А поскольку в нетбуках нет CD/DVD-ROM, то также понадобится флешка (как минимум 4 Гб). В том случае, если у вас есть внешний привод, то еще проще. Далее по ссылкам, скачайте на свой компьютер все перечисленные программы.
1. Образ операционной системы Chrome OS. Лучшей оказалась оригинальная сборка от Dell, скачать образ можно по этой ссылке . Замечу, что сборка от Dell это не единственная доступная сборка Chrome OS. При желании вы также можете воспользоваться и другими сборками, возможно, они вам понравиться и подойдут больше. Из известных и стабильных сборок выделю сборку от Hexxeh. Стабильная версия доступна по этой ссылке , а последние бета версии по этой ссылке .
2. Программа Win32DiskImager. Эта программа нам поможет записать образ Chrome OS на флешку. При наличии внешнего привода вам эта программа не понадобится, просто запишите образ Chrome OS на диск с помощью любой предназначенной для этих действий программы. Скачать программу можно с этой страницы .
3. Программа HPUSBDisk. Эта программа понадобится после всех выполненных действий, для того чтобы вернуть флешку к первоначальному размеру. Не пугайтесь, сложного ничего нет, в конце статьи я все подробно опишу.
Записываем образ на флешку
Как уже сказал выше, если у вас есть внешний CD/DVD-ROM, запишите скачанный образ на диск и переходите к процессу установки, этот раздел предназначен для тех, у кого в наличии есть обычная флешка. Да и, конечно же, подойдет любой внешний HDD или карта памяти, главное чтобы размер был более 4 Гб. Все данные естественно на перечисленных носителях в ходе работы будут уничтожены, поэтому перед началом действий сохраните информацию на другой носитель.
Итак, вставляем флешку в USB-порт. От имени администратора в системе Windows запускаем программу Win32DiskImage. Клик правой кнопки мыши на ярлыке программы и выбор пункта «Запустить от имени администратора».
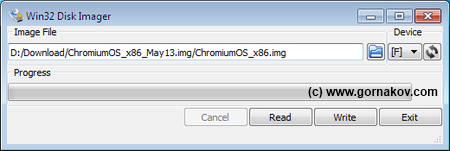
В окне программы, в блоке «Image Flie» выбираем скачанный ранее образ Chrome OS, нажав на иконку с изображением голубой папки. В блоке «Device» избираем свой флеш-накопитель и смело жмем на кнопку «Write». Программа Win32DiskImage отформатирует и запишет на флешку образ Chrome OS, после чего можно приступать к запуску и установки системы на нетбук.
Внимание. Ни в коем случае не вытаскивайте флешку в момент работы Chrome OS. Вы можете повредить, как флешку, так и сам USB-порт. Вытаскивать флешку необходимо лишь при полном выключении вашего нетбука или ноутбука.
Запуск Chrome OS на нетбуке с флешки
Прежде, чем установить Chrome OS на жесткий диск нетбука, вам в любом случае придется запустить систему с флешки, поэтому вы сможете попробовать систему даже без ее установки на HDD. Вставляем флешку в USB. Подключаем проводной Интернет к нетбуку. Если у вас Wi-Fi, включаем точку доступа. Включаем нетбук и тут же при появлении первой экранной заставки нажимаем клавишу F2, чтобы войти в BIOS нетбука.
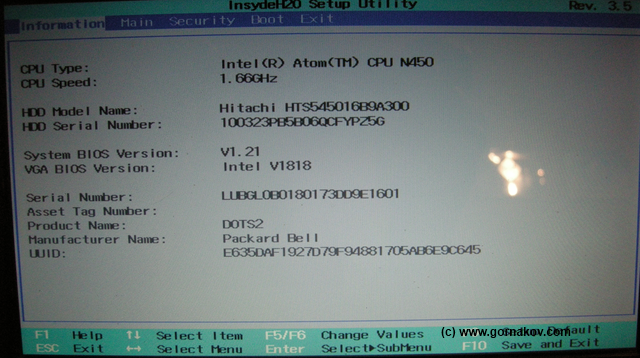
В BIOS ищем и переходим к вкладке Boot. На этой вкладке необходимо изменить порядок загрузки, а в частности выбрать вашу USB-флешку в качестве первого накопителя, с которого будет происходить загрузка системы.
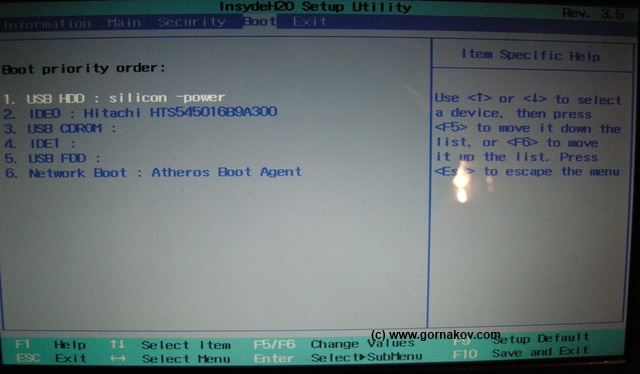
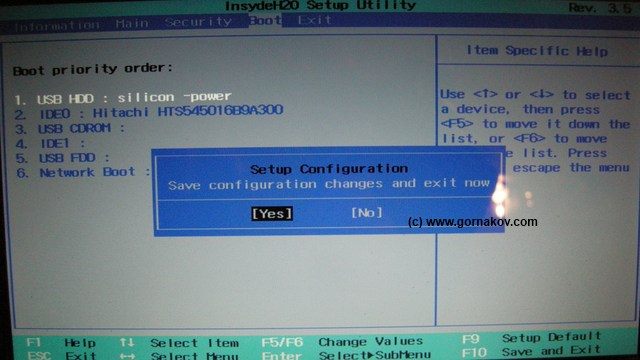
Нетбук перезагрузится и начнет загружать данные с флешки. Если все нормально, то первое, что вы увидите – это будет заставка Chrome OS, которую я, сколько не старался так и не смог сфотографировать, уж больно быстро она исчезает с экрана. К слову, на первом этапе картинки в статье будут в виде фотографий, так как снять скриншот привычной комбинацией Ctrl+F5 с загрузочного экрана Chrome OS в данный момент не возможно. По крайней мере, у меня не получилось, возможно, вам повезет больше. Сразу после заставки появится первое окно под названием «Приступим».

В этом окне вам предстоит выбрать язык, раскладку, а также подключение к Интернету. В моем случае на картинке использовался проводной ASDL, но без проблем также работал и Wi-Fi. Выбираем нужные параметры и нажимаем кнопку «Продолжить». Откроется новое окно «Вход».
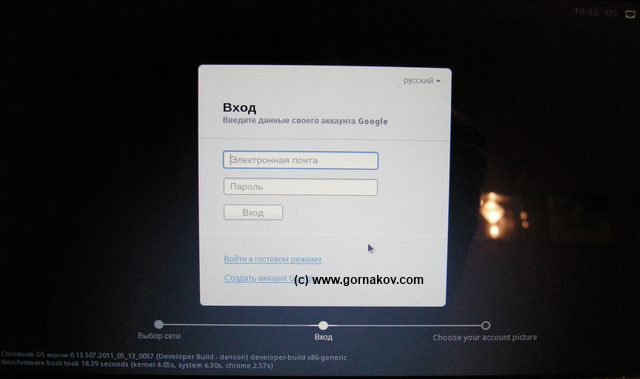
В окне «Вход» вам предстоит указать свои учетные данные от аккаунта Google (адрес электронной почты и пароль). Введите свои данные и нажмите кнопку «Вход». Система проверит правильность набора ваших данных, а также доступность аккаунта и если все нормально, откроет новое окно, предложив выбрать вам картинку для аватара.
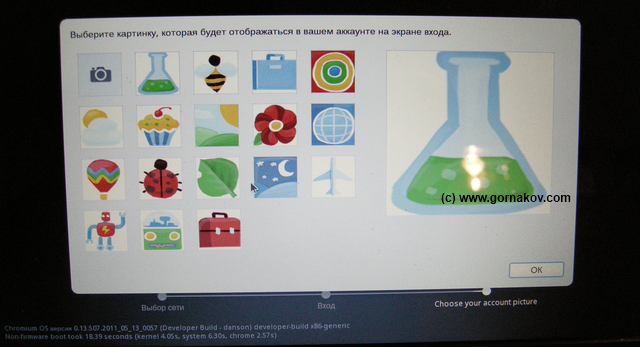
Вы можете выбрать любую из картинок или воспользоваться встроенной камерой нетбука (если она есть), чтобы установить в качестве аватара свою фотографию.
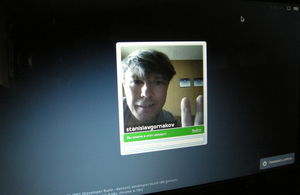
После всех перечисленный действий, операционная система Chrome OS загрузится, и вы сможете наслаждаться работой в этой системе через браузер Chrome.
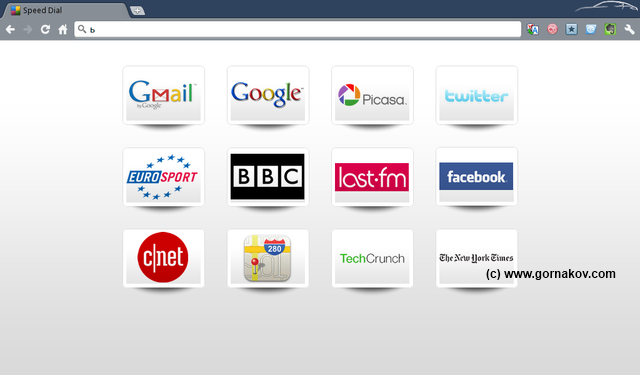
Все настройки системы доступны через меню настроек браузера. К обычным трем вкладкам, имеющимся в стандартном браузере Chrome, добавятся еще три дополнительные вкладки. Ниже даны скриншоты основных вкладок с настройками системы. Думается, разбирать каждую из вкладок не имеет смысла, так как описание на русском языке и все достаточно понятно и интуитивно.
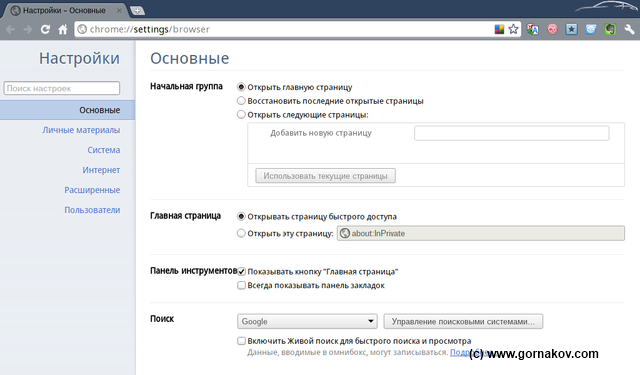
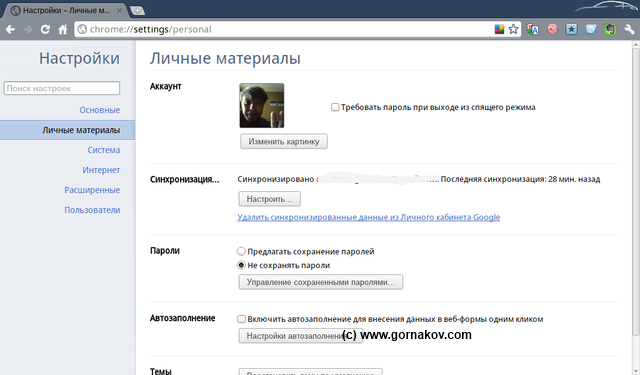
Работать с флешки вы можете точно так же как и с HDD, наслаждаясь всеми прелестями быстрой и удобной Chrome OS. Никакие данные на вашем жестком диске не будут потеряны или испорчены. Операционная система будет работать в режиме привычного нам Live CD, используя оперативную память вашего устройства. Но ведь наша цель насладится системой сполна, а значит, мы идем дальше и ставим Chrome OS на жесткий диск, удаляя с нетбука поднадоевшую Windows или что у вас там стоит.
Установка Chrome OS на жёсткий диск
Процесс установки Chrome OS на жесткий диск не сложный. Системе понадобится всего несколько минут, чтобы перенести все данные с флешки на HDD и вы даже не успеете налить себе кофе. Чтобы установить Chrome OS нужно загрузится с флешки так, как было описано выше и вызвать консоль системы, нажав на клавиатуре комбинацию клавиш Ctrl+Alt+T. После нажатия этой комбинации клавиш, перед вами откроется окно консоли. Введите в окне консоли команду:
И нажмите клавишу «Enter». После отклика системы введите следующую строку, нажав после ее ввода «Enter»:
/usr/sbin/chromeos-install
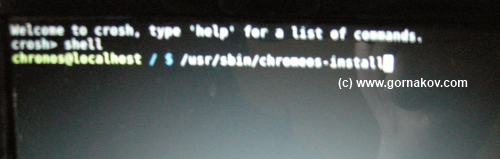
После этих действий система запросит разрешение на установку Chrome OS и вам необходимо явно подтвердить свои намерения. В диалоге подтверждения нажмите на клавиатуре нетбука клавишу «y» и далее клавишу «Enter».
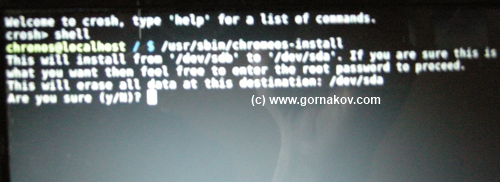
На этом этапе сборка от Dell запросит у вас пароль. Наберите на клавиатуре встроенный пароль:
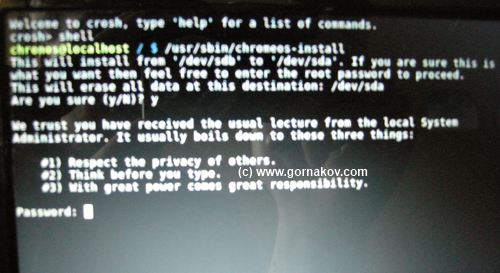
Затем нажмите клавишу «Enter». Chrome OS приступит к установке системы на жесткий диск и буквально через несколько минут, вы сможете запустится уже с HDD.
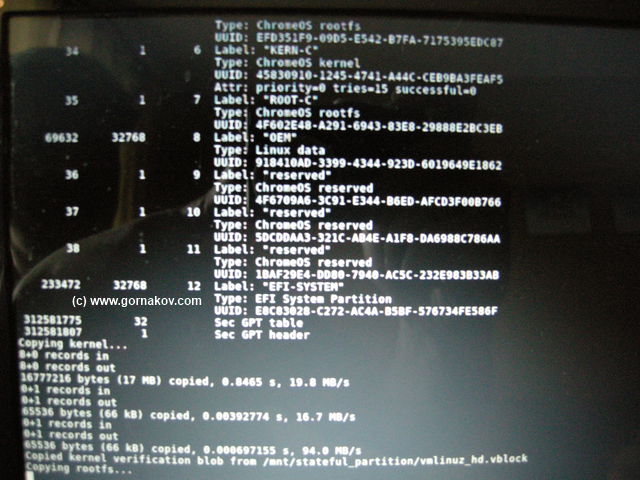
По окончанию установки выключите компьютер и только тогда извлеките флешку из USB-порта. Помните, что извлечение флешки при включенном компьютере может привести к поломке вашего нетбука или ноутбука.
После всех перечисленных действий вы сможете спокойно наслаждаться работой Chrome OS, устанавливая с Google Market необходимые программы, игры и всевозможные расширения.
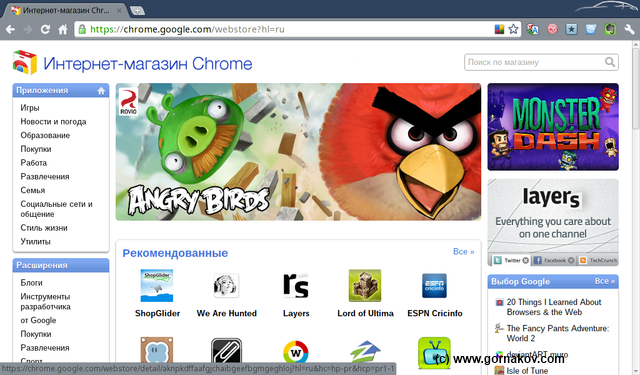
А также иметь доступ к файловой системе через встроенный файловый менеджер. При установке сторонних расширений из маркетпласа, можно значительно увеличить функционал файлового менеджера.
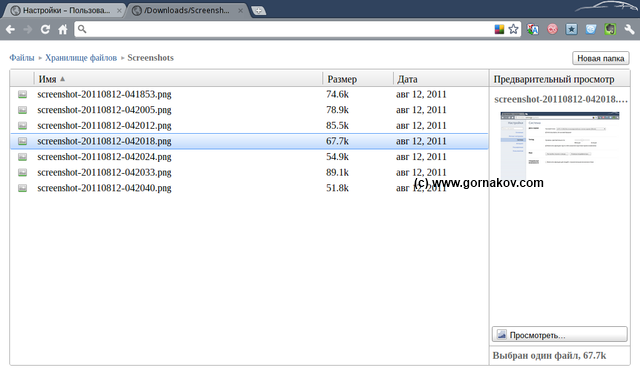
Кроме всего прочего вам по-прежнему будут доступны любые облачные веб-сервисы как Google, так и других компаний. К слову, если захотите купить домен , чтобы создать свой веб-сервис или сайт, то стоит присмотреться к регистратору Ukraine.com.ua, у них доступна регистрация любых международных и региональных доменов.
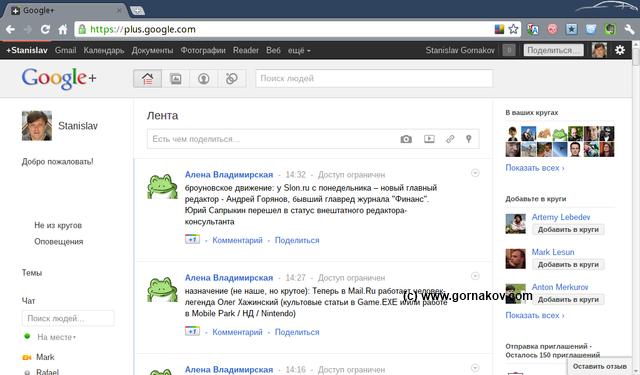
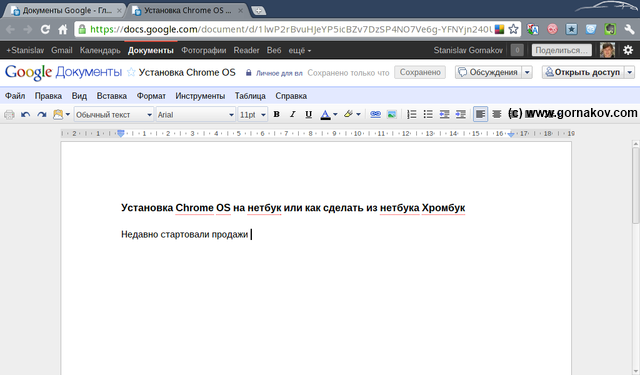
Операционная система Chrome OS тем и хороша, что кроме своей простоты в использовании и быстроты в работе, позволяет не зацикливаться на хранении и синхронизации данных со всеми устройствами. Используя Хромбук на базе Chrome OS, вы всегда и в любом месте сможете получить доступ к любым данным или воспользоваться необходимым вам веб-сервисом с минимальными затратами.
Возвращаем флешку к жизни
После записи на флешку образа операционной системы Chrome OS, ваша флешка хитрым образом «заблокируется в своем размере», то есть уменьшится до 1 Гб. Чтобы вернуть ее в прежнее состояние необходимо воспользоваться программой (утилитой) HPUSBDisk. Вставьте флешку и запустите HPUSBDisk от имени администратора. В окне программы нажмите кнопку «Start».
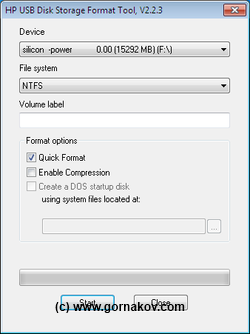
Программа разблокирует флешку, выдав вам окно с предупреждением. Нажмите «ОК» в этом окне и закройте программу. Вытащите флешку. Вставте флешку заново в USB-разъем и отформатируйте ее либо встроенными средствами Windows, либо воспользуйтесь утилитой HPUSBDisk, которая как раз и предназначена для этих целей.
Удачи вам в освоении вашего новоиспеченного бюджетного хромбука под управлением Chrome OS/














