Программы для ускорения работы пк. Удаляются ненужные программы. Отключается отладочная информация
Купив диск Windows, а также установив её на своём компьютере, многие замечают, что разработчики настроили систему для достижения наибольшей её совместимости в ущерб производительности. Но ведь хотелось бы, чтобы компьютер и загружался быстрее, и программы включались скорее, и при открытии страничек в Интернете компьютер «думал» меньше. Именно для приходится самому изменять параметры работы Windows. Сейчас мы и опишем весь этот процесс.
Как ускорить завершение работы компьютера?
Как отключить ненужные сервисы? Выберите ненужную службу и дважды щелкните по ней. Чтобы ускорить загрузку окон, важно несколько шагов, и они включают в основном оптимизацию раздела загрузки. Результаты оптимизации заметны. Когда вы включаете компьютер, для перехода в работоспособное состояние требуется всего 30 секунд, от состояния ожидания до 20 секунд и 5-секундного режима ожидания. Скорость выключения окон зависит в основном от времени отключения служб и выхода пользователя из системы. Основное время, которое может отключить один процесс, - это системный набор до 20 с, что очень важно, особенно если выполняется 40 процессов.
Изменение размеров pagefile.sys
В современных компьютерах (ноутбуках) для определения размера этого файла пользователи запускают все часто включаемые на компьютере (ноутбуке) программные приложения. В каждой загруженной программе открывается наибольший файл. Затем , который и покажет объем занятого пространства оперативки (Вкладка Быстродействие). К объёму занятого пространства оперативки нужно добавить ещё 20% памяти (для непредвиденных ситуаций) и от результата отнять объём установленной на компьютере оперативки. Полученный результат – объём pagefile.sys.
Вот как уменьшить это время. Эта оптимизация требует продвинутого уровня навыков работы с компьютером. Нажмите и перетащите Изменить. Эти значения - это время, в течение которого процессы прекращаются и сообщаются в мс. Лично мое закрытие занимает около 4-5 секунд. Все оптимизации выполняются на ваш страх и риск.
Если ваш компьютер ведет себя непредсказуемо, и вы не знаете совета, сохраните выполненную работу. Если это так, выключите компьютер. Если он не отвечает, отсоедините шнур питания. Для ноутбука вам все равно нужно снять аккумулятор. Не пытайтесь включить его и дождитесь дальнейших инструкций или прибытия техника.

Для задания размера pagefile.sys заходим в панели управления в «Система», открываем вкладку «Дополнительно» и там нажимаем кнопку «Параметры» на вкладке «Быстродействие». В открывшемся окне открываем вкладку «Дополнительно».
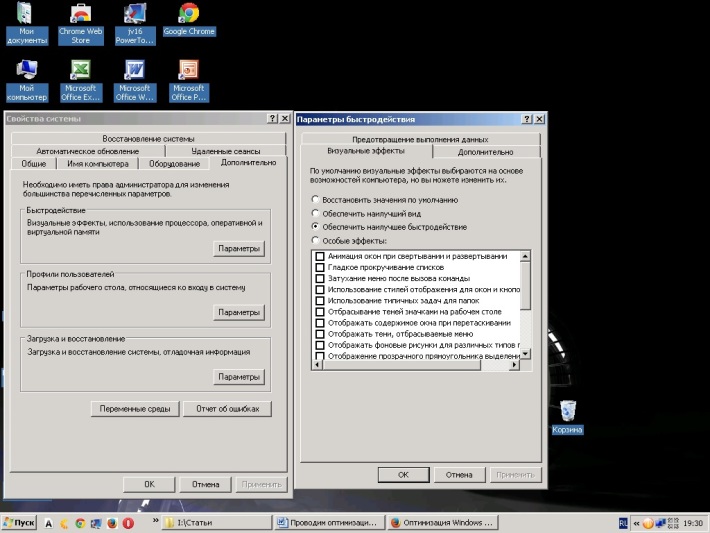
В зависимости от типа сбоя происходит следующая коррекция
Проблема в аппаратном обеспечении - неисправный компонент
Обычно вам нужно только заменить неисправную деталь, самой большой проблемой является диагностика. Исключение - это жесткий диск, на котором вам нужно восстановить данные из резервной копии, если она существует. Если нет, данные могут быть сохранены с переменным успехом, но, конечно, не полагаться на него.Проблема в программном обеспечении - свернутая операционная система или приложение
Система может рухнуть из-за аппаратной ошибки, которую необходимо исключить. Вам необходимо создать резервную копию, а затем восстановить все данные. Переустановка приложений или настройка параметров.
Увеличьте производительность вашего компьютера или ноутбука
Если ваш компьютер неадекватен для ваших нужд, вам не нужно немедленно покупать новый компьютер, но просто обновите его. Мы заменяем компоненты, которые в большинстве случаев снижают общую производительность. Мы очищаем наш компьютер от ненужных программ, разрабатывая приложения, которые менее требовательны.Нажимаем кнопку изменить в разделе «Виртуальная память». Далее выходим из окна изменения pagefile.sys и в окне «Параметры быстродействия» перенаправляем производительность Windows в пользу фоновых служб. Это сделает быстрее переключения между приложениями и увеличит плавность многозадачности.
Отключаем все графические излишества
Для этого переходим на вкладку «Visual effects» и там настраиваемся на максимальную производительность. В списке эффектов все пункты будут без «галочек». Затем можно выбрать и включить пункт «Во время перетаскивания отобразить содержимое окна» (очень удобная опция для работы).
Краткий список вариантов ускорения работы компьютера
Приложения, программы Удаление неиспользуемых программ Отключение неиспользуемых служб Использование менее сложных альтернативных программ, если это возможно Дефрагментация диска Часто переустанавливать систему. Для ноутбуков обычно увеличивается объем памяти и заменяется жестким диском на большие или более быстрые. Затем замените батарею или перестройте существующую батарею. Для настольных компьютеров можно обновить любой компонент, но необходимо учитывать возможное подключение к лицензии операционной системы или другой программе.

Отключается отладочная информация
В панели управления вновь открываем «Система», а в ней — вкладка «Дополнительно». Далее нажимаем на кнопку «Восстановление и настройка». В этом окне отключаем «Сохранение информации по отладке» и снимаем «галочку» с пункта «сохранение событий в журнале» и «рассылка административных оповещений». После этого нажимается кнопка «Переменные среды» во вкладке «Дополнительно» и там выставляются переменные ТМР и ТЕМР со значениями С:\ТЕМР (делается это дважды: для системы и для пользователей в целом). После этого создаётся папка С:\ТЕМР и перезагружаем компьютер (ноутбук).
В некоторых разделах давайте рассмотрим способы ускорения работы ваших компьютеров. Вы покупаете новую машину, и для получения данных требуется несколько месяцев. Есть программы, которые помогут вам - и они работают совершенно автоматически. Например, вы можете узнать больше об Академии21, но теперь посмотрим на общих помощников.
Начало работы: 10 советов по ускорению работы компьютера. Если у вас есть дисковое пространство, вам не нужно платить несколько тысяч крон за больший диск. Есть пара очень простых трюков, которые занимают всего несколько десятков минут, чтобы мгновенно получить свободное место. Вы также можете уменьшить объем пространства, зарезервированного для этих файлов, на вкладке «Настройки». вакансия не была быстро применена. Давайте сосредоточимся на неиспользуемых играх - многие из игр просты в плане дискового пространства.
Настраиваем рабочий стол
Открываем Control Panel и заходим в Screen. В открывшемся окне выбирается тема Classic Windows и убирается с него картинка (главная причина торможений компьютера). Нажимаем ОК.

Удаляются ненужные программы
Сначала удаляется приложение MSN Messenger. Для этого нажимаем на Start, открываем Run и вводим то, что показано на рисунке.
После удаления программы перезагрузите компьютер, чтобы убедиться, что все работает. Внимание: Основной риск процедуры заключается в том, что программа, необходимая для вашей работы, будет удалена с ошибкой. Желательно соблюдать осторожность, полагаться на здравое суждение и тщательно регистрировать все настройки. Только когда вы удалите их из папки «Удаленные», определенно исчезнет. Сосредоточьтесь на файлах с вложениями, другие - незначительны с точки зрения экономии пространства. В частности, его вложенные папки с такими названиями, как «Музыка», «Видео», «Фильмы», «Картинки» и т.д. Могут содержать несколько больших файлов, о которых вы даже не знали.
Затем открывается приложение Notepad, а в нём – файл sysoc.inf (папка inf в корневой папке Windows). В этом файле меняем строку «hide» на «,» После этого открываем «Установка и удаление программ» в Control Panel и удаляем всё, что нужно.
Отключаем экран приветствия
Заставка Welcome Screen, конечно, красивая, но она потребляет ресурсы компьютера и замедляет загрузку компьютера (ноутбука) более, чем на 5 с. Так что, при отсутствии необходимости быстрой смены пользователей можно открыть Control Panel, а в ней – User’s accounts и, после нажатия на «изменение способа входа в систему», снять две «галочки». Это позволить ускорить загрузку системы.
Многие программы имеют привычку автоматически создавать автономную подпапку в папке «Мои документы» и временно хранить несколько ненужных файлов. Внимание: Основной риск процедуры заключается в том, что вы удаляете полезные данные по ошибке. Безопасно и эффективно удалять большие мультимедийные файлы, то есть видео, презентации, изображения. Попробуйте открыть каждый файл, прежде чем удалять его, нажав, чтобы узнать его содержимое.
Избавьтесь от ненужных программ с помощью автоматического запуска
Это, безусловно, самый простой отзыв, но многие пользователи игнорируют его. К сожалению, с течением времени его эффективность может значительно снизиться и потребует надлежащего обслуживания для восстановления прежней славы. В целом руководство описывает пошаговый метод, за которым следуют необходимые скриншоты. Одной из наиболее распространенных причин низкой производительности компьютера и операционной системы является чрезмерное количество установленных приложений, работающих в вашей системе.
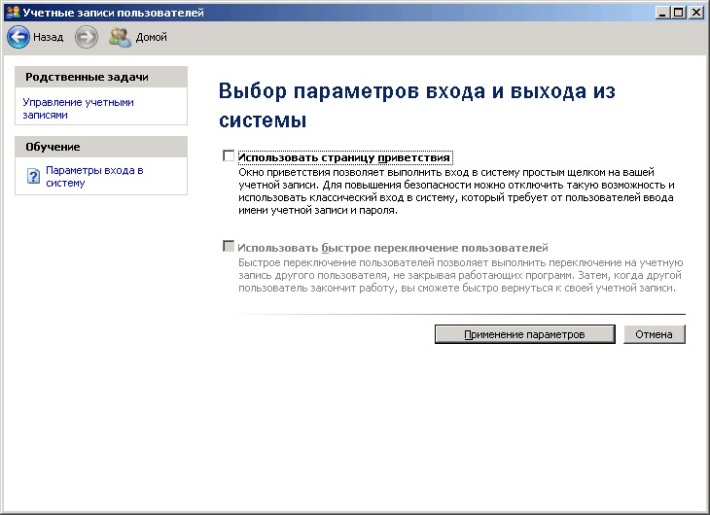
Настройка дисков
Можно уменьшить фрагментацию дисков, а также отключить их индексацию. В этом случае встроенные в Windows системы поиска файлов будут недоступными, а также увеличится размер блоков, выбираемых на запись файлов. Всё это существенно увеличит производительность Windows. Для выполнения этой операции необходимо нажать Start, открыть Run и в поле ввода ввести regedit. В открывшемся окне системного реестра необходимо перейти в раздел FileSystem (см. рисунок ниже) и изменить значения параметров:
Интернет-брандмауэры, антивирусные, резервные приложения, мониторы сетевого трафика работают в фоновом режиме и занимают огромное количество компьютерных ресурсов и виртуальной памяти. Добавляя нежелательное программное обеспечение, которое установил средний пользователь, даже не осознавая этого, мы получаем безупречный рецепт замедления работы системы и ограничения ее производительности.
В окне, которое вы увидите, затем щелкните на вкладке «Пуск». Список процессов намного длиннее, чем вы думали, правильно? Отменить ненужные приложения. . Пожалуйста, прочитайте список программ запуска и все, что вы считаете ненужным, просто снимите их. Если вы не знаете, к чему относится конкретный процесс, найдите его в Интернете - вы не хотите случайно отключать важные системные процессы.
![]()
Ускоряем работу в Интернете
Для этого необходимо отключить отправку ARP-пакетов, выполняемых с целью проверки уникальности IP-адреса подключаемого к Интернет компьютера (ноутбука). Это процесс довольно длительный. Поэтому эту функцию можно и отключить. Для этого снова открываем RegEdit и изменяем значение параметра ArpRetryCount на 0. Для этого в поле ввода Run вводится RegEdit и в системном реестре выполняем заходим в раздел Parameters.
Подтвердите изменения и перезагрузите компьютер. . Чтобы изменения вступили в силу, вам необходимо перезагрузить компьютер. В контекстной панели «Конфигурация системы» выберите «Перезагрузка» и дождитесь перезагрузки компьютера. Обратите внимание, что система загружается намного быстрее!
Организуйте используемые вами программы, то есть мы очищаем систему от мусора
Два года назад вы хотели добавить фэнтезийный фрейм на семейную фотографию. Вы загрузили бесплатное приложение из Интернета, и ваш компьютер возился с рекламным ПО, и вы использовали его только один раз. Пришло время избавиться от всех ненужных приложений.
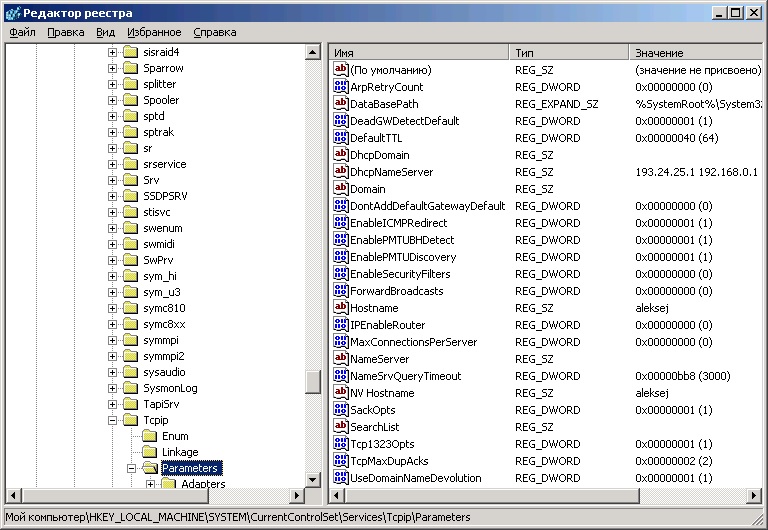
Интернет-странички будут открываться быстрее.
Практически все пользователи ноутбуков в конечном итоге сталкиваются с одной и той же проблемой: ноутбук медленно работает после нескольких месяцев использования. Это неизбежно, потому что через несколько месяцев активного использования ноутбука в системных папках накапливаются «мусорные файлы», а папки с программным обеспечением занимают все больше места, что приводит к ошибкам реестра и медленной работе ноутбука. Пользователи начинают интересоваться, нужен ли им новый, более современный ноутбук, или еще есть надежда вызвать специалиста и обновить все комплектующие, которые могут быть модернизированы.
В настоящее время в Интернете можно проводить множество мероприятий - оставляйте только те программы, которые вы используете регулярно. Нажмите меню «Пуск» в левом нижнем углу и в поле поиска введите «Установка и удаление программ». В раскрывающемся списке отобразится один элемент, который нужно щелкнуть. Вы увидите следующее окно.
Сортируйте программы от самых старых до новейших и проверяйте те, которые вы не использовали какое-то время. Затем вы просто пометите их и нажмите кнопку «Удалить программу». После удаления ненужных приложений необходимо перезагрузить систему, чтобы удалить все остальные файлы после ненужного программного обеспечения.
К счастью, есть более простые способы ускорения работы ноутбука, и вам не нужно быть компьютерным гением, чтобы знать, как , который работает слишком медленно. Вам просто нужно знать, какие инструменты использовать. Итак, вот список 10 лучших бесплатных программ, которые сделают ваш старый ноутбук таким же быстрым как новый.
1.
Прозрачные оконные решетки, огромное количество анимаций при выполнении любой операции, сглаживание ребер, плавный переход между приложениями и современный пользовательский интерфейс. Все это, однако, потребляет ценные ресурсы - даже вы не понимаете, насколько они! Перейти в Свойства компьютера. . В новом окне, которое вы увидите, выберите «Дополнительные системные настройки», чтобы перейти к следующему разделу.
В самой верхней части находится раздел «Производительность» - нажмите кнопку «Настройки», расположенную в нижнем правом углу. Отключите ненужные визуальные эффекты системы. . В появившемся окне вы можете управлять визуальными эффектами системы. Однако выбор опции «Пользовательский» и маркировка функций, которые вы хотите включить, приведут к еще лучшим результатам.
 CCleaner делает ваш компьютер быстрее путем поиска и удаления ненужных «мусорных» файлов, которые накапливается в течение долгого времени — такие вещи, как временные файлы Интернета, временные файлы Windows, куки, историю посещенных страниц, и т.д.
CCleaner делает ваш компьютер быстрее путем поиска и удаления ненужных «мусорных» файлов, которые накапливается в течение долгого времени — такие вещи, как временные файлы Интернета, временные файлы Windows, куки, историю посещенных страниц, и т.д.
На следующем экране отображаются те элементы, которые нужно отметить и что нужно отметить. Панель задач и меню «Пуск» Анимация Использование анимации для минимизации и максимизации окон Использование тени для ярлыков значков на рабочем столе Использование визуальных стилей для окон и кнопок Включить тему рабочего стола. Это делает систему красивой и не потребляет слишком много процессов одновременно.
В современных компьютерах, где операционная память в изобилии, она совершенно не нужна! Перейдите в раздел «Производительность» в разделе «Свойства компьютера». . Как и на предыдущем шаге, выберите «Дополнительные системные настройки», вкладку «Дополнительно» и включите «Настройки» в разделе «Производительность».
CCleaner включает в себя менеджер очистки реестра, менеджер автозагрузки, а также Uninstall Manager . Все они работают достаточно хорошо, и могут быть использованы для быстрого обслуживания ноутбука.
Один из самых популярных дефрагментаторов. Программа бесплатна, намного быстрее, чем встроенные утилиты для Windows , и может даже выполнять тяжелую оптимизацию диска. С ее помощью вы можете произвести дефрагментацию файлов и свободного пространства для ускорения доступа к файлам и переместить системные файлы в начало диска, чтобы ваш ноутбук загружался быстрее.
Изменение ресурсов виртуальной памяти. . На вкладке «Дополнительно» есть раздел «Виртуальная память», и вы нажмете кнопку «Изменить». В верхней части страницы установлен флажок «Автоматически управлять размером файла подкачки для всех дисков». Снимите флажок и выберите Нестандартный размер.
Укажите начальные и конечные размеры. . В этих двух полях вы вводите точно такие же значения - они должны быть вдвое больше, чем объем памяти компьютера. В самом конце выберите вариант без файла подкачки, который полностью не позволит системе использовать дополнительные ресурсы памяти. Чтобы изменения вступили в силу, необходимо перезагрузить компьютер. Изменение настроек управления питанием.
Еще одно приятное дополнение ко всем его функциям является возможность персонализировать Disk Defrag , используя свои цветовые темы.
 Наличие слишком большого числа записей запуска в реестре и системных папках может значительно увеличить время загрузки Windows . Так что вам придется ждать целую вечность для загрузки Windows, виновниками могут быть записи запуска Windows.
Наличие слишком большого числа записей запуска в реестре и системных папках может значительно увеличить время загрузки Windows . Так что вам придется ждать целую вечность для загрузки Windows, виновниками могут быть записи запуска Windows.
Autoruns является потрясающей утилитой, которая показывает, какие программы настроены на запуск в процессе загрузки или входа в систему, и эти программы отображаются в том порядке, в котором Windows обрабатывает их. Отображаемые программы включают и те, которые находиться в папке автозагрузки, Run , RunOnce и других ключах реестра. Autoruns очень прост в использовании — если вы хотите отключить автозапуск программы, просто снимите с нее флажок. Если вы хотите удалить автозапуск какой-либо программы, используйте пункт меню «Удалить» или кнопку на панели инструментов.
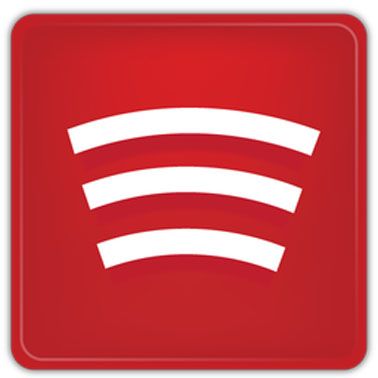 Слишком много установленных программ могут занимать много системных ресурсов. Поэтому если вы хотите исправить ваш медленный ноутбук, то лучше удалить программы, которые вы не используете.
Слишком много установленных программ могут занимать много системных ресурсов. Поэтому если вы хотите исправить ваш медленный ноутбук, то лучше удалить программы, которые вы не используете.
Revo Uninstaller представляет собой небольшой, но очень мощный инструмент, который занимает место № 1 в категории Деинсталляторы на Download.com . Программа работает намного быстрее, чем стандартный деинсталлятор Windows и имеет гораздо больше функций, таких как возможность удаления следов, которые оставляют после себя многие программы — деинсталляторы а также 8 дополнительных средств очистки.
После запуска Revo Uninstaller у вас появляется возможность управлять списком установленного программного обеспечения. Щелчок правой кнопкой мыши дает пользователю возможность воспользоваться широким списком вариантов:
- Деинсталлировать;
- Удалить из списка;
- Поиск в Google;
- Показать каталог установки программы;
- Быстрый доступ к файлу справки приложения;
- Обновление ссылки.
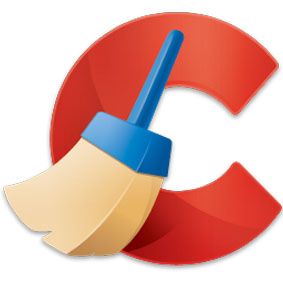 Хотите знать, как ускорить ваш ноутбук с помощью очистки реестра? Ошибки реестра часто являются причиной нестабильности и снижения производительности компьютера. Auslogics Registry Cleaner это инструмент, который найдет и исправит большинство ошибок в реестре, что сделает ваш ноутбук быстрее и более стабильным. В отличие от некоторых других чистильщиков реестра, эта программа абсолютно безопасна для использования, потому что она создает резервную копию реестра перед внесением изменений и сканирует только безопасные категории, если не указать другие.
Хотите знать, как ускорить ваш ноутбук с помощью очистки реестра? Ошибки реестра часто являются причиной нестабильности и снижения производительности компьютера. Auslogics Registry Cleaner это инструмент, который найдет и исправит большинство ошибок в реестре, что сделает ваш ноутбук быстрее и более стабильным. В отличие от некоторых других чистильщиков реестра, эта программа абсолютно безопасна для использования, потому что она создает резервную копию реестра перед внесением изменений и сканирует только безопасные категории, если не указать другие.
 Большинство пользователей ноутбуков подключают различные устройства к компьютеру довольно часто: USB флэш-накопители, цифровые фотоаппараты, мобильные телефоны, веб-камеры, а также принтеры и сканеры. Когда устройство подключается в первый раз, вы либо устанавливаете драйверы с компакт-диска или они устанавливаются автоматически. К сожалению, драйверы могут устареть и стать абсолютно бесполезными в тот момент, когда вы прекратите использование устройства. Устаревшие драйверы и остатки драйверов могут привести к нестабильности системы и проблемам при запуске. Вот почему так важно удалить их навсегда.
Большинство пользователей ноутбуков подключают различные устройства к компьютеру довольно часто: USB флэш-накопители, цифровые фотоаппараты, мобильные телефоны, веб-камеры, а также принтеры и сканеры. Когда устройство подключается в первый раз, вы либо устанавливаете драйверы с компакт-диска или они устанавливаются автоматически. К сожалению, драйверы могут устареть и стать абсолютно бесполезными в тот момент, когда вы прекратите использование устройства. Устаревшие драйверы и остатки драйверов могут привести к нестабильности системы и проблемам при запуске. Вот почему так важно удалить их навсегда.
Driver Sweeper является инструментом, который поможет вам обновить или удалить драйверы устройств. В настоящее время программное обеспечение поддерживает NVIDIA (дисплей и чипсет) , ATI (дисплей) , Creative (звук) Realtek (звук), Ageia (PhysX) и Microsoft (мыши). Driver Sweeper поставляется в двух версиях — классический с установкой и портативный.
 Если вы являетесь активным пользователем ноутбука, то скорее всего у вас есть много дубликатов файлов, которые могут быть удалены для экономии места на диске. Auslogics Duplicate File Finder представляет собой облегченную бесплатную утилиту, которая может сделать именно это — найти и удалить лишние копии. Одной из лучших особенностей Auslogics Duplicate File Finder является то, что он может сопоставлять файлы по содержимому. Это даст гарантию того, что Вы случайно не удалите файл, который не является дубликатом.
Если вы являетесь активным пользователем ноутбука, то скорее всего у вас есть много дубликатов файлов, которые могут быть удалены для экономии места на диске. Auslogics Duplicate File Finder представляет собой облегченную бесплатную утилиту, которая может сделать именно это — найти и удалить лишние копии. Одной из лучших особенностей Auslogics Duplicate File Finder является то, что он может сопоставлять файлы по содержимому. Это даст гарантию того, что Вы случайно не удалите файл, который не является дубликатом.
8. Secuina Personal Inspector Software (PSI)
Secunia PSI это очень удобный инструмент, который поможет вам сохранить ваш компьютер в безопасности и, возможно, ускорить работу приложений. Программное обеспечение обнаруживает уязвимые и устаревшие программы и плагины, которые подвергают ваш ноутбук воздействию атак. Решение состоит в том, чтобы применять исправления (патчи), но собирание и загрузка патчей для многочисленных приложений может быть утомительной работой. Secunia PSI автоматизирует этот процесс и предупреждает вас, когда ваши программы и плагины требуют обновления, чтобы ваша операционная система оставалась защищенной. Исправление программного обеспечения также может помочь вам ускорить работу ноутбука, потому что устаревшие программы часто являются виновниками замедления работы, а также влияют на стабильность работы компьютера.
9.
 Строго говоря, Foxit Reader не является инструментом для ускорения работы ноутбука. Тем не менее, эта программа позволит значительно повысить производительность, особенно если вы часто работаете с PDF-файлами. В отличие от раздутых Adobe Reader, Foxit легкий, быстрый, и имеет некоторые полезные функции, как поддержка мультимедиа, просмотр PDF-файлов в браузере, и т.д.
Строго говоря, Foxit Reader не является инструментом для ускорения работы ноутбука. Тем не менее, эта программа позволит значительно повысить производительность, особенно если вы часто работаете с PDF-файлами. В отличие от раздутых Adobe Reader, Foxit легкий, быстрый, и имеет некоторые полезные функции, как поддержка мультимедиа, просмотр PDF-файлов в браузере, и т.д.
10. Chrome или Firefox

 Если работать в Интернете не получается так быстро, как вы этого хотите и вы чувствуете, что ваш браузер всему виной, пришло время рассмотреть возможность перехода на более быстрый браузер — Google Chrome или Firefox. Internet Explorer может быть довольно медленным при запуске и потребляет много оперативной памяти. Так что если ваш компьютер не очень мощный, Chrome либо Firefox является браузером для вас.
Если работать в Интернете не получается так быстро, как вы этого хотите и вы чувствуете, что ваш браузер всему виной, пришло время рассмотреть возможность перехода на более быстрый браузер — Google Chrome или Firefox. Internet Explorer может быть довольно медленным при запуске и потребляет много оперативной памяти. Так что если ваш компьютер не очень мощный, Chrome либо Firefox является браузером для вас.
Напоминаем, что сервисный центр ASKAND производит обслуживание и всего модельного ряда таких производителей: APPLE, ACER, ASUS, COMPAQ, DELL, EMACHINES, HEWLET PACKCARD, ROVERBOOK, FUJITSU, MSI, IBM, LENOVO, LG, SAMSUNG, SONY, TOSHIBA.














