Переустановка windows 7 через биос. Подготовка флеш-карты к установке программного обеспечения. Предварительная подготовка ПО к установке ОС.
Все я думаю знают или слышали, что Windows 7 можно установить на компьютер несколькими способами.
1. Из под ОС системы которая уже установлена на компьютере.
2. Из под BIOS.
Причем второй способ надежнее и универсальнее. Ведь бывают ситуации, когда компьютер новы и ОС еще вообще не установлена, либо предыдущая Windows слетела и вообще не запускается. Тут то и возникает рассматриваемый сегодня вопрос - "?"
В данной статье постараюсь объяснить максимально подробно как правильно установить Windows 7 через BIOS.
Начнем с того, что для того чтобы начать установку нужно настроить BIOS, так сказать подготовить его к установке. Ну и само собой нужен загрузочный или мультизагрузочный диск Windows 7
.
Нажмите «Обзор» и перейдите в каталог, в котором находится файл изображения. Затем выберите его и нажмите кнопку «Далее» в правом нижнем углу экрана программы. На втором этапе пользователь должен выбрать, какой тип устройства получит данные изображения.
Обычно программа автоматически идентифицирует и выбирает перенос, вставленный в компьютер. Если этого не происходит, используйте раскрывающееся меню на экране, чтобы выбрать правильное устройство. Нажмите «Начать копирование», чтобы начать копирование файлов.
Шаг 3: Установка системы
Пользователю рекомендуется, чтобы тяжелые приложения не запускались во время копирования. Таким образом, можно избежать будущих головных болей, таких как поврежденные файлы установки. Сообщение об успешном завершении отображается в конце процесса. Если вы никогда этого не испытывали, то это потому, что вы не слишком долго общались с ним, чтобы это произошло. Но не всегда необходимо форматировать машину, потому что система может быть восстановлена.
Перейдем к настройки биоса к установке.
Для этого загружаем компьютер и с самого начала без перерыва жмем кнопку "Delete" так вызывается BIOS на персональных компьютерах, если же у вас ноутбук, то нужно нажимать клавишу "F2". Дело только в том, что у разных производителей интерфейс BIOS разный, я покажу на примере своего и постараюсь доступно объяснить как настроить другие версии.
После того, как окно биоса появилось, переходим во вторую вкладку "Advanced BIOS Features"
Там на последней строке находим Boot Sequence и жмем "Enter"
Дело в том, что когда мы покупаем компьютер, он не всегда сопровождается установочным диском операционной системы, который оставляет пользователя полностью во власти проблем и решения, предлагаемого компанией, которая настроила машину. Создание диска восстановления.
После загрузки запустите установку. Будет отображаться экран, показанный ниже. Нажмите ссылку, показанную на этом экране, чтобы перейти на страницу регистрации. Заполните свое имя, фамилию, адрес электронной почты, страну и язык, на котором вы хотите скачать программу - она доступна только на английском, французском, немецком, русском и японском языках.
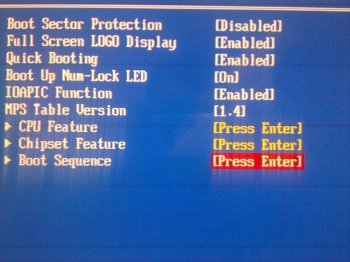
Перед вами появится порядок загрузки.
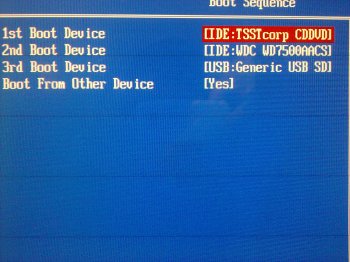
1st - что первое загружается
2st - второе
3st - третье
Для того чтобы установить Windows 7 через BIOS нужно выставить так:
1st Boot Device - дисковод.
2st Boot Device - жеский диск.
3st Boot Device - без разницы.
При таком порядке загрузки, при загрузке компьютера сначала произойдет проверка загрузочного диска в дисководе, в случае его отсутствия компьютер начнет грузиться с жесткого диска.
Еще раз повторю, что так настраивается BIOS у меня. В случае если у вас по другому все выглядит, то просто лазейте по всем вкладкам пока не найдете что то подобное 1st Boot Device, 2st Boot Device, 3st Boot Device.
После того, как выставили нужный нам порядок нажмите клавишу "F10" для сохранения настроек, у вас спросят Действительно ли вы хотите применить эти настройки? - нажмите "Y" (английская) и выйдете из биоса.
Все нужные настройки мы сделали. Теперь вставьте загрузочный диск в дисковод и перезагрузите компьютер. (Можно на всякий случай проверить приминились ли выбранные настройки)
Если диск Мультизагрузочный , то после проверки настроек биоса, появится менюшка с выбором установки Windows 7 - выберите автоматическую, если будет еще и ручная. И начнется установка ОС на компьютер.
Если диск Загрузочный , то ждите пока на экране будут появляться "точки". Будут появляться 3 точки с интервалом в 1 секунду, в течении которых вам нужно будет нажать "Enter", для подтверждения установки.
После этого начнется установка Windows 7 через BIOS .
Если ни того ни другого не появляется, то это означает что дискс Windows 7 не подходит для установки из под биоса. Конечно же при условии, что был правильно настроен BIOS.
Что нужно сделать перед удалением старой системы?
Следующим шагом является проверка почтового ящика информированного сообщения, но сообщение может занять до 15 минут - посмотрите на спам-бокс, чтобы убедиться, что письмо не остановилось на нем. Когда это произойдет, скопируйте данные и вставьте их в соответствующее поле. Затем нажмите кнопку «Далее».
Если компьютер выключен, поместите диск в дисковод, как только вы включите его. Программа восстановления должна запускаться автоматически. Используйте его, чтобы найти файлы, которые вы хотите скопировать. На главном экране есть опция «Корректор загрузки», которую вы можете использовать для устранения проблем в загрузочном, реестре и других файлах.
Не знаю, что еще дописать о том, как установить Windows 7 через BIOS . Конечно же я расчитываю, что сам процесс установки вы сделаете сами. В случае, если возникнут какие либо вопросы, то буду рад ответить на них в комментариях.
Вход в БИОС, установки БИОС, запуск CD(Flash), создание разделов, форматирование:
Чистая переустановка Windows 7 через bios на ноутбуке
1. Требования к компьютеру и Windows 7
Требования для Windows 7
Обязательно используйте Windows 7 с пакетом обновлений (SP1) - это поможет избежать ошибки (Программе установки Windows не удалось настроить Windows для работы с оборудованием этого компьютера -
)
Завершение и установка драйверов
Однако не отчаивайтесь, потому что мы научим вас точно, что делать, когда наступит это время. Сделайте глубокий вдох, оставайтесь спокойными и следуйте приведенным ниже советам, чтобы восстановить его полностью или, по крайней мере, сохранить все ваши данные и файлы, как позволяет ситуация!
Создание и редактирование требуемых точек восстановления. Система обнаружила какие-то аномалии, не хотите ли вы начать нормально? Просто активируйте последнюю сохраненную точку. Нажмите «Создать», как показано ниже, дайте точке восстановления имя и подтвердите его сохранение. Вы также можете планировать периодическое автоматическое резервное копирование, чтобы не тратить время и обновлять данные.
Требования к компьютеру для Windows 7
Процессор - от 1 GHz, RAM память - от 1GB, видео карта с DirectX 9 и выше.
Сколько времени занимает перестановка Windows 7?
(30-60) мин., в зависимости от быстродействия компьютера (частота (Clock Speed), многопоточность (Threads) и многоядерность (Cores) процессора, частота магистрали (800/1066/1333/1600)MHz).
2. Как установить Windows 7 с любой ОС
В чём разница между чистой и простой установкой...
Для восстановления нажмите «Восстановление системы» и выберите нужную точку. Просто будьте осторожны, если вы недавно сохранили многие документы или установленные программы, поскольку они могут быть недоступны после выполнения операции восстановления.
Когда ошибка возникает при запуске. Затем откроется меню восстановления с несколькими параметрами, среди которых восстановление с более раннего момента времени. Нажмите на нее, дождитесь загрузки сохраненных точек на вашем компьютере, выберите жесткие диски, которые необходимо изменить, и подтвердите выбор. Теперь ваш компьютер будет восстановлен после перезагрузки, никаких трудностей!
Чистая переустановка Windows 7 - это запуск вручную уже вставленного инсталляционного CD/DVD диска с Windows 7 во время старта компьютера, нажимая на клавиатуре любую клавишу после появления на экране сообщения Press any key . Для этого в системе ввода/вывода (БИОС), она указывает ПК, где находится операционная система, на жёстком диске или CD/DVD компакте, делаются , которые позволяют не использовать для начала инсталляции старую операционную систему и, наконец, её совсем удалить, выполнив удаление всех старых разделов, создание новых и каждого нового раздела жёсткого диска. Этот метод поможет установить Windows 7 с любой операционной системы (Windows 8, Linux, Unix, DOS, Windows XP) и является гарантией надёжной работы ПК .
Но что, если даже реставрация не работала на машине? Но прежде, перейдем к некоторым базовым настройкам. Если проблема не устранена, вернитесь в меню «Параметры восстановления системы» и проверьте другие альтернативы, которые также не повреждают ваши файлы, такие как «Коррекция загрузки» и тесты памяти, чтобы убедиться, что нет ничего, что могло бы нарушить хорошее их частей.
Экраны различны для каждой материнской платы, но знание того, куда идти, легко на любом из них. На этом экране находится порядок сканирования устройств. Например, если ваш компьютер имеет такую последовательность, как «Загрузочный добавление в карты», это означает, что он сначала прочитает ваш жесткий диск. Что делать, если ни одна из них не работает.
Простая переустановка - это запуск CD/DVD диска с Windows 7 при уже загруженной операционной системе. Такая установка не является чистой, так как старая версия операционной системы, которая, как правило, заражена вирусами, управляет запуском установки новой версии Windows и сама не может себя удалить. Вирусы остаются, а новая версия устанавливается на старую. Это как красить неподготовленную стену.
Если на вашем компьютере установлен пользовательский установочный диск, у вас есть все, что вам нужно, по крайней мере, для восстановления системы до состояния «с нулевым», при этом основные действия работают нормально. Это означает, что ваши фотографии, музыка, фильмы, программы и любые другие файлы будут потеряны в процессе, поэтому тщательно подумайте перед закрытием лотка.
Другое дело, что часто эти пользовательские диски даже не требуют подтверждения от пользователя. Когда вы поймете, что происходит, будет слишком поздно. Восстановление с другой установки. Но обратите внимание, ничего не форматировать жесткий диск на данный момент! Идея здесь заключается в том, чтобы создать установку параллельно старой, поэтому вы можете открыть систему и сохранить свои данные в каком-то безопасном месте, только чтобы сбросить все сразу. Это экономит ваши фотографии, музыку и другие файлы.
Основные отличия схематично:
- Чистая установка - управление вручную:
Запуск ПК - БИОС (из CD/DVD) - Установка - Простая установка - управление со старой ОС:
Запуск ПК - БИОС (из HDD) - Операционная система - БИОС (из CD/DVD) - Установка
Как не трогать раздел D жёсткого диска при чистой установке
Только если Вы хотите чисто переустановить ту же версию Windows, в нашем случае Windows 7 на Windows 7, и у Вас жёсткий диск разделён на несколько разделов, напр. C и D, и в разделе D большое количество данных, то можно упростить задачу и оставить все данные в разделе D в покое. Для этого надо выполнить все этапы чистой установки, кроме удаления и создания разделов, а также форматирования раздела D. Раздел C (сюда устанавливаем Виндовс) форматируем обязательно. Но есть одна проблема, в разделе D могут остаться вирусы. Поэтому, после чистой установки Виндовс, не открывая раздел D , надо установить антивирус и просканировать раздел D на вирусы. При установке другой версии Windows необходимо полное удаление всех разделов и создание новых с форматированием каждого, т.е. полная чистая установка Windows 7 по инструкции.
К сожалению, мы не можем обещать те же программы, поскольку некоторые из них имеют прямые связи с потерянной операционной системой. Для этого просто вставьте установочный диск и запустите процедуру в обычном режиме. Разница заключается в том, что пришло время установить целевую папку для базы данных системных файлов.
Однако необходимо, чтобы все файлы находились внутри папки пользователя. В это время не нажимайте ничего на клавиатуре, потому что это приведет к перезапуску всей установки. Пусть остальная часть загрузится с жесткого диска, который уже сейчас содержит необходимую подготовку. Кроме того, не удаляйте установочный носитель, как это потребуется для остальных шагов.
3. Проверка жёсткого диска
Перед процессом - установка Windows 7 - рекомендую попробовать последний вариант спасения Windows 7: восстановление системы и очистка windows 7 от вирусов. Если проблемы остались, то проверяем состояние жёсткого диска . Если у диска есть плохие сектора, то во время форматирования ПК может зависнуть, а после установки нестабильно работать, так как из плохих секторов информация не считывается.
Когда вы увидите, что ваша «новая» система запускается, не тратьте время на то, чтобы установить драйверы или старые программы обратно. Просто используйте эту базовую переустановку, чтобы скопировать все необходимые вам данные. Но в чем причина, чтобы все это сделать, просто форматированием? Простой: при одновременном создании двух установок все остатки, временные и другие файлы потерянных версий могут оставаться. При форматировании вы возвращаете все в нулевое состояние диска. Вы выигрываете во времени и пространстве.
Программы и советы для тех, кто пережил худшее. От антивируса до зрителей и горелок вы найдете все! Еще одна важная вещь - переупорядочить файлы, которые были скопированы из старой установки, так что они не просто сложены в свои старые каталоги. До следующего раза и удачи всем, кто пытается восстановить систему!
4. Сохранение личных данных и паролей
Копируем личные файлы на переносной носитель, не забываем про пароли, их можно сохранить с помощью Backup программ или вручную.
Для Mozilla Firefox:
надо скопировать содержимое каталога xxxxxx.default
со всеми данными обозревателя Firefox (вместо xxxxxx будет название учётной записи), включая пароли (файлы signons.sqlite и key3.db), на переносной носитель. Нажимаем Start - Computer
, вводим вверху окна вместо Computer
ссылку:
и нажимаем Enter
Имя_пользователя (один из каталогов по ссылке C:\Users\, не public и не default) - можно посмотреть, нажав Start
После установки Виндовс и обозревателя Firefox копируем содержимое каталога xxxxxx.default
C:\Users\имя_пользователя\AppData\Roaming\Mozilla\Firefox\Profiles
xxxxxx.default
Если у вас нет этих параметров, вы можете создать диск восстановления системы, чтобы получить доступ к параметрам восстановления системы. Чтобы использовать диск восстановления системы. Распечатайте эти инструкции и храните их в надежном месте с помощью диска для ремонта системы.
- Перезагрузите компьютер.
- При появлении запроса нажмите любую клавишу и следуйте появляющимся инструкциям.
- Следуйте инструкциям.
Для Google Chrome:
аналогично, копируем на переносной носитель файл паролей Login Data
или всё содержимое каталога Default
, который находится по ссылке:
Имя_пользователя (один из каталогов по ссылке C:\Users\
, не public и не default) - можно посмотреть, нажав Start
и на картинку в правом верхнем углу окошка.
После установки Виндовс и обозревателя Chrome копируем содержимое каталога Default
с переносного носителя, затем пройдя по той же ссылке:
C:\Users\имя_пользователя\AppData\Local\Google\Chrome\User Data\Default
переписываем содержимое каталога Default
на содержимое с переносного носителя.
Обратите внимание, что имя_пользователя(администратора) после переустановки Виндовс может измениться.
Создание загрузочной флешки или диска
Перезагрузите компьютер после завершения удаления всех компонентов. В редких случаях некоторые файлы могут оставаться. Закройте диспетчер задач.
- Выберите «Запустить диспетчер задач».
- Перейдите на вкладку Процессы.
Перед началом ремонта сделайте несколько шагов, чтобы убедиться, что процесс прошел гладко. Хотя процесс восстановления вряд ли завершится неудачей или сделает ваши файлы недоступными, всегда нужно быть осторожным. После резервного копирования мы рекомендуем удалить любые приложения безопасности, такие как брандмауэры и антивирус. После обновления вы можете переустановить программы. В качестве меры предосторожности вы также должны загрузить и сохранить все необходимые драйверы для работы вашего компьютера, особенно сетевых драйверов, необходимых для вашего интернет-соединения.
Внимание!!!
При восстановлении назад данных с помощью программ возможно наследование ошибок и заражение вирусами из старой версии. Поэтому самым надёжным будет копирование вручную, как было описано выше или копирование паролей прямо из браузера.
Для Mozilla Firefox
- открываем браузер, кликаем Tools - Options - Security - Saved Passwords - Show Passwords
, увеличиваем окошко, сделать PrintScreen
(кнопка Prt Sc
), затем, открыв программу Paint
, скопировать Ctrl+V
и сохранить в .jpg
формате). Далее начинаем - переустановка Windows 7 через BIOS
.
Как проверить активирован ли Windows
После резервного копирования удалите временные файлы и другие «нежелательные файлы», которые могут быть накоплены в системе после длительного периода использования. Для этого нажмите «Пуск», введите папку в поле поиска и выберите пункт «Свойства папки» в результатах.
Разделы жесткого диска
Теперь очистите диск. Нажмите «Пуск» и выберите «Компьютер». В открывшемся окне нажмите кнопку «Очистка диска» на вкладке «Общие». Подождите, пока диск будет отсканирован, и нажмите кнопку «Очистить системные файлы». Теперь перейдите на вкладку «Дополнительные параметры» и нажмите кнопку «Очистить» в разделе «Восстановление системы» и «Теневые копии». В появившемся окне нажмите «Удалить». Утилита избавится от старых версий системных файлов, временных файлов и другого цифрового мусора.
5. Список компонентов и драйверы
Драйверы - это специальные программы (трансляторы или переводчики), без которых операционная система не может распознать программы (firmware) различных производителей, используемые в самих электронных компонентах, в таких как видео, звуковая или сетевая карты. Поэтому, перед операцией установка Windows 7 , необходимо сделать список электронных компонентов вашего компьютера, а драйвер сетевой карты сам должен быть в наличии до переустановки, без него не будет интернета, не сможете найти другие драйверы. Рекомендую поиск драйверов по модели ПК
После этого все еще есть папки, из которых вам придется вручную избавиться. Не удаляйте папки, а только их содержимое. У вас будет возможность подключиться для получения последних обновлений для установки или Не получать последние обновления для установки. Если ваше интернет-соединение работает, лучше подключиться. Затем примите условия лицензии и выберите, хотите ли вы выполнить обновление или выборочную установку. Поскольку мы ремонтируем установку уже существует, выберите обновление.
После этого установщик выполнит тест совместимости, в котором ваша машина должна проходить плавно. Но легко взглянуть, есть ли какие-либо неожиданные проблемы. Затем нажмите кнопку «Далее», и начнется процесс установки. Если по какой-либо причине опция обновления недоступна, вы можете получить доступ к ней с помощью простого трюка. В новом окне перейдите на вкладку Совместимость и установите флажок Запустить эту программу в режиме совместимости.
Список делаем вручную для Виндовс 7:
нажимаем Start - Control Panel - System and Security - System - Device Manager
, в открывшемся окне смотрим более детально следующие пункты:
- Display adapters (обязательно - это видеокарта),
- Network adapters (обязательно - это интернет),
- Sound video and game controllers (обязательно - это звук),
нажимая на стрелку напротив каждого и записывая названия соответственно видео, сетевой и звуковой карт.
Список делаем с помощью напр. программы Everest
(30 дней бесплатно):
скачиваем и запускаем программу. В открытом окне программы нажимаем Report - Quick Report All pages - HTML
. Происходит создание списка компонентов, после окончания процесса, в левом нижнем углу окна программы написано Done, нажимаем Save To File
, указываем место и сохраняем.
Напр. после установки не работает звук. В списке смотрим название звуковой платы, по названию находим в поиске Google или по модели ПК драйвер и устанавливаем. При неработающем интернете может понадобиться другой рабочий компьютер. Поэтому о драйверах надо позаботиться заранее, для сетевого адаптера - обязательно, так как при работающем интернете поиск драйверов уже не проблема. По сделанному списку находим, скачиваем и сохраняем драйверы на переносном носителе перед переустановкой Windows.
Если списка компонентов ПК у Вас нет или сделать его не представляется возможным по различным причинам, тогда после установки Windows вам поможет программа SlimDrivers (устанавливает драйверы по электронным компонентам ПК) или поиск драйверов по модели ПК .
6. Создание установочной флешки (flash) и запуск
7. Создание установочного диска (DVD) и запуск
Записываем (не копируем) образ.ISO на диск CD-RW или DVD-RW (можно переписывать такие диски).
1. Если не установлена программа для записи дисков и ваша ОС Windows 8, 7, 10.
Вставляем чистый DVD-RW диск в устройство считывания, закрываем окно, в котором предлагаются различные варианты для записи.
Находим файл.ISO (образ), который хотите записать. Помечаем этот файл левой кнопкой мышки, нажимаем правую кнопку, открывается контексное меню, где кликаем Записать образ диска (Burn disc image).
Открывается окно, где кликаем Записать (Burn)
.
2. Для CDBurnerXP
:
Запускаем программу CDBurnerXP
, нажимаем Burn ISO image - OK
, в окне Burn ISO Image
кликаем Browse
и указываем путь до образа с Windows 7 - Burn disc
3. Для Nero:
Запускаем программу Nero
, нажимаем Backup - Burn Image to disc
.
Чтобы установка Windows 7 началась перед загрузкой старой операционной системы
,
необходимо изменить настройки BIOS. Внешний вид BIOS зависит только от версии BIOS,
а не от устанавливаемой операционной системы (ОС). BIOS фирмы AWARD
для стационарных ПК,
смотреть .
Далее рассмотрим установки BIOS для переносных ПК с типом BIOS Amibios
.
8. BIOS установки InsydeH20 для Acer
Запуск диска и установка параметров BIOS программы для Acer - если, включив компьютер (компакт с Windows должен быть уже вставлен), нажать и держать клавишу Del или F2 для ноутбуков (лучше уточнить в инструкции), то скоро увидим панель управления BIOS фирмы InsydeH20 (чаще бывает у переносных ПК). Если окно BIOS выглядит иначе (кнопки расположены вертикально), то скорее всего ваш BIOS фирмы Award .
Стрелкой на клавиатуре вправо помечаем Boot
Установим режим запуска:
для установки Виндовс 7 надо заменить режим запуска Boot Mode
с UEFI на Legacy,
помечена строчка Boot Mode
, нажимаем Enter
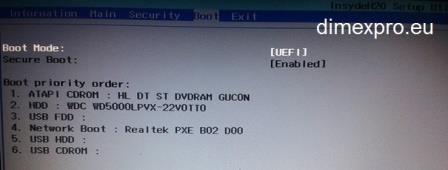
открывается окошко выбора (UEFI Legacy), стрелкой помечаем Legacy
и нажимаем Enter

Enter
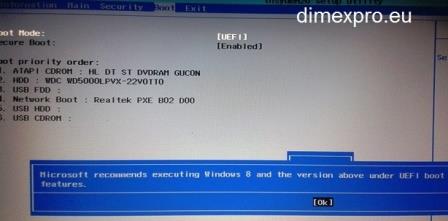
подтверждаем, нажимая на клавиатуре Enter
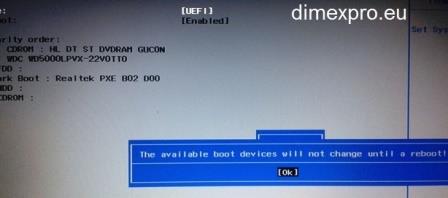
Установим приоритет запуска (boot priority order):
помечаем первую строчку и кнопками клавиатуры (F5, F6)
меняем местами месторасположение строчек (приоритет запуска),
первое - CDROM, второе HDD название жёсткого диска (не путайте с USB HDD)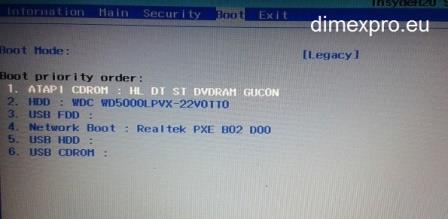
сохраняем, нажимая F10 - Enter
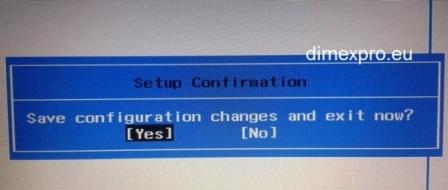
9. BIOS установки Award
XP 8 10
При запуске с CD/DVD видим Press any key to boot from CD
- нажимаем любую клавишу.
При запуске с флешки видим меню запуска, где выбираем Removable device
и нажимаем Enter
.
Открывается окно - система загружает файлы![]()
начинается загрузка системы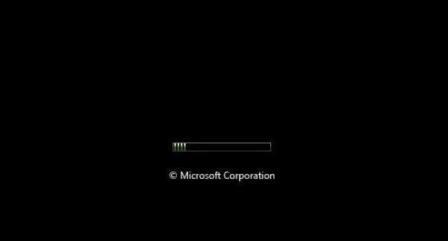
выбираем windows язык, регион и формат, язык клавиатуры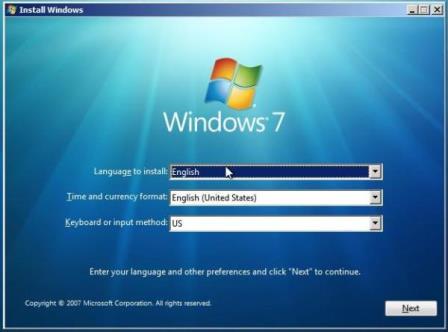
видим окно установки - нажимаем "Install now"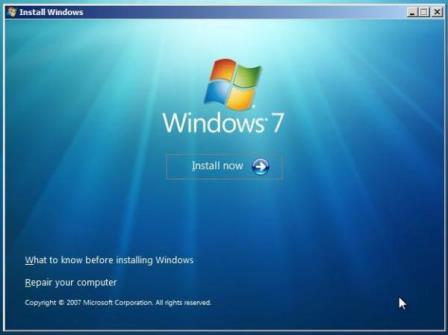
подтверждаем лицензию и нажимаем "next" - внизу видим процесс установки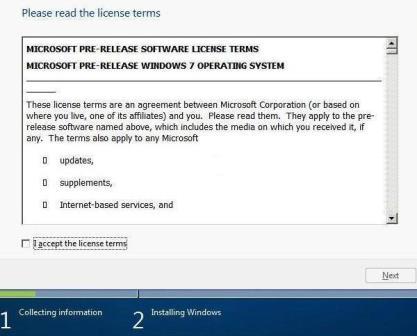
выбираем чистую установку с делением и форматированием диска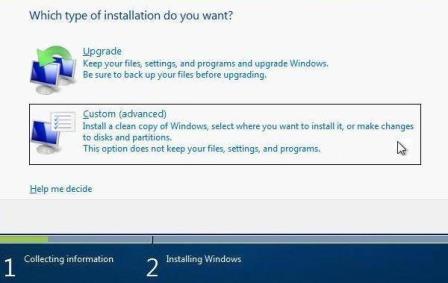
11. Деление жёсткого диска и форматирование
Удаление всех старых разделов, создание новых и их форматирование
- после выбора типа установки
видим окно - нажимаем "Drive options (advanced)"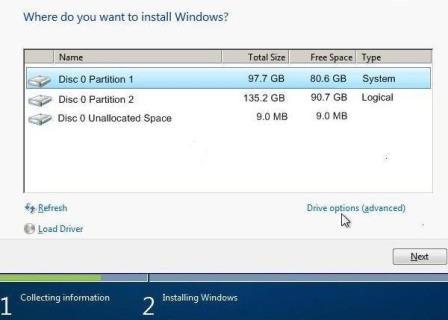
Важно
Если в одном из разделов есть нужные файлы и Вы хотите его оставить, тогда
удалять ни один раздел не надо. Делаем только форматирование (format) системного раздела (System).
Не удалять все разделы можно только если Вам это надо и Вы переустанавливаете ту же самую версию Виндовс. Тогда системный раздел (System) помечен, сюда устанавливаем, нажимая Next.
Если версия другая, то сохранить данные из раздела при сбое надо перед установкой.
Если ПК не запускается, то способ копирования следующий - изучаем
Если версия другая, то обязательно удаляем все партиции (разделы), оставшиеся от старой ОС,
опускаем маркер на одну строчку вниз - помечаем Disc 0 Partition 2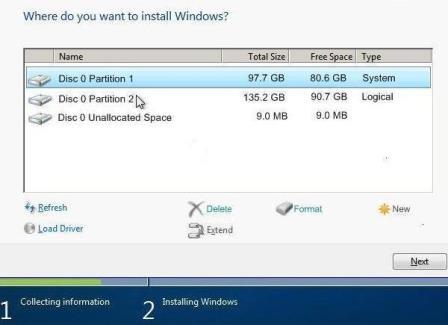
Disc 0 Partition 2 помечена - нажимаем "Delete" - удаляем партицию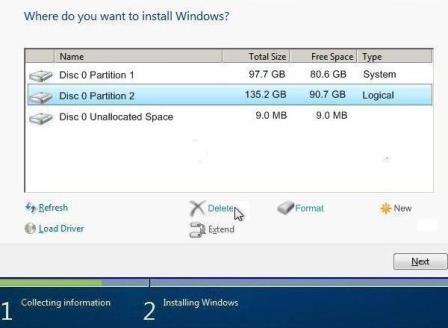
помечаем оставшуюся партицию - Disc 0 Partiticija 1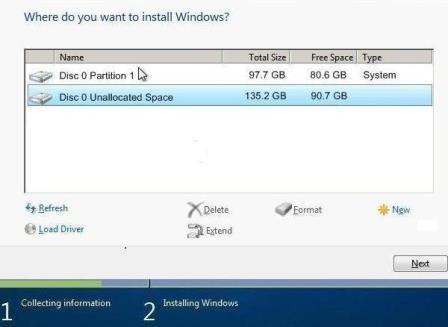
Disc 0 Partition 1 помечена - нажимаем "Delete" - удаляем партицию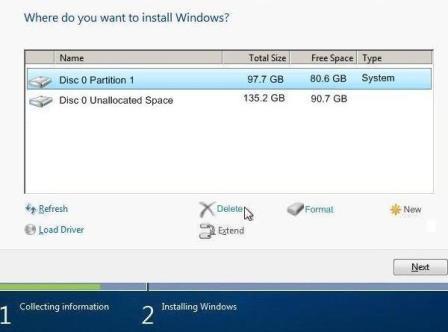
начинаем новое деление диска - нажимаем "New"
(при установке Windows 7 необходимо разделить жёсткий диск на три раздела: Partition1 (системные файлы), Partition2 (установка Windows 7), Partition3. Третий раздел необходим для хранения драйверов, образа системы, .exe файлов программ и личных файлов пользователей. Это позволит в дальнейшем эффективно восстановить компьютер при сбое и не лишиться нужных файлов)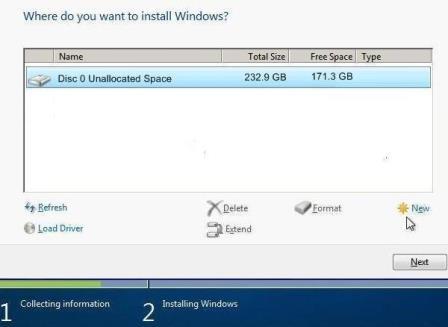
вводим размер партиции MB - нажимаем "Apply"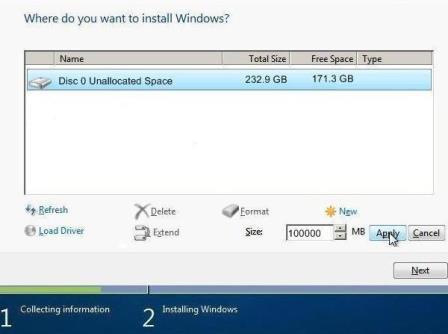
система сообщает, что будет создана дополнительная партиция для системных файлов - "OK"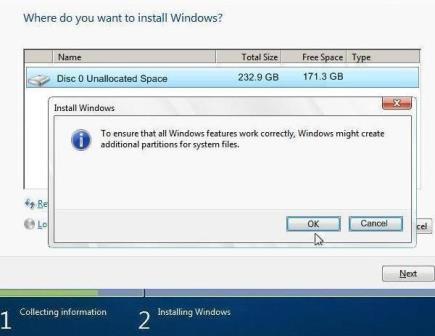
помечаем оставшуюся память - Disc 0 Unallocated Space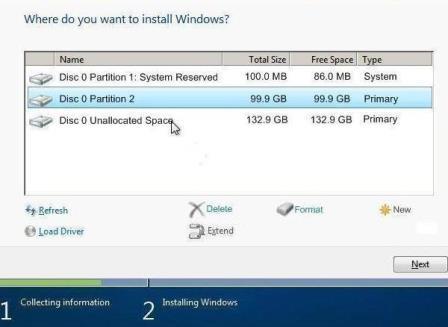
создаём следующую партицию - нажимаем "New"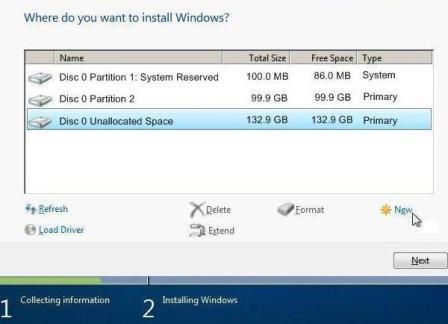
вводим размер следующей партиции MB - нажимаем Apply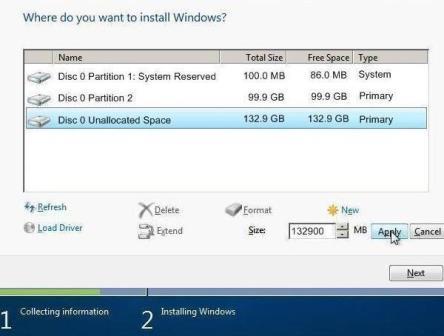
нажимаем "Format", затем помечаем раздел, где будет установка Windows 7 - Disc 0 Partition 2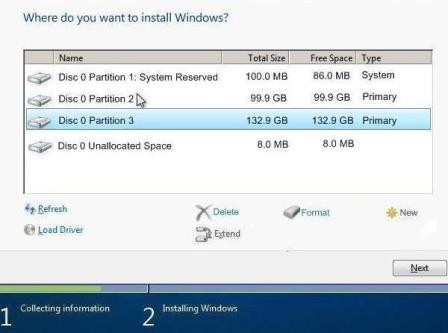
Disc 0 Partition 2 помечена - нажимаем "Format - next"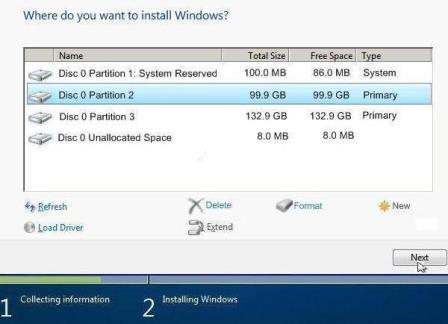
начинается установка Windows 7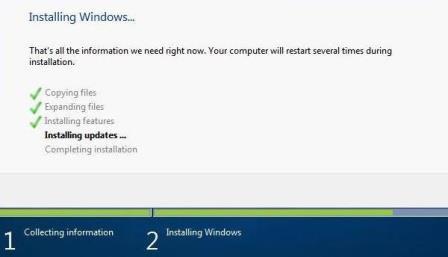
перезагрузка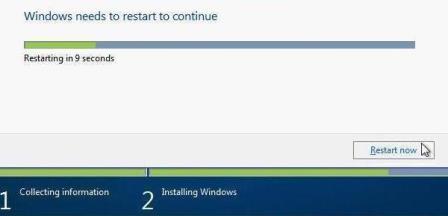
загрузка Windows 7 
установка Windows 7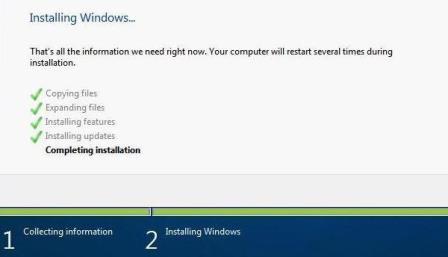
вводим имя пользователя - "next"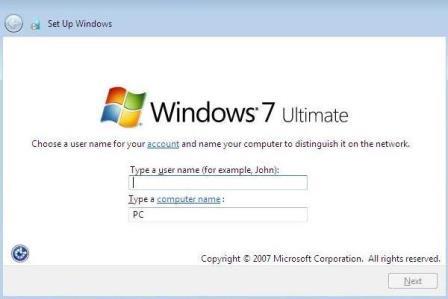
вводим два раза пароль пользователя и вопрос - "next"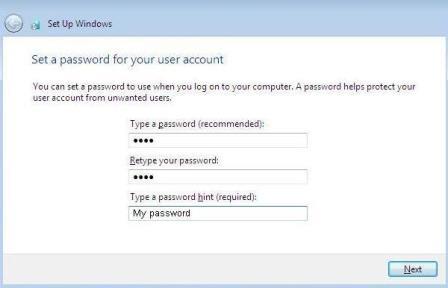
снимаем птичку (1-4 мес. бесплатно) или вводим код лицензии - "next"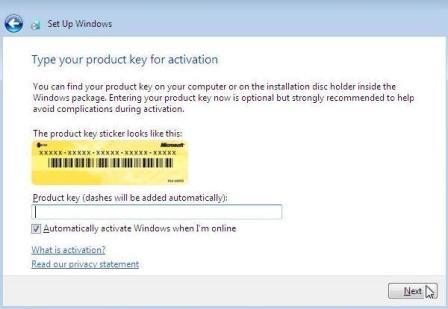
выбираем рекомендуемые установки - "next"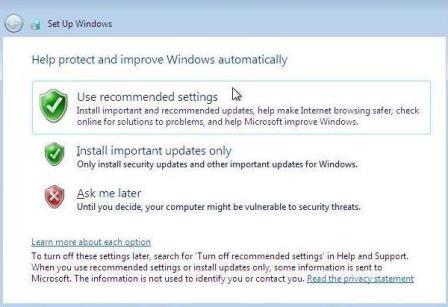
устанавливаем дату и время - "next"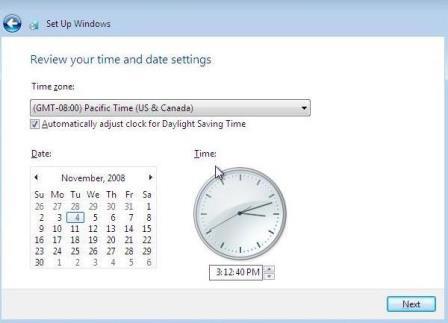
присоединение к интернету - "Public", если Вы не знаете параметров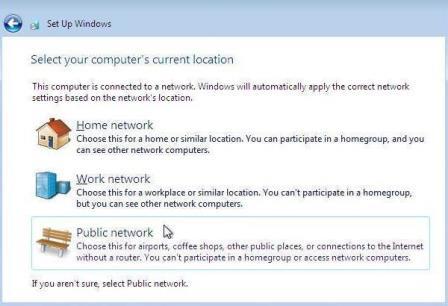
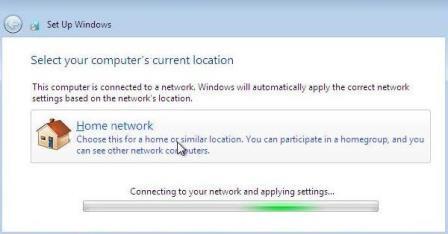
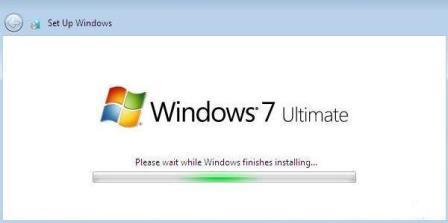
установка Windows 7 закончена
12. Как активировать Windows 7 - Windows 7 активация
Start - All Programs - Accessories , правой кнопкой мыши Command Prompt и Run as administrator . Теперь в окне Administrator: Command Prompt набираем на клавиатуре: slmgr.vbs /rearm (перед / должен быть пробел) и нажимаем Enter . Перезагружаем компьютер. Далее помечаем икону Computer на desktop"е, потом правой кнопкой мыши открываем контексное меню, затем нажимаем Properties , видим, что Windows 7 активация продлена на 30 дней. Такую операцию Вы можете выполнить легально 4 раза. Далее надо либо выкупить лицензию, либо скачать Windows 7 активатор (это нелегальный способ). Вводим в Google поиск Windows 7 активатор скачать .
Повышение быстродействия после установки Windows 7
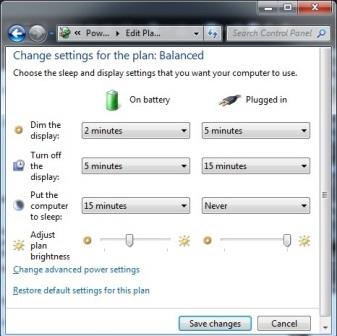 Такие установки Windows 7 решат проблемы безопасности и быстродействия ПК автоматически
.
Такие установки Windows 7 решат проблемы безопасности и быстродействия ПК автоматически
.
Как установить обновления для Windows 7
В принципе, обновления для Windows 7 устанавливаются сами, в основном для безопасности, но есть одна проблема.
Большинство системных сбоев происходит тогда, когда Вы, поработав с переносным компьютером вне дома, пытаетесь его выключить,
а компьютер пробует установить обновления и сообщает, что нельзя выключать питание.
Но аккумулятор или терпение иногда не выдерживают, и больше компьютер не загружается.
Поэтому, после установки Виндовс 7, необходимо установить обновления (особенно Service Pack 1, если он не был установлен с Виндовс, проверить так: Start-Computer-System properties
, в информации о компьютере должны увидеть Windows 7 Service Pack 1
).
Для установки обновлений нажимаем Start-All Programs-Windows Update-Check for updates
(скачивание и установка займёт несколько часов, скачав и установив одну порцию, снова проверяем обновления, так будет соблюдаться очерёдность, повторить придётся не раз. Устанавливаем только основные (Important) обновления).
Есть ещё вариант, вообще выключить обновления: Start-All Programs-Windows Update-Change settings
, выбираем Never check for updates (not recommended)-OK
.
И последнее, после установки Виндовс для оптимальной работы ПК необходимо периодически производить очистку системы от вирусов и программного мусора, который скапливается даже при правильной работе на компьютере.
| Копирование запрещено и преследуется по законам РФ 2008 -
PC Master Все права защищены |
| Чистая переустановка Windows 7, не используя старую операционную систему |
| Как заменить Windows 8, XP на Windows 7 инструкция |
| Как переустановить Windows 7 на ноутбуке |
| Как переустановить Windows 7 инструкция |
| Переустановка Windows 7 через bios |
| Как проверить работу компьютера |
| Установка Windows 7 через bios |
| Как переустановить Windows 7|
| Чистая переустановка|














