Переключить на русский язык. Как изменить язык по умолчанию в windows
Всех приветствую! Сегодня моя статья посвящена теме: «Как настроить язык на компьютере» Когда работаешь с текстами, то частенько приходится менять язык. Даже, чтобы набрать определенные символы, необходимо сочетание некоторых клавиш с английским алфавитом. Существуют такие способы смены языка с помощью клавиатуры:
- Ctrl + Shift
- Alt слева + Shift
- Ё или знак ударения ` (на английском языке Ё)
Чаще всего пользуются первыми двумя способами. Какой из них установлен на вашем компьютере можно легко проверить. Воспользуйтесь первым вариантом, а затем вторым и наблюдайте за языковой панелью в правом нижнем углу. Язык должен меняться Ru/En .
Ещё один способ как настроить язык на компьютере. Это можно сделать при помощи мышки. Кликните по значку языка (левой кнопкой
) и вы увидите список предлагаемых языков. Нужно выбрать подходящий вариант.  Если языковой значок отсутствует, тогда его нужно включить, используя настройки: Пуск
— Панель управления
— Часы, язык и регион
— Смена раскладки клавиатуры и других способов входа.
Если языковой значок отсутствует, тогда его нужно включить, используя настройки: Пуск
— Панель управления
— Часы, язык и регион
— Смена раскладки клавиатуры и других способов входа. 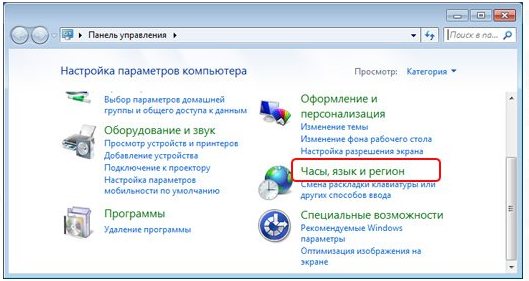 В окне «Язык и региональные стандарты
» выберите: Языки и клавиатуры
– Изменить клавиатуру
.
В окне «Язык и региональные стандарты
» выберите: Языки и клавиатуры
– Изменить клавиатуру
. 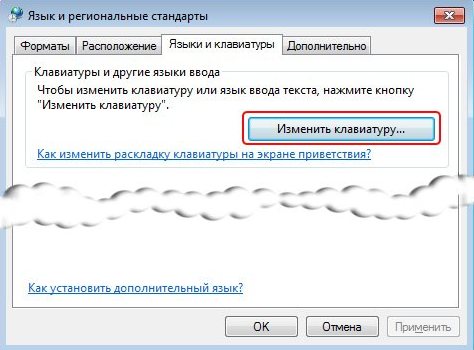 На вкладке «Языковая панель
» отметьте птичкой «Закрепить в панели задач
».
На вкладке «Языковая панель
» отметьте птичкой «Закрепить в панели задач
».  На вкладке «Переключение клавиатуры
» можно также выбрать любой способ переключения языка, используя клавиатуру. Для этого выберите «Сменить сочетание клавиш
».
На вкладке «Переключение клавиатуры
» можно также выбрать любой способ переключения языка, используя клавиатуру. Для этого выберите «Сменить сочетание клавиш
».  В завершении нажмите: Применить
– Ок
. Из личного опыта, хочу отметить, что существует очень удобно приложение – Punto Switcher. Эта программа самостоятельно контролирует язык ввода и автоматически подбирает нужный вариант. В следующих статьях я расскажу об этой программе.
В завершении нажмите: Применить
– Ок
. Из личного опыта, хочу отметить, что существует очень удобно приложение – Punto Switcher. Эта программа самостоятельно контролирует язык ввода и автоматически подбирает нужный вариант. В следующих статьях я расскажу об этой программе.
На этом буду заканчивать статью. Теперь вы знаете, как настроить язык на компьютере. Уверен, что вы хотите получать от меня такие простые и нужные статьи. Для этого введите свой email в конце статьи и я буду присылать их вам на почту. Был рад вам помочь! Всем добра!
С Ув. Евгений Крыжановский
Смена языка, казалось бы, довольно простое дело. Но бывает так, что не переключается язык на компьютере или же он постоянно "сбивается". Что делать? Читайте далее.
Где взять языки?
Итак, прежде, чем говорить о том, как поменять язык на компьютере, необходимо разобраться, где же хранятся необходимые данные. Ведь все, что отображается на мониторе, должно где-то "лежать" на жестком диске.
Если вы только что переустановили вашу операционную систему, вероятнее всего, все необходимые составляющие у вас уже будут. Исключение составляют только англоязычные версии - в них интерфейс изначально идет на английском.
Предположим, что вы как раз и установили англоязычную операционную систему. Тут же возникает вопрос: "Как поменять язык на компьютере?" Первым делом вам необходимо загрузить их из специального списка. Именно с него и берутся языковые кодировки для Windows. Что ж, давайте приступим к делу.
Скачивание пакета
Первым делом откройте центр обновления Windows. Здесь при первом запуске вам будут предложены настройки поиска новых обновлений. Настройте их и приступайте к действиям. Для того чтобы установить русский язык на компьютер, вам необходим русский языковой пакет. Дождитесь, когда центр обновления Windows перезапустится (предварительно он выдаст вам предупреждение о том, что произойдет перезапуск программы), после чего начинайте искать "обновы".

Дождитесь полной проверки. Вы увидите "важные" и "второстепенные" обновления. Перейдите во вторые, после чего найдите надпись "русский языковой пакет". Теперь просто отметьте его "галочкой" и загрузите. Установка запустится автоматически.
Смена языка в системе
Конечно же, вопрос о том, как поменять язык на компьютере - это важный пункт в настройке компьютерной техники. Когда вы загрузили требуемый языковой пакет, остается только правильно установить его на компьютер. Зайдите в "Пуск", оттуда в "Панель управления". Найдите "Языки и региональные стандарты". Теперь перейдите во вкладку "Языки и клавиатура".
Вы увидите окно, которое поможет понять, как изменить язык на компьютере. Здесь вам нужно будет обратиться к графе "Выбор языка интерфейса". Все, что необходимо сделать, чтобы сменить язык - выбрать в отрывшемся списке необходимый пакет и подтвердить свои действия. Компьютер перезапустит сеанс, и вы заметите, как язык интерфейса сменится на тот, что вы установили. Вот так быстро и удобно можно поставить даже японский на свой компьютер.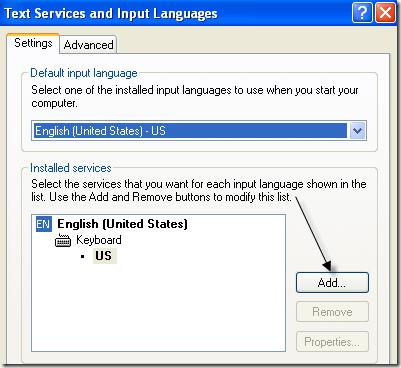
Клавиатура
Но бывает и так, что не переключается язык на компьютере, а точнее, язык набора данных. Для того чтобы он сменился, как правило, помогает нажатие нескольких кнопок. Обычно это Shift+Ctrl или Shift+Alt. Но есть и другие методы.
Поменять раскладку клавиатуры можно и при помощи языковой панели. В правой нижней части экрана обратите внимание на буквы около часов (Ru, Eng). Они отображают, какой язык стоит на данный момент. Щелкните по ним левой кнопкой мыши и выберите необходимую раскладку. Буквы сменятся - это означает удачное завершение процесса. Можете наслаждаться результатом.
Кроме всего прочего, вы можете воспользоваться панелью управления для осуществления поставленного нами вопроса. Зайдите в нее при помощи "Пуска". Там найдите "Языки и региональный стандарты" (так же, как и в случае смены языка интерфейса) и перейдите к "Языки и клавиатуры". Нажмите на кнопку "Сменить раскладку". Перед вами откроется окно, в котором нужно будет выбрать язык "по умолчанию" и переключить раскладку на желаемую. Здесь же вы увидите все языковые пакеты, который у вас установлены. Просто щелкните по нужной надписи левой копкой мыши.
Если возникли проблемы
Казалось бы, на данном этапе можно закончить разговор о языке и раскладке на компьютере. Но нет, не все так просто. Бывают случаи, когда, чтобы вы ни делали, язык останется прежним. В данной ситуации нужно собраться с силами и проверить, в чем же все-таки дело. Итак, если на компьютере не включается язык, попытайтесь догадаться, почему. Сейчас мы перечислим основные причины проблем, после чего обсудим, как с ними бороться.

Первая причина, по которой компьютер напрочь отказывается менять раскладку - это банальное отсутствие языкового пакета. То есть у вас установлен только один, тот самый, которым вы пользуетесь на данный момент. Решить проблему просто. Но об этом чуть позже.
Далее - это системные сбои, которые повредили скачанные архивы и сделали их неработоспособными. Здесь дело уже посложнее, но паниковать тоже не стоит - любой сбой, если он позволяет запускать операционную систему, довольно легко устраняется при помощи простых манипуляций.
Наиболее страшная причина, по которой не переключается язык на компьютере - это компьютерные вирусы. Среди них встречаются как очень опасные, так и "шуточные". Вторые не особо вредят компьютеру - только блокируют доступ к разным возможностям операционной системы. А вот если компьютер заражен чем-то более серьезным, то в бездействии можно лишиться своей "оси". Давайте разберемся, что же делать, когда смена языка стала невозможной.
Решение разом
Итак, для того, чтобы знать, как поменять язык на компьютере в любой ситцации, необходимо понимать, как решать возникшие проблемы.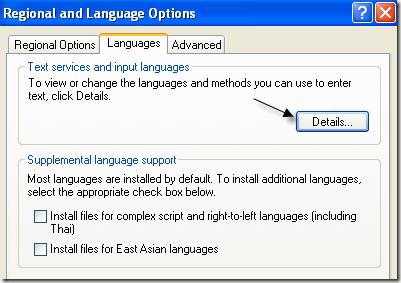
Для начала проверьте, установлены ли у вас языковые пакеты на компьютере. Если нет, обеспечьте операционную систему данными ресурсами. Так уйдет самая первая причина отсутствия смены языка.
Если у вас произошел системный сбой - воспользуйтесь средством восстановления Windows. Вы можете откатить систему на ту точку, когда компьютер находился в исправном состоянии.
В случае когда вы "подцепили" компьютерный вирус, необходимо быстро проверить его антивирусной программой. После этого "пролечите" операционную систему и перезагрузите ее. Снова загрузите языковые пакеты и попробуйте сменить язык. В совсем запущенных случаях вам необходимо будет переустановить Windows полностью. Теперь вы знаете, что делать, если на компьютере не меняется язык.
При работе с электронными документами довольно часто требуется вводить текст с использованием других языков, например, адреса электронной почты вводятся на английском языке. Некоторым пользователям может потребоваться иностранная клавиатура и для большей работы: например при переводе текстов.
Какой язык включен можно определить, взглянув в правый нижний угол экрана монитора, где найдем символы в виде букв RU или EN . Это так называемая языковая панель. При щелчке мышью по ней отображаются все доступные для печати (набора) языки, а галочкой отмечен включенный в данный момент. Для перехода к другому языку нужно кликнуть по его названию в этом списке.
Добавление нового языка
Добавление в панель нового языка осуществляется нажатием в выпадающем списке на «отобразить языковую панель». А при клике по маленькой стрелочке в виде треугольника выпадает меню, в котором выбираем пункт «параметры». В результате этих действий, на экране компьютера отобразится окно «Языки и службы текстового ввода».
Это окно имеет три вкладки, добавление нового языка осуществляется в первой «Общие». Здесь в первой строке указан язык по умолчанию. То есть, при включении компьютера печатать текст можно сразу на этом языке, не переключая раскладку клавиатуры (так называют включенный язык ввода).
Ниже, в этой же вкладке, отображены установленные языки. Для добавления языка нужно в этой вкладке кликнуть по кнопке «добавить», и в открывшемся окошке «добавление языка ввода» требуется выбрать нужный язык и, установив в соответствующих местах галочки, щелкнуть по кнопкам «OK» и «Применить». После этого, при щелчке по языковой панели будут отображаться все вновь установленные языки.
Пример
- Находим на экране значок, показывающий включенный язык и жмем «отобразить…».
- Входим в параметры языковой панели

- Приступаем к добавлению языка: жмем кнопку добавить и переходим к следующему окну.

- В открывшемся окне видим множество различных языков и раскладок, из которых выбираем нужный, например персидский:
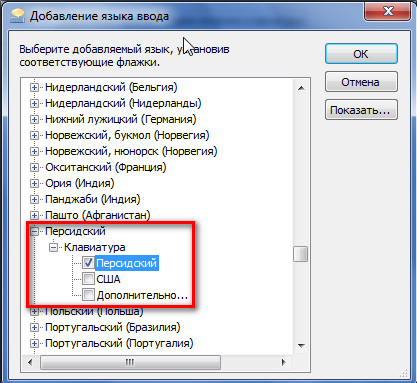
- Кликаем ОК и видим, что в списке действующих языков появился персидский:

- Новый язык ввода добавлен, и мы можем набирать тексты и с помощью персидских символов:

Переключение раскладки клавиатуры
Переключение раскладки клавиатуры требуется не только для работы в текстовых документах, но и для входа в различные сервисы (электронная почта, личный кабинет на портале услуг и т.д.). Вход в личный кабинет или в свой почтовый ящик возможен только по паролю, для которого используются латинские буквы и цифры. Поэтому желательно, чтобы переключение раскладки осуществлялось легко и быстро.
Как было сказано выше, включить нужный язык ввода можно кликнув по языковой панели, но так как обычно используются всего два языка (русский и английский) переход между ними осуществляют нажатием двух определенных клавиш одновременно («горячие клавиши»). Выбрать удобное сочетание клавиш для перевода между раскладками можно в третьей вкладке «Языки и службы…».
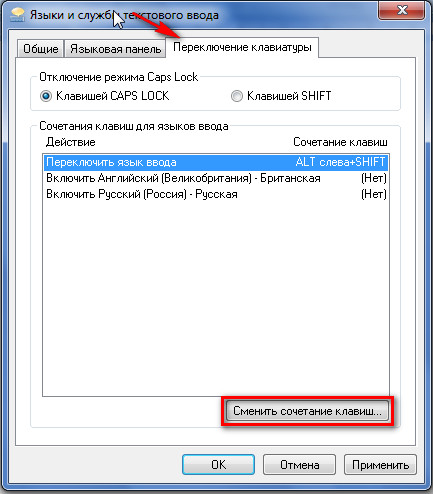
Здесь нажимаем на «Сменить сочетание клавиш…» и в появившемся окошке смены сочетания клавиш выбраем наиболее подходящее их сочетание. После этого, при каждом нажатии «горячих клавиш» происходит последовательное переключение языка ввода.
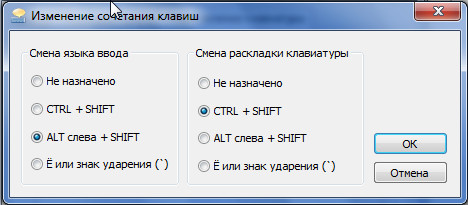
Таким образом, можно легко устанавливать и удалять практически любые языки ввода в Windows. Переключение между языками удобнее всего осуществлять при помощи клавиатуры, а точнее определенного сочетания клавиш.
Прошло немало лет со времен релиза Windows 7, но вопрос как сменить язык в ней все еще актуален. Это очень странно, но факт. Дело в том, что официально смена языка интерфейса поддерживается только в двух редакциях: Ultimate и Enterprise. Как быть пользователям, установившим англоязычную версию Home или Professional на компьютер в надежде изменить язык системы непосредственно после завершения процесса инсталляции Windows? Здесь придется фактически брать бубен и танцевать вокруг костра или устанавливать русскоязычную (или какую вам нужно) версию операционной системы. Но такая возможность существует не всегда: некоторые нетбуки, выпущенные 3-5 лет назад отказываются устанавливать Windows 7 на русском языке, а англоязычная версия ставится без проблем.
Для смены языка на Ultimate необходимо всего лишь загрузить требуемый языковый пакет при помощи центра обновлений и установить его. После в параметрах конфигурации языков и региональных стандартов на вкладке «Языки и клавиатуры» появится дополнительное выпадающее меню с возможностью поменять язык интерфейса.
В версии Professional отсутствует даже кнопка, отвечающая за установку дополнительного или удаление ненужного языкового пакета, так что сменить язык классическим методом не получится.

Алгоритм замены языка интерфейса в редакции Professional
- Скачиваем требуемый языковый пакет с сайта поддержки компании Microsoft, несмотря на их предназначение для Ultimate или Enterprise.
- Запускаем загруженный исполняемый файл, позволяющий установить и поменять язык Windows. Здесь столкнемся с небольшой проблемой: файл не предназначен для инсталляции на Professional или Home версии «семерки», потому процесс установки прервется вскоре после его запуска. Но выйти из создавшегося положения можно.
- На компьютере открываем в каталог с загрузками, где находится языковый файл, и сразу после его запуска копируем появившийся архив «lp.cab» в любое доступное место.
Главное, все сделать быстро, пока процесс не завершился и не удалил «lp.cab».
- Дабы изменить язык, запускаем командную строку Windows с администраторскими привилегиями. Для этого пишем «cmd» в поисковой строке «Пуска».
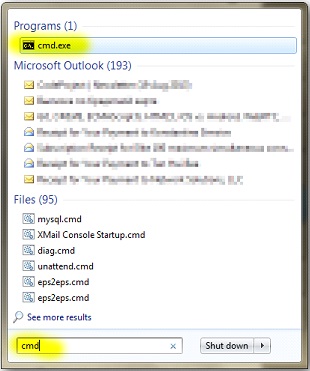
- В результатах поиска находим «cmd.exe» (как правило, он находится в самом верху) и вызываем контекстное меню объекта.
- В выпавшем меню кликаем «Запустить от имени администратора» или «Run as administrator».
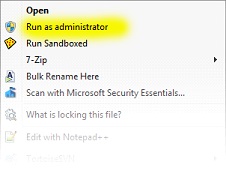
- Поочередно выполняем 3 приведенные ниже команды, кликая «Enter» после ввода каждой из них. Отметим, что «D:\Downloads\lp.cab» - это полный путь к скопированному языковому файлу, который появляется в процессе запуска установщика, загруженного со страницы Microsoft.

Первая команда отвечает за распаковку языкового файла «lp.cab», добавление нового языка, на который можно будет поменять интерфейс. Выполнение декомпрессии с последующим копированием документов в системный каталог может затянуть на 5-7 минут.
Вторая – позволяет изменить значение параметра «Локализация» на «Русская» в файле параметров загрузки Windows 7, который пришел на смену boot.ini.
Третья – указывает место хранения каталога с файлами Windows, являющегося источником загрузки ОС, и задает русский в качестве языка загрузки системы по умолчанию. То есть, изменяет локализацию загрузочного экрана.
Вследствие выполнения команд вид системной консоли примет приблизительно следующий вид.

- Запускаем системный редактор реестра. Для выполнения операции заходим в «Пуск» и вводим команду «regedit» в его поисковой строке или в окошке «Выполнить» (вызывается посредством клавиш «Win + R»).

- Разворачиваем третью ветку HKLM.
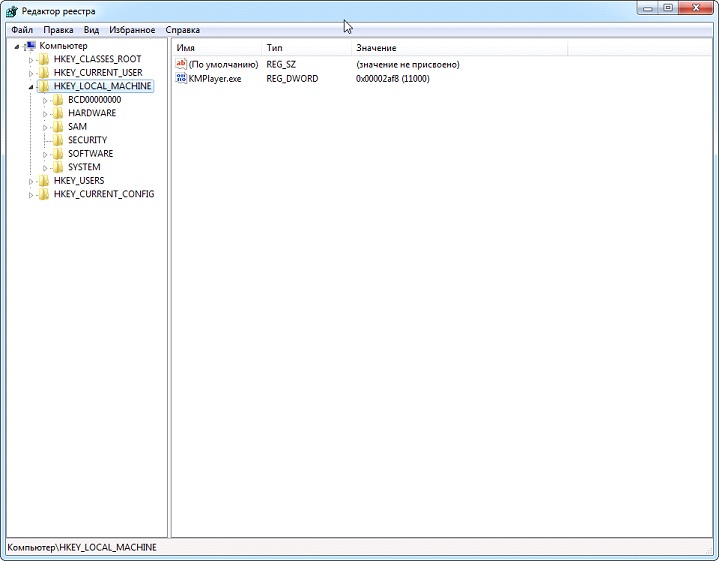
- В ветке «SYSTEM» переходим по пути: «CurrentControlSet/Control/MUI/UILanguages». Устраняем раздел «en-US» посредством контекстного меню или клавиши «Delete».

- Перезапускаем Windows 7 и наслаждаемся родным языком интерфейса операционной системы.
Как видите, поменять язык на «семерке» не так и сложно. Главное – четко выполнять приведенные в инструкции шаги.
31.07.2014 Просмотров: 7886
В этом уроке поговорим о том как настроить язык на компьютере.
Давайте откроем панель, которая за это отвечает. Открываем меню "Пуск" -> "Панель управления".

В режиме просмотра "Мелкие значки" щелкаем два раза левой клавишей мыши по иконке "Язык и региональные стандарты".

Первая вкладка, которая перед нами открывается - "Форматы". Здесь вы можете настроить формат отображения Даты, времени, уточнить первый день недели. В верхней части окна мы указываем как будет отображаться, а в нижней части идут образцы отображения.

Вторая вкладка - "Расположение". Просто оставляем Россия без изменения.
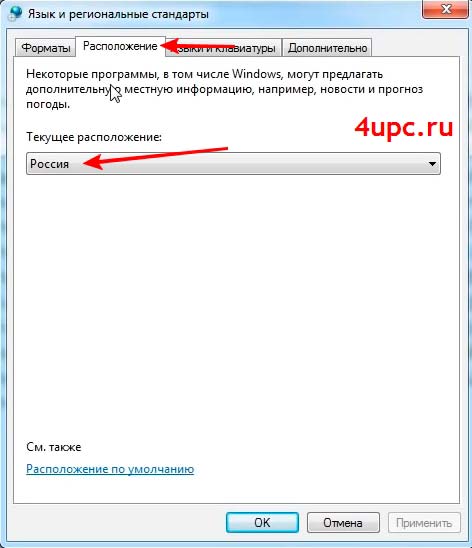
Давайте немного перескочим и посмотрим на вкладку "Дополнительно". Здесь есть разделение на 2 настройки. Одна из них отвечает за настройку всякого рода приветствий на компьютере. Здесь нажимаем на кнопку "Копировать параметры" и заходим в настройки.
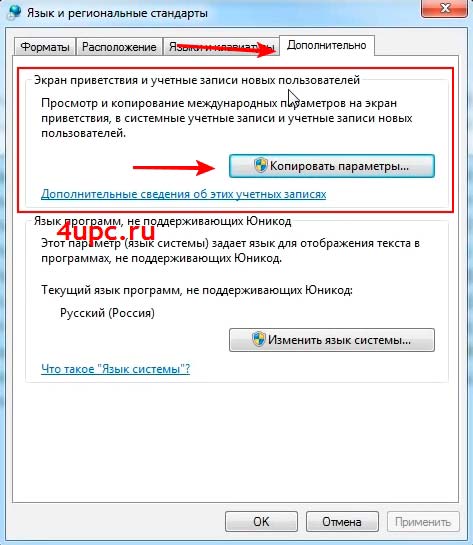
Открывается новое окно, где указаны параметры для текущего пользователя, экрана приветствия, который загружается в самом начале, и параметры для новых учетных записей. Здесь особых настроек нет. На данной вкладке просто выводиться общая информация, которая в основном настраивается во вкладке Языки и клавиатуры. Дополнительно можно поставить две галки снизу, для того, чтобы настройки, которые мы будем делать далее, копировались на учетные записи и на экран приветствия.
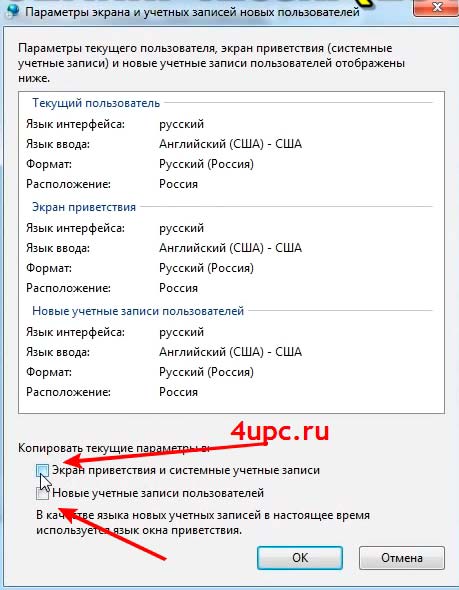
Вторая настройка во вкладке "Дополнительно" - Настройка языка системы. Щелкнув по кнопку "Изменить язык системы...", можно поменять язык Windows. Будьте внимательны, что язык интерфейса меняется на вкладке "Язык и клавиатуры". После изменения этого параметра необходимо перезагрузить Windows, чтобы применить настройку ко всей операционной системе.

Если необходимого языка нет в списке, то его можно установить через "Центр обновления Windows". Ниже мы рассмотрим как это сделать.
Теперь давайте зайдем на вкладку "Язык и клавиатуры". Здесь во-первых можно изменить язык интерфейса, выбрав нужны из выпадающего списка.
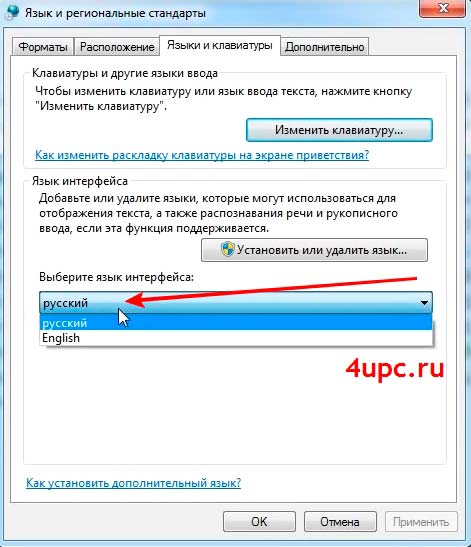
Если нужного нет, то нажимаем на кнопку "Установить или удалить язык...". Всплывает окно, в котором выбираем пункт с установкой, а далее "Запуск Центра обновления Windows". В центре обновления необходимо нажать на "Поиск обновлений".

Это обновление относятся к Необязательным. В центре обновлений они помечаются как "Windows Language Pack". Просто выбираем нужный пакет из списка и нажимаем "Ок".
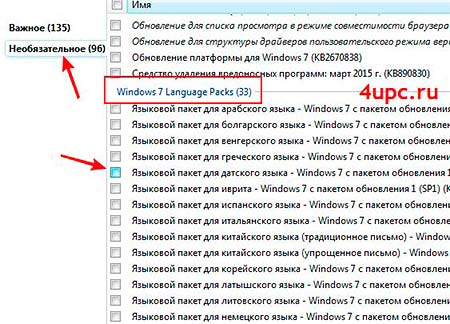
Смотрите внимательно, чтобы шла установка только выбранного пакета, а не всех обновлений, так как это может привести к блокировке Windows, если она не лицензионная. После этого нажимаем кнопку "Установить обновления".
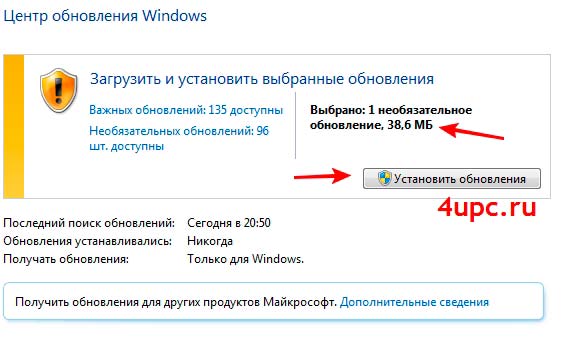
После установки возвращаемся к окну с настройками и меняем язык интерфейса или системы на установленный.

Открывается новое окно. Здесь есть 3 вкладки. Первая "общие" отвечает за язык ввода, который установлен по умолчанию. Когда загружается windows или вы входите в какую-то программу, то раскладка клавиатуры всегда будет установлена на нем.
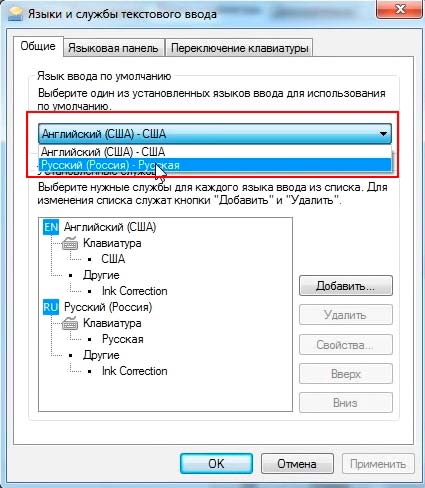
Также, здесь можно добавить языки, между которыми у вас будет переключение. Для этого щелкните по кнопке "Добавить" и выберете нужный из списка, который необходимо добавить.

Вторая вкладка - "Языковая панель". Это панель, которая у нас отображается в трее, в правом нижнем углу. Здесь можно настроить ее отображение. Ничего сложного здесь нет, поэтому можете поэкспериментировать.

Ну и последним у нас идет настройка переключения клавиатуры. Здесь нас больше всего интересует пункт "Переключить язык ввода". Выбираем этот пункт и нажимаем кнопку "Сменить сочетание клавиш...".

Откроется новое окно. Именно здесь в левой колонке мы настраиваем сочетание клавиш для смены ввода клавиатуры. Просто установите удобное сочетание и нажмите кнопку "Ок". Пункт "Не назначено" можно устанавливать, когда у вас смена ввода идет через стороннюю программу, к примеру, punto switcher, о которой я уже рассказывал в одном из своих уроков .
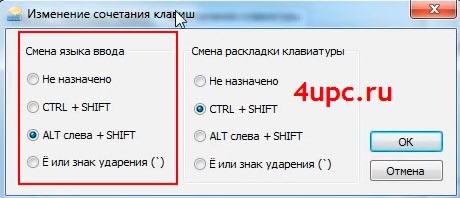
На этом с настройкой мы заканчиваем. Если у вас остались вопросы, то возможно вам будет полезен видеоурок ниже.
Новый ТОП-проект от надежного админа, РЕГИСТРИРУЙТЕСЬ !
Оставайтесь в курсе обновлений сайта, обязательно подписывайтесь на канал Youtube и группу














