Учётная запись отключена в windows 8. Активация встроенного администратора локальной политикой
UAC иначе называют контролем учетных записей. Этот инструмент необходим для того, чтобы предотвратить несанкционированные изменения, которые могут быть сделаны на компьютере. Если будут исправлены какие-либо настройки, для которых требуются права администратора, то пользователь будет уведомлен об этом специальным сообщением. Не всех пользователей устраивает этот элемент Windows 8, поэтому практически сразу они стараются его отключить. Сделать это можно по-разному, некоторые из способов мы рассмотрим.
Инструмент Контроль учетных записей
Для начала нажимаем сочетание Win+W. В появившейся строке поиска вводим Учетные записи пользователя и переходим в этот раздел. Здесь нам нужна категория, которая позволит изменить заданные параметры.
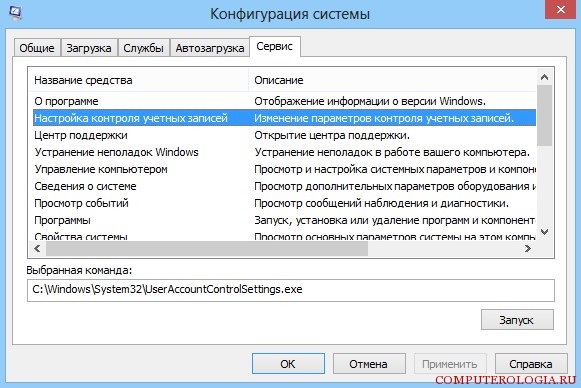
Кроме того, мы можем ввести команду msconfig и выбрать Конфигурация системы. В окне переходим Настройка контроля – Изменение параметров. Здесь нас интересует раздел Сервис. В нем кликаем по надписи Настройка и жмем Запуск. Далее переходим в раздел Параметры управления учетными записями. В левой части окна находится ползунок. Чтобы отключить UAC в Windows 8, его нужно опустить в самый низ.
Все изменения подтверждаем нажатием кнопки ОК. Чтобы обратно включить уведомления, необходимо будет выполнить действия, описанные выше, только перевести ползунок в нужное состояние, соответствующее включению. Иногда при изменении параметров система может попросить ввести пароль администратора и подтвердить его. Выполняем требование и подтверждаем все сделанное.
Отключение из командной строки
Приведенный выше способ отключения UAC один из самых простых. Если же он вас по какой-либо причине не устраивает, то можно воспользоваться реестром и командной строкой. Чтобы , нужно нажать комбинацию Win+Q, а в поиске ввести regedit. Обратите внимание, что запускать утилиту необходимо от имени администратора. Поэтому сначала вам понадобиться
В открытой ветке реестра выбираем HKEY_LOCAL_MACHINE, затем Software, папку Microsoft и раздел Windows. После этого переходим по адресу CurrentVersion, раздел Policies, папка System. В ней нас интересует параметр EnableUA. Кликаем на него дважды. В открывшемся окне меняем значение 1 на 0. Для того чтобы изменения заработали, понадобится выполнить перезагрузку.
Для запуска командной строки вводим в поиске cmd. Далее прописываем команду C:\Windows\System32\cmd.exe /k, продолжаем C:\Windows\System32\reg.exe. В конце команды отмечаем Policies\System /v EnableLUA/t REG_DWORD /d 0 /f.
После выполнения данной команды UAC в Windows 8 будет полностью деактивирован. Вновь включить эту функцию можно, если ввести эту же команду, однако, в конце вместо 0 ввести 1. Для того, чтобы измененные параметры начали работать, понадобится перезагрузка системы.
Если вы все же решили отключить UAC, то безопасность системы значительно снизится. Для того чтобы это исправить следует активировать Защитника Windows или воспользоваться другим антивирусом. Как включить защитник в Windows 8 вы сможете прочитать на этой . Подобная программа поможет исключить заражение компьютера вредоносным ПО.
Итак, мы рассмотрели основные способы того, как деактивировать UAC в восьмой версии Windows. Для этого понадобится открыть непосредственно данный инструмент и изменить в нем параметры. Можно воспользоваться командной строкой или внесением новых характеристик в реестре системы. Последние способы более сложные, хотя и они под силу даже неопытному пользователю. После проведения операции не забудьте перезагрузить компьютер, так как только после этого изменения начнут работать.
Всем привет сегодня расскажу как удалить учетную запись Microsoft в Windows 8.1 . Если по той или иной причине, вы решили, что вход в Windows 8.1 с использованием учетной записи Microsoft вам не подходит и ищите как отключить или удалить ее, а в дальнейшем использовать локального пользователя, в этой инструкции - два простых и быстрых способа сделать это.
Удаление учетной записи Майкрософт может потребоваться, если вам не нравится, что все ваши данные (пароли Wi-Fi, к примеру) и параметры сохраняются на удаленных серверах, вам просто не нужен такой аккаунт, поскольку он не используется, а был случайно создан при установке Windows и в других случаях.
Дополнительно, в конце статьи описана возможность полного удаления (закрытия) учетной записи не только с компьютера, но и вообще с сервера Microsoft.
Удаление учетной записи Майкрософт Windows 8.1 путем создания нового аккаунта
Первый способ подразумевает создание новой учетной записи администратора на компьютере, а затем удаление учетной записи, привязанной к Microsoft. Если вы хотите просто «отвязать» вашу имеющуюся учетную запись от аккаунта Microsoft (то есть превратить ее в локальную), можете сразу перейти ко второму способу.
Сначала потребуется создать новую учетную запись, для чего зайдите в панель справа (Charms) - Параметры - Изменение параметров компьютера - Учетные записи - Другие учетные записи.
Нажмите «Добавление учетной записи» и создайте локальную учетную запись (если отключиться от Интернета в это время, то локальная учетная запись будет создаваться по умолчанию).
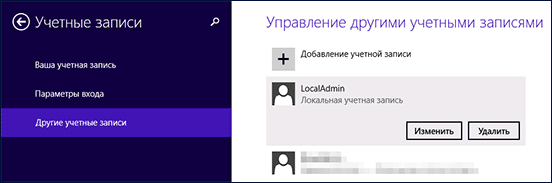
После этого, в списке доступных учетных записей кликните по вновь созданной и нажмите кнопку «Изменить», затем выберите «Администратор» в качестве типа учетной записи.
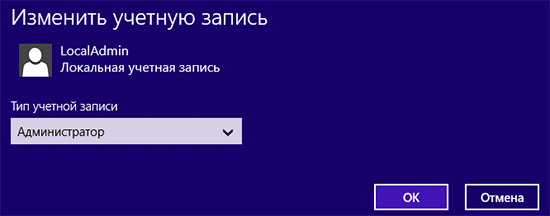
Закройте окно изменения параметров компьютера, после чего выйдите из учетной записи Microsoft (сделать это можно на начальном экране Windows 8.1). Затем снова войдите, но уже под созданным аккаунтом Администратора.
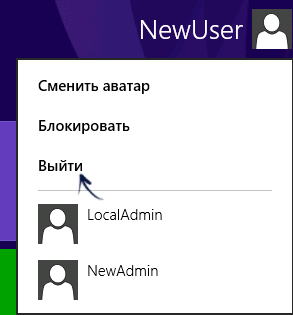
И, наконец, последний шаг - удаление учетной записи Microsoft с компьютера. Для того, чтобы сделать это, зайдите в Панель управления - Учетные записи пользователей и выберите пункт «Управление другой учетной записью».
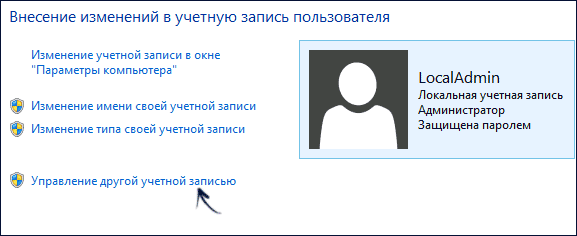
Выберите учетную запись, которую требуется удалить и соответствующий пункт «Удаление учетной записи». При удалении вам также будет доступно сохранение или удаление всех файлов документов пользователя.
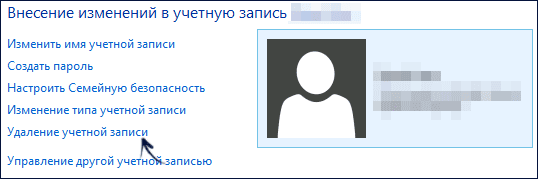
Переключение с учетной записи Microsoft на локальную учетную запись
Этот способ отключить учетную запись Microsoft проще и практичнее, поскольку на компьютере сохраняются все сделанные вами на данный момент настройки, параметры установленных программ, а также файлы документов.
Потребуется выполнить следующие простые шаги (предполагается, что у вас в текущий момент времени используется учетная запись Microsoft в Windows 8.1):
Зайдите в панель Charms справа, откройте «Параметры» - «Изменение параметров компьютера» - «Учетные записи». Вверху окна вы увидите имя своей учетной записи и соответствующий ей адрес E-mail
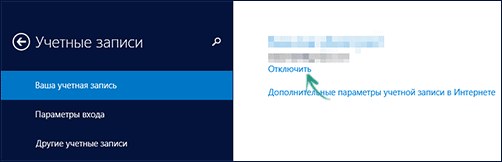
Нажмите по «Отключить» под адресом. Вам потребуется ввести текущий пароль для переключения на локальную учетную запись.
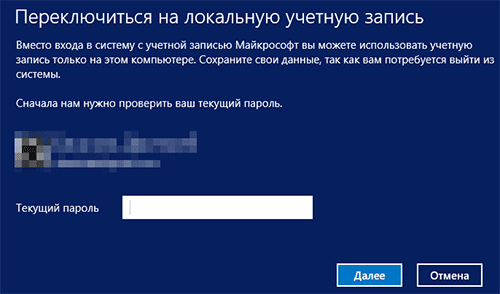
На следующем шаге вы дополнительно сможете изменить пароль для пользователя и его отображаемое имя. Готово, теперь ваш пользователь на компьютере не привязан к серверу Microsoft, то есть используется локальная учетная запись.
Вот так вот просто удалить учетную запись Microsoft в Windows 8.1.
2014-02-09 | Опубликовано в рубрике: Windows 8 Комментариев нетДорогие друзья, некоторые из вас перейдя на операционную систему Windows 8 или 8.1, или получив такую операционную систему вместе с купленным компьютером, столкнулись с проблемами. В любых операционных системах есть свои достоинства и недостатки, поэтому я не буду здесь описывать их все, а расскажу лишь сегодня о двух проблемах с которыми сталкиваются пользователи Windows 8.
Пользователям Windows 8 предоставлена возможность без посредства браузера заходить в магазин Windows Store, но, для того, чтобы пользоваться некоторыми приложениями и играми, пользователю необходимо иметь учетную запись Microsoft.
Создаёт пользователь учётную запись Microsoft, то есть вводит туда имя почтового ящика и пароль. Вот тут пользователя и ожидает неприятный сюрприз. Теперь каждый раз запуская компьютер вам придётся вводить имя пользователя и пароль, эта самая учётная запись и стала теперь служить входом в операционную систему. Зачем вам это имя и пароль для входа, если вы единственный пользуетесь компьютером.
Отключить учетную запись windows 8 для входа в систему
Всё это можно очень легко отключить, не теряя при этом свою учётную запись. В Windows 8 нажимаем одновременно клавиши Windows и клавишу Х (английскую), в Windows 8.1 можно нажать правой клавишей мыши на кнопку «Пуск». В открывшемся меню нажимаем на строчку «Найти».
Попав в Шармбар, вписываем в строчку поиска netplwiz . Нажимаем на значок с изображением и рядом надписью «netplwiz».
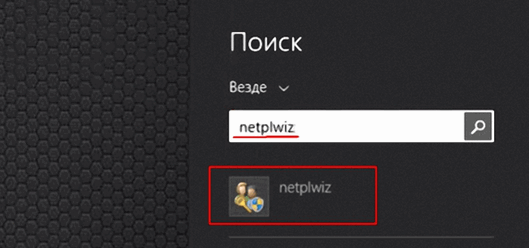
В открывшемся окне «Учетные записи пользователей» открываем вкладку «Пользователи», нажимаем на строчку «Администраторы», снимаем галочку в квадрате «Требовать ввод имени пользователя и пароля». Нажимаем «ОК».
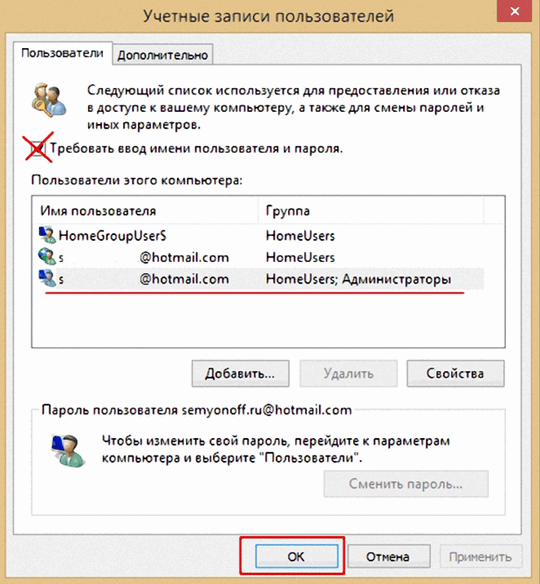
В открывшемся окне «Автоматический вход в систему» вводим пароль и подтверждение пароля, строчка пользователь у вас уже будет заполнена автоматически. Нажимаем «ОК», нажимаем «Применить» -> «ОК». Всё, проблема решена. Вас больше не будет доставать пароль при входе в систему.
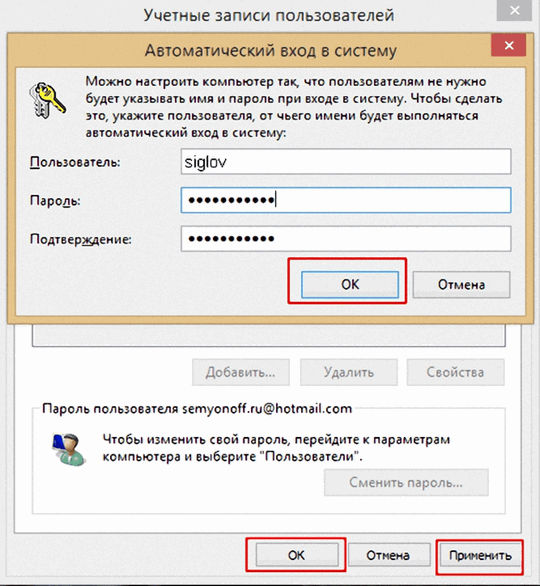
Отключить спящий режим в windows 8
Ещё пользователи OS Windows 8 столкнулись с такой проблемой, как переход компьютера в спящий режим. То есть когда вы выключили компьютер, но не выдернули шнур питания из розетки, вместо того, чтобы выключиться он перешёл в спящий режим. Сначала нужно узнать отрицательные стороны спящего режима, которые одинаковы хоть на Windows 8, хоть на Windows 7, хоть на Windows ХР. Спящий режим – это снимок всего состояния компьютера на момент отключения. Все эти данные хранятся в файле «hiberfil.sys», который, находится на диске (С) и может иметь размер до нескольких Гб.
Просто удалить этот файл вам не позволит система, но даже если вы его удалите, то он опять образуется при переходе компьютера в спящий режим. Выход есть… Открываете «Панель управления», в строку поиска вписываете «Электропитание».
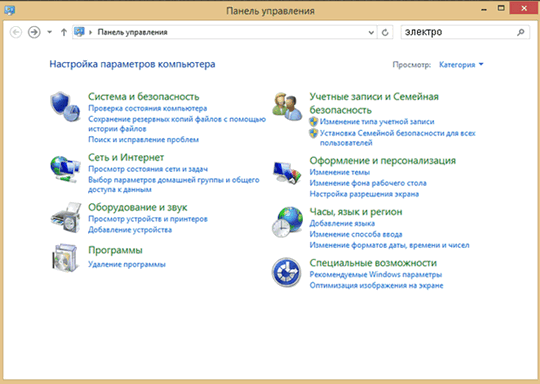
В открывшемся окне нажимаем «Электропитание».
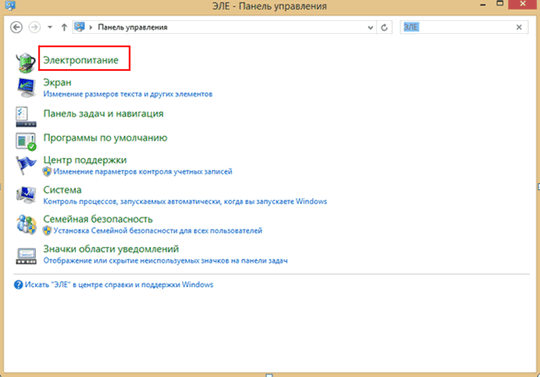
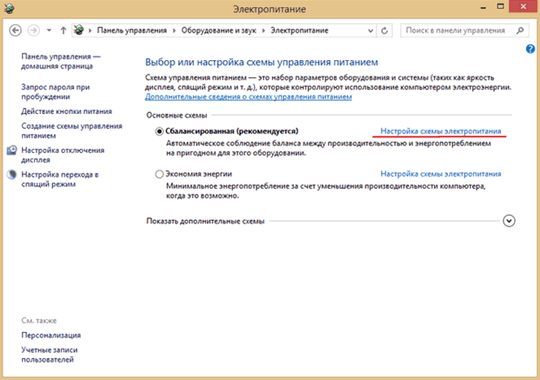
В открывшемся окне меняем настройки. «Переводить компьютер в спящий режим» выбираем «Никогда».
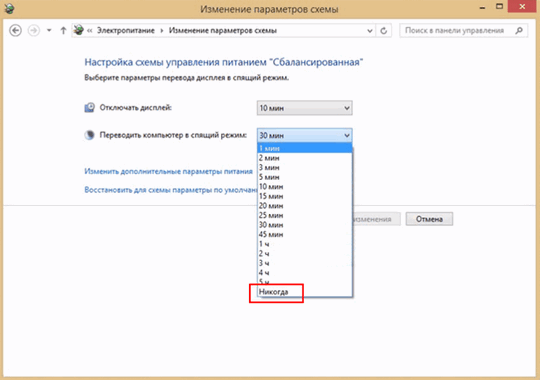
Так же меняем «Разрешить гибридный спящий режим» на «Выкл.» и «Разрешить таймеры пробуждения» на «Выкл».
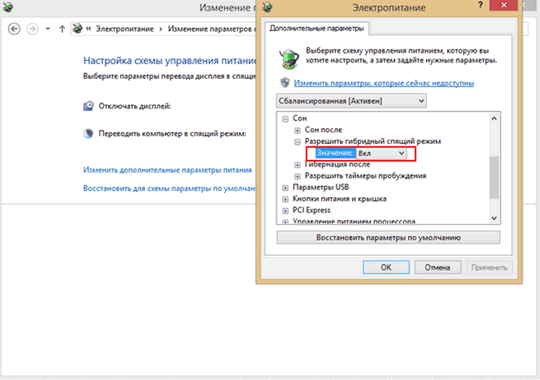
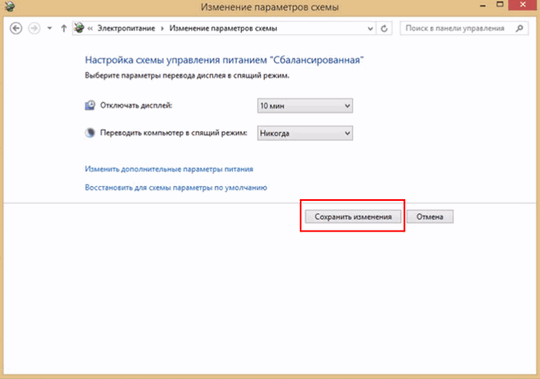
Теперь нажимаем одновременно клавиши Windows и R. В строку «Открыть» вписываем «regedit», нажимаем клавишу «Enter».
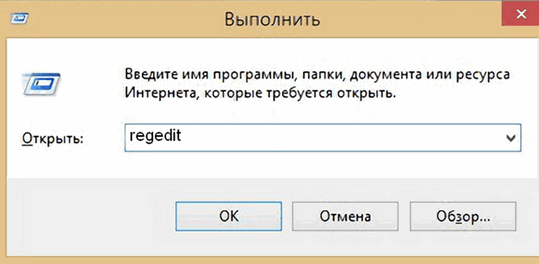
В открывшемся редакторе реестра проходим по ветке HKEY_LOCAL_MACHINE -> SYSTEM -> CurrentControlSet -> Control -> Power .
В Windows 8, как и в предыдущих версиях клиентской операционной системы Microsoft существует специальная встроенная учетная запись администратора, которая по умолчанию скрыта. Эта учетная запись (“Administrator ”) создается при установке системы и переводится в состояние «Отключена». Для пользователя создается отдельная учетная запись, также обладающая администраторскими привилегиями и входящая в группу локальных администраторов, но в случае выполнения из под этой учетной записи операций, требующих административных полномочий, появляется запрос UAC (User Account Control). Кроме того ряд системных каталогов и файлов просто нельзя править и удалять из-под этой учетки, даже с повышенными правами. Для этого приходится вручную модифицировать NTFS разрешения на данные объекты файловой системы.
Встроенная учетная запись администратора обладает неограниченными правами в системе и позволяет выполнять любые операции в системе без ограничения и запросов UAC. Учетную запись администратора можно (а зачастую и нужно) переименовать, но удалить ее нельзя. Включить скрытую учетную запись администратора в Windows 8, как и в других системах Windows, может потребоваться для устранения каких-либо сложных неисправностей, диагностики работы системы или удаления вредоносного ПО.
Учетная запись администратора в Windows 8 отключена по соображениям безопасности, в первую очередь, чтобы защитить систему от некорректных действий пользователя с неограниченными правами, а также усложнить вредоносных программам задачу заражения и внедрений в операционную систему.
В этой статье мы рассмотрим несколько способов активации встроенной записи администратора в Windows.
Примечание . По умолчанию у встроенной записи администратора нет пароля, поэтому немедленно смените его с учетом требования сложности пароля. Активируйте встроенного администратора только тогда, когда это действительно необходимо, и сразу после выполнения требуемых операций отключите его. Постоянно работать под этой учеткой категорически не рекомендуется!
Включаем администратора Windows 8 из консоли управления системой
Включить встроенную запись администратора в Windows 8 из консоли управления системой (Computer Manager). Для этого нужно нажать ПКМ по значку Computer
и выбрать пункт Manage
.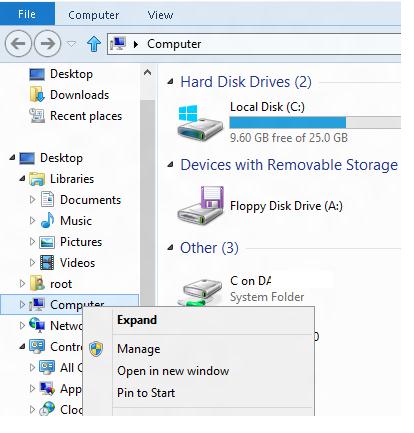
Ту же самую консоль модно открыть, набрав в строке поиска или в окне быстрого запуска «Windows + R
» команду lusrmgr.msc
.![]()
В открывшейся консоли управления компьютером разверните элемент System Tools-> Local Users and Groups
. В правой панели вы увидите учетную запись администратора.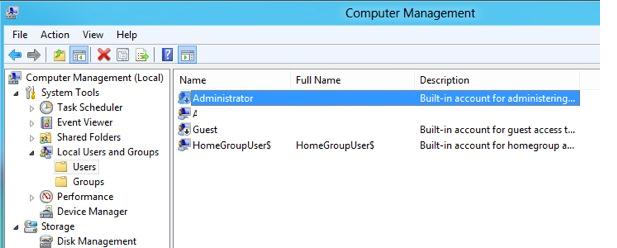
Щелкните правой кнопкой по учетке Administrator
и в меню выберите Properties
.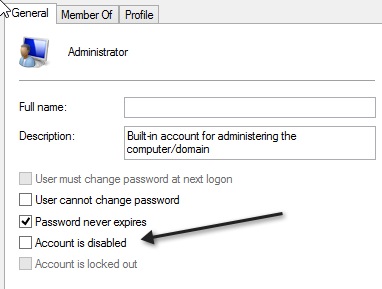
В свойствах учетной записи снимите флажок Account is disabled (Учетная запись отключена)
. Далее не забудьте задать сложный пароль (если пароль забудете, его всегда можно сбросить, подробнее в статье )для учетной записи встроенного администратора (ПКМ по учетной записи -> Change Password). После этого можно выйти из системы и зайти уже под администратором.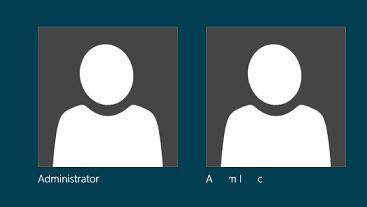
Включаем админа из командной строки
Включить и отключить локального администратора в Windows 8можно также и из командной строки. Для этого и выполните команду:
Net user administrator /active:yes
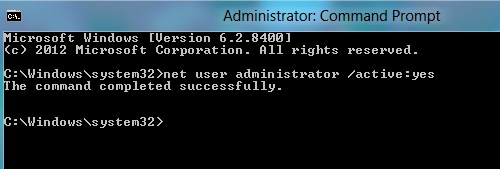
Отключается учетная запись администратора командой:
Net user administrator /active:no
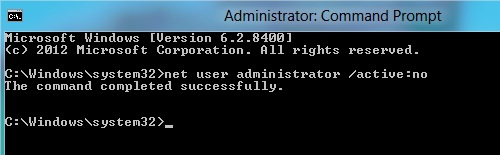
Активация встроенного администратора локальной политикой
Еще один способ управления встроенным администратором в Windows 8 — локальная политика безопасности (local security policy). Эта методика будет работать только в Windows 8 Professional/ Enterprise. Для этого в панели управления откройте каталог Administrative Tools
и выберите элемент Local Security Policy
.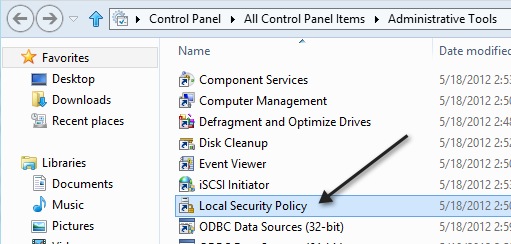
В левой панели открывшейся оснастки разверните элемент Security Settings->Local Policies->Security Options
. В правой панели выберите пункт Accounts: Administrator account .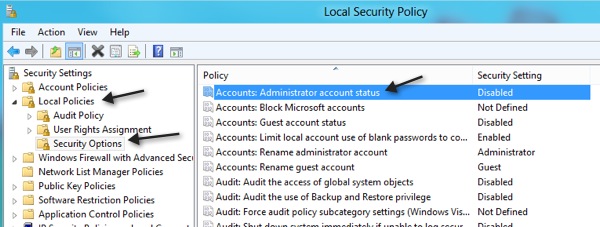
Дважды щелкните по элементу и, чтобы включить учетную запись администратора, выберите опцию Enabled
.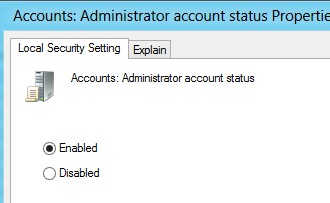
Вот три способа активации встроенной учетной записи администратора в Windows 8, которые удалось нам обнаружить.














