Не открывается меню параметры в windows 10. Как открыть меню параметров, находясь в окне «Этот компьютер». Открытие меню параметров через контекстное меню кнопки «Пуск»
Не знаем, заметили вы или нет, но Майкрософт достаточно быстро решили отказаться от всем известно «Панели управления» и постарались внедрить в полномасштабное использование пользователями приложения под названием «Параметры», которое в данный момент может похвастать только тем, что оно является основным местом для настройки параметров ОС Виндовс 10. Понятное дело, что внедрить-то внедрили подобного рода опцию, а вот рассказать о том, одним из уже имеющихся способов позабыли, что приводит к некоторому дискомфорту обычного пользователя. Сегодня мы расскажем вам о том, что и как необходимо делать, чтоб избежать дискомфорта и получать только удовольствие от работы с Windows 10.
Используйте ярлык «Настройки» в меню «Пуск»
Рассматривая, как приложение стало намного более важным, чем когда-либо прежде, мы подумали, что было бы неплохо поделиться с вами всеми методами, которые мы знаем для его запуска. Это обзор, который, как мы надеемся, окажется полезным для многих из вас. Использование меню «Пуск», возможно, является одним из самых быстрых способов открытия. Откройте меню «Пуск» и в левой части вы найдете ярлык для.
Закройте приложение «Настройки» в меню «Пуск» или на панели задач
На рабочем столе, используйте окно поиска и, внутри него, напишите. В нижней части этой панели вы увидите раздел «Быстрые действия». Это откроется и автоматически приведет вас в раздел «Панель задач». Если вы используете приложение много, возможно, неплохо было бы связать его ярлык с панелью задач или с меню «Пуск». Для этого сначала запустите меню «Пуск» и найдите ярлык.
Способ № 1.
В данном способе мы будем с вами использовать ярлык «Параметры», который находится в меню «Пуск».
Вам необходимо открыть меню «Пуск» >>> в левой, нижней части меню «Пуск» находим ярлык ведущий прямиком в приложение «Параметры»:
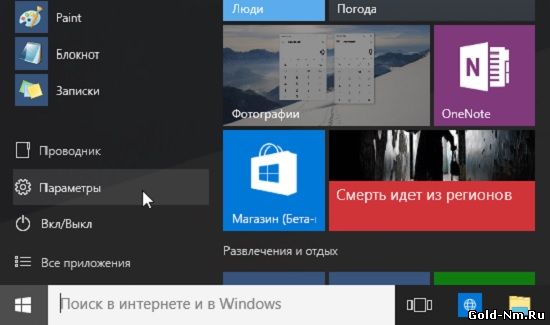
Способ № 2.
Как только вы выполните одно из этих действий, вы сможете быстро запустить либо из меню «Пуск», либо на панели задач. Возможно, самый быстрый способ открыть приложение - использовать комбинацию клавиш на клавиатуре. Это действие мгновенно открывает приложение. Проводник также дает нам быстрый способ открыть приложение.
Это еще один метод, который мы нашли, но он довольно громоздкий. Следуйте приведенным ниже инструкциям, чтобы устранить эту проблему! Если эта команда не работает сразу, попробуйте как минимум три раза. Это должно начать процесс обновления. Если у вас нет времени, терпения или навыков работы с компьютером для обновления драйверов вручную, вы можете сделать это автоматически.
В данном способе мы будем ис и ее поиск.
Используя этот вариант поиска, необходимо понимать, что, он весьма медленный, но в любом случае имеет место быть и использоваться.
В поле «Поиска в интернете и в Windows» вводим слово «Параметры» >>> дожидаемся пока ОС Windows 10 все просканирует и после того, как будет найдено необходимое вам приложение, кликаем по нему курсором мыши или же выбираем его и жмем кнопку «Enter» на клавиатуре:
Вам не нужно точно знать, в какой системе работает ваш компьютер, вам не нужно рисковать загрузкой и установкой неправильного драйвера, и вам не нужно беспокоиться о том, чтобы совершить ошибку при установке. Вы можете попробовать его и обновить драйверы один за другим.
Попробуйте открыть приложение «Настройки» из других мест
Использовать этот официальный инструмент устранения неполадок
Вы можете либо использовать приложение «Контакты», либо использовать его. Вы также можете получить доступ к опции «Сброс» в меню загрузки. Наши инструкции или пошаговые инструкции. Это больше не в панели управления!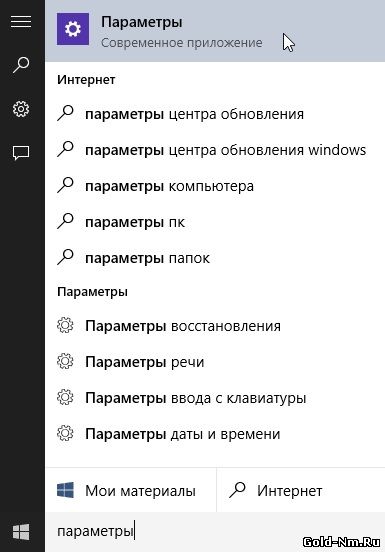
Способ № 3.
В данном способе мы будем использовать опцию «Быстрые действия», которая привязана в новой операционной системе к функции «Уведомления». Для тех, кто не знает, функция «Уведомления» позволяет пользователю всегда знать, что происходит в его ОС и использовать при необходимости «быстрые кнопки».
Панель «Обновления» также дает вам возможность запланировать перезапуск. Одна из примечательных особенностей здесь заключается в том, что она дает домашним пользователям только два варианта в разделе «Выбрать, как устанавливаются обновления». Автоматически уведомлять о перезапуске по расписанию. . Вы можете выбрать способ установки обновлений. Корпорация Майкрософт рекомендует выбрать Автоматическое обновление. Это верно для домашнего пользователя.
Однако у пользователей предприятия есть опция, которая позволяет затем выбирать, когда они хотят загрузить и установить обновления. Другой вариант в раскрывающемся меню - «Уведомлять о перезапуске по расписанию». Ваша система перезапустится, когда вы ее не используете.
Переходим в панель «Уведомления» >>> выбираем соответствующую кнопку, в трее. Для этого, необходимо выбрать «Все параметры» и вы увидите, как перед вами откроется окно «Параметры»:
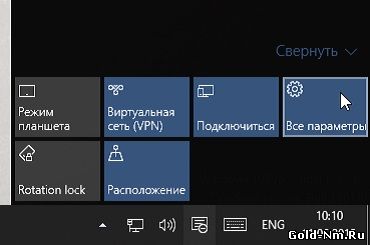
Способ № 4.
В данном способе мы будем использовать функцию «Параметры» на вашей панели задач.
Если вы привыкли достаточно часто использовать «меню настроек», то вам необходимо переместить его ярлык на «Панель задач». Тут все довольно просто: открываем меню «Пуск» >>> находим среди ярлыков, ярлык с названием «Параметры» >>> щелкаем по выбранному ярлыку ПКМ или же «удерживаем» данный ярлык (если у вас сенсорный монитор/экран) пока не появится «контекстное меню» >>> выбираем «Закрепить на панели задач»:
Обновления не будут загружаться через дозируемое соединение. Если вы перейдете к другому варианту - вы можете запланировать время перезагрузки, чтобы завершить установку обновлений. Вы можете добавить внешний диск и создать резервную копию всех ваших файлов здесь.
Убедитесь, что обновления действительно застряли
В этом разделе вы можете включить защиту в реальном времени, облачную защиту и подачу образцов. Говоря о плавной работе, однако, эти обновления не всегда делают это. Но если это произойдет, не паникуйте - мы вас охватили. Первый момент заключается в том, что вмешательство в обновления, которые не застряли, может вызвать множество проблем, поэтому вы хотите убедиться, что они действительно застряли.
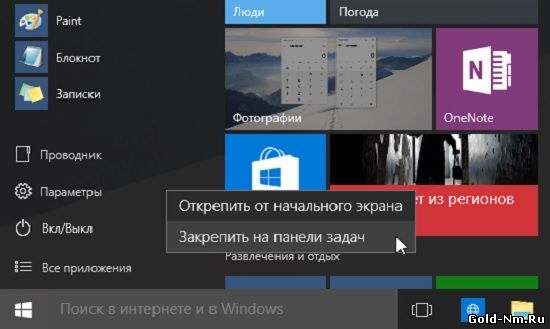
Способ № 5.
Вот в целом и последний способ, который рассказывает как открыть параметры в Windows 10 используя .
Нажимаем сочетание клавиш Win+i >>> видим открытое окно «Параметры».
Пожалуй, последний способ из описанных выше, является самым быстрым и эффективным, но в нем есть нечто, чего нет в иных способах, которые описаны выше и наверняка могут вам дать дополнительную информацию для размышления.
Если у вас есть время и терпение, мы рекомендуем дождаться пару часов, особенно с медленными машинами, - идите, сократите траву или посмотрите фильм. Это может показаться экстремальным, но вы не хотите начинать вмешиваться в эти фундаментальные процессы, если вам действительно не нужно.
Открытие меню параметров через контекстное меню кнопки «Пуск»
Это может вызвать проблемы, поэтому убедитесь, что ваши обновления определенно не прогрессируют. Иногда вы просто получите сообщение, предлагающее повторить попытку обновления в другое время. Операционные системы должны регулярно обновляться, чтобы исправить ошибки и закрыть дыры в безопасности. Хуже того, неспособность обновить себя может быть симптомом заражения вредоносными программами. Поэтому некоторые из приведенных ниже изображений подделываются. Попробуйте эти исправления, пока один из них не работает.
Используйте ярлык «Параметры» в меню «Пуск»
Меню «Пуск» не попало в состав Windows 8 и 8.1, но после массового недовольства пользователей Microsoft вернула его в Windows 10, хотя и не совсем в том виде, в котором мы привыкли его видеть. Весьма логично, что именно меню «Пуск» обеспечивает один из самых быстрых способов открыть меню настроек в Windows 10.
Это редко работает, но это так быстро и просто, что это стоит попробовать. Даже если он не может решить проблему, эта программа может предоставить полезное описание, которое вы можете искать в Интернете. Но сначала вам нужно выяснить, когда проблема началась. 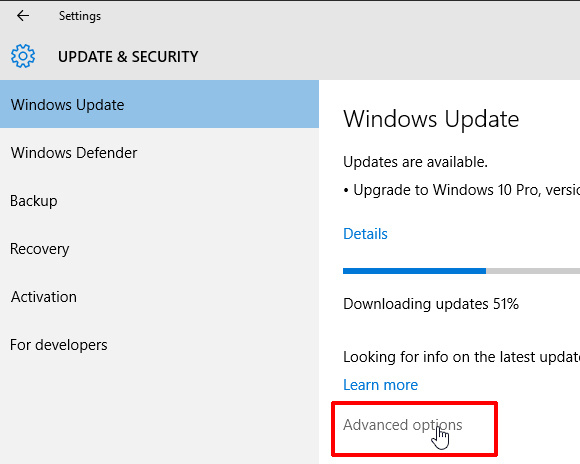
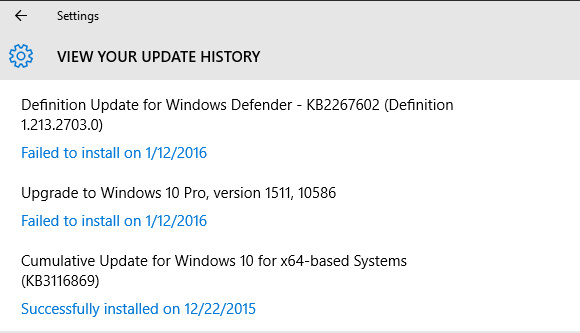
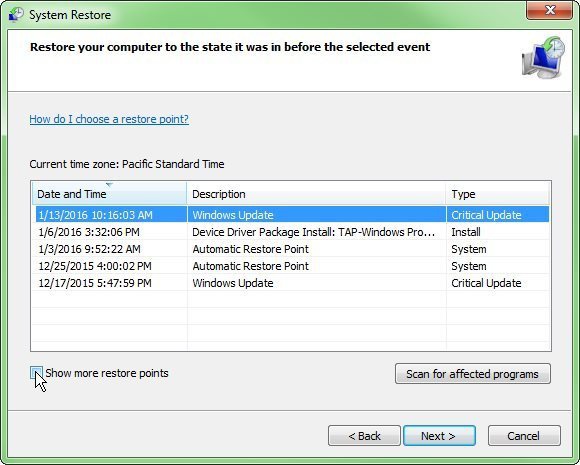
Вам понадобится точка восстановления старше последнего успешного обновления. Если вы его найдете, выполните восстановление системы и надейтесь, что это сработает.
Итак, откройте «Пуск» и взгляните на левую нижнюю часть меню – там вы увидите значок шестеренки, позволяющий перейти в «Параметры».
Используйте Поиск/Cortana
Данный способ не такой быстрый, как первый, но все же заслуживает, чтобы быть упомянутым. Введите слово «параметры» в поле «Поиск в интернете и в Windows», и как только система покажет результаты поиска, нажмите Enter или щелкните кнопкой мыши на соответствующем результате.
Как открыть меню параметров, находясь в окне «Этот компьютер»
Хорошая проверка может помочь решить проблему. Они находятся в сети и вряд ли будут подвержены риску заражения. После сканирования одним, попробуйте другой. Но сначала создайте резервные копии своих библиотек и других файлов данных на внешних носителях. Конечно, вы делаете это ежедневно, так или иначе?
Чтобы быть в безопасности, установите это на другой компьютер. Как и в случае с опцией резервного копирования изображений, описанной выше, обязательно сделайте резервную копию своих данных заранее. Восстановление при запуске и многое другое. Еще один вариант - открыть Запуск, если вы не можете запустить Командную подсказку по какой-то причине, возможно, связанную с проблемой, с которой вы столкнулись, в первую очередь! Не беспокойтесь, если вы не преувеличиваете и никогда не обходитесь созданию накопителя.
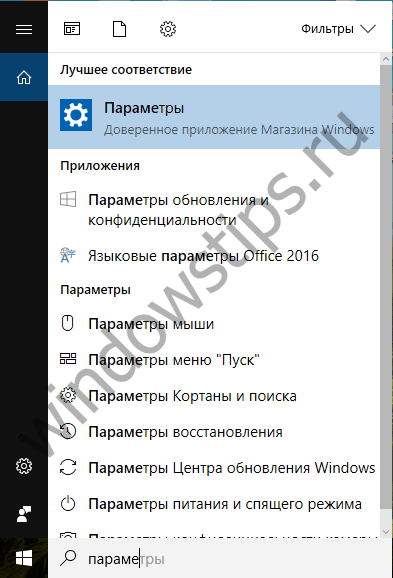
Используйте «Быстрые действия»
Windows 10 включает в себя новую панель под названием «Центр уведомлений», цель которой состоит в том, чтобы оповещать пользователя о происходящих на его компьютере событиях. Кроме того, эта функция имеет ряд кнопок для выполнения быстрых действий.
Способ 6: загрузка непосредственно в расширенные параметры запуска
Важно: возможность загрузки напрямую к расширенным параметрам запуска не является одним из доступных с традиционным. Расширенные параметры запуска начнутся мгновенно. . Эта программа либо не установлена на ваш компьютер, либо не отвечает. Этот элемент содержит вложения, которые потенциально опасны. Возможно, вам не удастся просмотреть эти вложения после их закрытия.
Проблема № 2: Открытие предупреждения о прикреплении почты при открытии вложения, которое включает в себя последовательные периоды или восклицательный знак. При открытии вложения, которое включает в себя последовательные периоды или восклицательный знак, файлы блокируются, и вы получаете предупреждение об открытии почтового ящика.
Откройте панель уведомлений, нажав на крайнюю справа иконку в системном трее. В нижней части панели нажмите кнопку «Все параметры». В результате откроется приложение «Параметры».
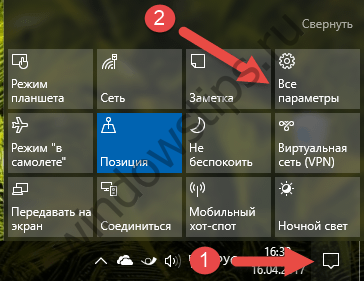
Закрепите «Параметры» на панели задач
Если вы часто используете меню настроек, просто поместите его ярлык на панель задач. Для этого откройте меню «Пуск», найдите ярлык «Параметры» и щелкните на нем правой кнопкой мыши (или удерживайте, пока не появится контекстное меню, если у вас сенсорное устройство). В меню выберите «Дополнительно» → «Закрепить на панели задач».
Если вы получили предупреждение об открытии почтового ящика, и вы уверены, что вложение было отправлено из надежного источника, перейдите к открытию или сохранению вложения. Если файл заблокирован из-за потенциально опасного расширения файла, попросите отправителя сохранить сообщение электронной почты на свой компьютер и переименовать его строку темы, чтобы он не заканчивался небезопасным расширением имени файла. Затем присоедините его к сообщению электронной почты и отправьте повторно.
Предупреждение. Как правило, вложения уровня 1 блокируются. Если вы используете какие-либо обходные пути для открытия файлов, убедитесь, что они безопасны для открытия. Сохраните вложения на свой компьютер, используя один из следующих способов, затем откройте их из сохраненного местоположения: перетащите вложения на рабочий стол. 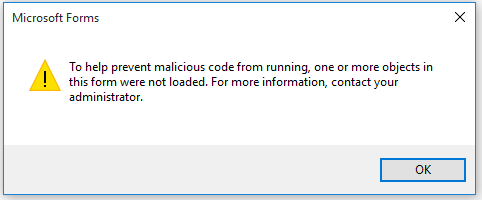
Скопируйте и вставьте вложение на свой компьютер.
. Мы обновим эту страницу, когда будет выпущено исправление.
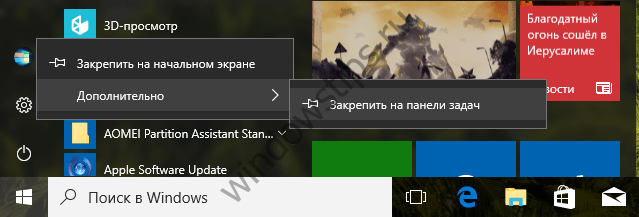
Как открыть меню параметров, находясь в окне «Этот компьютер»
В окне «Этот компьютер» в месте, где раньше была размещена кнопка для открытия классической панели управления, в актуальных версиях Windows 10 расположена кнопка «Открыть параметры», нажав которую вы окажитесь на главной странице меню управления параметрами системы.
И вы увидите это предупреждение журнала событий. Если проблема не устранена после установки обновлений, воспользуйтесь описанным ниже способом. При доступе к календарю, контактам или задачам появляется следующая ошибка. Невозможно открыть набор папок. Убедитесь, что сервис правильно установлен и настроен.
Эту страницу. Это обходное решение может сделать ваш компьютер или вашу сеть более уязвимыми для атак злоумышленников или вредоносного программного обеспечения, такого как вирусы. Корпорация Майкрософт не рекомендует использовать этот способ обхода, но предоставляет эту информацию, чтобы вы могли реализовать это решение по своему усмотрению.
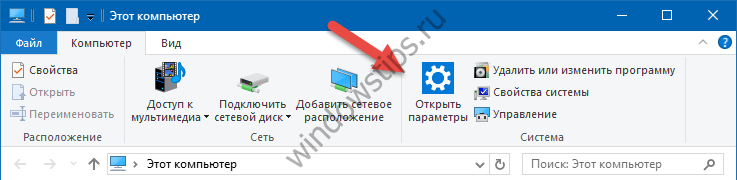 1
1 Открытие меню параметров через контекстное меню кнопки «Пуск»
Ссылка для открытия параметров в контекстном меню кнопки «Пуск» доступна начиная с Windows 10 версии 1703. Чтобы открыть это меню, кликните правой кнопкой мыши на кнопке «Пуск» или нажмите горячие клавиши + X.
Используйте этот обходной путь на свой страх и риск. Если у вас есть доверенные приложения, которые зависят от загрузки таким образом, вы можете повторно включить эти приложения, установив следующий раздел реестра. Это рекомендуемый параметр, чтобы избежать непредвиденного выполнения неизвестного кода.
Следующие шаги показывают, как изменить реестр. Однако при неправильном изменении реестра могут возникнуть серьезные проблемы. Пожалуйста, убедитесь, что вы внимательно следите за этими шагами. Для дополнительной защиты создайте резервную копию реестра, прежде чем изменять его. Затем вы можете восстановить реестр, если возникла проблема.














