Способы повышения производительности компьютера. Как включается аппаратное ускорение. Очищаем жесткий диск от всего ненужного, выполняем дефрагментацию.
Сколько раз вы покупали новую игру, которая покорила вас своим трейлером или рекомендациями друзей, вы в ожидании установки, запускаете игру. Но, все тормозит, уменьшаете качество графики и убираете анимацию, а компьютер все равно «не тянет».
В этой статье я расскажу, как заставить компьютер работать в несколько раз быстрее, как немного апгрейдить ПК или полностью заменить железо с минимальными затратами.
Как неоправданно пропущенная производительность гаджета
На панели инструментов нажмите «Настроить свой план» и снимите флажок «Затвор». Но давайте не будем забывать дефрагментировать диск время от времени. Если это не так, гаджет в рабочей области занимает много системных ресурсов. Нет необходимости иметь несколько гаджетов, которые мы будем использовать.
Полный или частичный апгрейд
Мы можем запускать их самостоятельно. Откроется окно, и мы перейдем на вкладку «Автозагрузка». Как увеличить мощность ноутбука, отключив визуальные эффекты. В противном случае вы можете вытащить некоторые из них и получить мощность еще больше, работа с вашим ноутбуком будет более ухабистой. Откроется окно «Свойства системы» и вы перейдете на вкладку «Точная» и нажмите кнопку «Питание» на кнопке «Настройки».
Привет друзья, сегодня я хочу рассказать вам, как увеличить мощность своего компьютера, на какие особенности необходимо обратить внимание и какие детали нужно будет купить для достижения каждой из целей.
Тем, кто ещё не знает как работает компьютер и что у него внутри, рекомендую внимательно изучить статью: строение ПК , это позволит вам буквально за пол часа представить весь процесс работы, что и от чего зависит, к тому же все примеры с картинками – это позволит быстро разобраться даже начинающему пользователю.
Открывает окно «Параметры электропитания». Здесь вы можете выбрать диаграмму «Оптимизировать для производительности» или вручную поместить самых мощных гигантов власти - анимацию на главной панели и в меню «Пуск», «Анимировать окна» для минимизации и максимизации, «Анимация элементов» и «Управление окном», «Включить прозрачное стекло», «Медленно отобразить или расширить предложения», Отображать или извлекать ярлыки; при перетаскивании просматривать содержимое окна, Показывать эскизы окна, Показывать прозрачное меню выбора, Показывать тени под окнами.
Но и опытных пользователей я постараюсь не обидеть и в ближайшее время напишу для вас статью с подробными техническими характеристиками, которые обычно нужны только очень требовательным юзерам.
Итак, приступим, вся статья распределена по категориям, выбирайте нужный вам параметр и читайте, как его улучшить. Рекомендую прочитать полностью и выделить для себя самое необходимое.
Как увеличить производительность ноутбука, подключенного к батарее. Всякий раз, когда вы используете ноутбук при зарядке аккумулятора, он автоматически уменьшает его мощность. Это делается для уменьшения потребления батареи и продления рабочего времени. Это управляет центром питания, в соответствии с указанными схемами. При работе на розетке предусилитель предварительно выбран, а режим ожидания подходит для работы от батареи. Схемы и их настройки можно изменить на панели управления → «Электропитание».
Однако в новом окне рекомендуется выбрать параметр «Изменить дополнительные параметры». Конечно, эти компьютеры замедляются, потому что он передавал системный набор систем. В открывшемся окне вы увидите список причин. Под ними находятся те, у кого нет этой функции. Выберите один или скачайте другой из Интернета. Это может быть полезно для более медленных компьютеров или ноутбуков. Отображается список процессоров, только вы можете отключить эту услугу. Потому что нет универсальной силы для деактивации, это зависит только от вас, что вы будете.
Но стоит понимать с самого начала, что хорошее обновление компьютера это комплексная замена основных деталей, а не замена всего лишь одной части. Заменой одной детали вы можете просто не добиться результата, который хотелось бы получить.
Навигация:
Ускорение работы компьютера
В этом разделе речь пойдет не о том, как сделать из компьютера – «реактивную ракету», а улучшить скорость работы в несколько раз, что вы получите:
Почему тормозят игры
Если вы нажмете на сервис, он отобразит вам описание, так что вы можете решить, нужно ли его запускать автоматически, просто по запросу или нет. Вы можете запустить их самостоятельно позже. Откроется окно, и вы перейдете на вкладку «Запуск». Снимите флажок. Но имейте в виду, что это минимальное значение. Здесь они говорят, что это больше. Не забывайте, что он выделяет значительную часть памяти для системы и укусывает ее в соответствии с ее приложениями.
Во-первых, мы ускорим запуск операционной системы, избавившись от ненужных программ и сервисов. Затем мы уничтожим ненужные данные и очистим реестр операционной системы. Затем вы можете наслаждаться надежностью и производительностью своего компьютера в течение длительного времени, не переустанавливая свою операционную систему. Поиск правильного протокола помогает получить функцию «Фильтровать текущий протокол» в правом столбце. В открывшемся окне выберите «Диагностика-Производительность» из меню «Источники событий» и введите 100 в строке.
- - быстрое включение ПК;
- - ускоренный отклик программ;
- - улучшение скорости копирования, перемещения;
- - небольшое ускорение внутри игр.
Перечислять можно достаточно долго, поэтому просто перейдем к делу.
Для такого улучшения необходимо добавить оперативную память – это небольшие платы внутри системного блока. Замена таких плат не требует больших затрат и по времени занимает около 5-10 минут. Вам не понадобится нести компьютер в сервисный центр, вы без труда сможете это сделать самостоятельно.
Убедитесь, что вы установили среду. В разделе «Время процесса» вы найдете список всех процессов, которые выполняются, а раздел «Сервисы» содержит обзор служб, которые запущены. Программа не устанавливает, просто запустите ее. Если вы не уверены, какие элементы можно деактивировать, щелкните правой кнопкой мыши на выбранной записи и используйте функцию «Поиск в Интернете» для поиска справки в Интернете. Вы можете легко заменить их своими более яркими альтернативами. Как и на предыдущей странице, запустите средство просмотра событий, но отфильтруйте этот протокол на основе идентификаторов событий 101«,»102«и»103.

Такие платы хранят в себе временную память компьютера. Чем больше объем этой платы, тем лучше. Как узнать, сколько сейчас у вас стоит оперативной памяти и как её заменить, вы сможете, прочитав отдельный раздел посвященный оперативке .
Такие программы не только занимают дисковое пространство, но и могут использовать другие ресурсы без необходимости. Затем введите пароль «услуги» в поисковую систему в меню «Пуск» и запустите программу с тем же именем. В списке всех служб, работающих в операционной системе, найдите имя того, которое тормозит начало вашего компьютера, щелкните его правой кнопкой мыши и выберите «Свойства» во всплывающем меню.
В окне описания проверьте функцию службы и можно ли ее остановить. В этом случае дисплей, жесткий диск и процессор выключены, а текущее состояние системы сохраняется в памяти. Это уменьшает количество операций на медленном жестком диске. В наиболее часто называемой настройке «Встроенные периферийные устройства» вы можете деактивировать неиспользуемые устройства и интерфейс материнской платы вашего компьютера. В любом случае, однако, вы должны быть уверены, какие настройки вы редактируете.
Увеличение мощности ПК, частичное.
Для увеличения мощности вам понадобится обновить процессор вашего компьютера.

Я не однократно говорил, что процессор – это «мозг» компьютера. Он отвечает за все вычислительные операции на вашем ПК. Следуя определенным алгоритмам, которые создали производители он воспроизводит конкретные действия и так скажем, раздает приказы всем остальным деталям.
Используя функцию «Анализ», вы узнаете, сколько места занимают эти файлы. Во-первых, используйте функцию «Создать контрольную точку» в меню «Производительность системы», чтобы вернуться к настройкам по умолчанию в вашем компьютере в любое время. Однако, конечно, вы можете установить все слайдеры в меню «Производительность системы» до самого низкого уровня. Чтобы очистить реестр, выберите «Сканировать сейчас», а затем продолжите с помощью кнопки «Исправить» после проверки всех записей. Вся операция занимает всего несколько минут, тогда вам просто нужно перезагрузить компьютер.
Чем производительнее будет процессор, тем мощнее ваш компьютер. Для подробного изучения читайте статью: зачем нужен процессор? В ней я расскажу вам, на какие особенности нужно обратить внимание и от чего будет зависеть мощность.
Хотя для большинства пользователей развитее процессоров стало заметно, только с введением понятий двухъядерный, четырехъядерный и т.д. И как не странно многие на этом зациклились и теперь ошибочно приобретают не тот тип процессоров, который им нужен на самом деле.
И хотя премьера преемника приближается с большим успехом, она, скорее всего, по-прежнему будет использоваться большой группой пользователей в течение длительного времени. Надеемся, вам понравится этот урок, поэтому, если у вас есть замечания и предложения по этой теме, не стесняйтесь делиться ими в комментариях. Первое, что вам нужно сделать, чтобы улучшить производительность вашего компьютера, - это перейти к апплету. Затем в поле поиска введите «Сведения о производительности и инструменты», а затем нажмите «Сведения о производительности и инструменты» в списке результатов.
Улучшение графики
Тут я думаю, все догадались, название говорит само за себя. Все картинки, красивые переходы, фильмы, игры – можно собрать под одно понятие – графика.
За графику в компьютере отвечает отдельная деталь – видеоадаптер (видеокарта)

Основными компонентами, которые влияют на производительность вашего компьютера, являются: процессор, память, графика, игровая графика и основной жесткий диск. Базовые компоненты должны быть в диапазоне от 0 до указателя выше, тем эффективнее работа каждого компонента.
Однако следует иметь в виду, что максимальный результат сообщения зависит от параметров оборудования. На левой панели также есть несколько параметров, которые помогут повысить производительность. В порядке, который у нас есть: Отрегулируйте визуальные эффекты, Отрегулируйте параметры индексации, Отрегулируйте параметры питания, Откройте очистку диска и Расширенные инструменты.
Отвечает он за корректное отображение всего, что происходит на экране вашего монитора. Видеокарта преобразовывает непонятный обычному пользователю программный код в те красивые картинки, что вы видите.
Видеокарта имеет свой встроенный процессор, ее главная цель снять максимум нагрузки с центрального процессора и преобразовать все команды в привычные нашему глазу цвета, картинки, фильмы.
Эта часть разделена на 3 подгруппы. Первый - это визуальные эффекты. Помимо стандартной подгонки, мы также можем использовать индивидуальные настройки, выбирая или отменяя выбор параметров. На вкладке «Дополнительно» мы можем установить Планирование использования ЦП, а также управлять виртуальной памятью ниже. Когда вы нажимаете «Изменить», обратите внимание на общий размер файлов подкачки для всех дисков и, самое главное, минимально допустимый, текущий выделенный том и рекомендуемую сумму, так как они будут варьироваться в каждом случае.
Чем производительнее будет ваша видеокарта, тем более «тяжелые» игры с хорошей графикой вы сможете запускать на своем ПК. Кстати замена не занимает много времени, в персональных компьютерах это дискретная карта, то есть отдельная плата, не зависящая от других, ее можно без труда снять, купить новую, современную и поставить на место.
Последней вкладкой является Предотвращение выполнения данных. Все изменения должны быть подтверждены кнопкой «Применить», и в любое время мы можем вернуться к настройкам по умолчанию. Эта функция используется для быстрого поиска файлов на вашем компьютере. Чтобы оптимизировать эту функцию, рекомендуется ограничить поиск наиболее часто используемыми файлами или папками. Стоит помнить, что вы не должны индексировать весь ваш компьютер для более быстрого поиска, так как эффект будет противоречить друг другу.
Чрезмерный индекс или расположение системных файлов может привести к значительному медленному поиску. Теперь мы можем выбрать местоположение индексации ниже, выбрав соответствующее место на диске, и перейдя на вкладку «Типы файлов», выберите или отмените выбор типов файлов, которые мы предпочитаем.
Увеличение памяти компьютера
С этой проблемой я встречаюсь почти каждую неделю. Как и обычно приезжаешь к кому-нибудь настроить, или перебрать компьютер, как тут же получаешь вопрос, а можно еще памяти добавить? Конечно можно, если знать какую деталь нужно заменить.

В этом разделе мы можем изменить различные параметры аппаратного и системного параметров, которые будут определять, как ваш компьютер потребляет энергию. Мы можем либо уменьшить количество энергии, потребляемой компьютером, увеличить производительность компьютера, либо сбалансировать компоненты. Если мы в первую очередь заинтересованы в энергосбережении, стоит также следовать некоторым советам. Прежде всего, стоит уменьшить яркость экрана, так как дисплей может потреблять больше энергии, чем процессор или жесткий диск.
Часто мы забываем об этом, и эти устройства также заряжают дополнительную энергию. Как следует из названия, эта вкладка используется для удаления неиспользуемых файлов на вашем жестком диске. Это не только освободит место, но и ускорит работу вашего компьютера. Когда вы нажмете на вкладку, вам будет представлен диск, который вы хотите очистить. Файлы, которые мы можем удалить этим методом, можно разделить на временные файлы, файлы мусора, системные файлы и другие файлы, которые мы больше не используем.
А вот за внутреннюю память компьютера отвечает устройство, которое называют – жесткий диск (hard disk), некоторые называют их винчестерами и в принципе все правы. Но сейчас немного не об этом.
Мы хотим увеличить память, для этого надо бы сначала узнать, сколько у нас вообще сейчас памяти и прикинуть, сколько бы вы хотели добавить. Как это сделать вы сможете узнать прочитав отдельную статью об увеличении памяти компьютера . Так же в ней вы прочитаете, какой вид хард диска вам нужен – это поможет вам избежать переплаты.
Отключение неиспользуемых гаджетов
На этой вкладке мы имеем доступ ко всем передовым инструментам. Прежде всего, мы увидим, есть ли у вашего компьютера проблемы с производительностью. Если у вас возникли проблемы с производительностью, нажмите на уведомление вверху, поэтому мы узнаем, какой драйвер вызывает эту проблему, и получить справку об обновлении. Важно помнить, что любые проблемы, возникающие в верхнем списке, имеют решающее значение для повышения производительности и должны быть предотвращены в первую очередь. Только после того, как они будут решены, мы можем сосредоточиться на приведенном ниже списке.
А вообще не советую вам ставить на компьютер диски большого объема – это может не только понизить производительность, но и привести вас к ситуации, когда вы разом потеряете всю информацию со своего ПК.
Хорошо если это будет системный сбой и можно будет скопировать всю личную информацию. А если сгорит жесткий диск на пару терабайт – это большой объем информации, который будет очень обидно потерять не считаясь уже с тем, что там могут оказать ваши проекты по работе или бизнесу.
Для отключения эффектов необходимо
Подробная информация о производительности компьютера. В этом случае нажмите «Классифицировать этот компьютер». Затем вам может быть предложено подтвердить или пароль администратора, который вы должны сделать. Повторно нажав «Обзор», мы можем увидеть, изменилась ли оценка с тех пор, как мы обновили аппаратное обеспечение.
Для этого повторно введите пароль или подтвердите. Эта функция видна под базой вашего компьютера и особенно важна при планировании приобретения нового программного обеспечения. Для этого нам нужно сделать несколько шагов. Во-первых, подключите карту флэш-памяти или флешку к компьютеру. Во-вторых, в диалоговом окне «Автозапуск» в разделе «Общие параметры» выберите «Ускорить мою систему». В-третьих, в диалоговом окне «Свойства» нажмите «Готово», а затем выполните одно из трех действий.
Используйте внешние жесткие диски, чтобы копировать дорогую вам информацию или можно по старинке на обычные диски периодически записывать, в случае поломки заново закачаете.
Апгрейд компьютера по всем направлениям одновременно
И вот мы хоть и медленно, но верно продвигаемся к концу статьи. Под одновременным апгрейдом я имел ввиду комплекс мероприятий направленных на улучшение всех параметров вашего компьютера, а если вы читали статью полностью вы уже догадались, что для этого необходимо заменить все детали, которые отвечают за вычисление, кодировку, графику, скорость, хранение и т. д.

Ведь по сути вся мощность заключена именно в нем, так или иначе меняя составляющие части по одной вы потратите много времени и результаты будут радовать вас постепенно. Допустим, вы поменяли одну деталь и так по очереди в течение двух лет все остальные, но пока вы все это обновляли первая деталь уже опять поизносилась и требует обновления или замены.
Таким образом, вы будете обновлять комплектующие компьютера постоянно, что не всегда удобно. Поэтому я и рекомендую вам одновременный апгрейд компьютера – это максимально возможное улучшение, увеличение всех параметров в несколько раз.
Для такого мероприятия нужно будет выложить хорошую сумму денег. Ниже я приведу список деталей, которые будут нуждаться в обновлении, в скобках буду делать небольшие заметки, пояснения. Где написано: «при необходимости», замена не является обязательной, но рекомендована.
Итак, какие детали поменять для улучшения ПК
- - Материнская плата (при необходимости)
- - Блок питания (при необходимости)
- - Процессор (для замены понадобится термопаста)
- - Куллер (при необходимости)
- - Видеокарта
- - Оперативная память (купить новую или добавить еще планку к старой)
- - Жесткий диск (при необходимости)
Приоритет замены выставляете на эти детали:
- - Процессор
- - Видеокарта
- - Оперативная память
Многие говорят, зачем столько всего менять, лучше купить новый системный блок и не заморачиваться. И таких людей можно понять, для них в жизни экономия времени является приоритетным направлением.
А вот большей части моих знакомых важно понимать что стоит внутри и потратить минимум денег. Они лучше потратят несколько часов на замену комплектующих, но при этом сэкономят несколько тысяч рублей.
Сам я считаю так: «Если хочешь сделать что-то хорошо - сделай это сам...»
Я надеюсь, что информацию до вас довел, если нужны видео по замене какой-либо из деталей, пишите в комментариях, буду добавлять по мере необходимости.
Закрепляем материал просмотром видео
Компьютер, купленный несколько лет назад, со временем теряет свою производительность. Отчасти это связано с тем, что развитие техники не стоит на месте. В это же время и игры становятся всё более требовательными к «начинке» системного блока. Следовательно, с этим нужно что-то делать. Давайте посмотрим, компьютера в играх. Благо, способов существует достаточное количество, и многие из них довольно простые.
Как улучшить производительность компьютера: введение
Если в вашем установлена мощная видеокарта, достаточное количество оперативной памяти и хороший процессор, а игра всё равно тормозит, то не нужно паниковать. Первое, оно же самое главное, что нужно сделать, - это проверить установку последних версий драйверов. Если тут всё в порядке, то дело, скорее всего, в том, что ваш системный блок забился пылью. Это же касается не только стационарных компьютеров, но и ноутбуков. Важно периодически производить чистку. Это прямым образом повлияет на то, что игры будут гораздо меньше тормозить. Вы должны понимать, что перечислять все возможные неполадки нет смысла, так как их может быть очень и очень много. Проблема может быть в том, что в вашем системном трее открыто слишком много приложений, которые занимают большое количество оперативной памяти. Из-за этого вы и испытываете дискомфорт во время игры.
Тест производительности компьютера
Если игра, которая буквально неделю назад работала на ура, сегодня тормозит, не нужно тут же паниковать. Рекомендуется обратить внимание на состояние кулеров. Дело в том, что недостаточное охлаждение процессора, видеокарты и т. п. может стать причиной подтармаживаний, зависаний и даже выхода устройства из строя по причине перегрева. Время от времени нужно менять термопасту. Лучше, если этим будут заниматься специалисты. Также стоит обратить внимание, что при недостаточном напряжении в сети такие устройства, как видеокарта или процессор, не могут работать на полную мощь. Еще один важный момент - установленная операционная система. Но лучше всего выполнить тест производительности ПК, который скажет вам о многом. Для этого нужно воспользоваться специальным софтом. Хотя можно пойти другим путём и использовать утилиты, которые устанавливаются вместе с вашей ОС. Давайте рассмотрим каждый из методов и посмотрим, какой из них более эффективен.
Как самому сделать тест на производительность
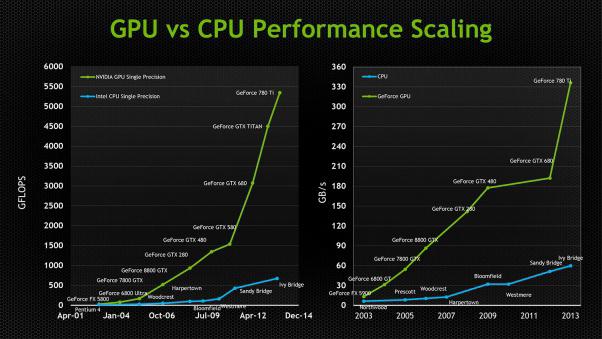
Первое, что нужно, - это перейти на панель управления и последовать в раздел «Система и безопасность», а затем в меню «Система». В качестве примера приведём актуальную на сегодняшний день операционную систему Windows 8. Когда вы перешли в раздел «Система», то под надписью «Индекс производительности операционной системы» вы увидите характеристики своего компьютера. Если кликнуть непосредственно по логотипу, то можно увидеть все интересующие нас подробности. Шкала может начинаться от 1 и заканчиваться 10 баллами. К примеру, строка «Процессор» может иметь оценку 7,8, а «Графика для игр» - 6,8. Все пункты вместе, поделённые на коэффициент, дают среднюю производительность вашего устройства. Желательно, чтобы балл был как можно выше. Хотелось бы сказать, что увеличение производительности компьютера может осуществляться через BIOS или с рабочего стола. Также нужно отметить, что если вы пользуетесь ОС XP, то наивысшая оценка в шкале там - 7,9 балла.
Используем специальные программы
Если по каким-либо причинам вышеописанный метод вас не устраивает, то при наличии интернет-соединения всегда можно воспользоваться специальным софтом. Достойна внимания программа под названием Performance Test. Данная утилита даёт вам много возможностей. Например, выполнить тестирование видеокарты и процессора отдельно или же проверить сразу все компоненты системы. Как показывает практика, лучше всего использовать так называемые «стрессовые тесты». Они позволят вам выявить все слабые места вашего ПК. Принцип работы заключается в том, что все компоненты нагружаются максимально возможным образом. Используют такие программы, как Burnin Test и др. В любое время вы можете остановить процесс и посмотреть результаты, которые дадут вам всю необходимую информацию.
Увеличение производительности через BIOS
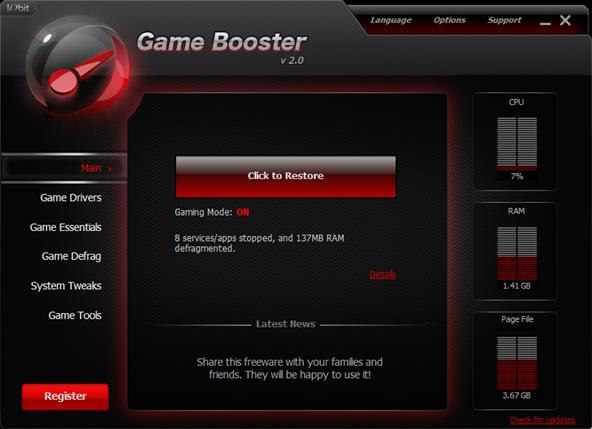
А сейчас давайте разберёмся с тем, как улучшить работу вашего ПК. Для этого не понадобится специальных программ. А так как увеличить производительность компьютера в играх через BIOS довольно просто, то вы с этим справитесь. Тут вы можете разогнать процессор. Для этого необходимо найти параметр CPU Frencerey. Тут вы сможете увидеть несколько строк. В одной из них указывается частота, например, 400, во второй - множитель, пускай это будет х4. Перемножаете и получаете нынешнюю частоту процессора, то есть 1600 Гц. Увеличивая этот показатель, вы можете повысить производительность. Не стоит переходить границу в 20-30% разгона, так как это значительно скажется на нагреве, что может привести к выходу из строя данного компонента. Чтобы сделать компьютер быстрее, нужно включить такие параметры, как CPU Cache Level 1 и 2. Вот, в принципе, и всё по оптимизации работы в BIOS, а сейчас хотелось бы сказать о нескольких важных моментах.
Как производительность зависит от ОС?
Нельзя не сказать, что в настоящее время всё меньше поддерживается платформа Win XP. Лучше всего использовать «семёрку» или «восьмёрку». Это же касается и производительности в играх. К примеру, Vista имеет наименьший показатель, а Windows 7 - самый высокий. Обусловлено это непосредственно сборкой операционной системы. Поэтому если вы задаётесь вопросом о том, как максимально увеличить производительность компьютера, то, прежде всего, установите хорошую ОС и обновите её до последней версии. Если системные характеристики вашего устройства не слишком хорошие, то оптимальным для вас вариантом будет платформа Win XP, которая не слишком требовательна. Также хотелось бы сказать несколько слов о том, что для некоторых игр нужно иметь высокоскоростной интернет, а иначе они будут жутко тормозить, и «железо» тут совсем ни при чём. А сейчас давайте рассмотрим несколько полезных для нас программ.
Немного о софте для тестирования

Существует огромное количество бесплатных программ, при помощи которых можно найти «дыры» в системе. Поэтому если вы хотите узнать, как увеличить производительность компьютера XP или другой операционки, то воспользуйтесь следующими из них.
PC Wizard позволяет не только выполнять комплексную проверку, но и просканировать интересующий вас компонент. Например, процессор, оперативную память, жесткий диск и даже флеш-карту. Еще один отличный вариант - это утилита CrystalMark, позволяющая получить подробную информацию обо всех обработанных устройствах. 3D Mark - софт, который уже давно используется геймерами по всему миру. Программа позволяет получить объективную оценку возможностей вашей видеокарты и процессора. Тестирование проводится под максимальными нагрузками, что даёт хорошие результаты. Не рекомендуется слишком часто пользоваться стресс-тестами, так как они используют весь доступный ресурс, что может сократить срок эксплуатации компонента. А сейчас немного общей информации о повышении производительности.
Что может помочь увеличить мощность компьютера?
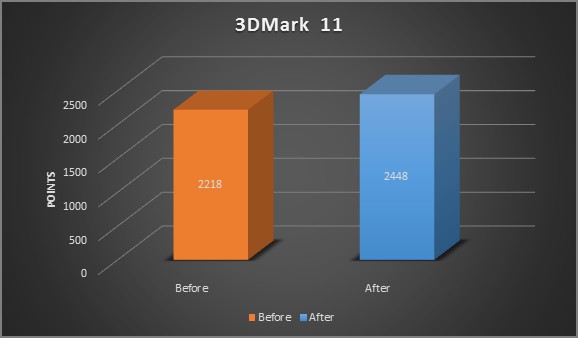
Наверняка многие пользователи не задумывались над тем, что иногда причина находится непосредственно перед нами. Например, увеличить производительность компьютера Windows 7 можно при помощи панели управления вашей видеокартой. Тут интуитивно понятное меню на русском языке. Вам необходимо выставить максимальную производительность и минимальное качество. В принципе, результат должен быть очень даже заметным. Также можно поэкспериментировать с настройками. Например, убрать сглаживание, устанавливать новые параметры и т. п. Так или иначе есть вероятность добиться положительного результата. Если вы по какой-то причине запускаете игру с флешки, то из-за этого она может очень сильно тормозить, что обусловлено недостаточной скоростью считывания информации с карты памяти. Обратите внимание на состояние вашего жесткого диска. Сейчас мы посмотрим, что можно с ним сделать.
О производительности и винчестере
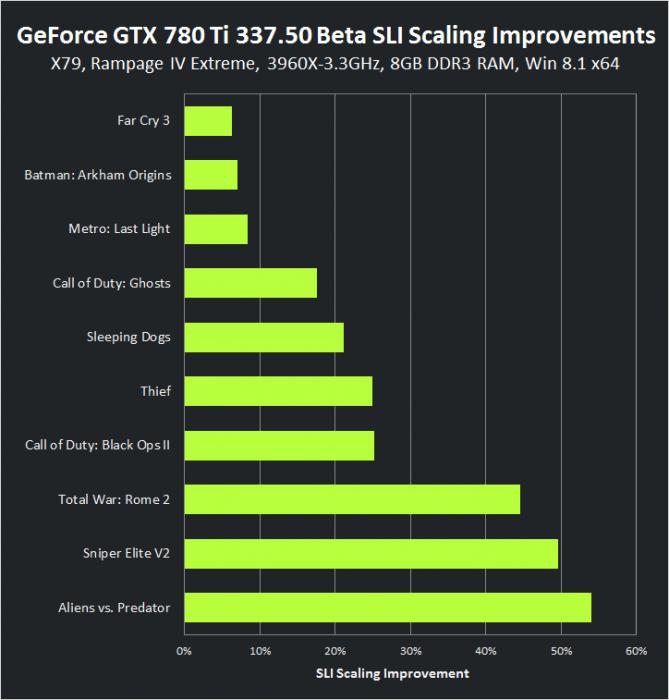
Немногие задумываются над тем, что до краёв забитый жесткий диск - это причина подтормаживания в играх. Всё дело в том, что игровой процесс требует свободного пространства. Если такового не имеется, то последствия вы увидите сами. Битые секторы - это еще одна причина. Чтобы вычислить такие и устранить, вам нужно сделать дефрагментацию. Это не форматирование, и вся важная информация останется на винчестере. Нежелательно устанавливать игры туда же, где стоит операционная система.
Существует также специальная программа для производительности компьютера под названием Game Booster. Смысл заключается в том, что она закрывает все процессы, что позволяет освободить оперативную и видеопамять для комфортного игрового процесса. Данный софт совершенно бесплатный, а интерфейс простой и понятный. На время игры нужно оставлять данную утилиту открытой. Это поможет как увеличить производительность компьютера в играх, так и получить важную информацию. Программа совершенно бесплатна и проста в использовании. Также после её запуска можно выполнить тест производительности компьютера и посмотреть или сравнить результаты до и после.
Заключение
Хотелось бы отметить, что мы разобрались с тем, как улучшить производительность компьютера. Как вы видите, всё достаточно просто. Также желательно устанавливать хорошую антивирусную программу. Она должна не только защищать от вредоносных программ, но и не засорять систему, что крайне важно. К примеру, тот же Avast имеет так называемый «игровой режим», который позволяет сбросить нагрузку с компьютера и насладиться процессом. Также вы можете уменьшить детализацию и качество теней, это помогает на 100%. Единственный минус в том, что удовольствия от такой игры гораздо меньше. Это же касается и разрешения, минимизация которого увеличит FPS. Вот, пожалуй, и всё, что можно сказать по данной теме. Вы знаете, как увеличить производительность компьютера в играх, и этой информации должно быть вполне достаточно, чтобы найти и устранить проблему. Если ничего из этого не помогает, то лучше приобрести новый системный блок.
















