Какой поставить файл подкачки. Файл подкачки: Какой размер выбрать, как увеличить и изменить файл подкачки в Windows. Чем полезен файл подкачки
Файл подкачки – это файл на винчестере, который используется Windows для хранения определенных данных, которые уже не помещаются в оперативной памяти компьютера.
Виртуальная память – это оперативная память плюс файл подкачки.
Из этих двух определений следует, что эти два понятия взаимосвязаны и для того, чтобы изменить размер виртуальной памяти нужно изменить размер файла подкачки
Возможная проблема при создании временного файла подкачки
Это заботится о ваших пользовательских данных. Эти функции могут потреблять достаточное количество дискового пространства. Вот четыре места, где вы можете свести к минимуму объем пространства, используемого на системном диске. Некоторые из этих параметров используют диалоговое окно «Свойства системы».
Давайте начнем с наиболее спорным из всех. Исходный размер файла подкачки определяется объемом установленной вами памяти. Чем больше у вас памяти, тем больше файл подкачки. Вы можете переместить файл подкачки на другой альтернативный диск или изменить размер существующего файла подкачки на системном диске.
Но прежде чем приступать, необходимо запомнить два простых правила.
Правило первое
. Исходный размер файла подкачки рекомендуется делать в полтора раза больше объема вашей оперативной памяти. То есть, если у меня 2 Гб оперативки - я ставлю исходный размер файла подкачки – 3000 мб.
Правило второе.
Не нужно создавать файл подкачки в том же разделе жесткого диска, в котором установлена операционная система. Этот раздел и так загружен операционкой и всякими установленными на нее программами. Создавайте файл подкачки в том разделе, который меньше всего используется.
Чтобы изменить эти настройки, вам нужно глубоко погрузиться в диалоговые окна. Откроется диалоговое окно «Параметры производительности», в котором вы найдете еще одну вкладку «Дополнительно». Первое, что вам нужно сделать, это очистить поле «Автоматическое управление» вверху. Это разблокирует остальные параметры на странице.
Чем полезен файл подкачки?
Один - сон, а другой - спящий. Спящий режим необходим для ноутбуков, а тем более для настольных компьютеров, особенно для надежных источников бесперебойного питания. По умолчанию этот файл использует 75% вашей общей установленной памяти. Для этого вам нужно открыть повышенную командную строку.
А теперь давайте на примере разберем, как это все сделать. Щелкаем на ярлыке «Мой компьютер » и выбираем «Свойства ». Сделать это можно через «Пуск ».
Здесь переходим во вкладку «Дополнительно » и в разделе «Быстродействие » нажимаем кнопку «Параметры ».
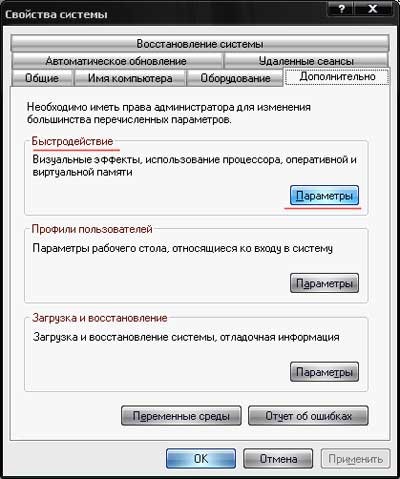
Функция восстановления системы имеет два преимущества: она позволяет изменять изменения конфигурации системы и отслеживать предыдущие версии файлов, которые вы меняете. Он делает это, периодически сохраняя моментальные снимки текущей конфигурации и сохраняя их как точки восстановления. Вместо этого измените количество места, выделенного для точек восстановления. Это позволяет вам настроить параметры. Этого достаточно, чтобы сохранить несколько точек восстановления - достаточно, чтобы избавиться от проблем в случае неудачной установки драйвера.
Здесь также переходим во вкладку «Дополнительно », в раздел «Виртуальна память » и нажимаем кнопку «Изменить ».
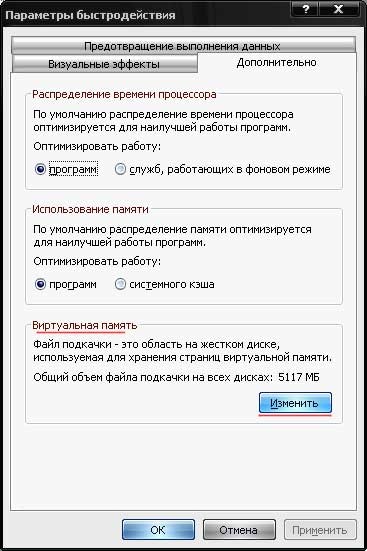
Вот мы и добрались до нужного нам окошка. Здесь выбираем меньше всего загруженный раздел жесткого диска (В моем случае – это диск I), Ставим переключатель на пункт «Особый размер ». Задаем исходный размер и максимальный размер. Вы конечно можете ставить те параметры, которые считаете нужными, но как я уже писал, исходный размер должен быть в полтора раза больше оперативки. После того, как все заполнили – жмем кнопку «Задать ».
Каждый файл, который вы сохраняете в папках пользовательских данных, индексируется, чтобы вы могли найти его на основе его содержимого или свойств. Этот индекс хранится как группа файлов в скрытой папке на системном диске, а общий размер индекса может быть очень большим - даже в несколько гигабайт в зависимости от того, сколько документов у вас на вашем диске данных. Это очень плохой совет, на мой взгляд.
Вместо этого переместите индекс так, чтобы он был сохранен на вашем диске данных. На вашем диске данных создайте новую пустую папку для хранения ваших индексных файлов. В разделе «Расположение индекса» вы можете увидеть текущее местоположение Индекса.

После того, как мы задали файл подкачки на одном из разделов жесткого диска, на остальных его можно отключить. Для этого поочередно заходим во все остальные разделы, ставим переключатель напротив пункта «Без файла подкачки » и жмем «Задать ».
Здравствуйте друзья! Хочу сегодня рассказать, что такое файл подкачки, зачем он нужен, и как правильно его настроить.
Конечным результатом является восстановление потенциально большого объема дискового пространства без ущерба для вашей способности быстро выполнять поиск. Чтобы предоставить вам весь контент на немецком языке, многие статьи не переводятся людьми, а программами перевода, которые постоянно оптимизируются. Однако машиночитаемые тексты обычно не идеальны, особенно в отношении грамматики и использования иностранных слов, а также специальных обложек.
Где расположен файл подкачки?
Корпорация Майкрософт не дает никаких гарантий, подразумеваемых или иных, относительно правильности, правильности или полноты перевода (переводов) и не несет ответственности за любые проблемы, которые могут возникнуть прямо или косвенно из ошибок перевода или использования переведенного контента клиентами. Адреса виртуальной памяти автоматически преобразуются аппаратным обеспечением в реальные адреса.
Настраивать файл подкачки я буду на компьютере с установленной операционной системой Windows 7 . Но все советы касаются так же и Windows XP, там просто путь к настройкам немного другой.
Что такое файл подкачки?
Файл подкачки – это файл (место на жестком диске) которое операционная система использует в случае нехватки оперативной памяти.
Только центральные части ядра операционной системы обходят этот адрес и используют непосредственно адреса подлинной памяти. Для получения дополнительных сведений щелкните следующий номер статьи базы знаний Майкрософт. Если больше информации нет, нормальная рекомендация в 1, 5 раза выше установленной памяти - хорошая отправная точка.
Определение необходимого размера файла подкачки
В этих системах не может быть никакой цели, чтобы служить отличным файлам аутсорсинга. В конечном итоге ресурс может быть увеличен. Это означает, что было достигнуто архитектурное ограничение. Заявления, как часто и в кавычках. В некоторых случаях возможно. Тем не менее, вам необходимо контролировать систему, чтобы узнать, применяет ли она вашу систему или нет. Например, некоторые процессы, которые были перемещены в ядрах ядра, сократили используемое пространство в виртуальном адресном пространстве общего пользования.
Например, Вы запускаете программу или игру, которой нужно 2 Гб оперативной памяти, а у Вас только 1,5 Гб вот те 512 Мб будут браться из файла подкачки. Файл подкачки располагается на жестком диске или флешке.
Конечно же, лучше установить больше оперативной памяти, чтобы файл подкачки практически не использовался системой. Почему? Да потому, что это значительно тормозит работу компьютера. Ведь скорость доступа к оперативной памяти намного больше, чем к жесткому диску или флешке.
При увеличении напряженных байтов больше, чем доступный пейджинг памяти увеличивается, а также увеличивается файл подкачки. Спрос на виртуальную память увеличивается с помощью памяти, адаптирует объем операционной системы в виртуальной памяти процесса, оптимизирует память, доступную в рабочих пространствах, и сводит к минимуму пейджинг. Используйте этот индикатор производительности, чтобы определить, подходит ли файл подкачки. Этот индикатор 100 достигает, файл подкачки заполнен, а что больше не работает. Это лучший показатель для мониторинга, если вы подозреваете, что подкачки узкого места производительности. Общая память Среднее значение, системный драйвер: Общее количество байтов памяти. В какой-то момент начинается значительная переносимость. . Мы расскажем вам, что может сделать память подкачки и как ее настроить.
Да и когда файл подкачке берется с жесткого диска, то это создает дополнительную нагрузку на него и на систему в целом, а к тому же это сокращает срок его службы. Во как:).
Но не смотря на все это файл подкачки есть и значит нужно его просто правильно настроить, ниже я дам несколько советов, по настройке файла подкачки.
Для того, что бы изменить настройки файла подкачки, или увеличить файл подкачки, нажимаем правой кнопкой на значок “Компьютер” (на рабочем столе) и нажимаем свойства.
Аутсорсинг хранилища на жесткий диск всегда является сложным делом и выглядит как неэффективное решение для чрезвычайных ситуаций. Эти страницы памяти должны оставаться доступными до тех пор, пока программа не будет завершена или не будет в свободной памяти.
Кэш ускоряет выполнение программы чрезвычайно, но не является существенным для выполнения программы, так как эти данные доступны на жестком диске в любом случае. Или ядро хранит неиспользуемую или редко необходимую память для запуска программ в диапазоне медленного подкачки. Почти каждое крупное приложение генерирует неиспользуемые страницы памяти, поскольку программа изначально загружает все компоненты во время инициализации и генерирует избыточные данные процесса, которые больше не требуются в дальнейшей последовательности программ.
В появившемся окне слева нажимаем на “Дополнительные параметры системы” в разделе “Быстродействие” нажимаем “Параметры” .
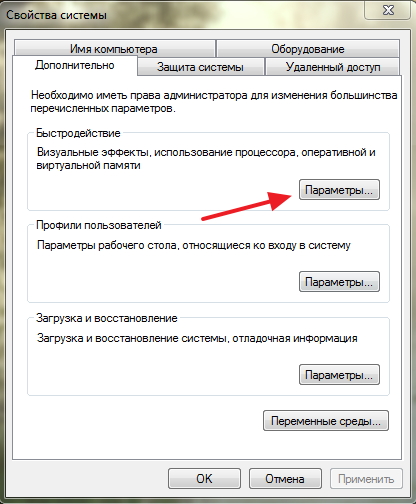
В появившемся окне переходим на вкладку “Дополнительно” и в разделе “Виртуальная память” нажимаем “Изменить” .
Практика: правильный размер для памяти подкачки
Медленно, система не запускается, пока ядро уже полностью не уменьшит кеш и не переключит активно используемые страницы памяти в медленную свопинг. Оптимизируйте поведение подкачки и увеличьте скорость. Это правило устарело, потому что оно справедливо только для ядер 4-й серии. Тем не менее, разработчикам программного обеспечения по-прежнему хорошо рекомендуется с щедрым обменом такой величины, поскольку изображения памяти для отладки там также временно требуют много места.
Обмен файл вместо собственного раздела. Этот недостаток уже не знаком с текущими версиями ядра, а расширения файлов теперь так же быстры. Файл подкачки также резервируется в полной резервной копии. Тем не менее, последующее создание файла подкачки имеет преимущества: вы сохраняете контроль над тем, сколько места на диске разрешено смены пространства. После установки вы можете отрегулировать размер файла подкачки в запущенной системе или просто переместить файл на другой жесткий диск, что не так просто с разделом подкачки.
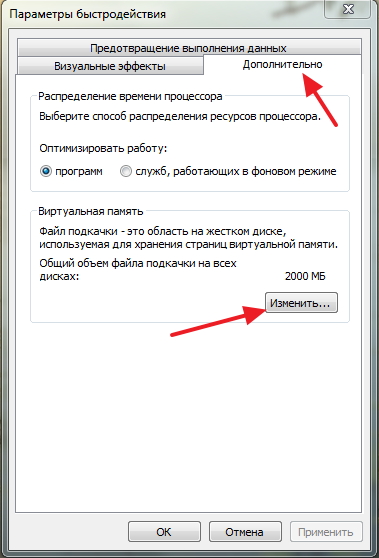
Откроется еще одно, вот такое окно.
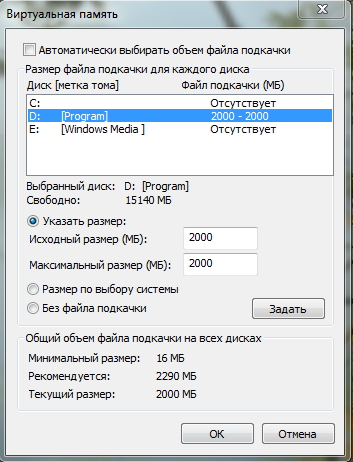
Собственно в этом окне можно и нужно настроить файл подкачки.
Первым делом, нужно убрать файл подкачки с системного раздела (обычно с диска C ), как видите, у меня файл подкачки находится на диске D . Раздел диска с установленной операционной системой и так загружен, а тут еще и файл подкачки:). В идеала, файл подкачки нужно ставить вообще на другой жесткий диск, так что, если у Вас такой установлен, то это очень хорошо. Установите виртуальную память на него.
Теперь отформатируйте файл как пространство подкачки, используя. И активируйте вновь созданный файл подкачки. После этого система может немедленно использовать область. Дальнейшая обработка по-прежнему необходима, поскольку после перезапуска система не запоминает новый файл подкачки. Один, за которым следует последняя пустая строка.
Это сэкономит вам сюрпризы при загрузке из-за критических ошибок конфигурации. Кстати, вы можете настроить несколько зависимостей, будь то файл или раздел. В записной книжке использование файла вместо раздела не рекомендуется. Это значение может быть от 10 до 100.
Не устанавливайте файл подкачки на несколько разделов, это только создаст большую нагрузку на жесткий диск.
Что касается размера, то здесь все просто. Чем меньше оперативной памяти, тем больше файла подкачки. Рекомендуется ставить в 2-3 раза больше, чем установлено оперативной памяти. У меня например при 1,5 Гб ОЗУ, стоит 2 Гб файла подкачки.
Что такое файл подкачки?
Значение по умолчанию включено по умолчанию. Разумеется, вы можете ввести значение менее 60, чтобы уменьшить активность свопинга. Чтобы навсегда сохранить изменения, они должны быть сохранены в файле конфигурации. Для этого откройте терминал и введите его там.
Управляемые системой файлов страниц
Для большинства дистрибутивов вы должны сначала добавить эту строку в файл. Если вас не устраивает поведение, вы можете отменить изменение таким же образом. Хотя сегодняшние компьютеры оснащены гораздо большим объемом памяти, чем это было несколько лет назад, по-прежнему сохраняется ситуация, когда основной памяти недостаточно, а данные в так называемом аутсорсинговом файле должны быть перенесены на жесткий диск.
Сделайте минимальный и максимальный размер виртуальной памяти одинаковым.
Можно и совсем отключить файл подкачки, и кстати это может существенно увеличить работу компьютера. Но только при условии, что у Вас установлен достаточный объем оперативной памяти, примерно такой:
Windows XP – 3-4 ГБ ОЗУ
Windows Vista – 6 ГБ ОЗУ
Windows 7 – 6 ГБ ОЗУ
Это, конечно, не идеально, поскольку жесткий диск, естественно, медленнее, чем оперативная память. Эти корректировки вычисляют время и нагрузку на систему, очевидно. Здесь имеет смысл вмешаться и установить размер файла подкачки вручную. Параметры для файла подкачки можно изменить следующим образом. Сначала щелкните значок компьютера правой кнопкой мыши. Это можно сделать на рабочем столе или на значке в меню «Пуск». В открывшемся контекстном меню выберите «Свойства».
Откроется окно с базовой информацией о компьютере. Слева - меню с различными опциями. Параметры для файла подкачки расположены за опцией «Дополнительные параметры системы». Откроется окно «Свойства системы», и вы попадете прямо на вкладку «Дополнительно». это окно имеет три разные области, которые расположены один под другим. В первом разделе «Производительность» нажмите кнопку «Настройки».
Здесь уже нужно экспериментировать. Если же у Вас нет желания это делать, то Вы можете оставит операционной системе возможность самой контролировать файл подкачки. Простор установите галочку “Автоматически выбирать объем файла подкачки” . Ну и в любом случае не забудьте изменить внесенные вами изменения, нажав “ОК” и “Применить” .
Откроется окно «Параметры электропитания», и вы можете вернуться на вкладку «Дополнительно». В области виртуальной памяти отображается текущий размер файла подкачки. После нажатия кнопки «Изменить» вы можете изменить настройки для файла подкачки. Самое главное, что первый вариант - отключить опцию для размера файла подкачки, который будет управляться системой. Затем введите одно и то же значение для начального размера и максимального размера. Точное значение, которое нужно ввести, зависит от размера памяти, установленной на компьютере.
Так же при использовании файла подкачки, советую делать время от времени . Удачи!














