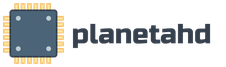Восстановление системы команда выполнить. Как запустить восстановление системы через командную строку на компьютере. Восстановление через загрузочный режим
Восстановление системы – это отличный инструмент, который позволяет вернуть Windows и параметры операционной системы к предыдущему состоянию. Инструмент может выручить при проблемах с драйверами или программами, которые дестабилизировали систему. Тем не менее, некоторые изменения могут повлиять на систему так сильно, что вы больше не сможете войти в Windows.
Для этого установите флажок и запустите процедуру. Выберите Устранение неполадок. Переключиться на Дополнительные параметры. Выберите «Запуск ремонта» и запустите автовосстановление. В ключе восстановления, помимо обычных функций для восстановления системы и системного образа, также доступна опция «Восстановление при загрузке». Процедура может занять до 30 минут. Программа восстановления выполняет автоматическое сканирование в системе, чтобы найти ошибки и разрешить их автоматически. Таким образом, вы можете решить следующие проблемы.
Что можно предпринять в таком случае? Как запустить восстановление системы, чтобы вернуть Windows в рабочее состояние? Решение этой проблемы вы найдете прямо здесь.
Как запустить восстановление системы с помощью дополнительных параметров загрузки в Windows 8 и Windows 8.1
Итак, выполните загрузку компьютера с диска (или флэшки) восстановления системы. После экрана загрузки вы увидите несколько вариантов. Выберите «Диагностика».
Возможность запуска системы с расширенными настройками в базовой конфигурации
Теперь в разделе «Общие» нажмите «Перезапустить» в разделе «Запуск с дополнительными настройками». Первые две команды в текущем меню служат для так называемого частичного восстановления компьютера и полного восстановления заводских настроек. Частичное восстановление гарантирует, что ваши пользовательские данные не будут изменены, но постепенно удалит установленные приложения.
Вводные варианты вариантов ремонта
Вместо этого восстановление вашего компьютера до заводских настроек займет гораздо больше времени и обеспечит полный сброс всех параметров конфигурации - как личные, так и прикладные файлы будут удалены. Теперь вы можете выбрать более раннюю точку системы восстановления в соответствии с метками времени и действиями, которые соответствуют им. Если, наоборот, вам нужно решить конкретную проблему с помощью дополнительных инструментов, выберите «Командная строка» в меню «Дополнительные параметры». В этом случае, конечно, помните, что автоматическая коррекция ошибок ограничена доступным и поддерживаемым спектром распознаваемых ошибок, поэтому она ни в коем случае не является универсальной панацеей.
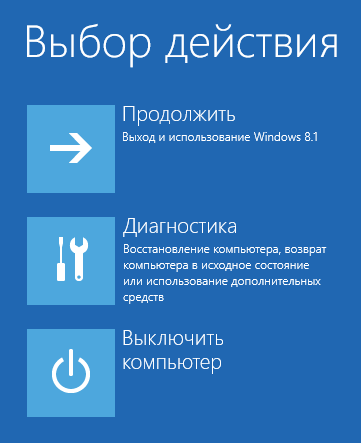
Затем нажмите «Дополнительные параметры».
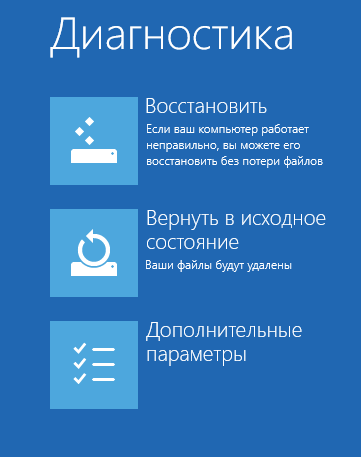
Теперь у вас есть доступ к нескольким средства восстановления. Выберите «Восстановление системы», чтобы начать.

Операционной системы потребуется время, чтобы подготовит восстановление системы. Когда это процесс завершится, механизм восстановление попросит вас выбрать учетную запись. Если у вас несколько учетных записей, выберите ту, которая выступает в качестве администратора компьютера.
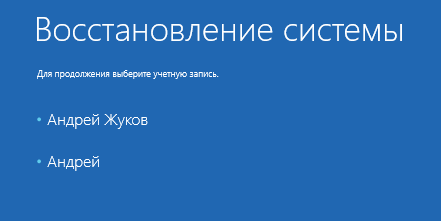
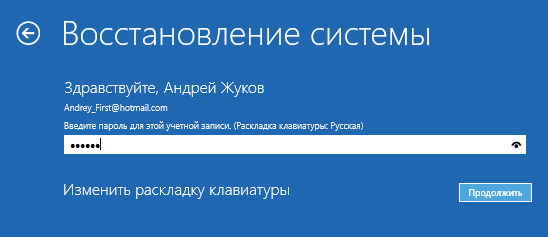
После всех этих действий на экране появится окно восстановления системы. Используйте его для возврата Windows 8 или Windows 8.1 к рабочему состоянию.
Как запустить восстановление системы с помощью дополнительных параметров загрузки в Windows 7
В Windows 7 все немного проще. После включения компьютера, сразу после загрузки BIOS, нажмите F8 на клавиатуре. На экране «Дополнительные параметры загрузки» выберите «Устранение неполадок компьютера».
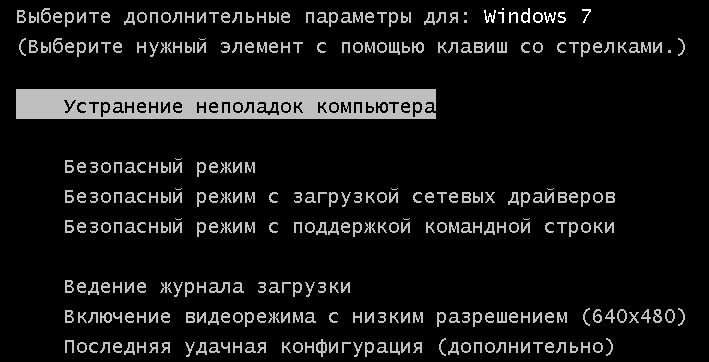
Когда будет загружен экран с вариантами восстановления, вам будет предложено выбрать метод ввода с клавиатуры. Выберите необходимый метод и нажмите «Далее».

Потом вам будет предложено выбрать учетную запись и ввести пароль. Сделайте это и нажмите «OK». Если учетка без пароля, то вводить ничего не нужно.
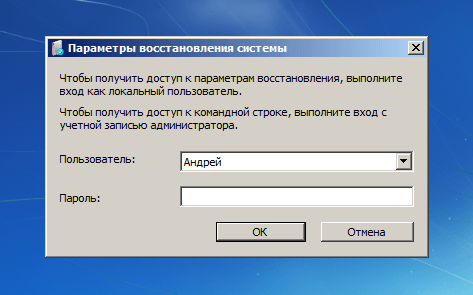
На экране появится окно «Параметры восстановления системы». Выберите «Восстановление системы».
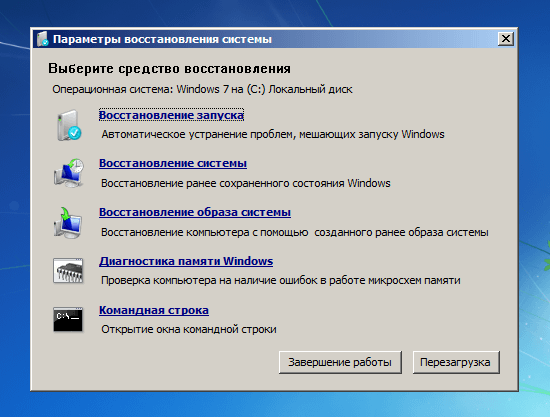
В результате будет запущен необходимый нам инструмент.
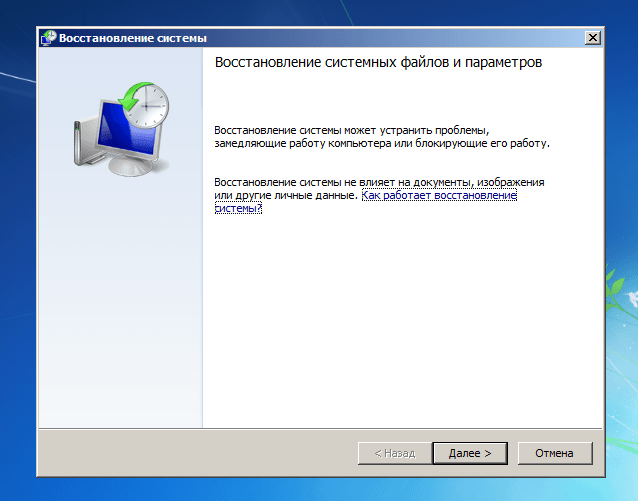
Используйте его для восстановления Windows 7 к предыдущему состоянию.
Отличного Вам дня!
Чтобы восстановить работоспособность операционной системы Windows, зачастую необходимо произвести несколько простых манипуляций, которые займут от силы десять минут. Но вместо этого, не желая экономить личное время и силы, «юзер» запускает процесс переустановки Windows, тянущий за собой поиск необходимых драйверов и программ, необходимых для должного функционирования операционной системы. Смешно, но существует целый «клан» людей, считающих, что Windows лечится только одним способом – восстановлением системы к исходному состоянию, методом полного форматирования. Но как же быстрее всего привести свой персональный компьютер к «боевому» состоянию? Ответ – при помощи консоли восстановления, которая «по зубам» любому пользователю ПК, обладающему дистрибутивом Windows 7.
Для чего нужна командная строка?
Говоря простым обывательским языком, командной строкой Windows называется «неубиваемый» интерфейс операционных систем, разработанных в силиконовой долине, предназначенный для взаимодействия пользователя и персонального компьютера. Её функционирование производится при помощи простейших команд, вбиваемых «юзером». При нежелании системы запускаться самостоятельно, а также с помощью безопасного режима и проводника, на помощь приходит командная строка. Необходимо знать о том, что пользователь должен обладать правами администратора. Займемся «лечением» ОС при помощи командной строки.
Процесс восстановления системы при помощи командной строки. Вариант первый
Данный вид восстановления операционной системы Windows мало чем отличается от идентичного процесса, который может быть запущен через панель управления.
Простая ситуация, при которой «операционка виндовс» 7 не желает загружаться, знакома каждому второму пользователю. При ней невозможен метод стандартного подхода, запускаемый через «Пуск». Существует такая методика, имеющая ободряющее название, как «Безопасный режим».
При включении питания персонального компьютера несколько раз подряд нажмите «F8», чтобы перейти в меню загрузки. При его открытии (изображено на рисунке выше) следует выбрать графу – «Безопасный режим» с поддержкой…», после чего появится командная строка, через которую «юзер» и будет заниматься восстановлением ОС Windows 7.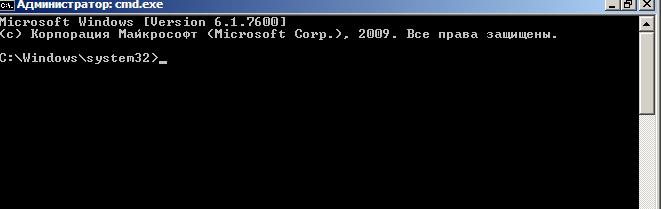
Пользователю следует ввести команду «rstrui.exe
», после чего нажать «Ввод». Откроется обнадеживающее глаз пользователя окно восстановления. Нажмем «Далее». И рассмотрим подробнее следующие действия.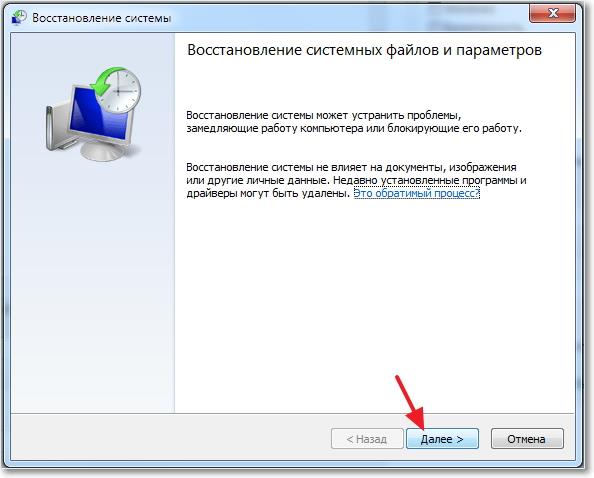
В следующем окне будут показаны те резервные точки восстановления, которые были созданы операционной системой «виндоус» в автоматическом режиме. Из списка необходимо выбрать наиболее подходящую (самую раннюю) и нажать кнопку «Далее».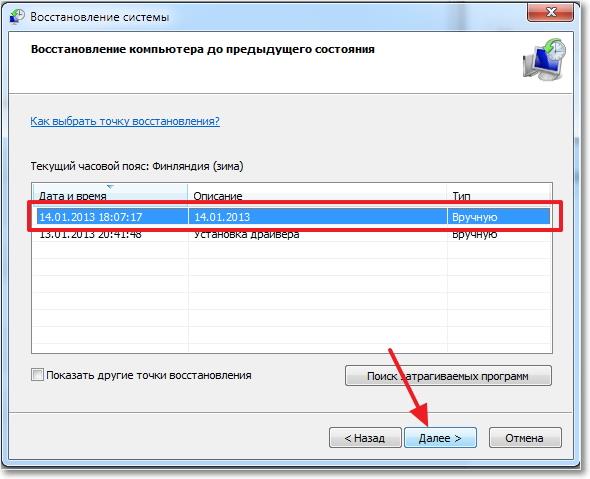
В следующем окне Вас ожидает «последнее» подтверждение перед началом восстановительных работ. Нажимаем кнопку «Готово», после чего начинается тот самый пресловутый процесс восстановления ОС Windows. При завершении программой необходимых действий для восстановления, ОС незамедлительно уведомит об этом «юзера» через всплывающее окно.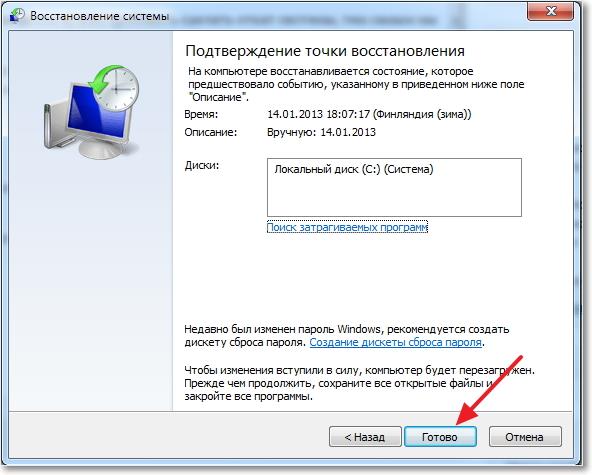
Второй вариант «реанимации» операционной системы при помощи командной строки
Очень редко, но бывают такие случаи, при которых командная строка отказывала в безопасном режиме. Именно для этого была разработана функция, называемая «диском восстановления системы». Другое её название – аварийный диск. Включив персональный компьютер, загружаемся именно с аварийного диска. Во время «предустановки» Windows необходимо выбрать соответствующую графу, как на скриншоте, изображенном ниже.
В появившемся окне нас интересует последняя графа, а именно «Command Prompt», через которую мы и откроем командную строку.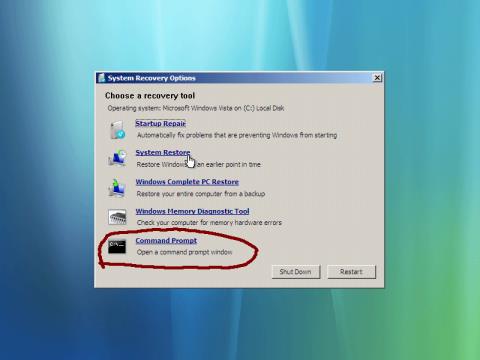
При открытии CMD следует выполнить те же самые действия, что были описаны в первом варианте. Окончательным результатом работы будет являться «свежая» «операционка».