Почему исчезает языковая панель windows 7
Здравствуйте. Уже почти два десятка лет выходят новые версии Виндовс, но за всё это время разработчики не смогли устранить одну из проблем, которая способна подпортить нервы. Как восстановить значок языка на панели задач Windows 7 – довольно распространённая ситуация, в которой пользователи оказываются не по своей вине. Предлагаю несколько эффективных решений.
Очевидно, что данная «неисправность» не сильно беспокоит зарубежных юзеров и разработчиков, которые используют только один язык – английский. А вот нам приходится переключаться между двумя, а то и тремя языками.
Рассмотрим сначала самые простые способы, которые, зачастую, помогают вернуть языковую панель Виндовс. А потом перейдем к более сложным шагам, требующих редактирования системного реестра.
Через Панель управления
- Меню «Пуск» содержит множество элементов, но нас интересует «Панель управления».
- В режиме просмотра «Категории» ищем настройки языка.
- Переходим на вкладку «Клавиатуры и языки» и там нажимаем кнопочку «Изменить…».
- Откроется небольшое окошко, где следует проверить отметку в разделе «Языковая панель». Если стоит «Скрыта», то меняем на «Закреплена…». Также стоит поставить галочку напротив опции «Отображать метки на панели». Вот наглядная демонстрация этих шагов:
Только что Вы научились, как вывести на панель задач значок языка.
Внимание! Если Вы используете только один язык, то даже после проделанных действий языковой индикатор не появится. Нужно, как минимум, два языка в системе.
Как узнать количество установленных языков?
Достаточно перейти на «Общую» вкладку из шага №3 предыдущей инструкции и посмотреть список. Вот пример:

Еще один маленький совет. Чтобы панель больше не пропадала, попробуйте установить в качестве главного (по умолчанию) английский язык. Делается это на той же вкладке «Общие» (смотрите скрин выше).
Почему пропала языковая панель в Виндовс 7? Причины разные: от случайного скрытия до сбоя операционной системы (после неудачного обновления, вирусной атаки).
Восстановление планировщика задач
Во время загрузки ОС все службы запускаются благодаря встроенному планировщику. Он содержит перечень элементов и инструкций, согласно которым происходит загрузка. Сбой в работе этого сервиса может послужить причиной того, что пропал язык с панели задач Windows 7.
Давайте проверим, правильно ли настроено планирование.
- Если на рабочем столе есть значок «Компьютер», то вызываем на нём контекстное меню (кликнув правой кнопкой мыши) и выбираем пункт «Управление». А можно просто воспользоваться поисковой строкой «Пуск», чтобы найти нужное расположение.
- Когда отобразится окно приложения, слева находим пункт «Приложения и службы», а в нём – элемент «Службы». Кликаем по нему.
- Справа должен загрузиться перечень всех системных служб. Среди них нам предстоит найти «Планировщик». В полях «Состояние» и «Тип запуска» должны быть прописаны значения «Выполняется (Работает)» и «Автоматически» соответственно. Если же там указано «Вручную», то следует двойным щелчком мыши (левой клавиши) открыть свойства элемента и активировать опцию «Автоматически»:
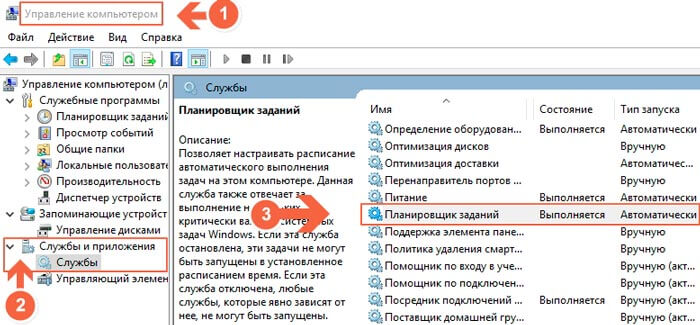
Осталось только перезагрузить ПК и проверить результат. Вот, как вернуть значок языка на панель задач. Если этого не произошло, значит данная задача была удалена из планировщика. Не буду углубляться в запутанные настройки, а просто дам готовое решение. Вот архив для скачивания:
Скачать: MsCtfMonitor.xml
Скачано: 301, размер: 0, дата: 08.Сен.2016В нем содержится xml файл, с которым поступаем следующим образом:
- Запускаем «Планировщик», прописав название в поиске «Пуск».
- Слева отобразиться дерево каталогов, где следует пройти по пути: «Библиотека планировщика / Microsoft / Windows / TextServicesFramework».
- Проверяем статус элемента MsCtfMonitor (как на скрине ниже).
- Если он отсутствует, то справа кликаем по ссылке «Импортировать…».
- Указываем путь к скачанному и распакованному файлу «MsCtfMonitor.xml».
- Жмём «Открыть» для завершения задачи. Вот всё показано на примере:
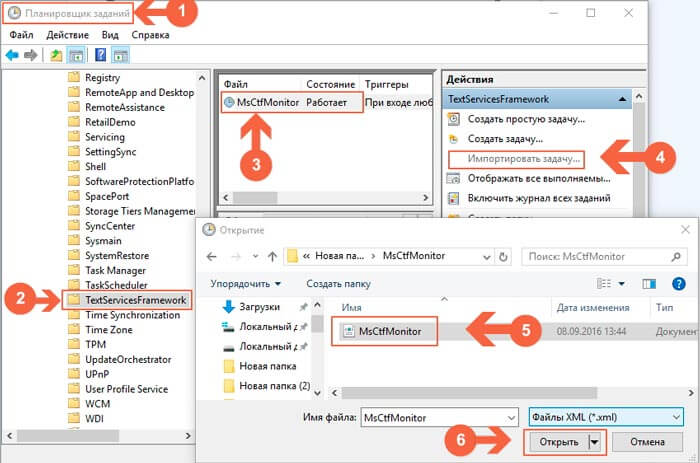
А вот еще один полезный файл, который добавит в автозагрузку задачу отображения языковой панели.
Скачать: ctfmon.exe
Скачано: 392, размер: 0, дата: 08.Сен.2016По умолчанию, он находиться в системной папке, но может быть поврежден (из-за вирусов, к примеру). Достаточно распаковать архив скопировать «ctfmon» в указанную папку «Windows | System32», согласившись на замену. После перезапуска компьютера проблема должна исчезнуть.
Вот и всё! Если не получилось восстановить значок языка на панели задач Windows 7 — пишите комментарии! Обязательно отвечу и помогу, чем смогу!
С уважением, Виктор.
Всех приветствую! Бывают случаи, когда при работе за компьютером вдруг куда-то исчезает языковая панель windows 7. Рассмотрим, как можно её найти на примере операционной системы Windows 7. Эту проблему можно решить несколькими действиями, которые нужно проделать поочередно, пока «Языковая панель» не появится снова.
Шаг 1.
Кликните по «Панели задач » правой кнопкой мыши. Выберите «Панели » и отметьте птичкой «Языковая панель ». Это на случай, если она не была активирована.

Шаг 2.
«Панель управления » - «Часы, Язык и регион » - «Изменения языка интерфейса ».

В новом окне перейдите на вкладку «Языковая панель» и отметьте галочкой «Закреплена в панели задач» и «Отображать текстовые метки на языковой панели».
В завершении нажмите «Применить» - «ОК».
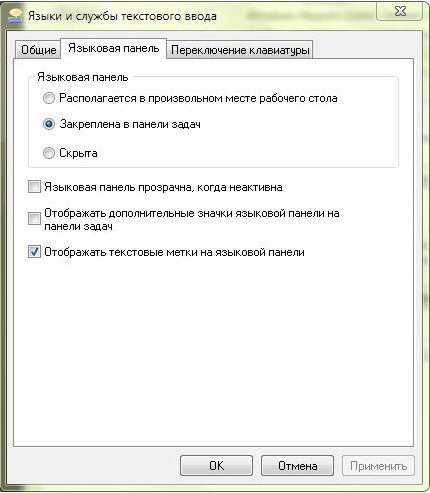
Шаг 3.
Проверьте наличие файла ctfmon.exe в директиве windows. Для этого:
Вот такими методами можно решить проблему, когда исчезает языковая панель windows 7. Не забывайте подписаться на новые статьи в самом конце этой статьи, а так же задавать свои вопросы в комментариях. Всем желаю мира и здоровья!
С Ув. Евгений Крыжановский
Вот уже два десятилетия существует ОС Windows в разных исполнениях и модификациях. Но у начинающих пользователей персонального компьютера до сих пор довольно часто возникает такая проблема, как пропажа языковой панели. Поисковики и форумы кишат воплями паникующих «юзеров», призывающих к помощи. «Язык не работает!» или «помогите включить эту штуку, которая исчезла», являются наиболее частыми запросами. Этой проблемой сильно грешила операционная система XP, но и для «семерки» эта недоработка остаётся актуальной. Судя по всему, разработчики из силиконовой долины просто «подзабили» на русскоязычных «юзеров», заставляя подчищать свои грешки самим пользователям. Попробуем понять, почему пропала языковая панель в Windows 7.
Ситуация, когда пропадает панель для выбора языка, очень популярна. Как отобразить её? И что делать при данной неприятной ситуации, рассмотрим с помощью нескольких примеров. Начнем с самого простого.
Вариант первый
Случается так, что пользователь, по каким-либо причинам отключил языковую раскладку самостоятельно. Чтобы вернуть данную функцию обратно, необходимо следующее:

Следует учесть, что для появления языковой панели в системе, активно должно быть как минимум два языка. Проверить это можно во вкладке «Общие».
 Было замечено, что наиболее часто языковая панель пропадает в случае установки русского языка как основного. Неправильная работа приложений и установленных программ считается основной причиной . При слишком частом подобном недоразумении воспользуйтесь такой программой, как PuntoSwitcher
и отключите «родную» языковую панель насовсем. Так почему же всё-таки исчезает «виндовский» язык?
Было замечено, что наиболее часто языковая панель пропадает в случае установки русского языка как основного. Неправильная работа приложений и установленных программ считается основной причиной . При слишком частом подобном недоразумении воспользуйтесь такой программой, как PuntoSwitcher
и отключите «родную» языковую панель насовсем. Так почему же всё-таки исчезает «виндовский» язык?
Вариант второй. Виноватых не ищут или восстановление планировщика заданий ОС Windows 7
В «семерке», по сравнению с XP, запуском языковой раскладки занимается планировщик заданий. В том случае, когда данная опция никем не запущена, языковая раскладка отображаться не будет. Это можно сделать так:
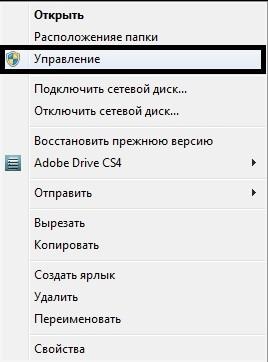
ВАЖНО! Пользуйтесь только проверенными сайтами, во избежание попадания на ваш персональный компьютер вредоносных файлов и шпионских программ.
- Скачав и распаковав MsCtfMonitor.zip, нажимаем правой клавишей мышки на «TextServicesFramework » и импортируем необходимый нам файл. Включив задачу, перегружаем компьютер.
Вариант третий. Восстановление при помощи реестра
Всё вышеперечисленное не помогло и языковая панель по-прежнему исчезает? Что-то упорно отказывается работать? Не отчаивайтесь! В таком случае мы будем править святую святых каждого компьютера – системный реестр. Для этого нам потребуется скачать из Интернета файл ctfmon.zip , после чего его включить. Настроить системный реестр можно, проделав следующие манипуляции:

Вариант четвертый. Последняя надежда
Последним и наиболее верным способом решения данной проблемы будет являться скачивание такой небольшой программы, как PuntoSwitcher , главная цель которой — не возвращение языковой панели Windows, а её замена своими силами. Её главной особенностью является то, что при вводе такой абракадабры, как, например, «zpsrjdfzgfytkm», она автоматически занимается переводом на русский язык и «понимает» то, что вы ввели «языковая панель». Скачайте и установите PuntoSwitcher , и у вас появится значок программы, нажатием на которую можно отключить автоматическое переключение языка. При таком варианте это будет аналогично языковой раскладке Windows.
Насколько я помню, в операционных системах Windows проблема с пропаданием языковой панели существовала всегда. Во всяком, на ОС Windows XP и 7 точно. Как бы удивительно это не звучало, но до сих пор кардинального решения данного вопроса найдено не было! Конечно, вы можете воспользоваться советами, которые я специально для вас подготовил сегодня, однако нет никакой гарантии, что уже завтра языковая панель пропадет вновь.
Ну а пока же — возможные решения, к сожалению для некоторых пользователей, лишь временные. Традиционно, я начну с самого простого.
Настройки языков и региональной раскладки
Итак, самое первое и главное, что вам необходимо проверить, это настройки языковой панели, а именно — закреплена ли она в панели задач.
Для этого зайдите в панель управления, выберите раздел «Язык и региональные стандарты» (скорее всего, он будет самым последним в списке).
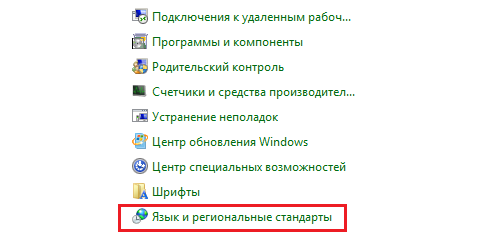
Перед вами откроется окно с настройками. В верхней части окна находится несколько вкладок, вам необходимо выбрать «Язык и клавиатуры», как показано на скриншоте. На этой же вкладке кликните по кнопке «Изменить клавиатуру…».
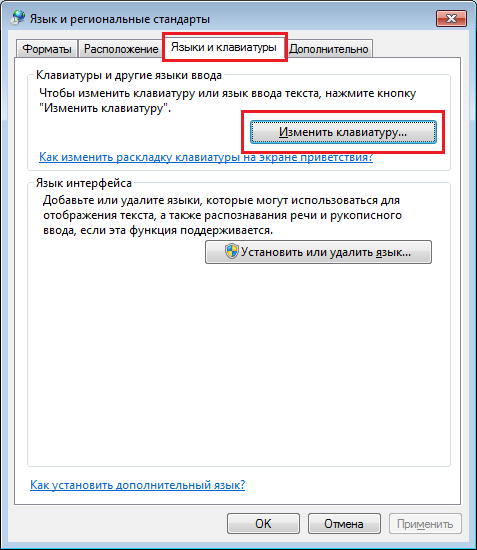
Открылось еще одно окошко. В нем вы увидите язык ввода по умолчанию, установленные службы и т.д. Сейчас вас это не интересует. Выберите вкладку «Языковая панель». Убедитесь в том, что напротив пункта «Закреплена в панели задач» стоит галочка. Если она отсутствует, поставьте ее и нажмите «Применить», а затем — ОК.
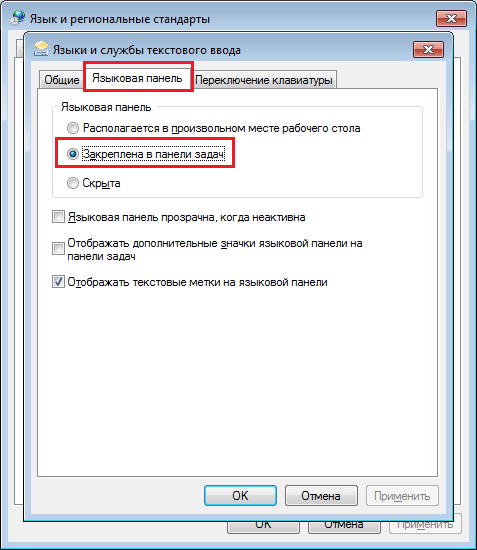
После этого панель должна появиться. Если этого не произошло, тогда продолжаем разбираться в нашей проблеме.
Восстановление панели через планировщик заданий
Поскольку за запуск языковой панели отвечает планировщик заданий, то при отключенной службе панель ни при каких обстоятельствах не будет загружена. Что бы удостовериться, так это или нет, необходимо будет узнать, нормально ли функционирует сам планировщик и задания к нему. Сделать это несложно.
Перейдите на рабочий стол. На нем вы найдите значок «Компьютер». Кликните по нему один раз, нажмите на правую кнопку мыши и выберите пункт «Управление». Перед вами откроется панель управления компьютером.
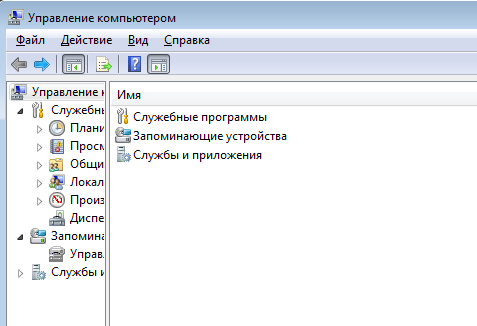
Выберите раздел «Службы и приложения» — «Службы». В левой части экрана вы увидите названия служб. Найдите среди них «Планировщик заданий». В строке состояние должно быть установлено «Работает», а в типе запуска — автоматически, как это показано на скриншоте.
Если значения отличные от указанных, то сменяете их на указанные и перезагрузите компьютер.
Теперь о самой языковой панели.
Нажимаем на кнопку «Пуск» и в строке «Найти программы и файлы» пишем два слова «Планировщик заданий» (без кавычек). Запускаем его.
Перед вами открылось окно. В его левой части есть библиотека. Необходимо пройти по следующему пути: Библиотека планировщика заданий — Microsoft — Windows — TextServicesFramework.
В центральной части окна вы увидите задачу под названием MsCtfMonitor. Крайне важно, что бы она была включена. Если же отключена, то просто включите ее через контекстное меню, вызвать которое можно, нажав на правую кнопку мыши.
Восстановление панели через редактор реестра
Наконец, если у вас ничего не получается, вы можете воспользоваться редактором реестра. Честно говоря, пользователям, которые недавно начали работать за компьютером и которые пока еще многого не знают, я бы не рекомендовал пользоваться данным способом, потому как неправильная работа с реестром может привести к проблемам с работоспосбностью самого компьютера (например, он откажется загружаться). Поэтому перед любой работой с реестром , что бы впоследствии в случае чего можно было откатить систему назад.
Нажимаем на «Пуск», в строке «Найти программы и файлы» пишем слово regedit и запускаем редактор реестра.
Проходим по пути HKEY_CURRENT_USER\Software\Microsoft\Windows\CurrentVersion\Run. Вполне возможно, что в правой части экрана у вас будет несколько параметров, а, возможно, вообще ни одного.
Нам необходимо будет создать параметр для автозагрузки. Делается это следующим образом: необходимо навести стрелку мыши на пустую область в правой части редактора и нажать на правую кнопку. Затем выберите: Создать — Строковый параметр. Присвойте ему имя CTFMON.EXE. После того, как параметр будет создан, кликните на него правой кнопкой и выберите «Изменить». В поле «Значение» добавьте параметр C:\WINDOWS\system32\ctfmon.exe. Вот что у вас должно получится.
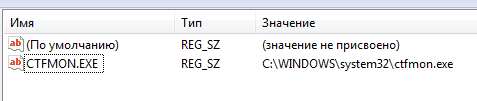
После этого перезагружаем компьютер и смотрим, появилась ли панель задач. Если этого не произошло, то вполне вероятно, что у вас отсутствует сам файл ctfmon.exe, который в том числе активирует языковую панель (такое происходит, например, при наличие вирусов или троянов на компьютере), вам необходимо скачать его на сайте Microsoft и поместить в папку, находящуюся по адресу C:\WINDOWS\system32\. Такое, впрочем, происходит очень редко на практике.
Используем Punto Switcher
Ну а напоследок я хочу рассказать про одну очень популярную программу, которая позволит вам вообще забыть о языковой панели. Да-да, речь идет о . В принципе, я достаточно подробно рассказывал об этой программе, поэтому повторяться не буду. Вкратце напомню, что эта небольшая утилита служит в первую очередь как автоматический переключатель раскладки. Присутствует возможность вывести языковую панель, причем в виде флагов.
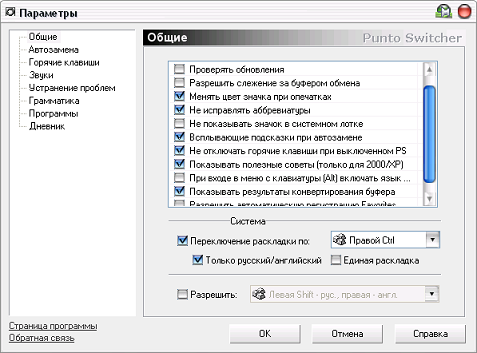
В случае, если вы набираете текст не на нужной вам раскладке, произойдет его автоматическая замена. Если изменения нужно отменить, необходимо нажать на заранее назначенную клавишу.
Помимо прочего, Punto Switcher обладает массой всевозможных дополнительных свойств, одним из которых является ведение дневника. В нем записывается все, что было введено на клавиатуре.
Программа распространяется бесплатно, ныне принадлежит компании Яндекс. На мой взгляд, это довольно-таки удобная штука, которая придется по душе многим из вас.
Как же все-таки повезло большинству людей, живущих за границей – им не нужно париться по поводу переключения языка с русского на английский и обратно, поскольку у них основной язык и есть английский. А вот в России ситуация не такая счастливая, на различных форумах в интернете пользователи все чаще и чаще пишут о том, что у них пропала языковая панель в Windows 7, и они не знают, как вернуть языковую панель на свое место. Что ж, я постараюсь на этот вопрос максимально кратко и доступно ответить.
На самом деле процедура возвращения языковой панели обратно на видное место в трей, обычно проста, но бывают ситуации, когда приходится немного углубиться в настройки системы. Я по традиции раскрою вам несколько способов, как это можно осуществить, из которых вы уже сами выберите наиболее удобный и быстрый для вас. Стоит отметить, что если не помог самый простой способ, по вашему мнению, тогда нужно воспользоваться всеми, которые описаны в этой статье.
Быстрое решение
Способ первый. Он подразумевает собой возвращение языковой панели посредством другой панели – «Управления». Давайте проделаем с вами вместе нехитрые действия: пройдем в меню «Пуск», «Панель управления». Теперь нажмите «Языки и региональные стандарты».
Если параметр «Просмотр» выбран как «Категории», тогда нас интересует пункт: «Смена раскладки клавиатуры или других способов ввода», который находится в разделе «Часы, язык и регион».
Переходите во вкладку «Языки и клавиатуры», затем нажимаем кнопку «Изменить клавиатуру».
Как только мы туда зашли, во-первых на вкладке «Общие» убеждаемся в том, что присутствует два языка, например, русский и английский. Если есть желание добавить, либо по какой-то причине одного из двух вышеперечисленных не оказалось в списке, щелкаем по одноименной кнопочке «Добавить» и, собственно, выбираем необходимые нам для работы за компьютером языки. Подтверждаем действия, но не торопимся уходить, потому что нам еще следует проверить вкладку «Языковая панель».
Галочка должна стоять напротив варианта «Закреплена в панели задач». Теперь можете нажать кнопку «ОК», для подтверждения ваших действий.
Если языковая панель не отображается всё равно, тогда приступаем к следующему способу. Он заключается в восстановлении языковой панели при помощи планировщика заданий в Windows. Чтобы туда зайти надо проделать следующий путь: кликаем правой кнопкой мыши по значку на рабочем столе «Компьютер» (если его нет, находим такое же слово в меню «Пуск»), выбираем «Управление» (тут также следует отметить, что вы должны быть авторизованы под учетной записью, обладающей правами администратора).
В списке слева находится пункт «Службы и приложения», а в нем подпункт «Службы».
Как только это сделано, ищем в правой части окна, среди огромного количества служб ту, которая называется «Планировщик заданий».
Если она остановлена – запускаем, нажав на кнопку «Запустить». Также проверьте, чтобы она запускалась автоматически, если стоит «Вручную», тогда выберите «Автоматически».
Теперь нажимаем «ОК». Если все верно, перезагружаем компьютер и радуемся, ведь все должно начать функционировать!
Вносим изменения в реестр
Все действия выше могут не решить проблему, но как восстановить языковую панель другими способами? В этот раз нам поможет системный реестр Windows, однако сразу предупреждаю, что если вы будете пробовать именно этот способ, для возвращения языковой панели, будьте предельно внимательны и следуйте точным инструкциям, описанным мною. Если измените или удалите важный параметр для Windows, то система может начать работать нестабильно или вовсе не загрузиться.
Сейчас мы добавим утилиту языковой панели в автозагрузку. Если пропала языковая панель windows 7, то этот способ нужно выполнить обязательно! Для начала попробуйте скачать файл . После чего распакуйте архив и запустите файл. Будут появляться сообщения, везде соглашаемся с изменениями – нажимая на кнопку «ОК». В том случае, если это сделать не удалось, тогда делаем вручную.
Далее проходим по следующему пути: HKEY_CURRENT_USER\Software\Microsoft\Windows\CurrentVersion\Run. После этого в правой части окна кликаем правой кнопкой мыши по пустому месту, выберите «Создать» — «Строковый параметр».
Даем ему имя «ctfmon.exe».
Затем щелкаем по нему два раза уже левой кнопкой мыши. Появляется поле ввода, туда необходимо скопировать эту строку: C:\WINDOWS\system32\ctfmon.exe, после чего сохраняем изменения, нажав «ОК».
После этого перезагрузите компьютер, иначе действия выше просто не применятся.
Временное решение проблемы, но с результатом
Этот способ я решил рассказать в самом конце, хотя можно было написать в самом начале статьи. Читайте дальше почему. Что делать если пропала языковая панель в Windows 7, а ничего из вышеперечисленного все равно не сработало? Нам поможет стороннее программное обеспечение, которая сама сможет запустить свой интерфейс, который и будет отображать языковую панель. Для этой функции, конечно, подойдет всем известная программа Punto Switcher. Установив данную программу, у вас в трее появится значок вашей раскладки клавиатуры. То есть мы на самом деле не решили проблему, но как вы понимаете, выход надо искать и эта программа как раз помогает нам в этом.
Пользователи, которые ею не пользовались, возможно, им она не понравится, так как некоторые её настройки могут показаться очень навязчивыми. Но не стоит забывать, что в программе присутствуют настройки, которые с легкостью можно настроить под себя.
Скачать и установить ее не составит труда. Для скачивания программы перейдите по . Нажмите справа «Установить», программа скачается, но не установится.
После скачивания произведите установку программы.
Совет. Если программа не запустилась (нет в трее), значит надо перезагрузить компьютер. Обычно это помогает, возможно, надо будет заново установить программу — что бывает очень редко.
Еще один маленький нюанс. Если вы только что увидели, что языковая панель не видна и сразу же полезли в интернет по вопросу, как восстановить языковую панель, тогда можно попробовать перезагрузить компьютер.
На этой ноте я прощаюсь с вами! Всего доброго!














