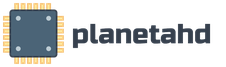Windows live учетная запись войти. Я не помню имя пользователя или пароль учетной записи для Office
Если вы используете адрес электронной почты и пароль для входа в такие службы Microsoft, как Hotmail, Outlook, Messenger или Xbox Live, то у вас уже есть учетная запись Microsoft, и ее можно использовать для входа в любую службу и любую консоль Xbox.
Если у вас нет учетной записи Microsoft, то ее можно создать, перейдя на страницу Создание учетной записи и следуя приведенным там инструкциям. Вы можете указать любой адрес электронной почты, которым вы пользуетесь регулярно, либо мы поможем вам создать новый электронный адрес @outlook.com .
Как выполнить вход на новую консоль Xbox или в приложение Xbox?
Что делать при ошибке во время выполнения входа?
- Если вам известны сведения для входа в учетную запись Microsoft, но выполнить вход не удается, убедитесь, что отсутствуют предупреждения состояния служб Xbox Live .
- Если текущих предупреждений нет, просмотрите в списке возможных ошибок сведения о распространенных ошибках входа в учетную запись Microsoft. Если полученная ошибка отсутствует в списке выше, воспользуйтесь инструментом для поиска кода ошибки/кода состояния для поиска дополнительной информации по коду ошибки.
- Если ни одно из решений не помогло устранить неполадку, обратитесь в службу поддержки Xbox.
Как мне изменить, восстановить или удалить пароль для входа?
Изменить пароль
Следует время от времени менять пароль, чтобы поддерживать безопасность учетной записи. Справку см. в разделе .
Восстановите пароль, если забыли его
Если вы не знаете электронный адрес или пароль своей учетной записи Microsoft, см. раздел или Решение проблемы с утерянным паролем .
Удалите свой пароль со всех консолей, где он был сохранен
- Инструкции, как удалить сохраненный пароль из домашней консоли .
- Чтобы удалить пароль в удаленном режиме.
- Для Xbox One можно просто сменить пароль .
- Для Xbox 360 можно сменить или удалить учетную запись с другой консоли Xbox 360, где она была сохранена, управляя параметрами входа .
О том, как использовать пароль для управления параметрами входа на консоль
Если при настройке Windows 10 вы вошли в систему с помощью учетной записи Майкрософт, это очень хорошо! Если нет, то это не проблема – вы можете войти в любой момент. Если вы не знаете, что такое учетная запись Майкрософт, читайте дальше.
Описание учетной записи Майкрософт
Случалось ли Вам когда-нибудь использовать один из следующих продуктов: Outlook.com, Hotmail, Office 365, OneDrive, Skype, Xbox и Windows? Адрес электронной почты и пароль, используемые в любой из этих услуг – это только . Если нет, вы можете с легкостью создать бесплатную учетную запись электронной почты на веб-сайте Outlook.com и установить её в качестве учетной записи Microsoft.
Учетная запись Майкрософт обеспечивает доступ к приложения и играм из и просмотр параметров и других элементов на различных устройствах с Windows 10.
Как войти в систему Windows 10
Локальная учетная запись будет заменен на учетную запись Microsoft. При следующем входе в Windows, введите имя и пароль учетной записи Майкрософт. Это не повлияет на приложения и файлы.
Программа Skype – это один из самых популярных в целом мире социальных интерактивных сервисов, который позволяет каждому жителю планеты постоянно поддерживать контакт со своими друзьями и родными людьми. Основные функции этой программы предполагают возможность создания собственной учетной записи и установления четкой ее связи с аккаунтом Microsoft. Но перед тем как решится создать свою учетную запись Skype вы должны знать несколько вещей, о них вы узнаете из этой .
Что из себя представляет учетная запись Microsoft?
Уникальный аккаунт программы skype учетная запись microsoft предполагает создание специального контакта, который включает в себя:
- Адрес электронной почты;
- Индивидуальный пароль.
Эти данные могут использоваться для включения планшета или компьютера, а также входа в основные службы компании Microsoft: Outlook, Xbox Live, OneDrive и конечно же Skype.
Важно: если у вас ещё нет личной записи Microsoft, то вы можете ее создать.
Приятным удивлением для каждого пользователя станет тот факт, что при создании аккаунта на сайте Microsoft, вы имеете возможность выбрать абсолютно любое имя, которое является наименованием адреса электронной почты. Это избавляет вас от процесса подбора логина и поиска оригинального варианта выбранного вами слова.
Создавая аккаунт, вы вводите стандартный пакет личных данных: имя, фамилия, дата рождения, регион проживания, почтовый индекс и уникальный пароль.
Каждый пользователь может входить двумя способами: с помощью личной записи Skype или же Microsoft. Чтобы эффективно пользоваться всеми сервисами своего компьютера, желательно связать учетные записи Skype и Microsoft между собой.
С помощью учетной записи Microsoft вы можете войти в Skype на интерактивных устройствах с такими операционными системами:
- Windows;
- iPhone и др.

Разработчики программы заранее позаботились о комфорте работы в программе, поэтому, если у вас нет личной учетной записи в скайпе, вы можете использовать только аккаунт майкрософт.
Поэтому, если вы создаете только аккаунт Microsoft, в базе данных программы автоматически появляется технический аккаунт, который, практически не отличается от стандартного аккаунта Skype, за исключением отсутствие уникального логина в Skype.
Зачем необходимо заходить в Skype через учетную запись Microsoft?
Такой способ входа в программу Skype имеет массу полезных преимуществ:
- Во-первых, у вас для всех интерактивных сервисов появиться единственный общий пароль и личное имя, которые обеспечат полную безопасность и конфиденциальность индивидуальным данным.
- Кроме этого, вы можете одновременно пользоваться всеми преимуществами интерактивного общения и интернет-развлечений.
- Главное преимущество – удобная процедура восстановления личных данных.
Чтобы войти в Skype через учетный аккаунт Microsoft, достаточно:
- В момент стандартной процедуры подключения нажать на кнопку майкрософт аккаунт.
- После открытия экрана с пустыми полями для ввода личных данных.
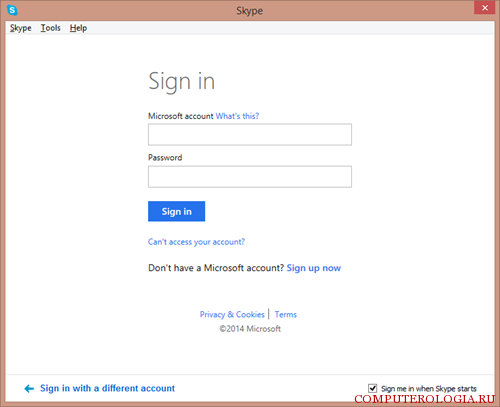
Важно: даже при соединении учетных записей их финансовая самостоятельность сохраняется в полной мере, поэтому все ваши платежные реквизиты сохраняются в пределах одного аккаунта.
Эффективные способы объединения учетных записей
Многие профессиональные программисты и опытные пользователи скайпа точно знают, как объединить skype с microsoft.
Важно: вы можете объединить только одну запись Microsoft с одним аккаунтом Skype.
Алгоритм, который поможет ответить на вопрос, как привязать skype к microsoft, очень прост:
- Для начала нужно запустить в работу программу.
- В специальном окне вам нужно ввести данные аккаунта Microsoft.
- После этого вам следует подтвердить ваши действия кнопкой продолжить.
- Затем система автоматически отправит запрос о наличии у вас собственной личной записи Skype, которую нужно подтвердить клавишей да.
- После всех ваших действий вам нужно правильно ввести личный пароль и логин от аккаунта Skype и нажать позицию объединить учетные записи.
Важно: в процессе объединения учетной записи стоит быть предельно осторожным, так как количество попыток является категорически ограниченным.
В случае внесения изменений в личные данные уже связанных контактов новый адрес электронной почты будет применим к обеим учетным записям и Skype, и Microsoft.
Как можно прекратить связь между учетными записями Skype и Microsoft
Опытные пользователи Skype утверждают, что отвязать skype от microsoft можно легко и просто. Для этого достаточно:
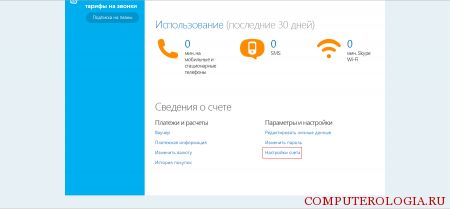
Важно: после отмены связи между учетными записями Skype и Microsoft вы полностью утратите контроль над интерактивными продуктами, контактами и подписками, которые были приобретены и установлены в тот момент, когда они были едины.
Таким образом, учетные записи программы Skype и Microsoft – важный элемент в налаженной работе программы Skype. Поэтому, каждый ее пользователь должен знать, какие существуют преимущества, недостатки и особенности работы в условиях объединения двух учетных записей. К тому же, не лишними будут знания по поводу способов устранения предыдущих настроек и разрыва связи между учетными записями.
Здравствуйте, уважаемые читатели моего блога. Несколько дней назад наткнулся на очень интересный материал. В нём я нашёл подробное описание о том, как быстро установить Windows 10 без учётной записи и для чего нужна запись Microsoft. Кроме того, у меня есть очень интересные сведенья о явных преимуществах и недостатках обновления до десятой версии Виндовс с использованием локального профиля ОС. Ответы на все эти и другие вопросы я попробую дать, сравнив две отличающихся по доступу учётные записи.
Это сборка всех онлайн — продуктов, выпускаемых компаний, которые объединены общим названием. В случаях, когда вы зарегистрированы в таких программах, как Windows Live, Outlook и другими похожими — вам очень повезло. Вы без проблем сможете активироваться в ней при помощи ранее созданного профиля ( и пароля пользователя).
Стоит отметить, что в отличии от локальной, Microsoft для входа используется не логин, а именно адрес вашей электронной почты. В этом случае разрешается использование достаточно широко ряда сайтов: Gmail, Mail, Yahoo, Live и Hotmail.
Такая учётная запись обустроена двухшаговой системой идентификации личности пользователя. Если вход в аккаунт осуществляется при помощи нового или не проверенного устройства, может потребоваться введение специального кода безопасности.
Преимущества установки записи Microsoft
- Бесплатное, быстрое удобное пользование и восстановление наиболее важных для вас приложений через Windows Store. Если вы являетесь владельцем любого устройства, на котором установленная десятая версия Виндовс, то вы сможете пользоваться всеми самыми лучшими уникальными приложениями. Ещё один явный плюс — купив приложение с одного устройства, оно станет автоматически доступно на другом вашем планшете, ноутбуке, смартфоне и других похожих приспособлениях.
- Позволяет избежать проблем с настройкой конфигураций всех ваших персональных компьютеров (система может проводить полностью автоматизированную синхронизацию настроек между ПК). При помощи данной функции вы сможете синхронизировать: темы, настройки интернет — браузера, логины и пароли для сайтов.
Локальная учётная запись
Многие пользователи заметили, что используя Windows 8, локальная учётка очень сильно ограничивает действия пользователя. Пользуясь ею, вам доступно минимальное количество функций и возможностей операционной системы. В новой версии Виндовс — все наиболее сильные ограничение были полностью сняты, а статус локальной был поднят (сейчас её сравнивают с Windows 7).
Данная локальная учётка позволяет без каких — либо ограничений работать с такими офисными программами как: Почта, Люди, Календарь и другие. Кроме того, выше описанные стандартные почтовые клиенты позволят пользователю ПК выбирать любой профиль Gmail. Данные нововведения стали отличной новостью не только для владельцев одного ПК, для которых функция синхронизации параметров не нужна, но и для тех людей, активно пользующихся софтами из Store.
Если учитывать достаточно обширные изменения от компания Microsoft, можно сделать смелый вывод — корпорации удалось воссоздать отличный баланс между двумя видами учётных записей.
Как установить Windows 10 с локальным аккаунтом
Ни для кого не секрет, что в процессе инсталляции ОС Виндовс 10 установщик требует осуществить привязку персонального компьютера к профилю Майкрософт. В случаях, когда человеку не нужно проводить синхронизацию пользовательских данных между различными устройствами, можно обойтись без создания такого профиля или онлайн — аккаунта. Чтобы отключить создание такого аккаунта, нужно придерживаться похожей инструкции:
Во вкладке «Вход в учётную запись Майкрософт» найдите пункт «Создать новую учётную запись «и нажмите кнопку «Далее».
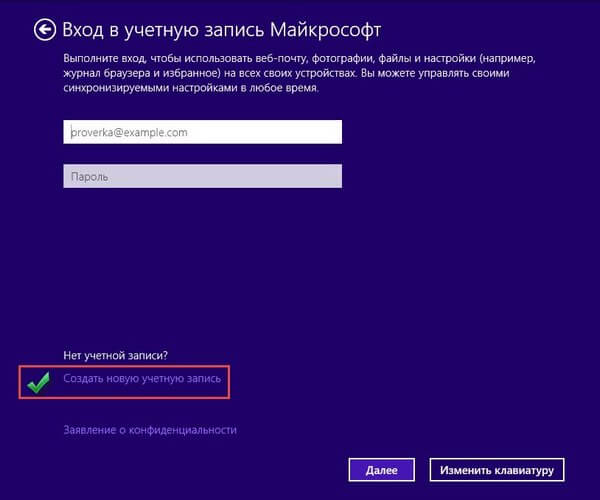
В появившемся окне, в самом низу страницы найдите пункт «Войти без учётной записи Майкрософт» и нажмите «Далее».
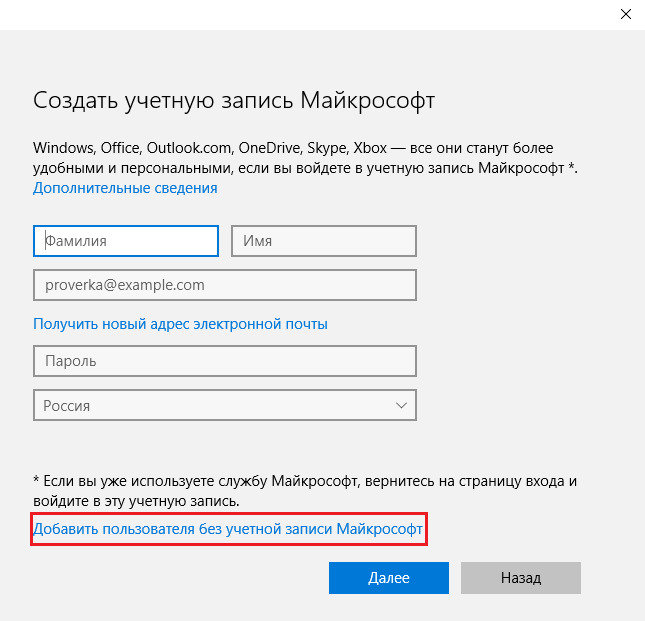
Дождитесь появления на экране компьютера специального диалогового окна, которое предназначено для создания локального профиля вашей операционной системы.
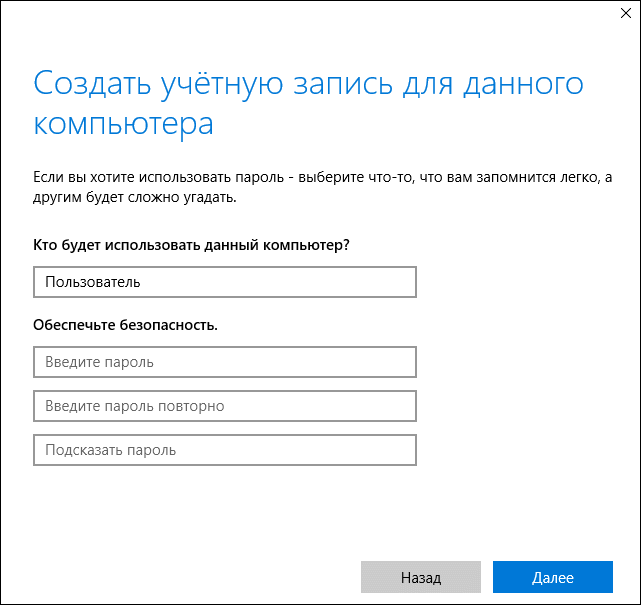
Придумайте имя пользователя и пароль для осуществления входа, нажмите «Далее».
Как удалить старую запись и перейти на новую
Для удаления одной учетной записи, нам нужно будет создать как минимум вторую или иметь их несколько. О том как перейти из одной учетки в другую прочитаете ниже, а для тех у кого уже есть их несколько, нужно проделать следующее:
Перейдите в меню «Пуск», и на жмите на ваш аккаунт. В выпадающем списке выбирите «Изменить параметры учетной записи».
Заходим в «Семья и другие пользователи», там видим другие аккаунты. Выбрав любой из них. Нажимаем кнопку «Удалить».
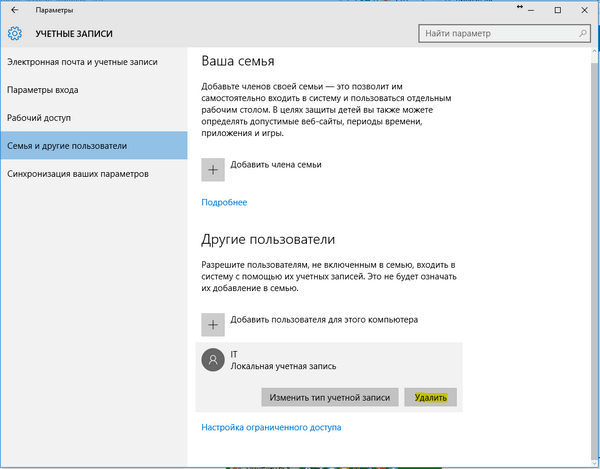
Альтернативное удаление аккаунта
- Нажмите клавиши Win+R на клавиатуре
- Введите в окно «Выполнить» и нажмите Enter.
- На вкладке «Пользователи» выберите ту учетную запись, которую нужно удалить и нажмите кнопку «Удалить».
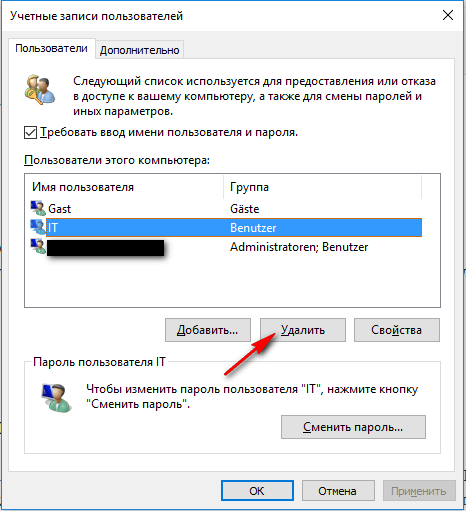
Переход с одной учётной записи на другую
В этом пункте хотел бы подробно описать, как правильно осуществить выход из Microsoft в локальную запись. Первым вашим действием станет переход в меню «Пуск», в нём найдите вкладку «Параметры». Перед вами будет открыто новое окно (Настройки). Выберете вкладку «Учётные записи». Здесь будет размещено тип вашего профиля, название администратора системы и аватар пользователя. В данном меню вашей главной целью будет найти вкладку «Войти вместо этого с локальной учеткой».
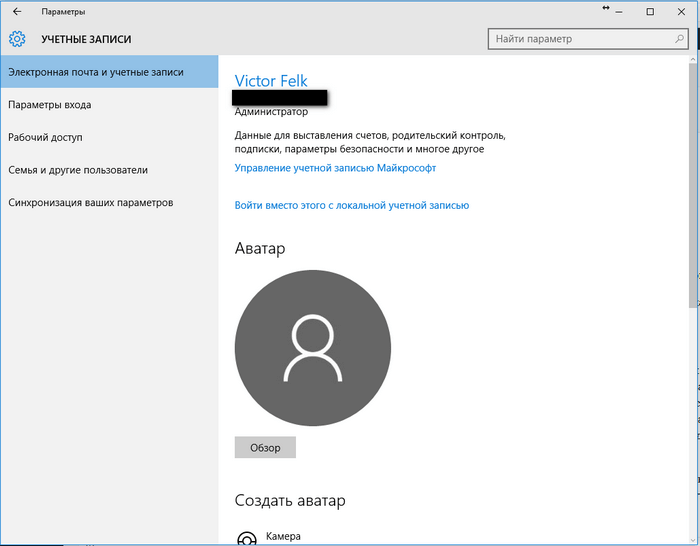
Подтвердите пароль к от вашей электронной почты и пароль для входа в систему. После чего вы сможете создать нового пользователя, задать ему имя и пароль. Нажмите далее и вы осуществите переход между учетными записями.
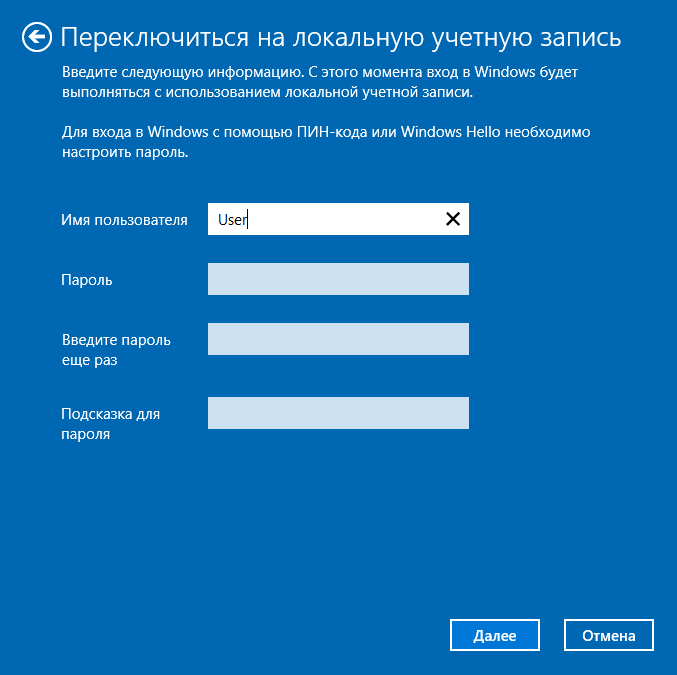
БОНУС
Как пользоваться всеми официальными предложениями от Microsoft при помощи локальной учётной записи?
Огромное количество людей, которые используют локальную у.з., имеют огромное желание пользоваться приложениями из магазина, при этом не тратя деньги на покупку официальной записи Майкрософт.
Проблема заключается в следующем: при входе в магазин, операционная система Виндовс автоматически выключает локальную запись и осуществляет переход в учётную запись Microsoft. Чтобы этого не происходило, советую воспользоваться следующими рекомендациями:
- Войдите в магазин, наведите курсор на значок пользователя, размещённый возле поля для поиска, нажмите на вкладку «Sign In».
- Выделите учётную запись Майкрософт.
- В появившемся поле (Add your Microsoft Account), введите только идентификатор вашей у.з. и введите пароль, нажмите кнопку «Sign In».
- В следующем окне, которое появится на вашем экране, не вводите свой пароль Виндовс, так как именно это действие приведёт к автоматическому переходу на другой тип записи.
- Вместо ввода пароля, обращаем внимание на пункт «Sign in to just this app instead», кликаем на него ЛКМ.
Теперь вы сможете установить новые приложения или игры из магазина, не используя при этом профиль Microsoft.
Очень не хочу прощаться, но вынужден завершить данную статью. В ней я попытался раскрыть все Ваши часто задаваемые вопросы. Делал материал, который, как я надеюсь, поможет решить все проблемы с установкой или выключением двух абсолютно разных учётных записей. Напомню, что буду очень благодарен за подписку на мой блог.
С уважением,
Виктор
Каждый владелец лицензионной версии популярной операционной системы Windows от разработчика программного обеспечения Microsoft, для получения доступа ко всем ресурсам, предоставляемым компанией, а также для загрузки новых обновлений, обязан завести свой персональный аккаунт.
Это необходимо для того, чтобы удостоверить Микрософт в том, что вы реальный человек и не собираетесь нарушать их авторские права. Однако ввиду большого количества современных интернет-сервисов таких, как социальные сети, платежные системы, электронная почта и многие другие, требующие своих учетных записей с уникальным логином и паролем, может случиться такая ситуация, что вы забудете свой пароль от учетки Microsoft, без которого вы просто не сможете обновить текущую версию Виндовс до десятой версии. Не стоит отчаиваться, не все так безнадежно. Как может показаться на первый взгляд. Все что вам необходимо - это дочитать эту статью до конца и придерживаться всех наших рекомендаций, и вы с легкостью восстановите доступ к своей учетной записи от интернет-сервиса Майкрософт.
Учетная запись Microsoft: что это и зачем она нужна?
Как известно всем пользователям, учетная запись - это персональный кабинет для доступа на любой интернет-ресурс или онлайн-сервис. Таким образом, в общих чертах, учетка Microsoft является аналогичным личным кабинетом на официальном сайте компании.
Чтобы создать свою учетную запись необходимо пройти процедуру регистрации на сайте Майкрософт и заполнить свои персональные данные. Которые включают ФИО, пол, дату рождения, род деятельности, контактную информацию, адрес проживания и некоторые другие данные. Основная проблема, которая возникает при утрате доступа к личному кабинету, заключается в том, что службы Microsoft постоянно отслеживают местоположение компьютера, на который установлена лицензионная ОС и с которого происходит попытка обновления системы до десятой версии.
Стоит отметить, что ситуацию можно в значительной степени упростить, открыв возможность внешнего доступа к учетной записи с любого другого компьютера, однако, и в этом случае пользователь сталкивается со множеством проблем.
Основные способы доступа к учетной записи
Чтобы наглядно продемонстрировать наиболее простые и распространенные способы доступа к учетной записи Майкрософт, давайте рассмотрим стандартную ситуацию, с которой сталкивается большинство пользователей. Предположим, что на вашем компьютере установлена ОС Виндовс 8 и вы хотите обновить ее до десятой версии. Чтобы сделать это, вам необходимо авторизоваться под своей учетной записью. Однако как быть, если вы забыли свой пароль?
Первое, что необходимо сделать - это успокоится. Далее, следует обратить внимание на копию операционной системы. При попытке входа в личный кабинет Майкрософт, логин пользователя прописывается автоматически, исходя из месторасположения ПК, определяемого по IP-адресу. В этом случае, восстановить пароль значительно проще, если он был сгенерирован системой и сохранен в специальном файле на жесткий диск или флеш-накопитель. Однако все намного сложнее, если пароль вы задавали собственноручно.
Тем не менее, в Виндовс реализовано множество способов восстановления доступа к своей учетной записи Майкрософт, даже без подключения компьютера к сети. Это обусловлено тем, что ОС ведет непрерывный мониторинг локационных данных человека, наиболее часто посещаемых интернет-сайтов, а также используемых программ. На основании этих данных, при попытке авторизации в личном кабинете на официальном сайте корпорации Microsoft, создается отчет об активности пользователя и отправляется на обработку в систему. Это создано с целью повышения уровня защиты персональных данных от их кражи злоумышленниками.
Поэтому, перед тем, как приступить к процедуре восстановления пароля, необходимо разобраться в том, по какому алгоритму работает система авторизации.
Регистрация учетной записи и заполнение персональных данных
Лучше всего рассматривать процедуру заведения учетной записи Майкрософт и заполнения персональных данных на примере операционной системы Виндовс десятой версии. Эта сборка подходит лучше всего, поскольку в процессе ее установки все системные ошибки и баги проявляются, а данные авторизации и учетных записей пропадают.
Настройки системы безопасности ОС реализованы таким образом, что с целью улучшения защиты поддерживаются только пароли с повышенным уровнем сложности, чтобы исключить вероятность взлома аккаунта пользователя. Таким образом, изменить пароль для входя в учетку Microsoft не получится даже обладая правами администратора. При обновлении Виндовс до десятой версии, операционная система автоматически генерирует учетную запись и присваивает ей персональный логин и пароль, которые и необходимы для входа в личный кабинет.
При необходимости, в настройках системы безопасности можно отключить необходимость введения пароля, однако, чтобы сделать это сперва нужно авторизоваться на сайте Microsoft под своей учетной записью. Помимо этого, иногда пользователю будет необходимо подтверждать права доступа при скачивании файлов или при запуске некоторых утилит. Подобные проверки будут возникать даже при работе под учетной записью администратора, что вызывает определенные неудобства.
Каждой компании выгодно, чтобы их клиенты как можно чаще обращались за помощью в службу поддержки. Это позволяет корпорациям поддерживать свой рейтинг, а также быть постоянно на связи со своими клиентами и постоянно улучшать качество обслуживания.
Эта тенденция наблюдается и в случае с мировым производителем программного обеспечения Microsoft. Для помощи пользователям в случае возникновения проблемных ситуаций, в Виндовс интегрирована «Служба поддержки», которая помогает пользователям, если у них возникают какие-либо проблемы. Если ответ не найден, то пользователь может создать обращение, однако, при его составлении потребуется указание персональных данных. Включая адрес проживания и номер телефона, который был указан при создании учетной записи. На этот номер автоматическая система отправляет специальный код, необходимый для подтверждения прав владения на устройство.
Таким образом, обладая рабочим номером телефона, привязанным к личному кабинету, и имея доступ к своему почтовому ящику можно запросить процедуру смены пароля от учетной записи Microsoft на официальном сайте компании. После создания обращения, на email придет электронное письмо, в котором будет ссылка, перейдя по которой пользователь попадает на страницу изменения пароля. После этого, вам необходимо задать и подтвердить новый пароль, и вы сможете без проблем снова использовать свой аккаунт.
Стоит отметить, что восстановления пароля - это еще цветочки, по сравнению с процедурой удаления своей учетной записи.
Восстановление пароля от учетки Microsoft на мобильном устройстве
В повседневной жизни случаи утраты доступа к своему аккаунту Microsoft на мобильных гаджетах, работающих под управлением ОС Виндовс, встречаются так же часто, как и в случае настольными системами.
Однако ОС Windows Phone имеет некоторые отличия в своей работе. Например, Виндовс Фон блокирует устройство, если в нем отсутствует SIM-карта. Таким образом, для использования телефона в режиме офлайн вам необходимо ввести персональные данные авторизации. Однако как быть, если вы купили новый смартфон, а пароль от учетной записи не помните?
Первым делом, необходимо зайти на электронную почту, на которой должно быть письмо от службы безопасности Microsoft, в котором будет говориться о незаконной попытке подключения и содержаться ссылка, перейдя по которой вы подтверждаете, что аккаунт принадлежит именно вам, а также попадаете на страницу смены пароля.
Если после смены пароля авторизоваться не получается, то в этом случае просто проходим новую процедуру регистрации. Что касается старой учетки, то она также остается. В ОС Виндовс мобильной или десятой версии невозможно удалить учетную запись, хотя обратная информация есть на официальном сайте.
Таким образом, система безопасности будет осуществлять непрерывный мониторинг действий пользователя, даже в том случае, если отсутствует интернет-соединение, а при первом подключении к сети, отчет будет отправлен в соответствующий отдел Microsoft.
Единственным выходом в этой ситуации будет попытка восстановления доступа к своему аккаунту Microsoft через специальную онлайн-форму на официальном сайте.
Какой вариант лучше выбрать?
Что касается вопросов восстановления доступа к учетной записи Microsoft, то очень трудно найти оптимальное решение. Все зависит от конкретного пользователя. Например, если вы не следите за новыми обновлениями, то, возможно, нет никакого смысла ломать голову и тратить уйму времени на восстановление утраченного пароля.
С другой стороны, компания Microsoft очень часто выпускает весьма интересные и бесплатные обновления. Одним из последних таковых стал патч Microsoft Office. Помимо этого, если вы со своего компьютера не авторизовались в личном кабинете Microsoft, то система периодически будет оповещать вас о том, что это необходимо сделать. Также стоит отметить, что привязать свою учетную запись к другому ПК или терминалу не даст никакого эффекта, поскольку для каждой машины присваивается уникальный идентификатор.