Программа для управления загрузкой нескольких операционных систем. Boot менеджеры
MultiBoot – программа, восстанавливающая загрузчик операционной системы. По сути это графическая оболочка для системных утилит BcdBoot, BcdEdit и BootSect.
Достаточно скачать бесплатно MultiBoot, чтобы спасти систему, если она не загружается после установки более старой системы. Такое постоянно происходит, если пользоватеть устанавливает Windows XP параллельно Vista или Seven. Загрузчик более новой ОС просто стирается и кажется, будто вот он, конец. Но MultiBoot поможет избежать проблем. С его помощью можно организовать возможность загрузки одной из нескольких систем на выбор.
Программа MultiBoot просто-напросто восстанавливает нужную запись в загрузчике, что позволяет и далее использовать ранее установленную систему параллельно с вновь установленной. Конечно, не обошлось и без стандартных настроек экрана загрузки системы: выбор системы по умолчанию, таймаут для выбора, порядок отображения операционных систем.
Это простой и удобный способ настроить загрузчик без специальных знаний по синтаксису языка ini-файлов. Проблемы с загрузкой теперь может решить даже новичок, не знающий в принципе, какие файлы отвечают за это. Не важно, чем вызваны неполадки, MultiBoot поможет их решить.
Сегодня абсолютно все люди, работающие с компьютерами, знают, что без взаимодействие между машиной и пользователем невозможно. Само собой разумеется, что «операционка» сначала должна загрузиться, а только потом можно будет использовать все ее функции. В связи с этим часто и возникает вопрос, связанный с компонентом Windows Boot Manger. Что это такое, мы и попытаемся разобраться. Заодно посмотрим на некоторые самые распространенные типы ошибок, которые могут появляться во время старта системы.
Windows Boot Manager: что это?
Начнем, пожалуй, с азов. Для начала рассмотрим сам термин Windows Boot Manager. Что это, нетрудно догадаться, если просто перевести данное словосочетание с английского на русский - «менеджер загрузки Windows».
Иными словами, которые позволяют загрузить все необходимые компоненты какой-либо ОС для обеспечения не только взаимодействия ее с пользователем через собственный интерфейс, но и организовать правильную работу всех «железных» компонентов путем их предварительной идентификации и настройки.
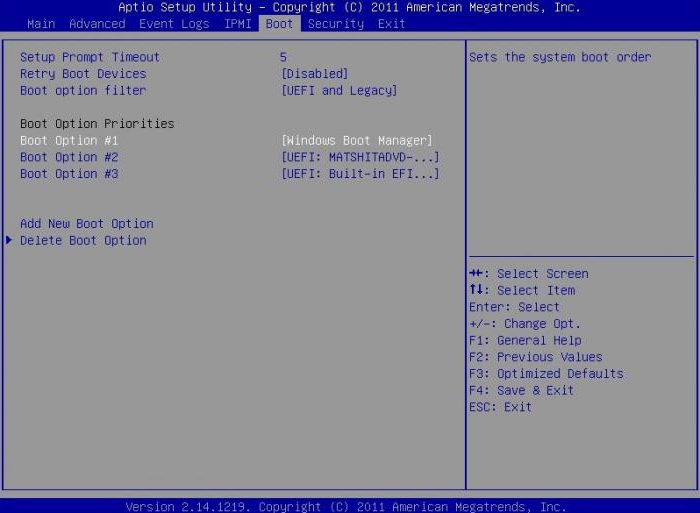
Что касается Windows Boot Manager (Windows 8, 7 или 10), такие загрузчики в архитектуре представляют собой ПО, содержащееся в BIOS, и записанное в компьютерную систему ПЗУ. Чтобы было понятнее, рассмотрим основные функции загрузчиков и определимся с тем, как они работают.
Основные функции Boot Manager Windows 7, 8, 10
Если кто не знает, загрузка не всегда может производиться только с жесткого диска. Самым простым примером могут стать сетевые ОС, в которых запуск всех компонентов «операционки» даже на терминалы, не имеющие собственных винчестеров, может осуществляться через локальную сеть, когда основная «материнская) ОС находится на удаленном сервере.
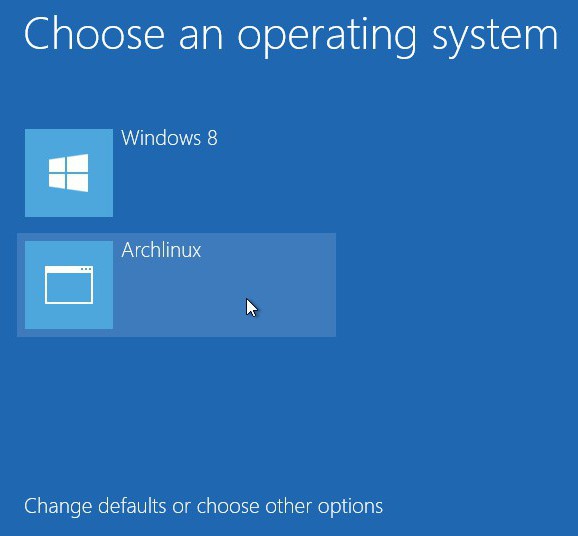
Если говорить об основном назначении загрузчика и его функциях, сразу можно отметить, что он при запуске компьютера позволяет выбрать тип желаемой ОС (если их установлено несколько), привести «железные» компоненты терминала в состояние, необходимое для старта, загружает ядро системы в оперативную память (ОЗУ), а в случае старта по сети - в ПЗУ устройства, осуществляет формирование основных параметров ядра, после чего передает ему управление системой.
Типы загрузчиков
Сегодня известно достаточно много разновидностей операционных систем. Например, для сетевых «операционок» на основе Windows NT это служба NTLDR (загрузчик ядра), собственно, сам Windows Boot Manager (загрузчик ядра систем, начиная с Vista, в виде файлов winload.exe и bootmgr.exe), LILO (система загрузки ядра Linux), BootX (загрузчик для систем Mac OS X), SILO (в основном применяется к системам Solaris с поддержкой архитектуры SPARC), Bootman (менеджер для BeOS) и т.д.
Поскольку мы рассматриваем ОС Windows, Boot Manager (что это такое, наверное, уже немного понятно) взаимодействует с процессом загрузки не только на аппаратном уровне BIOS, но и через системные файлы. К примеру, пути загрузки операционных систем с указанием некоторых основных параметров содержатся в конфигурации многим знакомого файла boot.ini (инициализатор загрузки).
Ошибки загрузки
К сожалению, очень часто встречаются ситуации, когда загрузчик, мягко говоря, «вылетает». Наиболее распространенной ошибкой является проблема его инициализации (сообщение типа Windows Boot Manager boot failed).
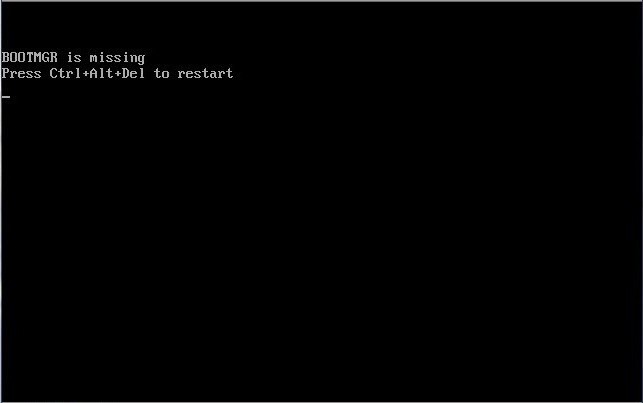
В некоторых случаях можно встретить сообщения вроде BOOTMGR is compressed или BOOTMGR is missing с предложением последующего рестарта с применением стандартного сочетания Ctrl + Alt + Del.
Простейшие методы исправления
Теперь давайте посмотрим, что можно сделать, чтобы исправить такую нелицеприятную ситуацию.
Итак, имеем ошибку Windows Boot Manager. Что делать в данном случае? Прежде всего, можно использовать простейшие методы, позволяющие восстановить загрузчик. В самом простом варианте можно просто загрузиться с установочного диска с системой или использовать что-то вроде Live CD.
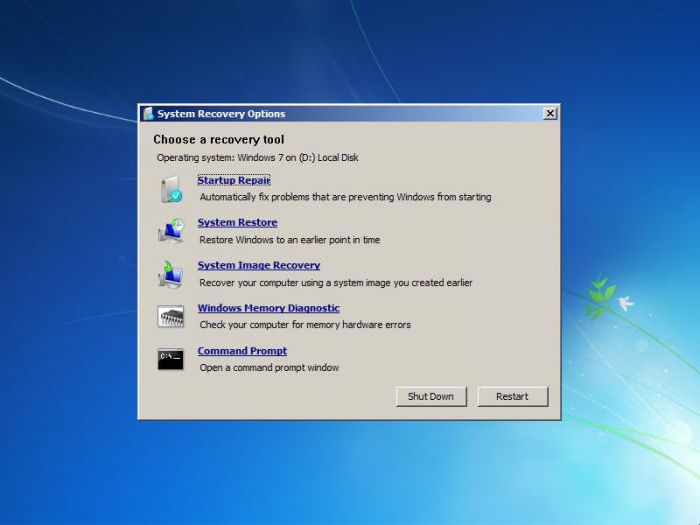
Здесь нужно просто перейти к консоли и выбрать для начала с последующим указанием контрольной точки. Если это не помогло, в той же консоли выбираем раздел восстановления загрузки. Во многих случаях, в частности, если сбои связаны с программной частью, а не с физическим повреждением винчестера, это помогает.
Иногда проблемы могут возникать из-за того, что системный диск был сжат для экономии места, чего делать вообще не рекомендуется. В этом случае после загрузки с того же Live CD заходим в «Проводник», а затем в свойствах системного раздела снимаем «птичку» с параметра сжатия, после чего в меню консоли выбираем командную строку, а после этого нужно будет последовательно ввести несколько команд.
Если системный диск обозначен литерой «C», порядок будет выглядеть следующим образом: c:, затем expand bootmgr temp, после этого attrib bootmgr -s -r -h, теперь del bootmgr, далее ren temp bootmgr и наконец attrib bootmgr -a +s +r +h.
После каждой команды, как уже понятно, нажимается клавиша ввода. Результаты действия этих команд не приводятся специально, чтобы рядовому пользователю, как говорится, просто не загружать мозги. Достаточно того, что они работают и восстанавливают загрузчик.
Если и это не помогает, используем кардинальные методы в виде команд bootrec.exe /FixMbr, bootrec.exe /FixBoot и bootrec.exe /RebuildBcd. Но этот метод лучше применять только в том случае, если все вышеописанное не помогло.
Заключение
Вот, собственно, и все, что можно рассказать очень кратко о том, Boot Manager. Что это, читателю наверняка стало ясно после прочтения материала. Естественно, проблем и ошибок, равно как и методов их исправления, может быть больше, нежели описано в данной статье, тем не менее именно самые распространенные были описаны. Напоследок хочется обратить внимание пользователей на тот момент, что если по каким-либо причинам загрузочная область винчестера была повреждена или же удалена системная папка «операционки» (да-да, встречается и такое), в большинстве случаев ни один из вышеприведенных методов не поможет. Придется либо тестировать жесткий диск, либо переустанавливать систему заново.
Установить программу rEFInd у меня получилось с третьей попытки. Сперва почитал посты других авторов на компьютерную тематику. Понял, что практически везде идёт копирование материала, всё размазано и сыро. В итоге ничего не получилось. Спустя пол года вспомнил про красивый Boot Manager и начал присматриваться к
официальному проекту (). Но читал через строчку и не внимательно, в итоге 2:0 в пользу программного обеспечения. Прошло ещё эNое количество времени и услышав песню Аргентина — Ямайка 5:0, почему-то стало стыдно за Ямайку свои извилины. Ну что, совсем тупарь что ль:). Выделил время для более скрупулёзного изучения материала и понял, установить менеджер загрузки для UEFI — легкотня и история предыдущих поражений, результат плохих тренировок:).
Разговоры говорите, а не щи варите.
Преимущества rEFInd над Диспетчером загрузки Windows и Grub2. На мой скромный взгляд это намного красивее (даже можно забросить фотку своей любимой жены или собачки). Бут-менеджер видит все исполняемые файлы.efi, а значит в одном окне у нас будет Windows, unix-системы (Ubuntu, Gentoo, Fedora, Linux Mint и т.д) и все внешние накопители (загрузочная флешка, мультизагрузочный внешний HDD, оптический диск, MicroSD и т.д). А что это означает? Правильно, теперь что-бы загрузиться с USB-устройства нам не нужно «лезть» в boot menu ноутбука\компьютера, нервно тыкая F9, F12 или «погружаться» в страшное царство демонов с зловещим названием bios. Утилита управления запоминает ваши последние действия. Если вы входили в Windows 10, значит и в следующий раз вам предложат оказаться в этой системе (20 секунд на раздумье). Последней попыткой была загрузка с мультизагрузочной флешки, загрузитесь с внешнего накопителя, если стрелками на клавиатуре не выберите нужную для вас загрузку, например, в Linux Mint.
Пока не забыл, здесь по колдуйте с темами (). Здесь скачайте «A binary zip file» (). Туточки инструкции по установке «загрузчика» на Linux, OS X и Windows ().
База знаний.
На ноутбуках\компьютерах UEFI системным, загрузочным диском является диск ESP. Диск (как правило №2) скрытый, дабы ограничить волшебное Царство-Государство от Татаро-Монгольских нашествий.
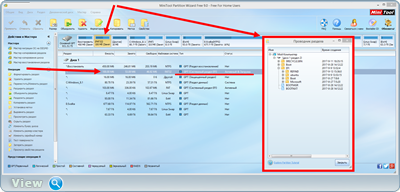
Для того чтобы установить rEFInd Boot Manager на компьютер придётся «покопаться» с системным диском.
Предупреждение: Сайт не несёт ответственность за чёрные экраны смерти и траурную музыку по усопшей системе.
Открываем от имени администратора командную строку. Последовательно вводим команды. Если у кого есть более правильные, чёткие команды — напишите в комментариях.
mountvol S: /S
cd..
cd..
xcopy /E refind S:\EFI\refind\
S:
cd EFI\refind\
rename refind.conf-sample refind.conf
bcdedit /set "{bootmgr}" path \EFI\refind\refind_x64.efi
bcdedit /set "{bootmgr}" description "rEFInd description"
Измените refind_x64.efi для refind_ia32.efi, если вы на 32-битной версии.
При этом вы понимаете, что папка refind должна лежать в корне диска с основной системой, в нашем случае это Windows 8.1. Не «refind-bin-0.11.0» , а именно (её место нахождения, внутри папок refind-bin-0.11.0).
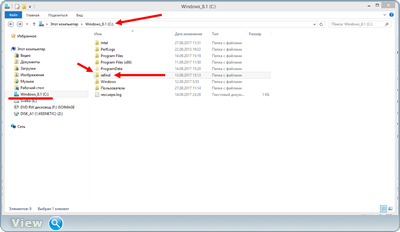
Стало быть всё. Сделайте перезагрузку и скрестите пальцы, перед вами новое меню загрузки.
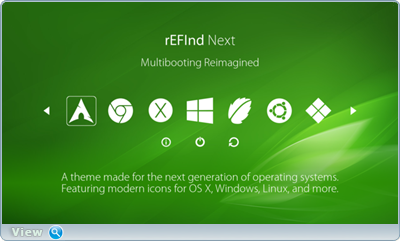
На крайний случай.
Некоторые «близорукие» UEFI, другие директории, не хотят в упор видеть. Поэтому матовый ход лошадью конём, для таких систем существует. В папку BOOT, переносим refind_x64.efi и refind.conf.
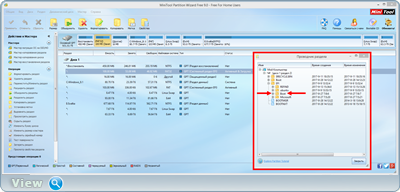
В папке Boot, файл bootx64.efi переименуем в bootx642.efi. Файл refind_x64.efi переименуем в bootx64.efi. Как это сделать используя cmd от имени администратора:
mountvol S: /S
cd..
cd..
xcopy 1\*.* S:\EFI\Boot (На (C:) создать папку 1. Закинуть "туды" refind_x64.efi и refind.conf)
S:
cd EFI\Boot\
rename BOOTx64.efi BOOTx642.efi
rename refind_x64.efi BOOTx64.efi
Но и это ещё не конец истории. Возможно придётся зайти в bios.
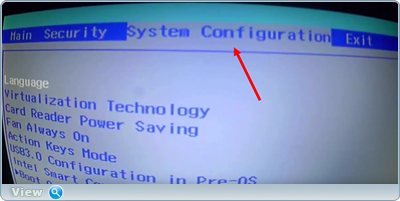

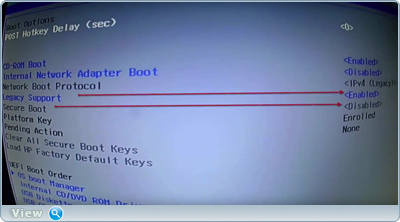
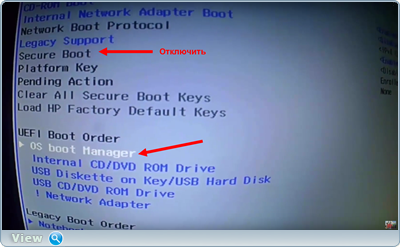
Утилиты для создания загрузочных USB дисков.
↓ Новое в категории "Boot менеджеры":
Бесплатная
WinToFlash 0.7.0043 beta представляет собой приложение, позволяющее загрузочные диски систем быстро перенести на флеш-носители. После переноса системы с на носитель при помощи приложения WinToFlash можно сразу приступить к установке системы с данного носителя.
Бесплатная
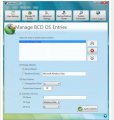 VistaBootPRO 3.30 представляет собой приложение, выполняющее работу с загрузочным меню системы Vista. Приложение VistaBootPRO предоставляет возможность для редактирования имени системы, добавления новых ОС и восстановления первоначальных загрузочных конфигураций.
VistaBootPRO 3.30 представляет собой приложение, выполняющее работу с загрузочным меню системы Vista. Приложение VistaBootPRO предоставляет возможность для редактирования имени системы, добавления новых ОС и восстановления первоначальных загрузочных конфигураций.
Бесплатная
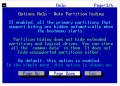 OSL2000 Boot Manager 9.26 Platinum представляет собой приложение, исполняющее роль профессионального бут-менеджера. Приложение OSL2000 Boot Manager является небольшим, удобным, функциональным и позволяет устанавливать до ста разных операционных систем одновременно на одном ПК.
OSL2000 Boot Manager 9.26 Platinum представляет собой приложение, исполняющее роль профессионального бут-менеджера. Приложение OSL2000 Boot Manager является небольшим, удобным, функциональным и позволяет устанавливать до ста разных операционных систем одновременно на одном ПК.
Бесплатная
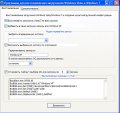 MultiBoot 20.08.2010 представляет собой приложение, позволяющее восстановить загрузчик для систем Windows 7 или же Vista, который был затерт при установке системы ХР. Приложение MultiBoot по сути является графической (GUI) оболочкой для системных утилит BootSect, BcdBoot и BcdEdit.
MultiBoot 20.08.2010 представляет собой приложение, позволяющее восстановить загрузчик для систем Windows 7 или же Vista, который был затерт при установке системы ХР. Приложение MultiBoot по сути является графической (GUI) оболочкой для системных утилит BootSect, BcdBoot и BcdEdit.
Бесплатная
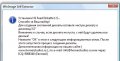 HS Feed Diskette 1.5 представляет собой приложение, формирующее модифицированную системную дискету с большим числом ещё и дополнительных возможностей. Приложение HS Feed Diskette поможет сформировать дискету, исправляющую любую поломку системы или выполняющую любые действия для её реанимации.
HS Feed Diskette 1.5 представляет собой приложение, формирующее модифицированную системную дискету с большим числом ещё и дополнительных возможностей. Приложение HS Feed Diskette поможет сформировать дискету, исправляющую любую поломку системы или выполняющую любые действия для её реанимации.
Бесплатная
 BootXP 2.50 представляет собой приложение, имеющее определённую и единственную цель – изменить заставку. Приложение BootXP изменяет заставку, хранящуюся в файле NTOSKRNL.EXE, а также отображаемую при старте системы.
BootXP 2.50 представляет собой приложение, имеющее определённую и единственную цель – изменить заставку. Приложение BootXP изменяет заставку, хранящуюся в файле NTOSKRNL.EXE, а также отображаемую при старте системы.
Бесплатная
 BootStar 9.0 Beta 1 представляет собой приложение, являющееся многофункциональным бут-менеджером. Приложение BootStar может осуществлять поддержку работы до 15 первичных разделов, при помощи которых и могут загружаться любые из систем.
BootStar 9.0 Beta 1 представляет собой приложение, являющееся многофункциональным бут-менеджером. Приложение BootStar может осуществлять поддержку работы до 15 первичных разделов, при помощи которых и могут загружаться любые из систем.
Бесплатная
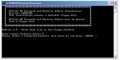 Bootdisk 041205 представляет собой приложение, являющееся образом загрузочной дискеты, которая предоставит доступ к NT,2K или XP системам. Приложение Bootdisk поможет провести восстановление системы в критические моменты, и оснащено встроенным редактором для системного реестра.
Bootdisk 041205 представляет собой приложение, являющееся образом загрузочной дискеты, которая предоставит доступ к NT,2K или XP системам. Приложение Bootdisk поможет провести восстановление системы в критические моменты, и оснащено встроенным редактором для системного реестра.
На сегодняшний день все пользователи, которые работают с компьютерами, знают, что без операционной системы это сделать невозможно. Таким образом, «операционка» сначала должна загрузиться, а после этого можно пользоваться всеми ее функциями. Учитывая это, актуальным становится вопрос, который связан с компонентом Windows Boot Manger.
В данной статье нужно попытаться разобраться подробнее, что это такое. Кроме того, необходимо обратить внимание на некоторые довольно распространенные типы ошибок, которые способны возникать в процессе запуска системы.
Windows Boot Manager: что это?
Следует начать с самых азов. Сначала необходимо рассмотреть сам термин Windows Boot Manager. Несложно догадаться, что это такое. Достаточно просто перевести это словосочетание с английского языка на русский. Перевод звучит так: «менеджер загрузки Windows». Другими словами, это системные программы, позволяющие загружать все требуемые компоненты какой-либо операционной системы, чтобы обеспечить не просто взаимодействия ее с пользователем через свой интерфейс, а также организовать правильную работу всех «железных» компонентов при помощи их предварительной идентификации и настройки. Загрузчики Windows Boot Manager (Windows 8, 7 или 10) в архитектуре компьютеров IBM PC представляют собой программное обеспечение, которое содержится в BIOS, и записанное в компьютерную систему ПЗУ. Следует рассмотреть основные функции загрузчиков и определимся, как они работают.
Главные функции Boot Manager Windows 7, 8, 10 Как известно, загрузка операционной системы не всегда может выполняться только с жесткого диска. Наиболее простым примером являются сетевые операционные системы, где старт всех компонентов операционной системы даже на терминалы, которые не имеют собственных винчестеров, способен производиться через локальную сеть, когда основная «материнская» ОС пребывает на удаленном сервере.
При рассмотрении основного назначения загрузчика и его функций, необходимо сразу отметить, что он при запуске устройства дает возможность выбрать тип желаемой операционной системы. Это предлагается в том случае, когда их установлено несколько. Кроме того, можно привести «железные» компоненты терминала в состояние, которое необходимо для старта, загрузить ядро системы в оперативную память (ОЗУ) и в ПЗУ устройства (если старт производится по сети), выполнить формирование основных параметров ядра.
Типы загрузчиков На сегодняшний день известно множество разновидностей менеджеров загрузки операционных систем. Допустим, для сетевых «операционок», созданных на основе Windows NT, таковыми являются:
Служба NTLDR (загрузчик ядра);
сам Windows Boot Manager, представляющий собой загрузчик ядра систем, начиная с Vista, в форме файлов winload.exe и bootmgr.exe;
LILO (система загрузки ядра Linux);
BootX (загрузчик для систем Mac OS X);
SILO (как правило, используется с системами Solaris с поддержкой архитектуры SPARC);
Bootman (менеджер для BeOS) и прочие.
По той причине, что в данной статье рассматривается операционная система Windows, Boot Manager взаимодействует с процессом загрузки как на аппаратном уровне BIOS, так и с использованием системных файлов. Например, пути загрузки операционных систем с определением некоторых главных параметров существуют в конфигурации файла boot.ini, который известен многим.
Ошибки загрузки
Очень жаль, но бывают ситуации, когда загрузчик «вылетает». И это еще мягко сказано. Самой распространенной ошибкой считается проблема его инициализации. При этом возникает сообщение типа Windows Boot Manager boot failed. Иногда встречаются уведомления типа BOOTMGR is compressed либо BOOTMGR is missing с предложением дальнейшего рестарта с использованием стандартного сочетания Ctrl + Alt + Del.
Элементарные способы исправления
Далее необходимо рассмотреть, что можно сделать для исправления такой нелицеприятной ситуации. Таким образом, существует ошибка Windows Boot Manager. Что при этом можно предпринять? Сначала предлагается применить элементарные способы, которые дают возможность восстановить загрузчик. В наиболее простом варианте существует возможность просто выполнить загрузку с установочного диска с системой либо применить что-то типа Live CD. В данном случае понадобится просто перейти к консоли и выбрать, чтобы началось восстановление системы с дальнейшим указанием контрольной точки.
В случае, если это не помогает, в этой же консоли необходимо выбрать раздел восстановления загрузки. Обычно это помогает. Особенно такое решение актуально, когда сбои связаны с программной частью, а не с физическим повреждением винчестера. В некоторых случаях проблемы способны появляться по причине того, что системный диск был сжат с целью сэкономить место. Стоит отметить, что делать это нежелательно. В данной ситуации случае после загрузки (с того же Live CD) необходимо перейти в «Проводник», а после этого в свойствах системного раздела убрать отметку с параметра сжатия. Далее в меню консоли требуется воспользоваться командной строкой, а затем этого последовательно ввести несколько команд. Когда системный диск обозначен литерой «C», последовательность будет такой:
1. С:.
2. Еxpand bootmgr temp.
3. Аttrib bootmgr -s -r –h.
4. Del bootmgr/
5. Ren temp bootmgr/
6. Fttrib bootmgr -a +s +r +h.
Наверное, не нужно напоминать, что после каждой команды необходимо нажимать клавишу ввода. Результаты действия данных команд не стоит приводить, чтобы обыкновенный пользователь не напрягал свой мозг. Для рядового юзера вполне достаточно того, что они функционируют и способны восстановить загрузчик. В случае если такие методы не помогают, придется воспользоваться кардинальными способами в форме команд bootrec.exe /FixMbr, bootrec.exe /FixBoot и bootrec.exe /RebuildBcd. Однако данный способ лучше использовать исключительно в том случае, если все вышеописанное не помогает.
Таким образом, это все, что кратко можно рассказать о том, что представляет собой Windows Boot Manager. Наверняка, читатель сразу поймет, что к чему после прочтения данного материала. Конечно, проблем и ошибок, как и способов их исправления, может быть намного больше, чем описано в статье, однако описанные методы являются самыми распространенными. В конце следует отметить то, что если по определенным причинам загрузочная область винчестера повреждена или удалена системная папка операционной системы, что также встречается достаточно часто, обычно ни один из вышеприведенных вариантов не помогает. Таким образом, останется или выполнять тестирование жесткого диска, или переустанавливать операционную систему заново.
В статье даны ответы на вопросы: Windows Boot Manager: что это? Рассмотрены главные понятия, ошибки и способы их исправления. Возможно, этот материал станет полезен для большого числа пользователей, которые извлекут для себя ценный урок, способный пригодиться в жизни при использовании компьютера.














