Создание установочного диска. Как сделать мультизагрузочный диск
Если вы попали на эту страницу, значит вы хотите узнать, как создать загрузочный диск из образа ISO. Если в вашем компьютере есть DVD привод и хотите установить с использованием диска, то нет ничего проще.
В наше время для установки Windows 10, хоть и используют в основном флешку, но ее можно потерять, или стереть. Поэтому ОС Windows 10 на DVD диске не будет лишней, как запасной вариант для установки или восстановления . Ниже представлена инструкция, как создать загрузочный диск Windows 10 из образа ISO, плюс видео.
Загрузка образа ISO с сайта Microsoft для записи на диск
Если Вы еще не скачали образ ISO, зайдите на уже знакомый нам сайт Microsoft . Мы уже посещали эту страничку и помним, что на ней есть «быстрая кнопка» для обновления существующей системы. Но на этот раз нам нужна не она: прокрутите страничку вниз и вы увидите здесь другую кнопку, для быстрой скачки средства создания загрузочного диска Installation Media Creation Tool.
После запуска программы, последовательно укажите, что вы хотите записать образ ISO на диск. Укажите, где сохранить и ждите окончания загрузки.
Запись загрузочного диска Windows 10 из ISO
И так, мы скачали образ Windows 10 и благодаря встроенной средством начиная с "семерки", мы без сторонних программ можем записать образ ISO Windows 10 на DVD диск. Мы чуть позже рассмотрим второй вариант записи Виндовс 10 из образа на диск, с помощью сторонней программы.
Нажимаем правой кнопкой мыши по скачанному образу Windows 10, и в контекстном меню выбираем "Средство записи образов дисков".
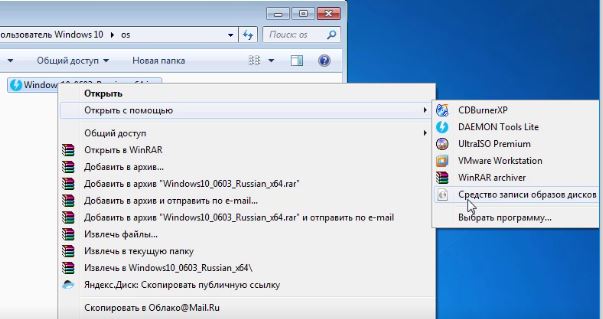
Открываем его, и в устройстве записи на диск выбираем нужный DVD - привод. Обычно он один в компьютере, если их два, то выберите тот, в который вы загрузили чистый диск для записи загрузочного диска Windows 10 из ISO, жмем Записать образ диска!

Приблизительно нужно будет подождать около 10 минут, чтобы записался диск. Как видите, что ничего сложного здесь нет и легко можно создать средствами .
Видео - как создать загрузочный диск Windows 10
Создание загрузочного диска в UltraISO
Еще один способ сделать загрузочный диск из ISO образа, для установки Windows 10 на компьютер, это воспользоваться программой стороннего разработчика UltraISO. Открываем программу и в верхнем меню "Инструменты" выбираем "Записать образ CD".
Наиболее распространенная ошибка при попытке – простое копирование файла на носитель. Как итог – невозможность установки. Здесь необходимы следующие компоненты:
- Файлы дистрибутива
- Программы для записи (Nero, UltraIso и их аналоги) информации на носитель
- Установочные файлы: xpboot.bin или nt5boot.bin
Перед тем, как сделать загрузочный CD/DVD, необходимо проверить поверхность матрицы – без царапин, чистая, без отпечатков пальцев. Любой недостаток приведет к порче болванки и ошибкам при установке. Если закачка будет производиться на диск формата RW, то необходимо обязательно полностью его отформатировать иначе установочные данные Windows XP запишутся с ошибками.
Запись при помощи Nero
Nero стоит недешево. К счастью, разработчики разрешают использовать программу в течение 15 дней бесплатно. Загрузочный файл расположен на сайт издателя. После установки, программу следует запустить от имени администратора и выбрать пробную версию.
В Nero следует открыть DVD-ROM/CD-ROM (Boot) проект. Выбор зависит от размера записываемых данных и от вида диска. Ниже показано, как создать загрузочный CD.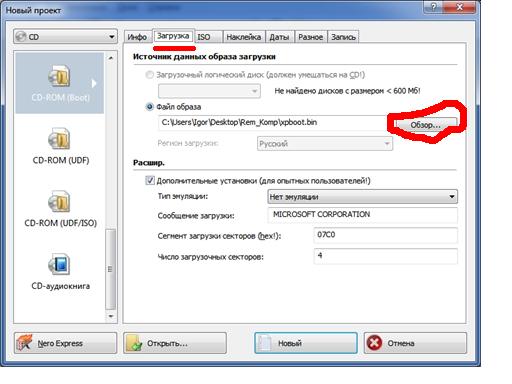
В Nero нажимаем на вкладку Загрузки. Здесь около Файла образа есть кнопка Обзор. Щелкаем и указываем путь к файлам nt5boot.bin или xpboot.bin. На Дополнительных установках ставим галочку.
Во вкладке ISO (показана ниже) ничего менять нельзя! Главное, чтобы все галочки стояли так, как изображено на картинке. Тогда образование загрузочного диска пройдет успешно.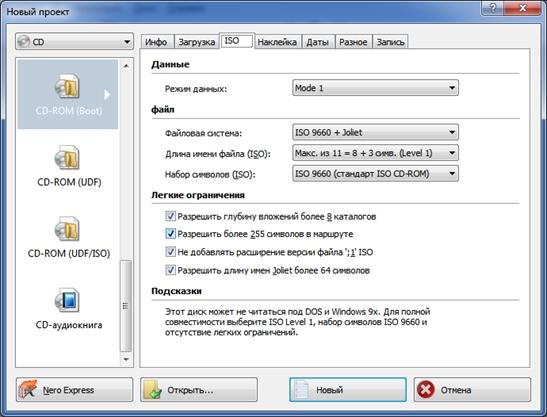
Следующая вкладка, на которой можно произвести изменения: Запись. Здесь, если хотим, чтобы диск нельзя было изменять впоследствии, отмечаем галочку на финализировать.
Щелкаем на кнопку Новый и появляется окошко с выбором данных. Главное – наличие, трех выделенных файлов. Именно благодаря ним установка Windows XP пройдет успешно. Перетаскиваем выбранные необходимые данные. Внизу указана полоска заполнения диска. По желанию, можно создать на матрице папку с драйверами или дополнительными программным обеспечением – графические редакторы, антивирусы и др. Далее — завершающий этап подготовки к созданию загрузочного носителя.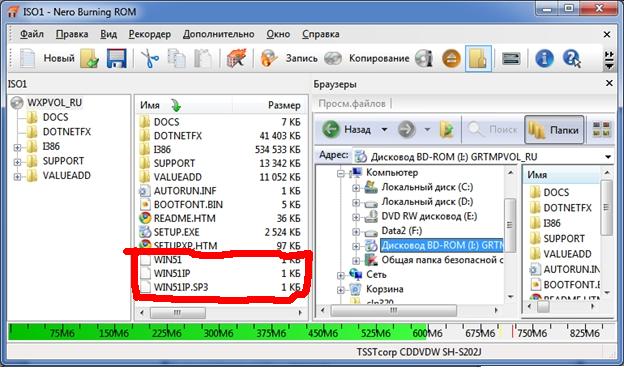
Щелкаем на Запись. Появится окошко – в нем нажимаем на Прожиг. Ожидаем окончания создания загрузочного носителя Windows XP, не забыв отметить при этом галочку на проверить записанные данные.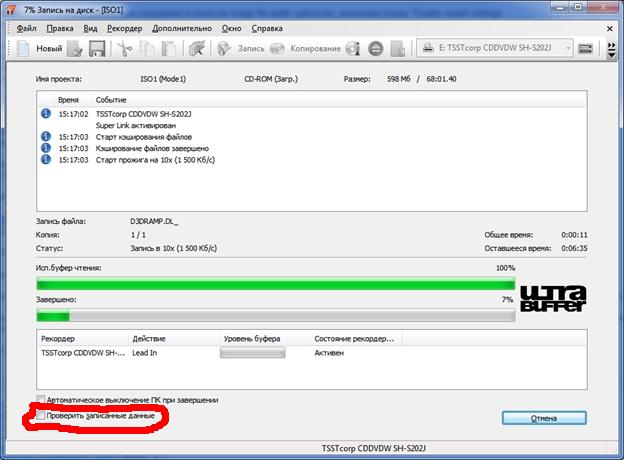
В итоге получится загрузочный диск. При записи файлов не рекомендуется использование больших скоростей, поскольку повышается вероятность возникновения ошибок. Чтобы проверить работоспособность установки Windows XP, перезагружаем компьютер, в BIOS приоритет устанавливаем на DVD-ROM.
Запись при помощи UltraIso
UltraIso – программа платная, но доступна 30-дневная демо-версия. Этого срока вполне достаточно, чтобы успешно создать рабочую установку Windows XP. Скачать программу для записи данных можно с официального сайта. Для запуска бесплатного варианта необходимо щелкнуть на ярлык правой кнопкой мышки и запустить от имени администратора. Далее – пробный период.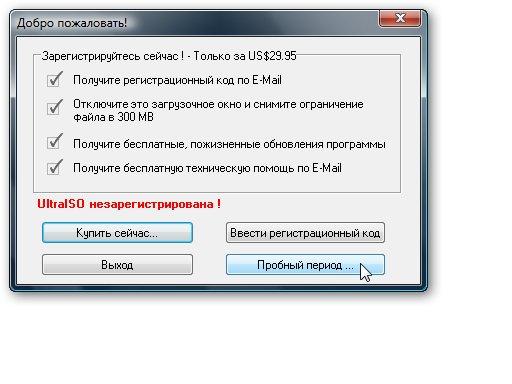
На компьютере помимо UltraIso может находиться Nero. Тогда, чтобы избежать конфликта между этим двумя программами следует изменить параметры и, следовательно, в создании загрузочного носителя Windows XP. Выполняем последовательность действий: Опции — Настройки – Запись.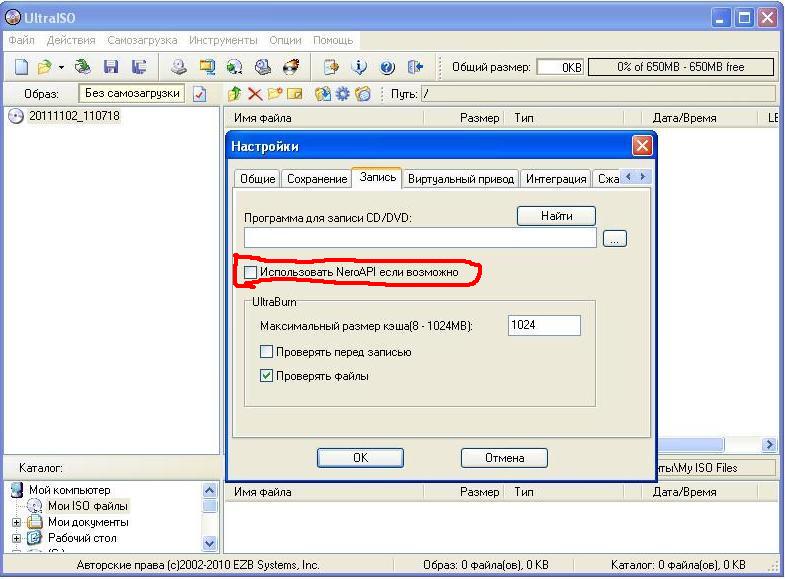
Здесь в отмеченном на картинке поле не должно быть галочки. Если есть – убираем. Иначе полученный загрузочный диск можно будет выкидывать. Далее жмем ОК и щелкаем Файл – Открыть – ISO файл. Указываем путь к данным, чтобы создание рабочей установки успешно состоялось.
Выбрав файл, щелкаем Открыть. Появляется окошко: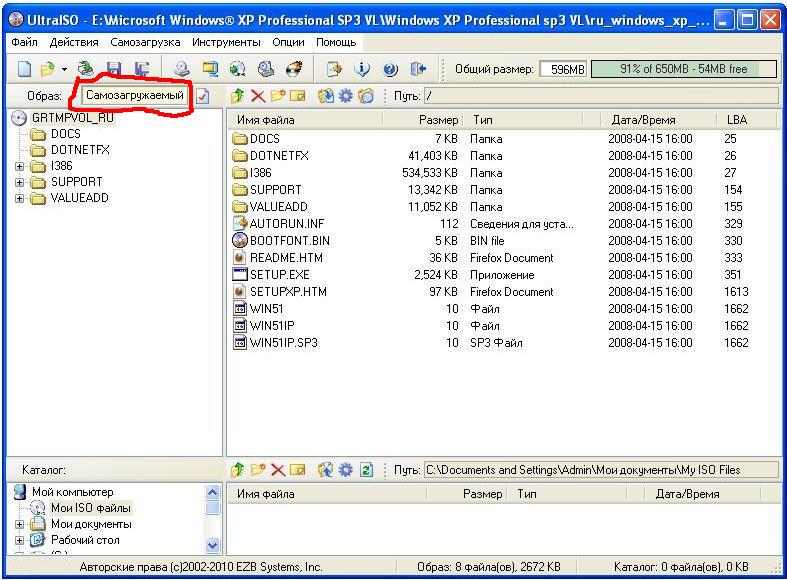
Обращаем внимание на надпись в левом углу. Если там стоит Самозагружаемый, значит, создание загрузочного диска состоится, а если указано, к примеру, без самозагрузки, тогда скачанный образ не удастся использовать для установки.
Откроется диалоговое окно настроек, в котором необходимо выбрать привод, метод записи (Disc-at-once), скорость и установить галочку на пункт проверки получившегося загрузочного диска. Необходимо устанавливать минимально разрешенную скорость для матрицы. От этого зависит глубина прожига, загрузка процессора, резерв времени. После распределения настроек нажимаем Записать.
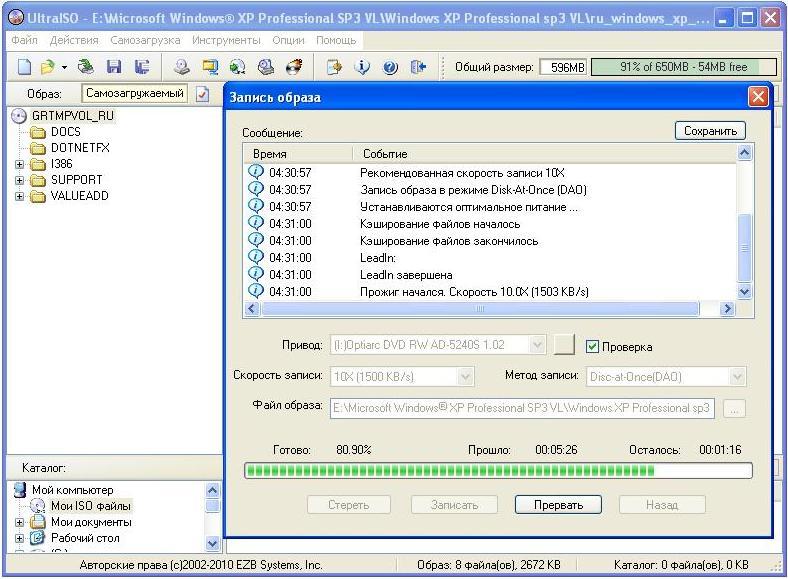
После завершения записи выскочит табличка с результатами: удалось ли все сделать без ошибок или нет. Лоток с носителем выскочит автоматически. Очень важно сообщение, что проверка успешно завершилась.
Таким образом, создать самому загрузочный диск легко, равно как и установить Windows XP. Главное – четко следовать инструкциям и верить в собственные силы.
Создание загрузочного диска
Загрузочный компакт-диск можно создать несколькими способами. При этом необходимо понимать, что создать загрузочный компакт-диск Windows достаточно трудно, однако можно создать диск, запускающий MS-DOS.
Рассмотрим наиболее простой способ создания загрузочного компакт-диска. Чтобы им воспользоваться, необходимо иметь права администратора. Для начала создадим загрузочную дискету средствами Windows XP.
Вставьте чистую дискету в дисковод. Выполните команду Пуск -> Мой компьютер. Щелкните правой кнопкой мыши на значке дисковода и из контекстного меню выберите команду Форматировать. Откроется окно Формат Диск 3,5(А:) (рис. 7.14).
Рис. 7.14. Окно форматирования дискеты.
Примечание.
Чаще всего дискете присваивается имя 3,5 (А:), хотя на вашем компьютере она может обозначаться по-другому.
В окне Формат Диск 3,5(А:) установите флажок Создание загрузочного диска MS-DOS и щелкните мышью на кнопке Начать. Появится диалоговое окно с предупреждением о том, что все данные, находящиеся на дискете, будут уничтожены. Нажмите кнопку OK, чтобы запустить процесс создания загрузочной дискеты. После окончания процесса вы увидите диалоговое окно с сообщением об успешном завершении форматирования. Щелкните мышью на кнопке OK. Загрузочная дискета создана. Оставьте ее в дисководе.
Откройте программу Nero Burning ROM. В левой части окна Новый проект выберите значок CD-ROM (Загр.) (для этого воспользуйтесь линейкой прокрутки). Окно Новый проект примет вид, представленный на рис. 7.15.
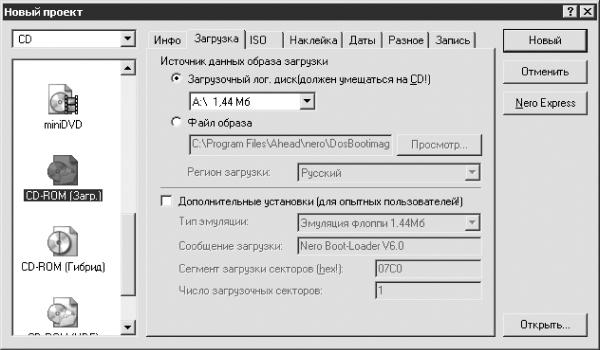
Щелкните мышью на кнопке Новый. Откроется окно ISO1, подробно описанное в разд. «Области ISO1 и Просм. файлов» данной главы. В окне Просм. файлов щелкните мышью на значке +, расположенном рядом с именем дисковода, или непосредственно на его имени – Диск 3,5(А:). В дополнительном каталоге отобразятся файлы, записанные на дискету. Щелкните правой кнопкой мыши на чистом поле или на имени файла в дополнительном каталоге, из контекстного меню выберите команду Выделить все. После выделения файлов нажмите сочетание клавиш Ctrl+1. Выделенные файлы добавятся в проект.
Примечание.
По сути, загрузочный компакт-диск – это компакт-диск с данными, поэтому при желании можно создать на нем папку и поместить в нее какую-либо информацию.
Щелкните мышью на кнопке Записывает текущий проект, расположенной на панели инструментов окна программы, или выполните команду Рекордер -> Записать проект. Откроется окно Записать проект. Большинство вкладок данного окна вам уже знакомо; остановимся на новой вкладке – Загрузка.
Установите переключатель в положение Загрузочный лог. диск (должен умещаться на CD!) и выберите из соответствующего раскрывающегося списка пункт А: \ 1,44 Мб. Если дискета по-прежнему находится в дисководе, то это положение будет установлено по умолчанию. При установке флажка Дополнительные установки для опытных пользователей все параметры этой области станут активными. Из раскрывающегося списка Тип эмуляции выберите необходимый тип, если в вашем компьютере установлен дисковод для дискет другого диаметра. Значения остальных параметров оставьте без изменений.
Примечание.
В области Источник данных образа загрузки из раскрывающегося списка можно выбрать пункт Файл-образ. Однако, чтобы воспользоваться файлом-образом, его следует сначала создать, а для этого понадобится изучить специальные программы, например пакет Norton или что-то подобное.
Если в списке Тип эмуляции выбран пункт Эмуляция жесткого диска, то следует создать на диске раздел не более 700 Мбайт и установить на него операционную систему, которая во время загрузки не будет использовать жесткий диск. После этого можно приступать к созданию загрузочного компакт-диска.
На вкладке Разное должен быть обязательно установлен флажок Кэшировать файлы с диска и сети. Этот вид кэша специально предназначен для ситуаций, когда запись компакт-диска происходит не с винчестера, а с не очень производительных устройств (дисковод стоит в этом списке первым).
Настроив при необходимости параметры на других вкладках, перейдите на вкладку Запись. Настройте параметры в данном окне и нажмите кнопку OK. После окончания записи обязательно проверьте, нет ли сбоев в работе операционной системы.
Достаньте дискету из дисковода, созданный загрузочный компакт-диск оставьте в приводе и перезагрузите компьютер. В идеальном случае на экране появится приглашение в MS-DOS. Однако, если оно не появилось, расстраиваться не стоит.
Дело в том, что при включении компьютера тактовый генератор начинает вырабатывать импульсы. Сразу же очищаются все внутренние ячейки центрального процессора, после чего начинается тестирование компонентов компьютера. Если вы подключили какое-то новое устройство, программа обнаружит его и при необходимости предложит установить драйвер.
Первой проверяется и начинает работать видеокарта, чтобы можно было наблюдать за процессом тестирования на экране и в случае неисправности своевременно выявить причину. Во время проверки компьютера BIOS опрашивает привод компакт-дисков, жесткий диск и дисковод именно в той последовательности, которую вы определите. Если жесткий диск тестируется раньше привода компакт-дисков, то система загрузится с привода только в том случае, если компьютер сломался достаточно серьезно и BIOS не может начать загрузку с винчестера.
Примечание.
Если при создании загрузочного диска из раскрывающегося списка Тип эмуляции вы выбрали пункт Эмуляция флоппи, то во время загрузки компьютера с такого компакт-диска привод поменяется местами с дисководом. В любом случае от пользователя не требуется каких-либо дополнительных настроек, так как данные действия происходят автоматически. Однако при этом вы должны понимать, что сначала BIOS должна определить привод компакт-дисков, а затем жесткий диск. При этом не имеет значения, когда определится дисковод.
Чтобы зря не терять время, войдите в BIOS Setup и самостоятельно настройте необходимые параметры. Однако, прежде чем это делать, перезагрузите компьютер, предварительно достав созданный компакт-диск и вставив в дисковод загрузочную дискету, так как вполне возможно, что вы все же напутали что-то с настройками.
Если во время перезагрузки компьютер не реагирует на вашу загрузочную дискету, достаньте ее, войдите в BIOS Setup и перенастройте программу. Как войти в BIOS Setup и настроить необходимые параметры, подробно описано в гл. 1, разд. «Привод CD/DVD».
Примечание.
В Windows XP существуют более простые способы восстановления операционной системы. Например, после установки Windows сохраните компакт-диск, с которого инсталлировалась система, и в случае серьезных неисправностей вставьте этот компакт-диск в привод и перезагрузите компьютер. В появившемся окне Установка Windows XP выберите команду Восстановить. При этом следует помнить о том, что BIOS должна сначала определить привод компакт-дисков, а затем жесткий диск. Создавать загрузочные диски следует в том случае, если у вас нет инсталляционного компакт-диска.
| |
Установка Windows является неизбежным явлением для каждого персонального компьютера. Наиболее популярной операционной системой от Microsoft является Windows 7. Данная версия отличается простым интерфейсом и поддержкой практически всех устройств и программ.
Как правило, установка Windows происходит или с DVD диска или же с флешки. Flash-накопитель предоставляет возможность установки на компьютеры, которые не имеют DVD привода. Но если же флешку пользователь рано или поздно отформатирует, то DVD диск, скорее всего всегда будет храниться, позволяя переустановить операционную систему в любой момент.
Что такое загрузочный диск
Загрузочный диск представляет собой носитель, содержащий загрузочные файлы операционной системы. Попросту говоря это диск или usb-накопитель c инсталлятором Windows. Загрузочный диск позволяет устанавливать ОС без наличия операционной системы на самом жёстком диске. То есть даже в самых критических ситуациях вы сможете переустановить ваш Windows.
Что нужно для создания загрузочного диска
Для создания загрузочного диска вам потребуется:
- образ Windows. Для удобства записи рекомендуется загружать образы операционной в формате ISO. На данный момент присутствует огромное количество разнообразных сборок Windows 7. Настоятельно рекомендуется загружать образы максимально близкие к лицензионной копии Windows. Данный вариант предоставляет наиболее высокую стабильность работы операционной системы. Загрузить образ Windows можно с многочисленных торрент-трекеров.
- DVD диск. Можно использовать как DVD-R, так и DVD-RW.
- программа для записи образа. На данный момент существует множество различных программ, предоставляющих возможность записывать образы Windows 7 на диски, а также флешки. Среди программ есть приложения, как предоставленные непосредственно Microsoft, так и сторонними разработчиками.
Способы записи диска
Способы записи загрузочных образов на диск отличаются лишь программой, которая используется. Принцип действий в большинстве программ остаётся то же: программа записывает файлы, создавая загрузочный файл, который позволит запустить установку Windows даже без операционной системы на компьютере.
Видео: Как сделать установочный загрузочный диск Windows 7
Запись образа ISO на DVD диск
Для записи загрузочного диска можно использовать множество программ, мы рассмотрим лишь некоторые из них. Как создать загрузочный диск windows 7 через Nero? Как правильно создать из ISO образа в Nero?
Для записи диска необходимо выполнить следующие операции:
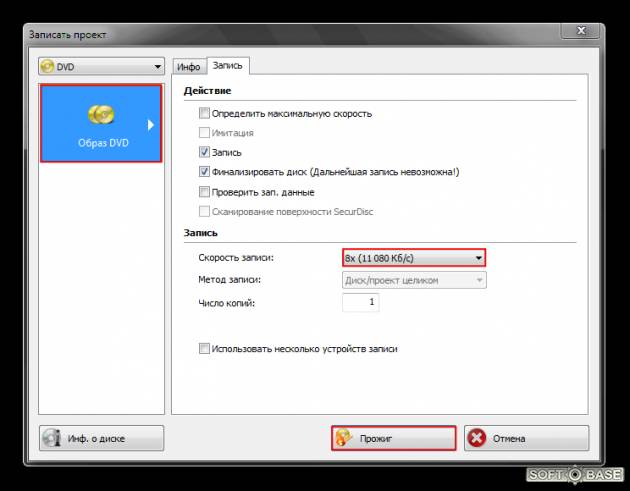
Как создать загрузочный диск с помощью Ultraiso для windows 7?
Для создания загрузочного диска Windows 7 с помощью программы UltraISO необходимо выполнить следующие операции:

Создание диска копированием
Помимо записи установочных файлов операционной системы на диск пользователь также имеет возможность создавать резервные копии текущей операционной системы с возможностью дальнейшего восстановления. Рекомендуется выполнять резервную копию непосредственно сразу после установки Windows и всех драйверов. Для создания резервных копий существует множество программ, одной из самых популярных является Acronis.
Как создать загрузочный диск windows 7 с помощью Acronis?
Программа Acronis может создавать резервные копии вашей текущей операционной системы для последующего восстановления. Для того чтобы восстановить резервную копию, необходимо создать также загрузочный диск Acronis, который будет грузиться без операционной системы Windows, в случае если ваша система перестанет загружаться. Резервную копию вашей системы вы можете сохранить как на вашем жёстком диске, так и на флешке.
Создание загрузочного диска Acronis
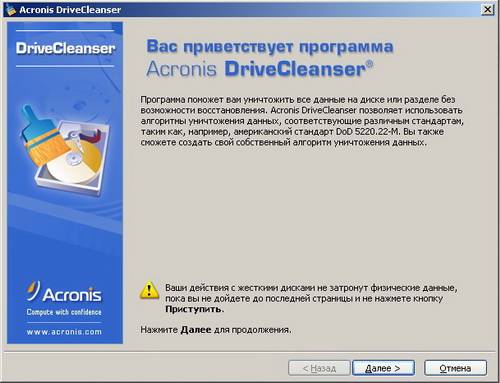
Создание резервной копии
Для создания резервной копии вашего диска с текущей операционной системы для дальнейшего восстановления необходимо выполнить следующие действия:
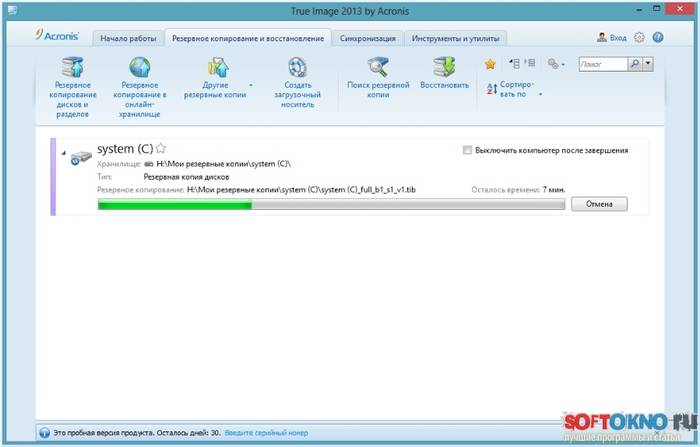
Восстановление Windows из резервной копии
Восстановление из созданной ранее резервной копии вашего диска с операционной системы может выполняться двумя способами: из среды Windows или же с загрузочного носителя, который вы создали в предыдущем пункте. Восстановление с загрузочного носителя выполняется в том случае, если ваша операционная система не загружается.
Для восстановления копии раздела жёсткого диска с компьютера (из Windows) следует выполнить:
- открыть программу Acronis True Image;
- выбрать раздел «Мои резервные копии»;
- нажать на кнопку «Восстановить» рядом вашей копией;
- в следующем окне выбрать то, что вы собираетесь восстанавливать;
- для начала выполнения нажать «Восстановить сейчас». После перезагрузки начнётся процесс восстановления.
Для восстановления копии раздела жёсткого диска с загрузочного носителя необходимо выполнить:
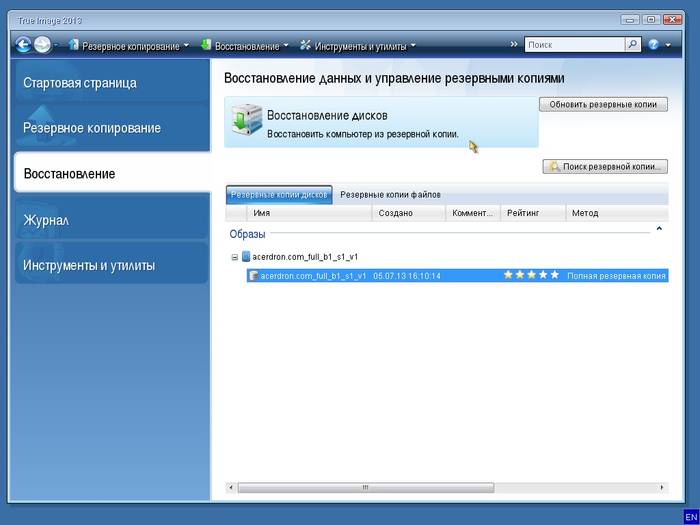
Как создать загрузочный диск Windows 7 с помощью Daemon Tools
Для создания загрузочного диска с помощью Daemon Tools необходимо выполнить следующее:
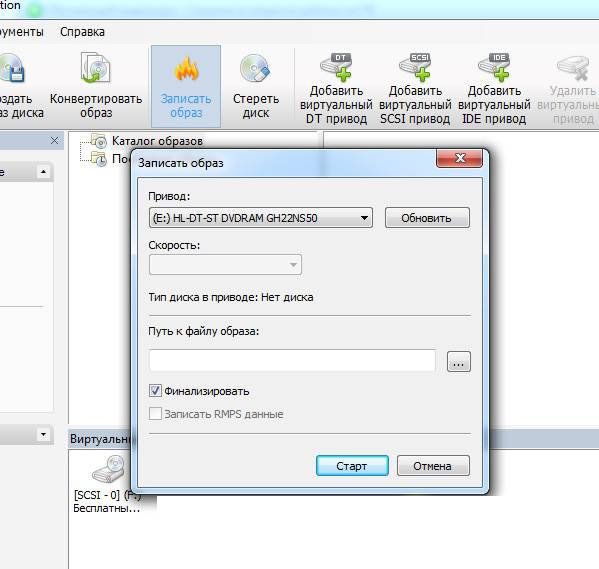
Создаем установочный диск через альтернативные программы
Помимо предложенных программ есть также официальное приложение для записи файлов установки Windows 7 от Microsoft - Windows 7 USB/DVD Download Tool.
Д ля создания загрузочного диска с помощью данной программы необходимо:
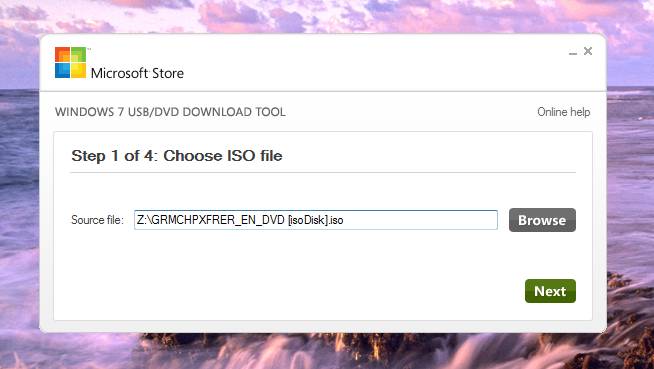
На данный момент существует множество различных программ, позволяющих создать загрузочный диск или же загрузочную флешку Windows 7. С помощью данных инструкций вы имеете возможность создать несколько различных вариантов загрузочного носителя с установочными файлами операционной системы.
Наиболее важным моментом является выбор самого образа операционной системы. Настоятельно рекомендуем не загружать различные сборки, включающие набор программ. Копии Windows максимально близкие к лицензионному варианту обеспечат наиболее высокий уровень стабильности во время работы.
Загрузочными дискетами (или CD с загрузочной областью) пользуются во многих случаях:
- для изменения параметров (форматирования) уже используемого жесткого диска или при разметке вновь купленного;
- для установки Операционной Системы;
- при отказе в работе Операционной Системы (вплоть до отказа загружаться вообще);
- при восстановлении Системы из образа (например, Norton Ghost);
- для попытки восстановления "забытого" пароля Администратора;
- а так же во многих других случаях.
Существует огромное количество готовых BootDisks - загрузочных дискет, да и многие программы (например, тот же PartitionMagic) имеют функцию формирования собственной загрузочной дискеты. В результате имеем кучу разнообразных загрузочных дискет (зачастую двойных для запуска одной программы) или уже готовых (купленных) загрузочных CD, причём не всегда точно помним, на котором именно и что именно запускается.
Меня интересовали два основных вопроса:
- иметь несколько вариантов загрузки с одного CD;
- иметь загрузочный образ размером больше, чем одна стандартная дискета 1440 Кб.
Возможность решить сразу оба этих вопроса собственными силами предоставляет менеджер загрузки с компакт-дисков Bootable CD Wizard . Это своеобразный "конструктор" загрузочного Меню, в котором и производится выбор варианта загрузки.
Что потребуется для работы
Естественно, сам "конструктор" BCDW, распространяющийся бесплатно. В настоящий момент в сети обычно упоминаются две версии BCDW - 1.50z и 2.0a1 . На официальном сайте BCDW предлагается к загрузке только 1.50z. Версия 2.0а1 находится в состоянии альфа-релиза и официально не выкладывалась, однако доступна в сети. Поскольку функционально она превосходит 1.50z (в частности, поддерживает загрузку некоторых ISO образов и Windows XP SP2), то многие используют именно 2.0a1. Загрузить версию 2.0a1 можно по прямой ссылке с нашего сайта: в архиве 7-zip (84 kb) или в Zip (303 кб) . В этой статье рассматриваются конфигурационные файлы BCDW 2.0a1 , однако большинство задач можно было решить и при помощи версии 1.50z.
При данных настройках файла bcdw.ini на выбор предлагается пять вариантов загрузки с CD, загрузка с Флоппера или продолжение обычной загрузки в обход Меню, с жесткого диска, причём если не трогать клавиатуру - последний вариант происходит автоматически через 10 секунд.
Все текстовые данные можно менять произвольно. При желании подёргать за разные окна Меню (расположение, размеры, цвета фона и букв) - читайте описание файла bcdw.ini в Полном Руководстве (если удосужились его скачать) или на сайте . Вот варианты настроек от участников конференции OSZone:
Секции каждого из вариантов собраны в один текстовый файл .
Создание загрузочных образов
Обычно используются загрузочные образы дискет (IMA) или дисков (ISO).
Образы загрузочных дискет (IMA)
Если готового образа нет, считаем, что у нас есть Загрузочная дискета и WinImage .
Вставляем в компьютер дискету, выбираем в WinImage диск A: , считываем дискету и сохраняем в образ (с расширением *.IMA). Описание с картинками опять же есть либо в Полном Руководстве, либо на сайте. Если этих дискет ДВЕ - образ делается из первой дискеты, затем формат образа меняется на 2880 Кб, и в окно образа переносятся все файлы (по замене совпадающих) со второй дискеты. В процессе желательно "немножко" откорректировать описание загрузки. К примеру для дискет из пакета PartitionMagic из файла AUTOEXEC.BAT можно совсем удалить строчки
ECHO.
ECHO Please Insert PartitionMagic Disk 2
ECHO.
ECHO.
ECHO *** Press Any Key to Continue ***
ECHO.
PAUSE >NUL
нам же теперь не потребуется ждать замены на вторую дискету.
Для создания образа произвольного размера мне показалось проще всего взять жёсткий диск (любой старый, того размера, который под руки попадётся), разметить его первый раздел как активный и задать размер 700 Мб (а куда больше-то?), правильным образом перенести на него системные файлы с загрузочной дискеты (Sys A: C: ), скопировать туда с Загрузочной дискеты остальные файлы, а затем свалить туда же ВСЁ то, что хотелось бы видеть после загрузки: драйвера CD и мышки, DOS-тестовые программы, Вьювер NTFS-разделов, Norton Comander вместе со всеми архиваторами (ZIP, RAR, ARJ, LHA, ICE и прочей экзотики), да хоть и вообще DOS Navigator , общий размер-то нас волновать перестал. Теперь, подключив этот жёсткий диск, как основной, перезагрузить компьютер с него и произвести полную настройку приложений, вместе с Общими настройками и Меню NC (или другого файлового менеджера). Не мешало бы в файл AUTOEXEC.BAT вставить строчку
иначе многие DOS-программы не будут запускаться с CD, так же они могут не работать, если все жёсткие диски, и даже сам диск C: , размечены как NTFS.
Затем грузимся в обычном режиме, прицепляя этот винт дополнительным к своему основному, берём тот же WinImage (нас теперь интересует его Профессиональный режим ) и, указывая ему этот самый 700-Мб раздел, делаем образ всего раздела, сохраняя его как *.IMA. Размер получившегося образа - 700 Мб. Если WinImage указать "Oтceкaть нeиcпoльзуeмую чacть oбpaзa " - размер файла образа будет определяться только размером файлов, его составляющих (в моём случае - около 8 Мб), но в этот образ можно набить ещё файлов вплоть до его полного размера, 700 Мб. Не мешало бы провести операцию "Дефрагментировать текущий образ " - тогда его объём получится ещё меньше.
Образы загрузочных дисков (ISO)
Для загрузки с ISO нужен BCDW 2.0a1, но и он не абсолютно любой ISO образ может загрузить. Загрузочные образы можно найти в сети (например, memtest) или создать самому при помощи все того же WinImage (Disk - Create CD-ROM ISO Image). Таким способом, к примеру, можно создавать ISO образы загрузочных дисков Acronis True Image и Disk Director Suite.
Вообще, BCDW распознает образ не по расширению, а по содержимому. Так что вы можете переименовать расширения всех своих образов хоть в *.APO .
Как прописать загрузку образов в bcdw.ini
Осталось только сложить все свои получившиеся образы в папку и сделать соответствующие изменения в секции файла bcdw.ini , поместив туда названия своих вариантов загрузки и краткие описания этих вариантов. Вы, наверное, уже догадались как это делается, посмотрев код, приведенный выше. На всякий случай, поясняем формат:
; путь к образу; название; описание
; ^ - перевод строки
\img\Quicker.IMA ; Системная дискета DOS 7.10 ; ^ Быстрая загрузка без изысков
\img\memtest.iso ; Memtest ; ^ Незаменим для тщательного тестирования оперативной памяти (RAM)
Всё. Готовы записывать.
Запись загрузочного диска
Мы рассмотрим создание ISO образа утилитой CDImage, a также классический метод записи загрузочного диска при помощи таких программ, как Nero или Easy Media Creator. Рекомендуется вначале пару раз побаловаться с перезаписываемым CD-RW, чтоб не запускать с балкона в сторону горизонта испорченные одноразовые CD-R болванки.
Для начала, в корень Проекта Загрузочного диска помещаем папки и .
CDImage
Подробнее CDImage рассматривается в статье Создание загрузочного ISO/CD . В набор, который можно загрузить с нашего сайта, входит все необходимое для создания образа мультизагрузочного диска на основе BCDW (кроме BCDW, который вам надо загрузить отдельно). В набор входит файл Create_ISO_BCDW.cmd , запустив который вы и получите желаемый ISO образ. Давайте рассмотрим файл подробнее, открыв его в текстовом редакторе:
@echo off
TITLE Creating ISO Image of BCDW project
ECHO.:: Укажите путь к дистрибутиву (файлам создаваемого диска)
SET DISTRO=C:\XPCD:: Укажите где создать результирующий ISO образ
SET OUTPUT=C::: Укажите метку тома (без пробелов!)
:: Она же будет использована как имя ISO образа
SET LABEL=MULTIBOOT_BCDW
:: Список стандартных меток
:: Windows XP http://www.tacktech.com/display.cfm?ttid=342
:: Windows 2003 http://www.tacktech.com/display.cfm?ttid=355:: Снятие атрибутов файлов
ECHO Removing any possible attributes set on %DISTRO% and its subfolders...
attrib -R -H "%DISTRO%" /S /D
ECHO.:: Создание ISO
ECHO Creating ISO...:: Предполагается, что папка с BCDW в корне создаваемого диска.
:: Измените путь к загрузчику (.bin) если необходимо.:: Для BCDW 2.0a1
CDIMAGE.EXE -l"%LABEL%" -h -j1 -oci -m -b"%DISTRO%\bcdw\loader.bin" "%DISTRO%" "%OUTPUT%\%LABEL%.ISO":: Для BCDW 1.50z
:: CDIMAGE.EXE -l"%LABEL%" -h -j1 -oci -m -b"%DISTRO%\bcdw\bcdw.bin" "%DISTRO%" "%OUTPUT%\%LABEL%.ISO"
ECHO.PAUSE
EXIT
Вам нужно указать, где находятся файлы проекта (по умолчанию - C:\XPCD) и куда вы хотите сохранить получившийся образ (по умолчанию - корневой каталог диска С). Вы также можете легко изменить метку тома на свою. Мы предполагаем, что папка , содержащая загрузчик, находится в корне проекта. Если вы разместили папку в другом месте, то измените путь к загрузчику. Двойной клик на файле Create_ISO_BCDW.cmd начинает создание ISO образа. Это, пожалуй самый простой и надежный метод создания загрузочного диска.
Классический метод записи
В качестве загрузочного образа указываем файл loader.bin , он лежит у нас (чтоб не искать его каждый раз) в папке . (Примечание: речь идет о загрузчике 2.0a1; для 1.50z указывайте bcdw.bin ). Не пугайтесь, он и правда всего ДВА КилоБайта. Файл initest.bat нам здесь не потребуются.
На оставшееся место до полного заполнения записываемого CD-R можно складывать уже всё, что угодно.
Здесь имеется один подводный камень: далеко не все программы записи на CD имеют необходимые настройки (к примеру Small CD-Writer для наших целей не подходит ). В настройках записи ОБЯЗАТЕЛЬНО нужно указать параметры "Режим эмуляции "="Без эмуляции " и "Количество секторов для загрузки " = 4 . Если этого не сделать - при стандартной записи на CD информации объёмом более 100 Мб загрузочный сектор такого рода работать отказывается. Правда, менее 100 Мб - работает, даже при записи через Small CD-Writer .
Для тех кто в танке
Настройки (с картинками) для программ Nero, CDRWin, WinOnCD, Easy CD Creator, Instant CD+DVD, CDImage или mkisofs имеются всё в том же Полном Руководстве или на сайте BCDW.
Если вы не устали, то нам еще есть что рассказать Вашему вниманию предлагается два примера, демонстрирующих применение BCDW в реальных условиях.
Упрощаем до упора
Если загрузочный образ всего один, то есть мультизагрузка не требуется (например, нужно создать загрузoчный образ всего жёсткого диска или только одного его раздела, если он конечно не больше объёма CD-R), то INI файлы BCDW практически вырождаются.
Сам подготовленный образ *.GHO всего жёсткого диска (или только одного его раздела) переносится прямо в корень образа загрузчика No_Ghost.IMA (здесь потребуется именно тот самый 700-Мб образ).
Записываем на CD-R папку , в которой лежат два файла bcdw.ini и loader.bin (папки и здесь не потребуются), и папку , в которой лежит один-единственный файл No_Ghost.IMA . Используем в качестве загрузочного образа всё тот же файл loader.bin .
Загружаемся с CD-Rom. Никаких входных Меню выбора, загружается сразу Norton Ghost , и, Вы будете смеяться, но файл *.GHO (нехилого размера) лежит прямо на диске A:\ . Можно конечно вообще избавиться от папок, но это уже, наверное, перебор...
Усложняем по максимуму
В данной статье для примера взят диск с пятью различными вариантами загрузки. Если не скромничать и продолжать добавлять варианты, то чтобы их все увидеть, придется долго прокручивать меню вниз. В такой ситуации неизбежно возникает вопрос о более удобной системе навигации по меню. Решить проблему можно, создав древовидную структуру меню .
Допустим, ваши варианты загрузки можно условно разделить на несколько категорий: Установка операционных систем , Тест стабильности компонентов , и т.д. Тогда можно на первом экране отобразить эти категории. Пользователь, выбрав какую-либо категорию, будет переходить уже непосредственно к различным вариантам загрузки.
Например, выбрав Создание и изменение разделов HDD , мы попадаем в подменю, содержащее PartitionMagic и Acronis Disk Director .
Реализовать это даже проще, чем объяснить словами. Все что нужно сделать, это в bcdw.ini указать путь к соответствующему INI файлу, определяющему содержимое меню. Формат этого INI файла абсолютно такой же, как у bcdw.ini . В описанном выше примере мы имеем примерно следующее (приводятся только секции , т.к. остальные будут одинаковыми, а описания вариантов загрузки взяты произвольно и могут не полностью соответствовать скриншоту).
bcdw.ini
\bcdw\OSInstal.ini ; Установка операционных систем;^ Ваше описание.
\bcdw\Test.ini ; Тест стабильности компонентов;^ Ваше описание.
\bcdw\PrtRstrk.ini ; Создание и изменение разделов HDD ;^ Ваше описание.
OSInstal.ini
\i386\setupldr.bin ; Windows XP Pro Regular; ^ Regular installation of Windows XP Professional.
\i386\setupld1.bin ; Windows XP Pro Unattended; ^ Unattended installation of Windows XP Professional.
Test.ini
:Return ; Возврат в предыдущее меню
\img\memtest.iso; Memtest ; ^ Незаменим для тщательного тестирования оперативной памяти (RAM)
PrtRstrk.ini
:Return ; Возврат в предыдущее меню
\img\Part_Mag.IMA ; PartitionMagic & BootMagic 8.0; Позволяет изменять, делить, объединять и конвертировать разделы.
\img\adds_10.iso ; Acronis Disk Director ;^ Тоже самое но уже на Linux, алгоритмы работы более оптимизированные.
Вложенность меню не ограничивается двумя уровнями. К любому меню можно прикрутить подменю. Главное - не увлекаться и не усложнять навигацию сильнее, чем это необходимо. Естественно, для каждого меню можно сделать собственную схему оформления.
Обсуждение Bootable CD Wizard ведется в на конференции OSZone.














