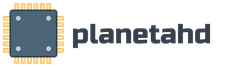Отключить пароль при пробуждении windows 10. А теперь поподробнее. Полностью отключаем спящий режим
Чтобы сохранить данные, хранящиеся в Windows 10 ПК в безопасности, поумолчанию, если вы установили пароль для учетной записи Microsoft или локального пользователя, Windows 10 попросит вас ввести пароль учетной записи после пробуждения от сна или после нескольких минут бездействия.
Пароль после выхода из сна удобная функция доступная в Windows, в течение долгого времени, и необходимая для защиты ваших данных.
Таким образом, после того, как вы «перезапустили» свою систему, вы найдете все, где вы ее оставили. Затем мы предлагаем, чтобы поле «Гибернация» сразу появлялось в окне «Активировать быстрый запуск» в окне «Параметры электропитания». В качестве следующего шага мы рекомендуем вам связать «спящий режим» или «закрыть крышку» в корпусе ноутбука. Элементы, отображаемые в окне «Параметры электропитания», следующие.
При нажатии кнопки питания. - При нажатии кнопки подвески. - Когда крышка закрыта. Вы можете свободно выбирать, какие или какие события связывать запрос гибернации всей системы. Возвращаясь к главному окну со списком «комбинаций энергии», вам нужно будет щелкнуть «Изменить параметры комбинации» в выбранном профиле, а затем выбрать «Изменить дополнительные параметры питания».
Но, если вы домашний пользователь, или если вы являетесь единственным пользователем вашего Windows 10 ПК, вы можете захотеть, отключить эту опцию Windows 10, запрашивать пароль после сна или через несколько минут бездействия.
Пользователи, использующие отпечатки пальцев для входа в Windows 10 не считают это большой проблемой, поскольку они могут войти в систему, просто проводя пальцем по датчику. Пользователи, которые установили надежный или длинный пароль хотят, остановить просьбу Windows 10 ввести пароль после пробуждения от сна.
Ниже приведен рабочий способ, отключить запрос пароля, после выхода Windows 10 ПК из спящего режима.
Включение или выключение запроса пароля в Windows 10 после выхода из спящего режима с помощью Параметров Windows.
Это единственный способ который работает после выхода юбилейного обновления для Windows 10. Традиционный метод с помощью Панели управления больше не работает в версии 1607 и более поздних версиях, ссылка Запрашивать пароль при пробуждении отсутствует или удален из окна Параметры питания.
Шаг 1: Откройте приложение Параметры Windows
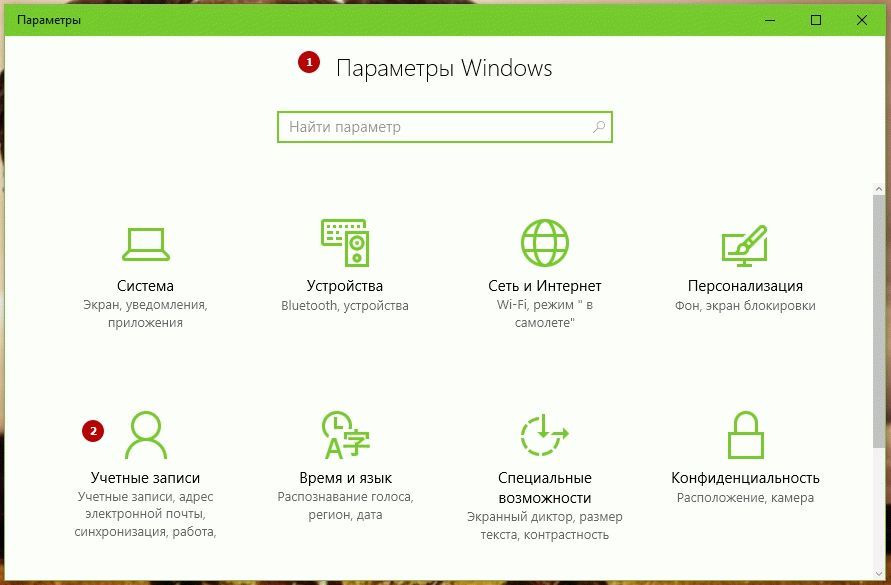
Шаг 2: На странице найдите и нажмите Учетные записи .
Шаг 3: Нажмите Параметры входа .
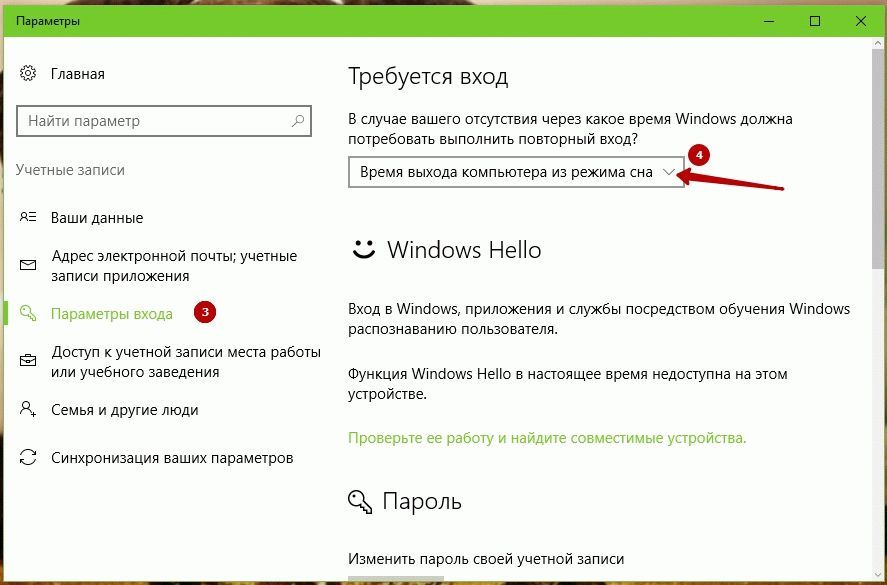
Шаг 4: Под надписью, требуется вход, выберите в выпадающем списке - Никогда, если вы хотите, чтобы Windows 10 не запрашивала пароль после выхода из спящего режима.
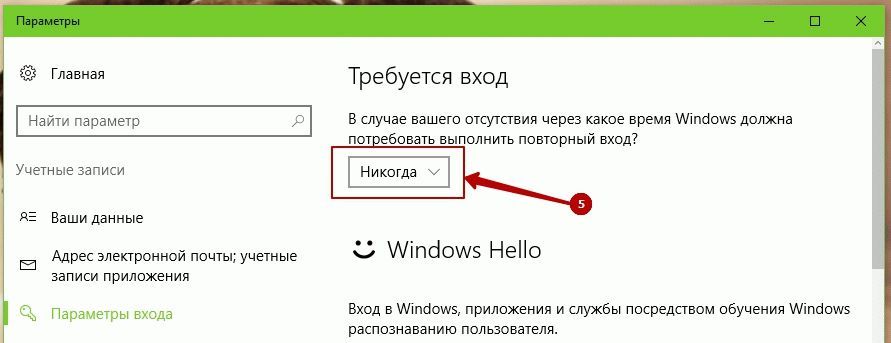
И если вы хотите включить запрос на ввод пароля после выхода из сна, выберите опцию Время выхода компьютера из режима сна, из выпадающего списка.
Изначально, даже при первой установке, Windows 10 предлагает пользователям создать собственный пароль, который в дальнейшем будет использоваться для входа в систему. Он может быть предусмотрен и для «учетки» Microsoft, и для локальной регистрации пользователя. Однако, если юзер работает на компьютерном терминале единолично (то есть других учетных записей нет), то использование пароля выглядит нецелесообразным. Поэтому достаточно часто возникает проблема, как убрать пароль при входе в систему Windows 10. То же самое относится и к тем, ситуациям, когда пользователь мог попросту его забыть.
А вообще, несколько отвлекаясь от темы, стоит сразу отметить, что вопрос использования паролей до сих пор является достаточно спорным. Ведь иногда доходит до того, что войти в Windows не представляется возможным ни под каким предлогом, какие бы средства пользователь ни пускал в ход. Большинство юзеров, не сведущих в настройках, после безуспешных попыток входа начинают заниматься переустановкой ОС, что в лучшем случае ведет к сбросу настроек и удалению установленных программ. В случае с обязательным форматированием дело и того хуже. Информация в системном разделе теряется. А вот это уже настоящая проблема. Тем не менее избавиться от паролей можно, причем достаточно простыми методами.
Windows 10: как убрать пароль при входе простейшим методом
Большинство из нас способно забывать важную информацию, в том числе и комбинации, применяемые для доступа к каким-то сервисам или для входа в систему. Это естественно.
Многие либо просто забывают, либо не знают, что самая главная проблема того, как убрать пароль при входе в Windows 10, если забыл пароль, может быть решена совершенно элементарно через командную строку.
В случае с несколькими юзерами необходимо использовать регистрационную запись администратора. В случае с одним пользователем можно стартовать с загрузочного носителя, в меню которого выбирается командная строка (Shift + F10).
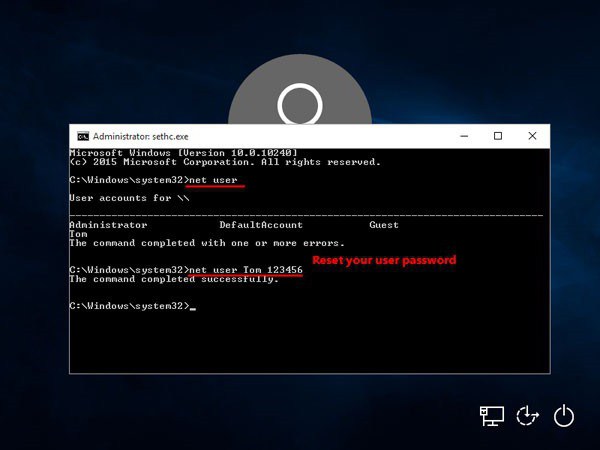
После ее вызова нужно прописать все две команды: net user и net user ИМЯ «», где ИМЯ - полное название пользовательской регистрации. Это самый обычный сброс пароля. После проведения перезагрузки системы, текущая регистрация пароль не затребует.
Настройка параметров регистрационной записи
Однако в вопросе того, как убрать пароль Windows 10 при входе, может быть решен и за счет настроек текущей регистрации локального юзера.
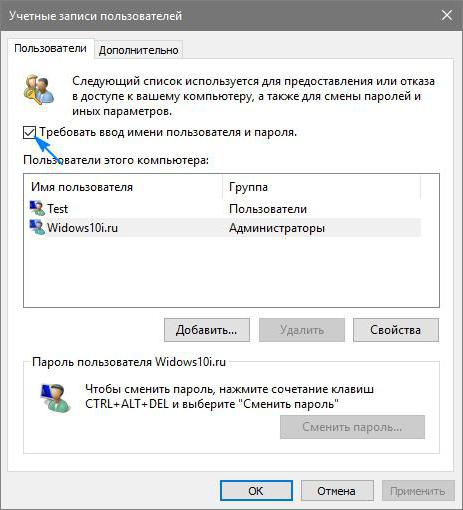
Доступ к настройкам можно получить через консоль «Выполнить», в которой прописывается строка Netplwiz. Здесь выполняется самое примитивное действие: выбирается нужна запись, для которой деактивируется строка требования пароля, расположенная вверху основного окна.
После этого система выдаст окно, в котором необходимо ввести действующую комбинацию, а поля нового пароля и его подтверждения оставить пустыми. После сохранения изменений останется только произвести перезагрузку, а при рестарте вводить пароль не потребуется.
Как убрать пароль при входе в Windows 10 после сна
Но только такими действиями дело не ограничивается. Если на пользовательском терминале настроен автоматический переход в режим гибернации (сна), при выходе из него основной пароль тоже может быть затребован. Несмотря на то что для первичного входа в систему он отключен.
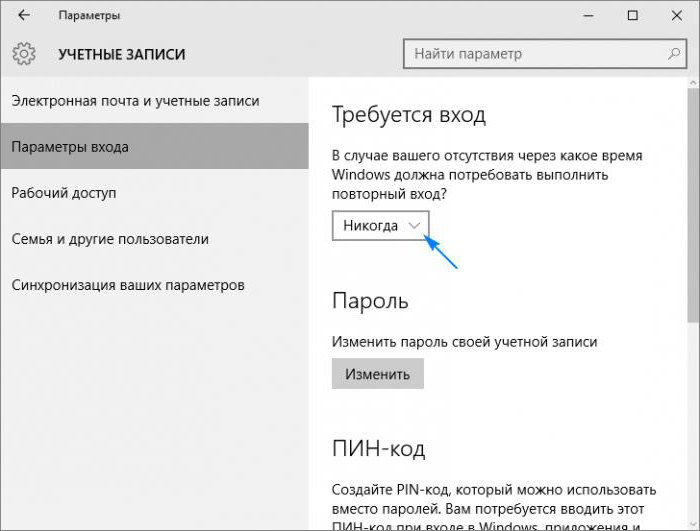
При входе после сна? Очень просто. Сначала нужно использовать персональные настройки собственной регистрации, где для режима повторного входа устанавливается значение «Никогда», после чего в параметрах настройки схемы электропитания устанавливается такое же значение для пробуждения.

В случае с лэптопами придется установить два параметра: и для тех ситуаций, когда используется батарея, и для тех, когда подключено питание от электросети.
Действия с реестром
Решить проблему, как убрать пароль Windows 10 при входе, кардинальным способом можно и через реестр системы, редактор которого вызывается через консоль выполнения командой Regedit.
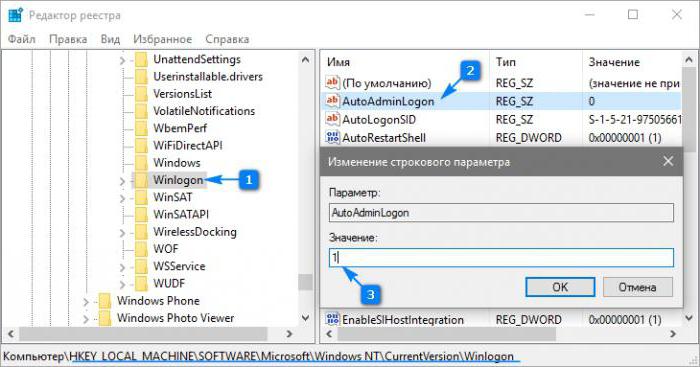
Здесь нужно пройти по ветке HKLM, и через раздел SOFTWARE найти параметр AutoAdminLogon, после чего через двойной клик вызвать окно редактирования и присвоить параметру значение в виде единицы.
Параллельно с этим в свойствах системы через ПКМ на строке «Этот компьютер» в «Проводнике» нужно будет посмотреть название терминала, найти в реестре параметр DefaultDomainName и вписать для него указанное значение.
Единственная проблема может состоять в том, что такие строковые параметры могут отсутствовать, поэтому иногда их изначально придется создать вручную через меню ПКМ с выбором DWORD 32 бита (но обычно таких действий не требуется).
Несколько слов напоследок
Собственно, вопрос, как убрать пароль Windows 10 при входе, решается именно такими методами. Ничего особо сложного тут нет. Некоторые пользователи, конечно, боятся использовать действия с реестром (и небезосновательно), поскольку в нем изменения сохраняются автоматически, что может повлиять на работоспособность всей операционной системы. Однако в данном случае ничего катастрофического нет. Если уж на то пошло, ОС при перезагрузке и сама сможет запустить режим автоматического восстановления, хотя при отключении затребования пароль маловероятно.
Впрочем, отключать пароль входа можно исключительно на домашнем терминале, где зарегистрирован только один юзер (к тому же являющийся администратором). А вот для офисов, когда один компьютер содержит несколько пользовательских записей, делать это не рекомендуется.
И помните. Если вы все же склонны создавать пароли, используя их в качестве одного из средств защиты конфиденциальной информации или доступа к собственному системному профилю, лучше сразу их записывайте или сохраняйте хотя бы в текстовом файле. Но лучше использовать специальные криптопрограммы, позволяющие их генерировать или сохранять в специальных сейфах, да еще и с применением современных алгоритмов шифрования данных. Однако сам вопрос деактивации комбинаций при входе в систему или при выходе из спящего режима особых трудностей представлять не должен. Разве что действия с реестром могут показаться неискушенному юзеру несколько надуманными. Но если разобраться, большинство настроек системы, так или иначе, кардинально меняются только тут.
Наконец, самая неприятная ситуация состоит в том, что если происходит сбой пароля, скажем, на начальном этапе входа в Windows, система в качестве средства защиты и инструмента безопасности самопроизвольно может изменить условия входа, установив в качестве пароля не текущую комбинацию для локальной регистрации, а пароль, используемый для записи Microsoft. Если пользователь забыл и его, дело плохо. Проблема в том, что сбросить его через командную строку, как это было описано для локальной записи (даже при условии загрузки со съемного носителя), не получится. В этом случае поможет только вход на официальный сайт корпорации с другого компьютера и удаление пароля там. Нужно будет в условиях изменения задать параметр, что пользователь пароль забыл. Привязка осуществляется к мобильному номеру, поэтому подтверждение придет на телефон (вместе с кодом реактивации регистрационной записи в случае надобности).