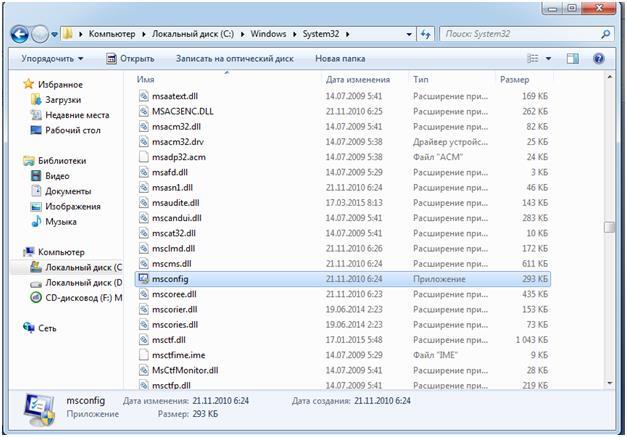Отредактировать файл загрузчика windows 7. Суть работы программы. Удаление текста под значком ярлыка или файла
Операционная система Windows 7 позволяет управлять параметрами загрузки установленных ОС, манипулировать службами и автозагрузкой. Для этого предназначена утилита «Конфигурация системы», вызываемая командой msconfig.
Как зайти в конфигуратор msconfig.exe?
Существует несколько способов запуска утилиты. Мы приведем 3 самых простых.
Надеемся, что информация в этой статье поможет, если вам когда-либо понадобится использовать эти функции. Если вы не знаете, что будет делать конкретный вариант, изучите его более подробно, прежде чем пытаться использовать этот вариант. Роберт, он же Ральби на форумах и в чат-комнате, профессионально работает в различных службах поддержки и технической поддержки, таких как телефон, на месте и удаленная поддержка более 10 лет.
Отдельная ссылка для каждой цели
Процедура на фиг. Если вы предпочитаете разные стартовые папки по мере необходимости, вы можете просто создать несколько ярлыков проводника. Для этого щелкните правой кнопкой мыши существующую ссылку и выберите «Копировать». Затем переместите указатель мыши в нужную позицию на рабочем столе, в панели быстрого запуска или в меню «Пуск», а затем нажмите «Вставить» в контекстном меню. Затем установите желаемый каталог запуска, как описано выше. Для лучшего оптического различия вы можете изменить символ.
Строка поиска
Для запуска утилиты необходимо ввести в строке поиска меню «Пуск» слово msconfig , а потом в результатах поиска выбрать найденную утилиту.
Команда «Выполнить»
Откройте подменю «Выполнить», расположенное в меню «Пуск», и введите в текстовое поле msconfig , после чего нажмите Enter или кнопку «ОК».
В этом примере мы находимся на компьютере, и во время загрузки мы видим, что мы можем выбрать, с какой системой начать. Важно, чтобы перед внесением каких-либо изменений в систему мы создали точку восстановления для сохранения целостности данных и приложений.
Теперь мы увидим различные способы определения, с какой операционной системой будет запускаться по умолчанию машина. Важно отметить, что из этой опции мы можем определить дополнительные параметры, такие как время, когда операционные системы будут доступны при запуске, установить тип запуска и т.д.
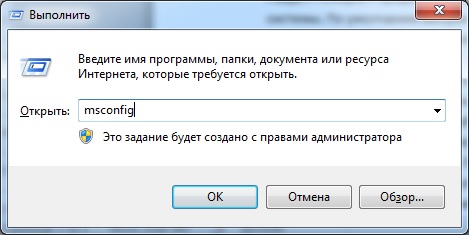
Командная строка
Откройте Пуск – Все программы, а потом в папке «Стандартные» выберите «Командная строка».
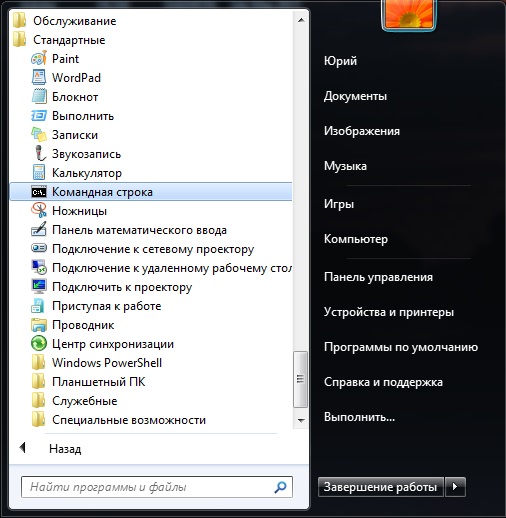
В открывшемся окне с черным фоном введите msconfig и нажмите Enter.
С помощью панели управления \\ Система и безопасность \\ Путь к системе выберите параметр Дополнительные параметры системы. Во всплывающем окне перейдите на вкладку «Дополнительно». Таким образом мы проверяем, как у нас есть опции, входящие в состав самой операционной системы, чтобы сделать эти изменения безопасными и полностью эффективными.
Проблемы с быстрым запуском
Это от компьютера выключено. Теперь вы должны быстро покинуть окно. Нажмите или снимите соответствующий флажок, в зависимости от того, хотите ли вы включить или удалить его, соответственно. В обоих случаях нажмите кнопку «Сохранить» внизу справа, чтобы подтвердить их. Вернитесь в то же окно, что и раньше.
- Нажмите на ссылку Изменить настройки в настоящее время недоступны.
- Идите в нижнюю часть окна.
- Есть несколько ящиков с параметрами, которые вы можете включить или выключить.
- Проверьте, не активирован ли он для быстрого запуска.
- С его помощью активируйте повторяющиеся шаги.
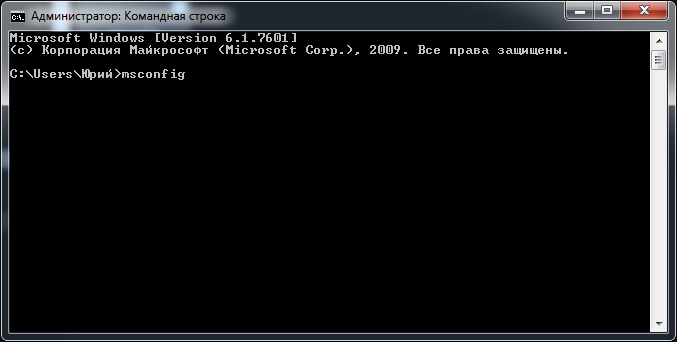
Кроме перечисленных способов есть возможность открыть утилиту непосредственно из той папки, где она находится. Для этого перейдите в каталог C:\Windows\System32 и запустите msconfig.exe .
Правильная настройка msconfig под текущие нужды
Окно утилиты «Конфигурация системы» (MSCONFIG) имеет несколько вкладок: «Общие», «Загрузка», «Службы», «Автозагрузка» и «Сервис».
Отключайте его, только если вы заметили некоторые из этих симптомов. Бывают случаи, когда можно восстановить причину, которая вызывает эти сбои. Часто их достаточно, чтобы в некотором смысле оборудование не было хорошо модернизировано. Это полезно и полезно делать, даже если вы не дадите проблемы этому ускоренному началу.
Это приложение имеет в качестве основной цели защиту от нерегулярных соединений, которые могут поставить под угрозу безопасность данных компьютера и пользователя. Именно по этой причине рекомендуется правильно настроить его, чтобы избежать несанкционированных вторжений. Как только это будет сделано, на экране появится всплывающее окно, из которого мы можем активировать брандмауэр, просто выберите соответствующее окно активации и примите изменения, которые вступят в силу в нашей системе.
Общие
Раздел «Общие» предназначен для выбора одного из трех вариантов загрузки операционной системы. По умолчанию выбран «Обычный запуск», который загружает все необходимые драйвера, службы и программы в автозагрузке.
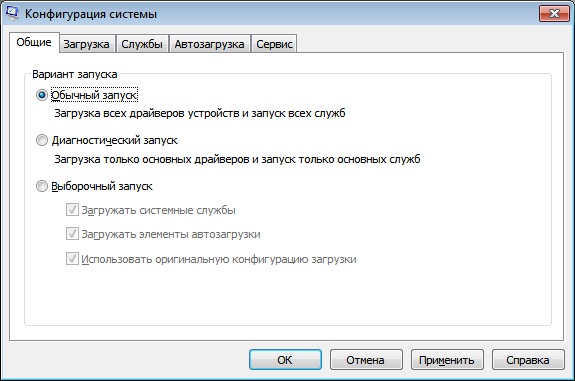
Пользователь может установить «Диагностический запуск», чтобы загрузить только необходимые для функционирования системы драйвера и службы. Такой режим используется для выявления причин появления ошибок в работе Windows 7. Например, при загрузке у вас начала появляться неизвестная вам ошибка или через какое-то время просто компьютер перезагружается или выдает синий экран «смерти». Причиной могут быть ошибки в драйверах или системных файлах, либо ошибку может вызывать установленное приложение. Если в диагностическом режиме проблем в работе системе не наблюдается, то виной тому пользовательская программа.
Советы по поддержанию хорошего уровня безопасности с помощью нашего брандмауэра
После активации брандмауэра мы будем уверены, что нерегулярные или подозрительные подключения не могут быть выполнены, если пользователь не разрешит это или не создает исключения из брандмауэра, чтобы разрешать подключения из внешних систем. С другой стороны, не рекомендуется отключать брандмауэр, поскольку мы временно исключаем защиту системы от нерегулярных соединений, в случае выполнения этого действия у нас должен быть еще один брандмауэр с более высокой производительностью.
«Выборочный запуск» служит для дальнейшей диагностики и выявления причин возникновения проблем в работе системы. Вы можете последовательно включать дополнительные службы и программы автозагрузки. Рекомендуется произвести запуск системы, включив сначала системные службы, потом включить элементы в автозагрузке и перезагрузиться. На последнем этапе включите «Использовать оригинальную конфигурацию загрузки», что будет соответствовать обычному варианту запуска ОС. Таким образом, вы сможете локализовать причину и выявить ту группу программ или служб, которые приводят к появлению ошибок.
Затем перейдите в меню «Пуск» и найдите программы и файлы типа «Брандмауэр». Рисунок 4: Доступ к конфигурации. Рисунок 5: Доступ к брандмауэру. Конечно, это показывает правила блокировки для соединений, считающихся вредными для нашей системы. Он также предоставляет информацию о свойствах каждого соединения и возможность поднять блокировку на каждое соединение отдельно.
Теперь перейдите к настройке нашего брандмауэра. Для этого нажмите «Свойства брандмауэра», и откроется новое всплывающее окно, где мы должны найти параметр «Состояние брандмауэра» и поместить его как активный, и нажмите «ОК». Рисунок 7: Свойства брандмауэра.
Раздел «Загрузка» позволяет управлять загрузкой установленных операционных систем. Если у вас установлено несколько систем, то можно настроить, какая из них будет загружаться первой. Для этого выберите из списка одну из систем и кликнете по кнопке «Использовать по умолчанию». Дополнительно можно выставить время ожидания выбора пользователем той или иной системы, изменив интервал времени в поле «Таймаут».
Затем откроется всплывающее окно, в котором мы можем выбрать одно из правил, отображаемых системой, или настроить их в соответствии с нашим вкусом. Если они не являются продвинутыми пользователями, лучше оставить эти параметры такими, какими они есть, чтобы избежать конфликта с системой, которая создает ошибки выполнения.
С их помощью вы можете адаптировать эти обновления к своим расписанию и тому, как вы работаете, и хотите, чтобы вас предупреждали. Мы рассмотрим все предлагаемые варианты, и вы можете изменить каждый параметр, насколько это лучше всего подходит вам как можно меньше. В нем вы увидите значок «Конфигурация» в виде звездочки.
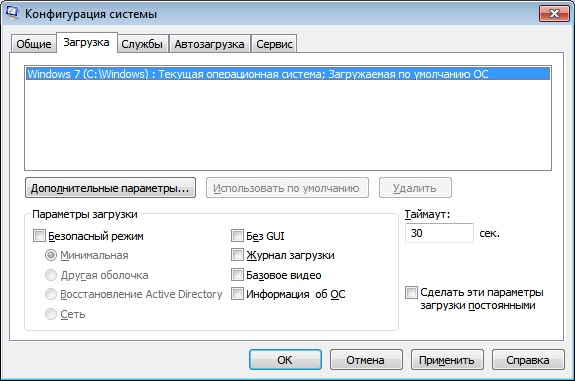
Здесь же можно настроить и дополнительные параметры загрузки. Включение функции «Безопасный режим» позволит запустить операционную систему с ограниченными возможностями. При этом загружаются только самые необходимые драйвера и устройства. Такой режим используется для диагностики программных неисправностей.
Нажмите его, и вы войдете в конфигурацию операционной системы. При входе в настройки обновления слева будет несколько разделов. Он скажет вам, что ваше устройство обновлено и когда оно было последней проверкой. Неизданный компьютер подвергается атакам и подобным действиям, поэтому первым шагом, с помощью которого вы можете его защитить, является обеспечение того, чтобы вы всегда были в курсе последних событий. Их имена определяют, что они делают, и называются «Изменение активных часов». В этом меню вы можете настроить время и время, пока вы используете компьютер.
Предусмотрено несколько вариантов работы в безопасном режиме:
- «Минимальная загрузка», по сути, позволяет загрузить минимальный набор драйверов и использовать только необходимое количество устройств, причем без поддержки сетевых служб и устройств.
- «Другая оболочка» позволяет дополнительно использовать в безопасном режиме командную строку, однако проводник Windows будет недоступен, так же как и сеть.
- «Восстановление Active Directory» – позволяет запустить в безопасном режиме проводник Windows с поддержкой каталогов Active Directory.
- «Сеть» – загружает сетевые службы и устройства.
- «Без GUI» – отключает анимацию загрузки операционной системы.
- «Журнал загрузки» – включает возможность сохранить в файл информацию о загрузке системы (вести журнал загрузки). Журнал сохраняется в файле «Ntbtlog.txt», который располагается в системной папке %SystemRoot%.
- «Базовое видео» – дает возможность подменить драйвера видеокарт. То есть вместо установленных видеодрайверов будут использоваться стандартные драйвера VGA.
- «Информация об ОС» – позволяет отображать во время загрузки системы информацию о загружаемых драйверах.
Также вы можете установить другие дополнительные параметры загрузки Windows 7, кликнув по соответствующей кнопке под списком ОС. Задачей этого раздела является установка ограничений использования физических ресурсов при запуске.
И именно там вы говорите ему, когда работаете. Сначала вы увидите вариант планирования времени перезапуска. Этот параметр работает только тогда, когда установлены обновления, требующие перезагрузки компьютера, и с ним вы можете установить определенное время независимо от настроенных часов работы.
Вы можете активировать параметр Показать больше уведомлений. Таким образом, вы будете предупреждены о сохранении вашей работы, и у вас будет возможность отложить перезапуск. У вас также есть возможность использовать свою регистрационную информацию для завершения настроек после обновления.
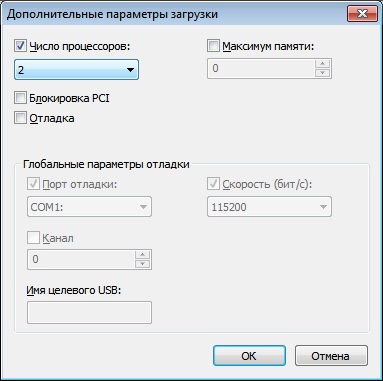
- «Число процессоров» – ограничивает использование ядер многоядерных процессоров, указав их число.
- «Максимум памяти» – устанавливает лимит задействованной оперативной памяти.
- «Блокировка PCI» – позволяет ограничить использование устройств ввода-вывода, подключенных к шине PCI.
- «Отладка» – активирует режим отладки. Он используется преимущественно разработчиками драйверов и программного обеспечения.
Службы
Раздел «Службы» – используется для включения и отключения всех служб операционной системы. В процессе диагностики системы можно отключить некоторые службы для выявления причин неисправностей. Чтобы скрыть системные службы, установите галочку «Не отображать службы Майкрософт». После этого на вкладке «Общие» установите режим «Выборочный запуск» и включите пункт «Загружать системные службы». На вкладке «Службы» отключите все остальные пользовательские службы, перезагрузите компьютер. Если после этого проблемы не возникают, то причиной являются именно пользовательские службы. Теперь последовательно включая службы, вы легко определите источник проблем. Если же проблема не исчезает, то причина кроется в системных службах. Отключите все службы и потом последовательно включайте их, чтобы выявить источник сбоя системы.
Еще одним очень важным параметром, который вы можете настроить, является выбор способа, которым вы хотите, чтобы обновления были доставлены вам. Здесь вы можете активировать обновления более чем в одном месте, используя пакеты обновлений, которые ваш компьютер получает, чтобы отправлять их другим пользователям из вашей локальной сети или в Интернет, чтобы ускорить процесс загрузки.
Если вы не хотите тратить трафик, отправляя обновления чужим с вашего компьютера, вы всегда можете активировать их только для компьютеров в вашей локальной сети. Вы также можете просто отключить эту опцию, чтобы сохранить все для вас. Это не все варианты, которые мы могли бы пожелать, но достаточно, чтобы адаптировать эту опцию к использованию, которое вы предоставляете вашему компьютеру. Чтобы начать работу, вы создаете проект и определяете значения, необходимые для правильной работы службы.
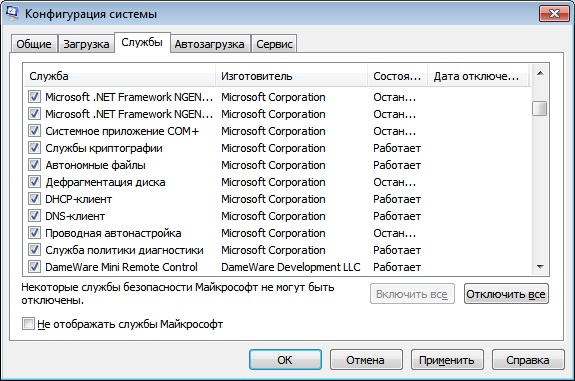
Раздел «Автозагрузка» – позволяет включить или отключить автоматический запуск тех или иных программ при старте ОС. Чтобы отключить автоматическую загрузку какой-либо программы, следует снять галочку напротив выбранной программы и нажать кнопку «ОК». Управлять параметрами автозагрузки можно с целью диагностики неисправностей или с целью повышения скорости загрузки системы. Нередко у пользователя в процессе эксплуатации компьютера в автозагрузке находится до 20 приложений, о большинстве из которых он даже не подозревает. Естественно такое количество программ существенно замедляет загрузку Windows. Если вы проводите диагностику системы, то можно отключить все программы в автозагрузке, а потом последовательно включать их, чтобы определить источник ошибки.
Создание и настройка службы
Чтобы добавить пользовательскую функцию ведения журнала событий к вашему сервису
Определение того, что происходит при запуске службы. Определение того, что происходит, когда служба остановлена.- Откроется новое диалоговое окно проекта.
- В меню «Правка» выберите «Найти и заменить», «Найти в файлах».
- В разделе «Компоненты» панели инструментов перетащите компонент в конструктор.

Сервис
Раздел «Сервис» служит для запуска дополнительных системных утилит. Здесь пользователь может запустить дополнительные средства диагностики, администрирования и управления операционной системой. Достаточно выбрать интересующую вас утилиту (рядом есть краткое описание каждой из них) и нажать на кнопку «Запуск», чтобы открыть ее.
Чтобы приостановить статус службы
Если службе требуется некоторое время для инициализации, может быть полезно сообщить о состоянии ожидающего запуска.
Добавление параметров загрузки
Для корректной инициализации сервиса требуются кавычки вокруг пути. Создание сервисного проекта.- В обозревателе решений откройте контекстное меню проекта и выберите «Свойства».
- Отображаются страницы свойств проекта.

Как видите утилита «MSCONFIG» достаточно проста в обращении и позволяет диагностировать программные неисправности при загрузке системы Windows. Но все же хаотичные изменения в данном приложении могут привести к нежелательным последствиям, поэтому записывайте изменения, которые вы производите, чтобы в случае проблем легко вернуть все в исходное положение.
Что нужно знать и проверить перед началом установки
Эта статья предоставляется как информация для тех клиентов, которые хотят выполнять двойную загрузку, но они выполняются на свой страх и риск. Установка окон также может повлиять на любую информацию, уже находящуюся на вашем жестком диске. Если это не будет, тогда в этом случае будет ограниченная поддержка.
Какой тип жесткого диска вы устанавливаете и изменит ли он вашу установку
Это считается проверенной и стабильной сборкой. Эти нормальные релизы считаются передовыми, но из-за этого могут возникнуть проблемы.Каждый компьютер имеет встроенное программное обеспечение. Со временем в работе ОС наблюдаются небольшие сбои или зависания. Для устранения неполадок или для настройки работы программного обеспечения пользователь может воспользоваться стандартной утилитой, которая называется «Конфигурация системы».
Конфигурация ОС msconfig в windows 7 представляет собой мощный инструмент, с помощью которого удается произвести настройку автозапуска компонентов и служб, а также устранить ошибки, мешающие стабильной работе. Открыть конфигуратор можно различными способами.
Настройка установочных разделов
Эти сборки обычно используются тестировщиками и разработчиками. Это сэкономит вам много времени и усилий. Помните, что в любое время, когда вы работаете в операционной системе, лучше всего завершить недавнюю резервную копию, если что-то пойдет не так. Вызов без параметров запускает сканирование текущего диска в режиме только для чтения, где он не будет изменять данные, если он обнаружит ошибки. Полезно для устранения неполадок из-за генерации отчетов. Назовите его без параметров, и он отобразит поддерживаемые параметры. Через интерфейс это можно сделать с помощью специальной папки «Запланированные задачи» на панели управления. Пользователю будет выведено сообщение с просьбой закрыть программы и сохранить задание. Один из советов заключается в том, что выключение может быть отменено до тех пор, пока время не закончится.
- Обычно помечены как вручную редактировать таблицу разделов.
- Вы можете добавлять или удалять элементы и изменять их параметры.
- Он открывает консоль в командной строке и имеет собственное приглашение.
Как запустить конфигуратор системы
Запустить «Конфигурацию системы» можно достаточно простым образом. Для этого необходимо вызвать приложение «Выполнить». Вызов программы происходит сочетанием клавиш Win+R. Помимо этого, можно найти приложение в общем списке стандартных программ в меню «Пуск». Запустив программу необходимо в строке написать msconfig и щелкнуть клавишей Enter.

Следует помнить о том, что запустить конфигуратор системы windows можно непосредственно из меню «Пуск». Для этого нужно открыть меню и в нижней строке поиска ввести нужную команду msconfig.
Суть работы программы
После нажатия ОК, появится новое диалоговое окно, которое позволяет провести различные настройки системы. Конфигуратор windows обладает широким выбором настроек, именно поэтому основное окно программы разделяется на несколько вкладок. На первой вкладке конфигуратора имеет право выбора загрузки.
Например, при работе windows без перебоев флажок установлен на обычной загрузке. Однако, при наличии проблем необходимо выбрать диагностический запуск и перезагрузить систему. Выборочный запуск используется только при необходимости дополнительного тестирования запуска.
На второй вкладке настраивается загрузка ОС. При установленных нескольких версиях ОС имеется возможность выставить запуск приоритетной системы. На вкладке службы открывается полный список служб, которые запускаются одновременно со стартом windows. Опытные пользователи могут самостоятельно отключить ненужные службы.
На вкладке автозагрузка для пользователя становится доступным выбрать запуск приложений одновременно со стартом системы. Вкладка Сервис содержит большое количество различных приложений, с помощью которых можно узнать о состоянии лицензии и версии сборки программного обеспечения, или произвести восстановление ОС к более раннему состоянию.
Запуск настройщика системы на Windows 8
Большинство пользователей современной системы Windows 8 задаются вопросом как зайти в msconfig windows 8. Процедура открытия утилиты «Конфигурация ОС» ничем не отличается от работы в 7-ке. Можно на выбор открыть программу «Выполнить» и ввести msconfig. Другой же способ зайти в настройщик используется на устройствах, где отсутствует клавиатура и для ввода используется сенсорный экран. Для открытия нужно выбрать значок поиска в правой части рабочего стола. Затем в строку поиска нужно ввести название запускаемой утилиты msconfig. Стоит помнить о том, что обязательно указывать разрешение программы. На нашем примере это файл с разрешением (.exe).
Сложные способы запуска msconfig
Ранее были приведены простые способы запуска конфигуратора. Однако, по каким-то причинам пользователю не удалось запустить настройки, то как зайти в msconfig windows 7. Пользователю придется воспользоваться Панелью Управления. Открыв панель, следует изначально сменить вид по категориям на крупные или мелкие значки.
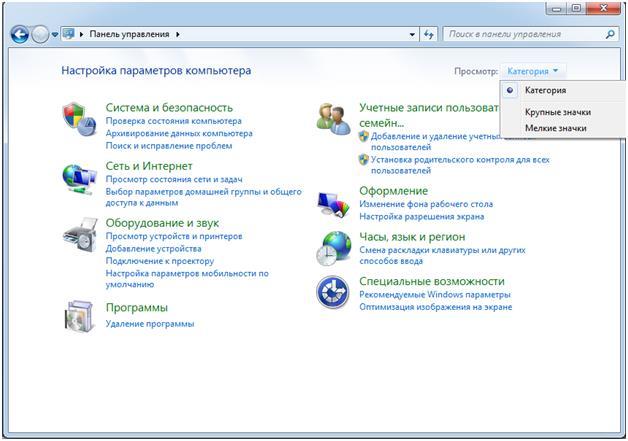 Новое открывшее окно позволит выбрать ярлык «Администрирование». После открытия появится новый список и функция msconfig станет доступна для запуска.
Новое открывшее окно позволит выбрать ярлык «Администрирование». После открытия появится новый список и функция msconfig станет доступна для запуска.
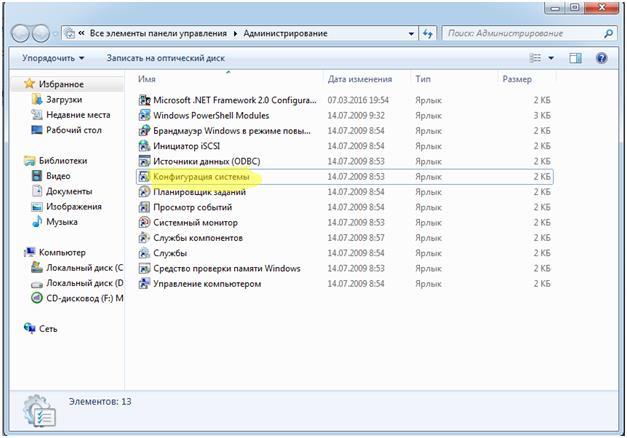 Помимо этого, открыть приложение можно непосредственно из папки расположения. Для этого пользователю нужно открыть «Мой компьютер». Затем пройти навигацию: Локальный диск (тот, где установлена ОС) – Папка windows – Папка system32 – приложение msconfig.
Помимо этого, открыть приложение можно непосредственно из папки расположения. Для этого пользователю нужно открыть «Мой компьютер». Затем пройти навигацию: Локальный диск (тот, где установлена ОС) – Папка windows – Папка system32 – приложение msconfig.