Как настроить локальный принтер на windows xp. «Подключение сетевого принтера на компьютере с Windows XP
Как нетрудно догадаться из ее названия, сетевая печать возникла с совершенствованием и распространением сетевых технологий, а также с их массовой поддержкой операционными системами. На больших машинах прошлого несколько терминалов также могли обращаться к одному и тому же печатающему устройству (ПУ), но персональным компьютерам это стало массово доступно лишь с появлением систем семейства Windows. Сетевой принтер доступен всем участникам локальной сети, имеющим соответствующие настройки. Поэтому установка сетевого принтера на ОС Windows 7 – это навык необходимый каждому сетевому администратору. Да и обычному пользователю не грех познакомиться с этой технологией.
Некогда существующие в DOS спулеры печати обладали некоторыми интересными возможностями, недоступными современным моделям печатающих устройств или редко в них используемыми. Например, можно было одной единственной командой консоли превратить матричное ПУ в настоящую пишущую машинку.
В ранних версиях Word даже существовала опция меню ответственная за это. Вы набирали текст в консоли и текстовом редакторе, а он автоматически перенаправлялся на ПУ. Но, не будем отвлекаться от главного: как подключить и как настроить сетевой принтер. Как инсталлировать программное обеспечение, чтобы подключенное к компьютеру МФУ смогло нормально работать. Итак, учимся настраивать сетевой принтер в Виндовс.
Инструкция домашнему владельцу принтера
Если в вашем доме завелся принтер или МФУ, то первым делом понадобится подключить ПУ к компьютеру. Для этого предназначен обычный порт USB. Будем считать, что вы соединили компьютер и печатающее устройство кабелем и готовы приступить к конфигурированию.
Подключение сетевого принтера в Windows XP
Изображения окон на этой страничке - это картинки, дополняющие текстовые объяснения.
Не путайте их с окнами, с которыми будете работать на своем компьютере.
В меню Пуск
нажмите Настройка
> Принтеры и факсы
(для Классического меню Пуск
).
Для меню Пуск
по умолчанию: нажмите Пуск
> Принтеры и факсы
.
Значок Принтеры и факсы
также можно найти в окне Панель управления
.
В левой части окна Принтеры и факсы в разделе Задачи печати для запуска мастера, помогающего установить принтер, нажмите Установка принтера .
Когда откроется диалоговое окно Мастер установки принтеров , нажмите кнопку Далее > .
В окне с подзаголовком Локальный принтер или подключение к принтеру выберите Сетевой принтер или принтер, подключенный к другому компьютеру и нажмите кнопку Далее > .
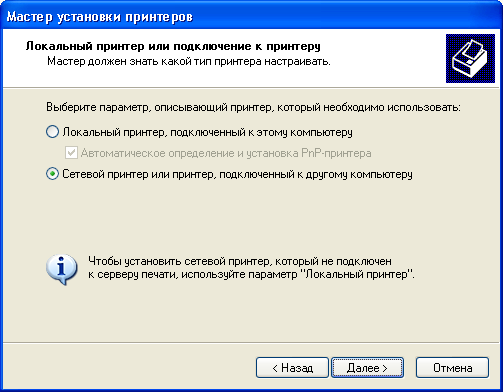
5.
В окне с подзаголовком Укажите принтер
выберите .
В поле Имя
напечатайте путь к сетевому принтеру.
Например:
\\base\elephant
(это принтер на 4-м этаже, HP LaserJet 9000dn
)
или
\\base\parrot
(это принтер на 5-м этаже, HP LaserJet 9050dn
).
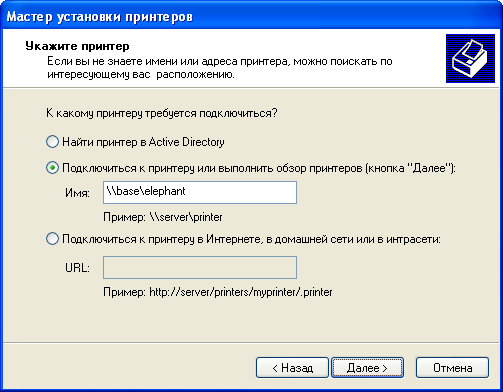
Если точный путь к сетевому принтеру не известен, то в окне с подзаголовком Укажите принтер
выберите Подключиться к принтеру или выполнить обзор принтеров (кнопка "Далее")
и нажмите кнопку Далее >
, оставив поле Имя
пустым.
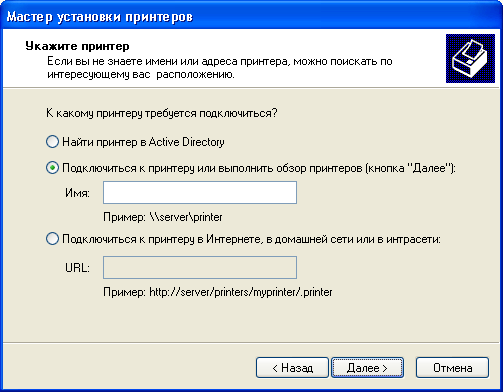
В окне с подзаголовком Обзор принтеров в поле Общие принтеры выберите Сеть Microsoft Windows > MI > BASE и там выберите принтер, который необходимо подключить.Например:elephant (это принтер на 4-м этаже, HP LaserJet 9000dn ) илиparrot (это принтер на 5-м этаже, HP LaserJet 9050dn ).
6.
В окне с подзаголовком Принтер по умолчанию
выберите, использовать или нет этот принтер по умолчанию.
При печати из какого-либо приложения, если другой принтер не будет выбран, печатаемые документы всегда будут отправляться на принтер по умолчанию.
Затем нажмите кнопку Далее >
.
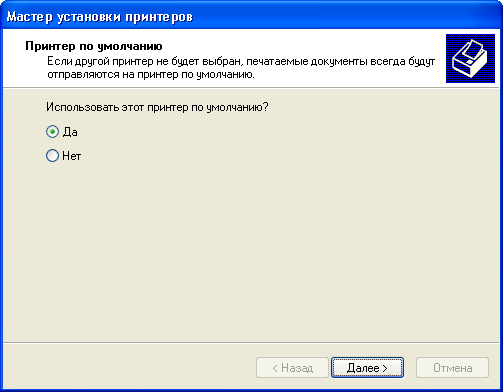
В окне с подзаголовком Завершение работы мастера установки принтеров нажмите кнопку Готово .
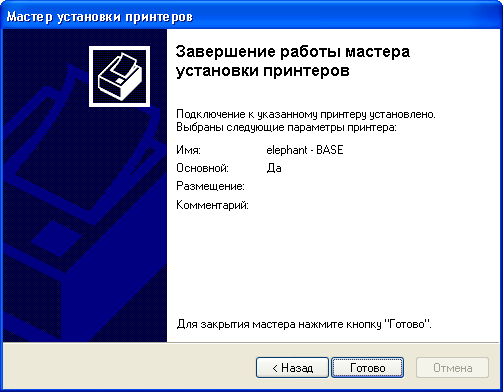
Подключить сетевой принтер можно и другим способом:
Откройте окно Сетевое окружение
. В левой части окна Сетевое окружение
нажмите на значке Вся сеть
. Дважды щелкните на значке Microsoft Windows Network
. Затем дважды щелкните на рабочей группе Mi
.А затем дважды щелкните на компьютере Base
. И далее дважды щелкните на том сетевом принтере, который необходимо подключить.Через некоторое время появится окно установленного принтера. ![]()
Раза четыре сталкивался с проблемой: когда я приезжаю на заказ в Киеве, оказывается что к компьютеру который нужно настроить, а именно и установить все программы, еще и нужно подключить (настроить) сетевой принтер, который находится на другом компьютере, а еще хуже если этот компьютер под управлением .
Сейчас мы разберем на примере, как же быстро все настроить.
1. Первым делом нам нужно проверить группы на наших компьютерах. Очень важно, что бы они были все в одной группе. По умолчанию в используется Workgroup (рабочая группа).
2. Если нам нужно изменить группу, мы заходим в свойства системы, вкладка «Имя компьютера», и нажимаем на кнопку «Изменить», там мы задаем имя рабочей группы:
3.1. Заходим в центр управления сетями и общим доступом:

3.2. В открывшемся окне, выбираем слева пункт «Изменить дополнительные параметры общего доступа»:

3.3. Я обычно проверяю настройки во всех группах, как и в домашней, так и в рабочей (общедоступной группе):
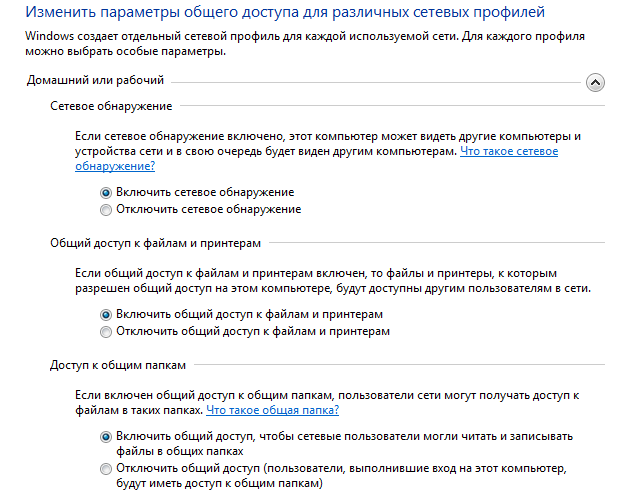
3.4. После проверки страницы с настройками, опускаемся в самый низ списка и видим раздел «Общий доступ с парольной защитой». Выбираем пункт «Отключить общий доступ с парольной защитой», и нажимаем «сохранить изменения»:
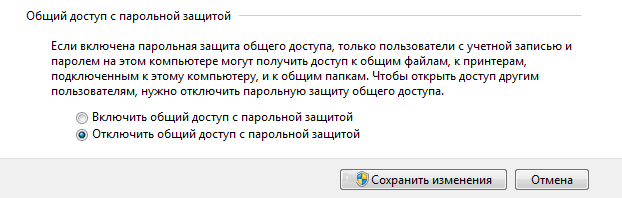
3.5. Если мы хотим оставить: «Включить общий доступ с парольной защитой», тогда нам нужно создать учетную запись для компьютеров с Windows XP, которые будут подключатся к компьютеру с Windows 7. Так же важно, что бы для каждой учетной записи стоял пароль.
4. Заходим проверить, есть ли наши компьютеры в сети, для этого нам нужно попасть во вкладку «Сетевые подключения» в Windows 7, у меня картина получилась приблизительно такая:
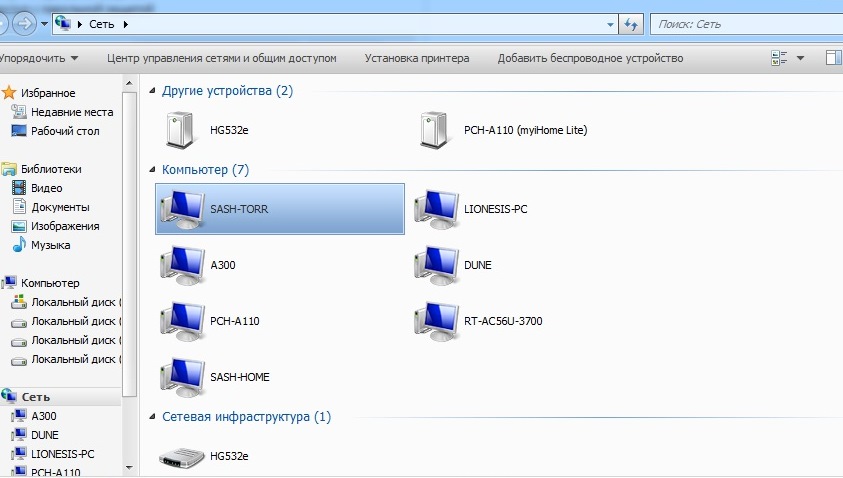
5. Следующим шагом нам нужно открыть общий доступ к принтеру в Windows 7:
5.1. Заходим «Пуск->Устройства и принтеры»:
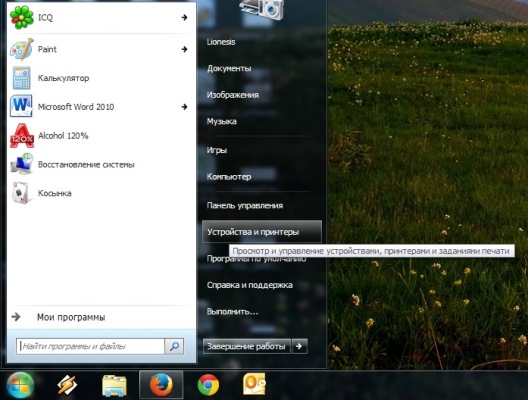
5.2. Открывается окно со всеми принтерами. Нам нужно выбрать тот, который будет у нас сетевым, в данном случае это «HP Color LaserJet CP 2020», и нажимаем на его правой кнопкой мыши. В выпадающем списке выбираем «Свойства принтера»:
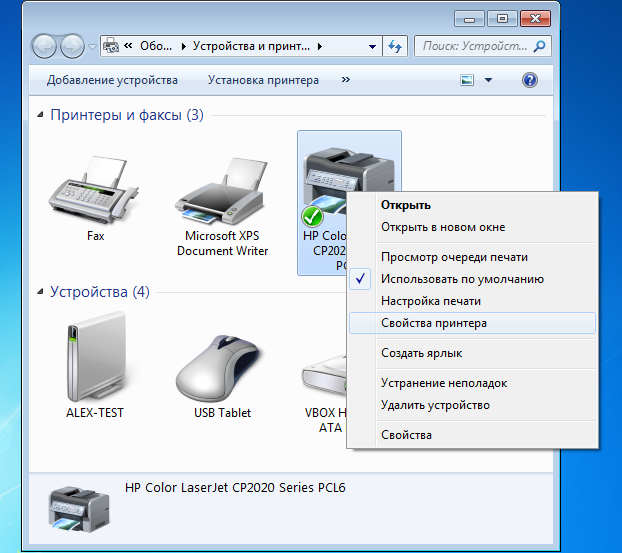
5.3. В «Свойства принтера», мы находим вкладку «Доступ», там и нужно нам выбрать «Настройка общего доступа»:
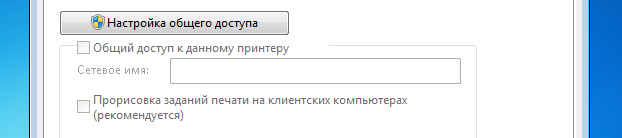
5.4. Ставим галочку напротив «Общий доступ к данному принтеру» и вводим название принтера:
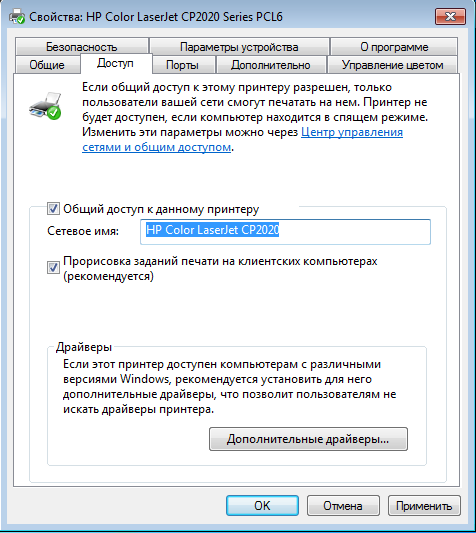
5.5. Если к принтеру будут подключатся операционные системы , нам нужно нажать на вкладку «дополнительные драйверы…», и там установить галочки напротив x64 (может потребоваться диск с драйверами).
Переходим к следующему разделу, а именно: «Подключение сетевого принтера на компьютере с Windows XP» .
1. Открываем сетевое окружение, и в левой части окна, выбираем пункт «Отобразить компьютеры рабочей группы»:
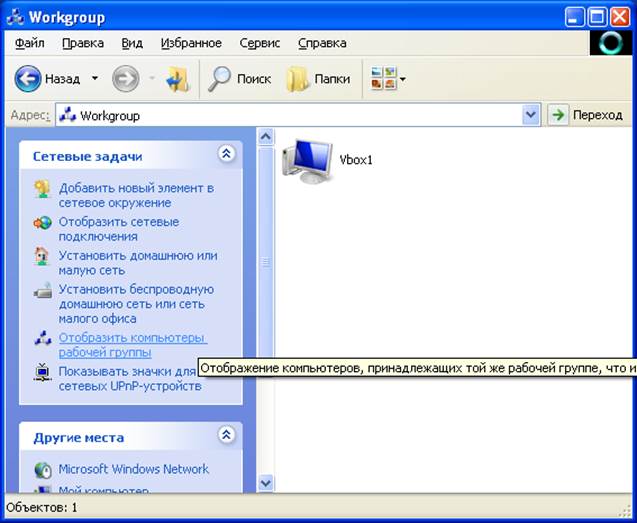
2. В рабочей группе видим компьютер Lionesis-PC, который работает под ОС Windows 7, и на котором стоит сетевой принтер:
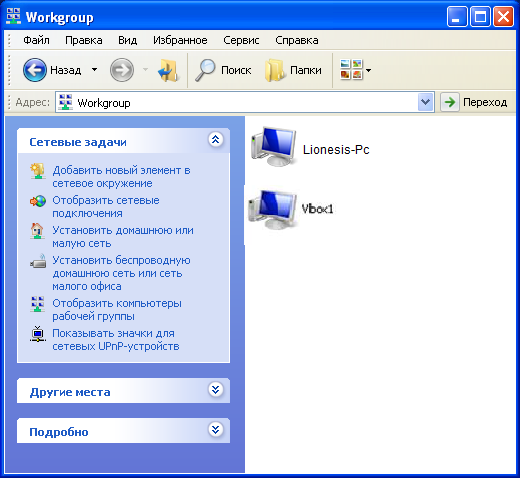
3. Открываем Lionesis-PC, и видим там сетевой принтер, который нам нужно подключить. Нажимаем правой кнопкой мыши на этот принтер и выбираем пункт «Подключить»:

4. Выскачет сообщение, что драйвера будут установлены автоматически, мы с этим соглашаемся.
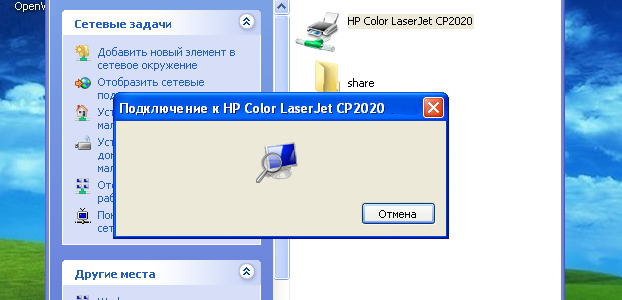
6. После того, как установка принтера прошла успешно, мы можем зайти в «Принтеры и факсы» и увидеть там наш сетевой принтер. Там же и можно напечатать пробную страницу данного принтера.
В результате мы получаем отлично , и у нас все хорошо работает! Всем спасибо за внимание! Надеюсь данная статья была для вас интересна! 🙂
В последнее время многие клиенты и просто знакомые сталкиваются с проблемами при настройке сетевой печати с компьютера Windows 7 на сетевой принтер, расположенный на машине с Windows XP. Дело в том, что в небольших офисах в основном используются локальные принтеры, подключаемые по USB к рабочему компьютеру, который обычно работает под управлением Windows XP, а все вновь приобретаемые машины (которые идут уже с Windows 7), осуществляют печать на эти принтеры по сети.
В том случае, если вы попытаетесь настроить такой сервер печати на ПК под управлением Windows 7, то при подключении других клиентов проблем не возникнет. Но, к сожалению, при попытке печати на сетевой принтер на XP с Windows 7, скорее всего, возникнут трудности.
В этой статье я постараюсь описать процедуру настройки печати на сетевой принтер в XP из Windows 7.
1 ) Убедитесь, что к принтеру на машине с XP открыт общий доступ (принтер расшарен). Проверить это можно, щелкнув правой кнопкой мыши и выбрав пункт Sharing (Общий доступ) .
Активируем опцию Share this printer и задаем имя принтера. Имя сетевого принтера должно быть менее 8 символов длиной и не содержать служебные символы.
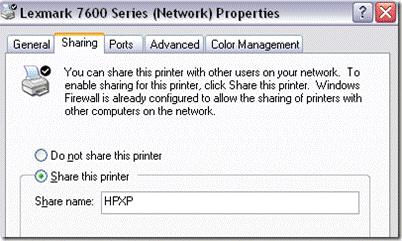
2 ) Проверим, что сетевой принтер виден из Windows 7. Для этого открываем панель управления (Control Panel) и нажимаем кнопку Network and Internet .
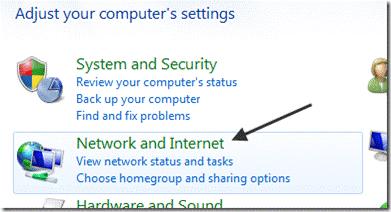
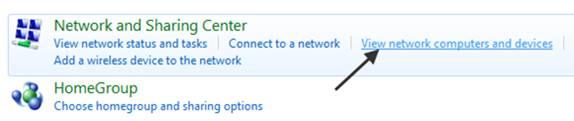
На данном этапе в списке сетевых устройств вы должны увидеть имя компьютера с ОС Windows XP. В нашем случае имя ПК - Aseem.
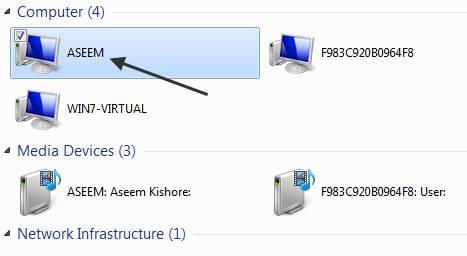
Дважды щелкаем по имени компьютера и перед вами появится список принтеров на XP, к которым открыт общий доступ. Вы можете попытаться добавить этот принтер, щелкнув по нему правой кнопкой и выбрав Connect (подключить).
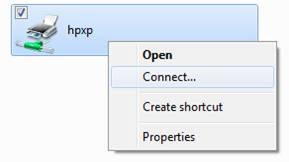
В том случае, если все пройдет хорошо, в Windows 7 появится новый сетевой принтер, подключенный к XP. Однако, если вы увидите сообщение “Cannot connect to printer ”, выполните следующие шаги.
3) В меню Пуск (Start) выбираем пункт Devices and Printers . В верхнем меню нажимаем кнопку Add a printer (Добавить принтер).
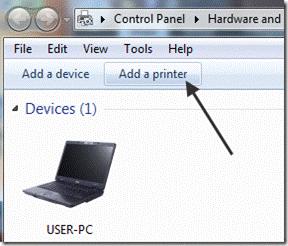
4) Затем выберите Add a local printer (Добавить локальный принтер). Да, это крайне не логично, но сделайте именно так!
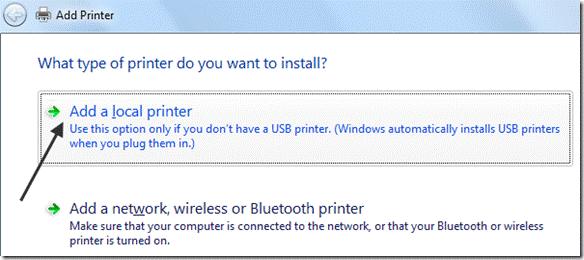
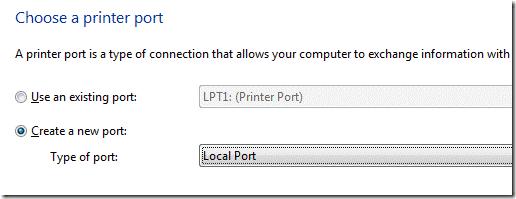
6) В диалоговом окне с с именем порта нужно указать UNC путь к сетевому принтеру на XP. В нашем примере это \ Aseem HPXP , где Aseem – сетевое имя машины с XP, а HPXP – имя сетевого принтера на ней.
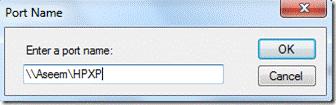
7) Далее нужно выбрать драйвер для данной модели принтера (можно выбрать из уже установленных, либо добавить новый при помощи кнопки Have Disk). Лучше всего скачать с сайта производителя свежую версию драйвера под Windows 7для данной модели принтера.
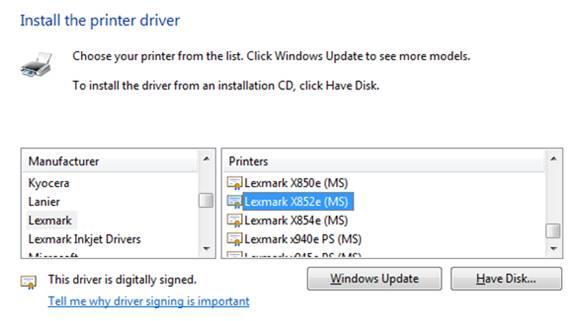
Вот и все! Windows 7 установит драйвер печати и вы сможете спокойно печатать на сетевой принтер на Windows XP из Win 7. Процедура настройки этой связки простая, главное открыть общий доступ к сетевому принтеру на XP и скачать свежие драйвера печати для Windows 7!
В том случае, если у вас будут какие-то проблемы при сетевой печати на Win XP из Windows 7, оставляйте здесь свои комментарии, и мы вместе попробуем найти решение.
В последнее время многие клиенты и просто знакомые сталкиваются с проблемами при настройке сетевой печати с компьютера Windows 7 на сетевой принтер, расположенный на машине с Windows XP. Дело в том, что в небольших офисах в основном используются локальные принтеры, подключаемые по USB к рабочему компьютеру, который обычно работает под управлением Windows XP, а все вновь приобретаемые машины (которые идут уже с Windows 7), осуществляют печать на эти принтеры по сети.
В том случае, если вы попытаетесь настроить такой сервер печати на ПК под управлением Windows 7, то при подключении других клиентов проблем не возникнет. Но, к сожалению, при попытке печати на сетевой принтер на XP с Windows 7, скорее всего, возникнут трудности.
В этой статье я постараюсь описать процедуру настройки печати на сетевой принтер в XP из Windows 7.
1 ) Убедитесь, что к принтеру на машине с XP открыт общий доступ (принтер расшарен). Проверить это можно, щелкнув правой кнопкой мыши и выбрав пункт Sharing (Общий доступ) .
Активируем опцию Share this printer и задаем имя принтера. Имя сетевого принтера должно быть менее 8 символов длиной и не содержать служебные символы.
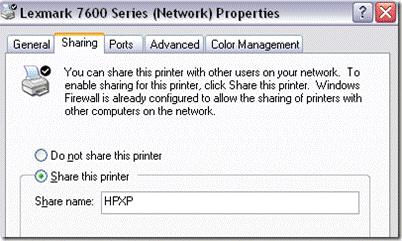
2 ) Проверим, что сетевой принтер виден из Windows 7. Для этого открываем панель управления (Control Panel) и нажимаем кнопку Network and Internet .
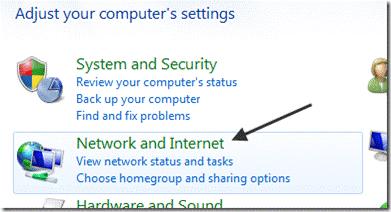
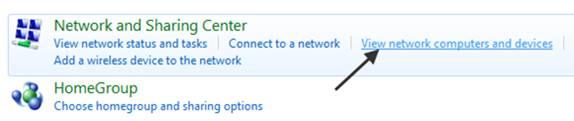
На данном этапе в списке сетевых устройств вы должны увидеть имя компьютера с ОС Windows XP. В нашем случае имя ПК — Aseem.
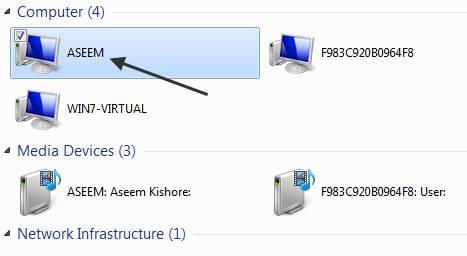
Дважды щелкаем по имени компьютера и перед вами появится список принтеров на XP, к которым открыт общий доступ. Вы можете попытаться добавить этот принтер, щелкнув по нему правой кнопкой и выбрав Connect (подключить).
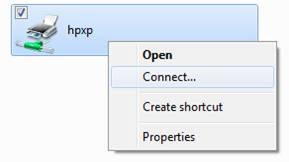
В том случае, если все пройдет хорошо, в Windows 7 появится новый сетевой принтер, подключенный к XP. Однако, если вы увидите сообщение “Cannot connect to printer ”, выполните следующие шаги.
3) В меню Пуск (Start) выбираем пункт Devices and Printers . В верхнем меню нажимаем кнопку Add a printer (Добавить принтер).
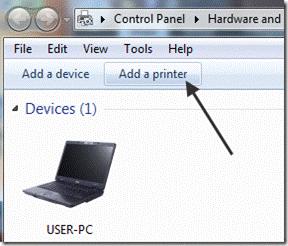
4) Затем выберите Add a local printer (Добавить локальный принтер). Да, это крайне не логично, но сделайте именно так!
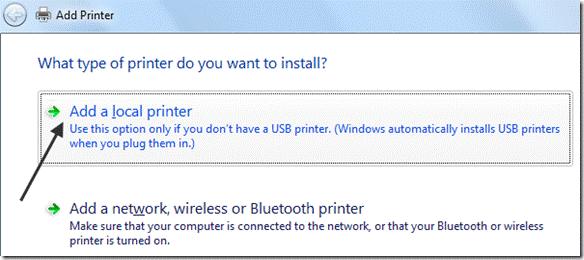
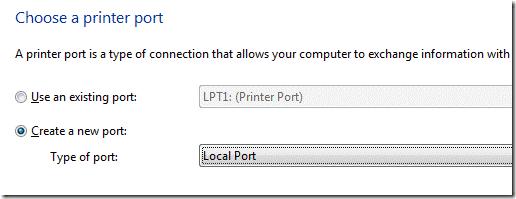
6) В диалоговом окне с с именем порта нужно указать UNC путь к сетевому принтеру на XP. В нашем примере это \\ Aseem\ HPXP , где Aseem – сетевое имя машины с XP, а HPXP – имя сетевого принтера на ней.
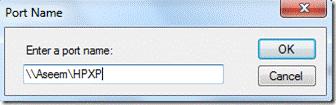
7) Далее нужно выбрать драйвер для данной модели принтера (можно выбрать из уже установленных, либо добавить новый при помощи кнопки Have Disk). Лучше всего скачать с сайта производителя свежую версию драйвера под Windows 7для данной модели принтера.
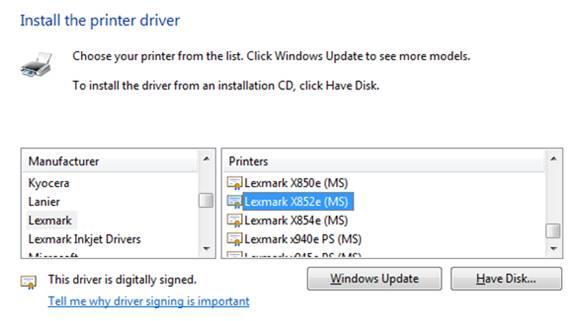
Вот и все! Windows 7 установит драйвер печати и вы сможете спокойно печатать на сетевой принтер на Windows XP из Win 7. Процедура настройки этой связки простая, главное открыть общий доступ к сетевому принтеру на XP и скачать свежие драйвера печати для Windows 7!
В том случае, если у вас будут какие-то проблемы при сетевой печати на Win XP из Windows 7, оставляйте здесь свои комментарии, и мы вместе попробуем найти решение.














