Как найти загрузочный файл в windows 7
Приветствую Вас золотые мои читатели!!!
Сейчас мы научимся редактировать при помощи средства "Конфигурация системы".
Для открытия окна "Конфигурация системы", нажимаем "Пуск" и клавишу с R (далее - Win+R). Набираем msconfig в строке "Выполнить", нажимаем Enter. Открывается окно конфигурации системы. Переходим во вкладку "Загрузка".
Этот инструмент даст возможность:
получите информацию о текущей или загруженной по умолчанию системах;
редактирование время (таймаут), по истечении которого будет загружена ОС, определенная для загрузки по умолчанию без вашего вмешательства;
изменение системы, загруженной по умолчанию;
удаление ненужной записи из меню загрузки.
В открывшейся вкладки в верней части находится поле со списком ОС. Справа каждой записи есть комментарий об ОС, в которую выполнен вход, и системе,которая загружана по умолчанию.
Что б изменить систему, загруженую по умолчанию, выбираем в поле списка запись о нужной ОС и нажимаем кнопку "Загружать по умолчанию". Справа от названия появляется соответствующий комментарий в результате выполненной операции.
Не составляет труда редактирование таймаута: нано установить количество секунд, которое желаете в нужном поле.
Чтоб удалить ненужную запись выбирите ее из списка и жмите "Удалить".
Жмем кнопку "Применить" и закрываем окно конфигурации системы после выполнения всех действий. Вам предложат перезагрузить компьютер, но, если острой необходимости нет, выбираем кнопку "Выйти без перезагрузки". Изменения увидите во время следующей загрузки ПК.
Нельзя с помощью данного инструмента:
видеть и выполнять операции с записями операционных систем, загружаемых при помощи других загрузчиков;
переименновывать существующие записи;
изменять в меню загрузки положение записи.
Один способ, который позволит игнорировать запись в меню загрузки о несуществующей системе: установить текущую систему загружаемой по умолчанию и таймаут установите на нуль.
Редактирование с помощью окна "Загрузка ОС"
Открыть окно "Загрузка ОС" можно: Пуск - "Панель управления \Все элементы панели управления \Система" или Панели инструментов по категориям: "Панель управления \Система и безопасность\ Система". Затем: "Дополнительные параметры системы", и в окне, которое открылось переходите на вкладку "Дополнительно". Еще можно использовать возможности поиска ВИНДОУС 7 и написать в поле поиска " Расш ", в списке выбираем "Просмотр расширенных параметров системы". В рамочке "Загрузка и восстановление" жмем "Параметры". Нас интересует верхняя часть окна: "Загрузка".
Вы можете с помощью этого окна:
видеть список операционных систем, которые находятся в меню загрузки; редактировать время (таймаут);
изменить систему, которая загружена по умолчанию.
Мы видим, что данный инструмент не очень отличается от предыдущего, исключая некоторые детали. И если в ВИНДОУС XP была "Правка", нажав на которую вы могли самостоятельно править загрузочное меню, то, начав с ВИНДОУС Vista, отсутствует этот простой способ. Вам так же недоступны с помощью данного меню функции удаления записей из меню загрузки, изменение их положения и удаление, их переименование.
Восстановление загрузчика ВИНДОУС 7 вручную с помощью утилитbcdboot.exe и bootrec.exe .
Если вы загружаетесь с установочного диска ВИНДОУС 7 и кликните "Восстановление системы" , запустится система восстановления ВИНДОУС и попытается самостоятельно исправить ошибки, которые найдет. Способна система исправить большое количество проблем, но, вполне может быть такая ситуация, когда загрузчик оказывается поврежден, и система восстановления с этой проблемой не может справиться. В таком случае можно загрузчик восстановить вручную благодаря помощи утилиты Bootrec.exe.
Приложение Bootrec.exe нужно для исправления ошибок, которые связанны с повреждением загрузчика и, следовательно, невозможностью запуска ОС ВИНДОУС 7 и Windows Vista.
Последовательность действий
Настраиваем параметры таким образом, чтоб DVD-привод был первым устройством загрузки
Вставляем установочный компакт-диск с ВИНДОУС 7 и загружаем с него до вот этого окна:
Кликаем "Восстановление системы" .
Выбирете операционную систему, которую необходимо восстановить, и нажимайте "Далее" ("Next").
Затем выберите пункт "Командная строка" ("Command Prompt" англ.) в окне "Параметры восстановления системы" (англ. "System Recovery Options") .
Вы увидите, что открылось окно интерпретатора командной строки cmd.exe,в нем необходимо ввести:
Bootrec.exe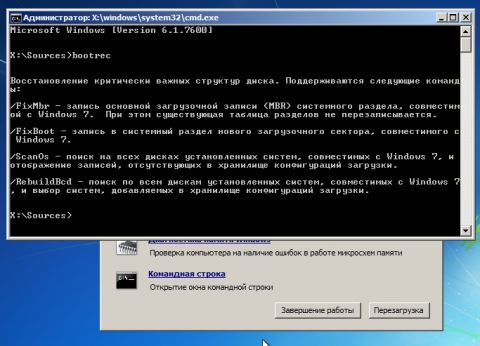
Утилита выдаст справку по ключам командной строки, которые доступны. Опишим ключи запуска утилиты Bootrec.exe
Bootrec.exe /FixMbr
Утилита, запущенная с ключом /FixMbr, записывает в системный раздел совместимую с ВИНДОУС 7 и Windows Vista главную загрузочную запись (Master Boot Record, MBR). Используем эту опцию для разрешения проблем, которые связаны с повреждением главной загрузочной записи, либо если вы хотите из неё удалить нестандартный код. Не перезаписывается ужесуществующая таблица разделов в данном случае.
Bootrec.exe /FixBoot
Утилита, запущенная с ключом /FixBoot, записывает новый загрузочный сектор
в системный раздел
, совместимый с ВИНДОУС 7 и Windows Vista. Использовать эту опцию надо в следующих случаях:
Загрузочный сектор Windows Vista либо ВИНДОУС 7 был заменен нестандартным.
Загрузочный сектор поврежден.
Была установлена предыдущая версия ОС ВИНДОУСпосле установки Windows Vista либо ВИНДОУС 7. К примеру, если была установлена ВИНДОУС XP, будет использоваться NTLDR (ВИНДОУС NT Loader, загрузчик ВИНДОУС NT), код штатного загрузчика NT 6 (Bootmgr) затрется программой установки ВИНДОУС XP.Необходимо отметить, что подобного эффекта можим добиться используя утилиту bootsect.exe, также находящуюся на загрузочном носителе ВИНДОУС 7. Для этого нужно запустить bootsect.exe используя следующие параметрыи:
bootsect /NT60 SYS
Загрузочный сектор системного раздела перезапишится кодом, который совместим с BOOTMGR. Подробней о том, как использовать утилиту bootsect.exe можно узнать, если запустить её с параметром /help.
Bootrec.exe /ScanOs
Утилита, запущенная с ключом /ScanOs, про сканирует все диски на предмет установленных ОС ВИНДОУС Vista и ВИНДОУС 7. Кроме этого, выводится список найденных систем при её использовании, которые в данный момент не прописаны в хранилище данных конфигурации загрузки ВИНДОУС.
Bootrec.exe /RebuildBcd
Запущенная с этим ключом, утилита сканирует все диски на предмет наличия установленных операционных систем ВИНДОУС Vista либо ВИНДОУС 7. Все найденные ОС выводятся в список, из которого их можим добавить в хранилище данных конфигурации загрузки ВИНДОУС (Boot Configuration Data Store). Можно использовать также эту опцию, если мы хотим полностью перестроить хранилище данных конфигурации загрузки. Перед этим удалить надо предыдущее хранилище. Набор команд может быть таким при этом:
bcdedit /export C:\BCDcfg.bak
attrib -s -h -r c:\boot\bcd
del c:\boot\bcd
bootrec /RebuildBcd
В примере, который был приведен выше, текущее хранилище конфигурации загрузки было экспортировано в файл C:\BCDcfg.bak, с него снелись атрибуты "скрытый" , "системный", "только для чтения", после этого оно командой DEL удаляется и перестраивается заново командной bootrec /RebuildBcd.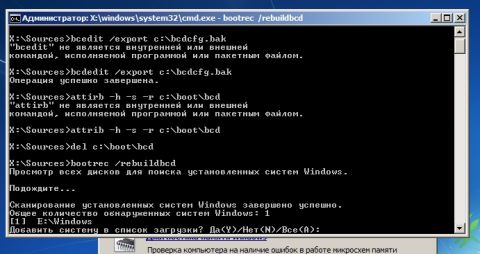
Утилита Bootrec.exe , конечно,очень функциональна, но, она не поможет, если, к примеру, файл загрузчика ВИНДОУС bootmgr поврежденлибо же просто физически отсутствует. В таком случае можим воспользоваться другой утилитой, которая также входит в состав дистрибутивного носителя ВИНДОУС 7 - bcdboot.exe. Восстановим среду загрузки при помощи BCDboot.exe
BCDboot.exe - средство, оно используется для создания либо для восстановления среды загрузки, которая расположена в активном системном разделе. Утилита может быть также использована чтобы переносить файлы загрузки с одного жесткого диска либо раздела на другой.
Командная строка в таком случае выглядеть может таким образом:
bcdboot.exe e:\windows
Замените e:\windows на путь, который соответствует вашей системе. Эта операция восстанавливает поврежденную среду загрузки ВИНДОУС, включая файлы хранилища конфигурации данных загрузки (BCD), а так же упомянутый выше файл bootmgr. Синтаксис параметров командной строки для утилиты bcdboot
Утилита bcdboot.exe использует нижеперечисленные параметры командной строки:
BCDBOOT источник ]
источник
Указывает расположение каталога ВИНДОУС, используемого в качестве источника при копировании файлов среды загрузки.
/l
Необязательный параметр. Задает язык среды загрузки. По умолчанию будет использоваться английский (США).
/s
Необязательный параметр. Указывает букву диска системного раздела, куда установятся файлы среды загрузки. По умолчанию будет использоваться системный раздел, который задан микропрограммой .
/v
Необязательный параметр. Включит режим подробного протоколирования работы утилиты.
/m Необязательный параметр. Объединяет параметры созданной и загрузочной записи хранилища, которая уже имеется и их записывает в новую загрузочную запись. Если GUID загрузчика оперативы задан, то для создания загрузочной записи объединяет объект загрузчика и шаблон системы.
Ну вот вроде все всем пока и до новых встреч...
Устанавливая Windows XP и Windows 7 на один компьютер могут возникнуть проблемы с загрузчиком Windows и тогда придется его восстанавливать вручную.Загрузчик Windows — это специальный файл с настройками для корректной загрузки одной или нескольких операционных системWindows. В Windows XP это файл boot.ini, в Windows 7 такого файла нет, поэтому настройки меняются системно.
Настройка загрузчика системы для Windows Vista/7
Системные настройка можно найти по адресу. Win+R (или меню пуск →выполнить) пишем msconfig и нажимаем ок . Откроется утилита настройки системы
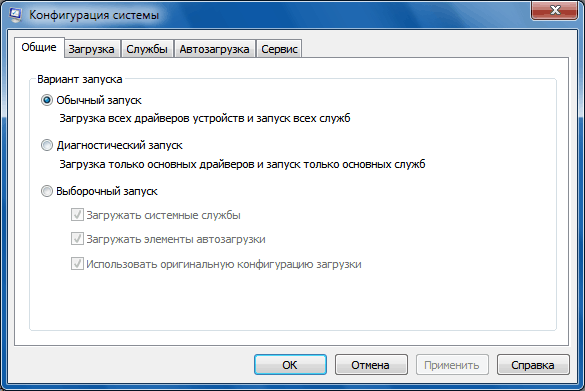
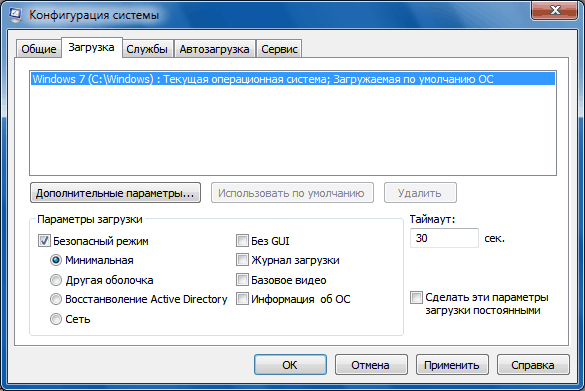
Здесь вы можете настроить параметры загрузки Windows при запуске компьютера. Пробежимся по настройкам.
Настройка таймаут
Здесь вы можете задать время ожидания за которое вы сможете выбрать операционную систему которую вы хотите загружать. По истечению этого времени будет загружена та операционная система, которая стоит по умолчанию. Настройка таймаут работает, когда у вас установлено более одной операционной системы Windows на одном компе, если у вас стоит только одна Windows 7, то менять значение таймаут смысла нет. Выставляем удобное вам время в секундах и нажимаем применить.
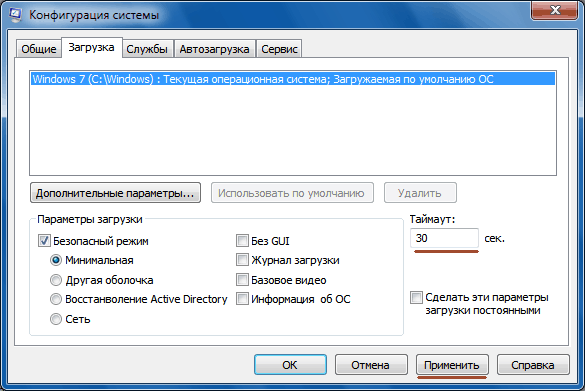
Настройка загрузки по умолчанию
По истечению таймаута загружается та опрационная система, которая стоит по умолчанию. Это значение можно изменить, просто выберите операционную систему клацнув по ней левой кнопкой мыши и нажмите Использовать по умолчанию.
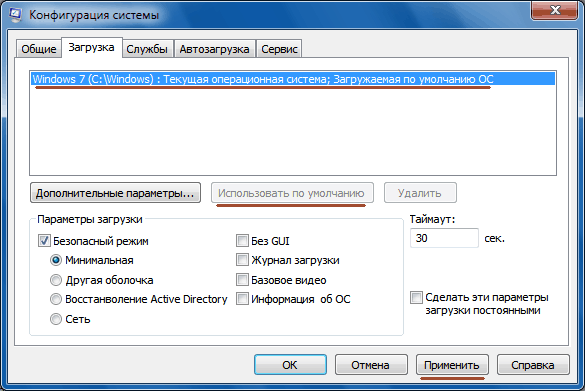
Теперь нажимаем применить. Готово. Теперь по истечению таймаута загрузится та операционная система, которую вы выбрали.
Кроме настроек загрузки, мы можем еще настроить безопасный режим. Безопасный режим — это режим работы при котором значительная часть возможностейWindows отключена с целью восстановления оных из-за повреждения или некорректной работы самой операционной системы. Проще говоря, когда Windows отказывается загружаться, выскакивает синий экран смерти из-за конфликта драйверов видеокарты например, то перейдя в безопасный режим компьютер загружается и проблемный драйвер переустанавливается без проблем.
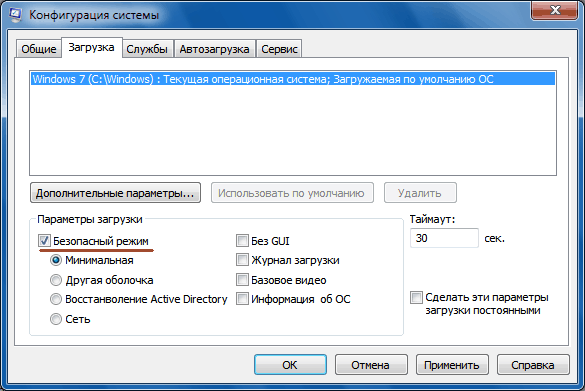
Как видите на картинке выше, нам предложено несколько вариантов безопасного режима, чтобы выбрать оптимальный рассмотрим каждый из них подробней.
Минимальный — это режим в котором загружается проводник Windows 7 только с самыми необходимыми драйверами и устройствами, доступа к сети нет.
Другая оболочка — это тот же минимальный только вместо проводника, загружается командная строка.
Восстановление Active Directory - тот же минимальный, только добавлены службы каталогов Active Directory.
Сеть — тот же минимальный, только с поддержкой сети.
Обычно я использую безопасный режим сеть . Большинство проблем решаемы с помощью этого режима. Вы можете использовать любой другой режим в зависимости от ситуации. Для этого отмечаем подходящий вам режим и нажимаем применить.
Вот в принципе и все, что вам необходимо знать о безопасном режиме и настройке параметров загрузки Windows 7. Также существует специальная утилита Bcdedit с помощью которой вы можете задать множество других параметров загрузчику Windows 7. Интересно? Пишите в комментариях и я напишу как ей пользоваться в одной из следующих статей.
Настройка boot.ini в Windows XP
В Windows XP основные настройки можно задать точно таким же способом, как я написал выше. Кроме того, у нас есть полный доступ к файлу boot.ini в котором все расширенные настройки можно прописать вручную.
Boot.ini находится в корне диска C:/. Он по умолчанию скрыт, чтобы его увидеть необходимо скрытые файлы сделать видимыми. В проводнике выбираем сервис → свойства папки

Настраиваем в разделе вид, видимые скрытые файлы и папки видны (снимаем соответствующие галочки).
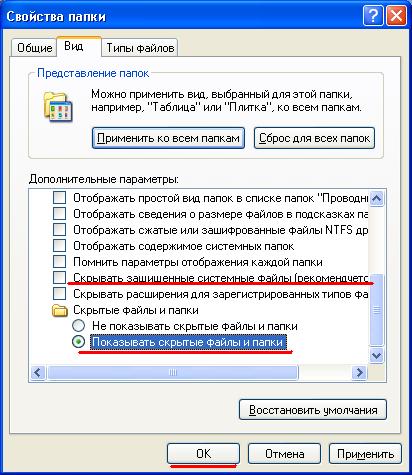
После того как настройки будут задействованы, вы увидите, что файлов на диске С стало заметно больше. Нас интересует boot.ini , находим и открываем его. Там вы увидите примерно такую структуру
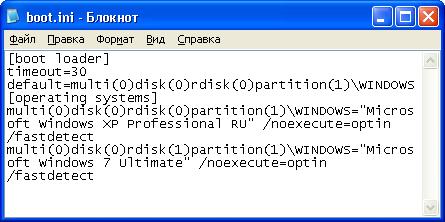
Эта структура с двумя установленными операционными системами. Пробежимся по каждому пункту отдельно.
— этот отрезок кода отвечает за настройки по умолчанию. Здесь мы может настроить таймаут и выбрать ту операционную систему, которая будет грузится по умолчанию.
t
imeout=30
- время ожидания выбора операционной системы. Таймаут выставляется в секундах и в данном случае равен 30. Обычно я ставлю 10-15 секунд. Если у вас установлена всего одна операционная система, то этот параметр не трогаем.
default
- в этом параметр указывается операционная система, которая будет загружаться после истечения таймаута. То есть система по умолчанию. Когда у вас несколько операционных систем, например
Windows XP, 7
и
Vista,
то вы можете выставить ту которая будет грузится по умолчанию. Для этого из блока
копируем необходимую операционную систему. Как например здесь
Была по умолчанию Windows XP
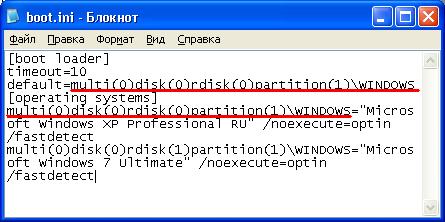
Стала Windows 7
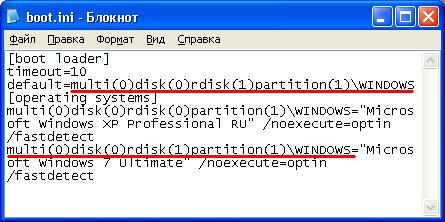
— в этом блоке прописаны основные данные для загрузки операционных систем. Здесь нам будут интересны два параметра Rdisk и partition.
Rdisk - это номер вашего жесткого диска. Нумерация начинается с нуля. Например у вас в компьютере установлено 3 жестких диска, на первый установлена Windows XP, на второй Vista а на третий семерка. В этом случае записи в boot.ini будут такого вида
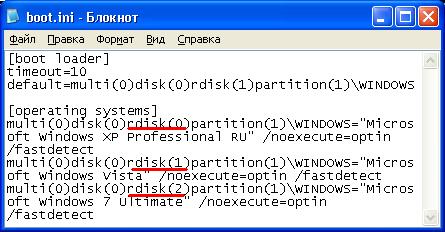
Как видите Rdisk с Windows XP имеет значение 0, а Rdisk с Windows 7 нумеруется 2, хотя операционная система установлена на третьем диске.
p artition — это раздел жесткиго диска, нумерация начинается с 1. На разделы жесткий диск мы разбиваем системно. К примеру если у нас на трех жестких дисках установлены теже Windows. При этом каждый диск разбит на два раздела, то значение p artition будет либо 1 либо 2. Если один из дисков разбить на три раздела и на третий раздел установить Windows, то значение p artition будет равно 3.
Пример записей, когда на трех дисках три операционные системы и каждая из них установлена на втором разделе.
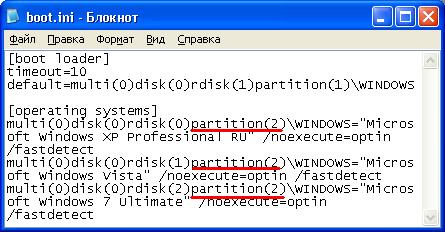
Как вы наверно заметили на записях выше, везде после значения = идет в кавычках название операционной системы например
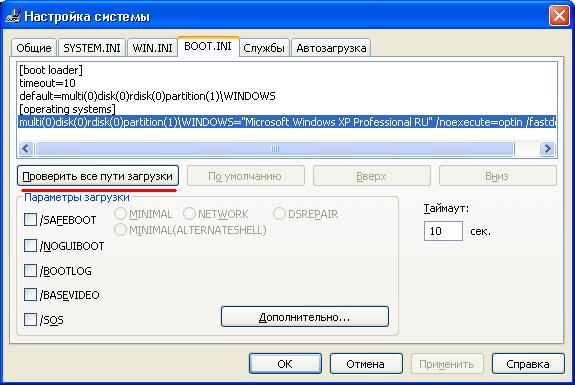
Если после проверки вы видите такое окошко, значит все гут.

Если будут ошибки, то система сама укажет в какой строке.
Устанавливая Windows XP и Windows 7 на один компьютер могут возникнуть проблемы с загрузчиком Windows и тогда придется его восстанавливать вручную.Загрузчик Windows XP - это специальный файл с настройками для корректной загрузки одной или нескольких операционных систем Windows. В Windows XP это файл boot.ini. Имейте ввиду, что boot.ini в Windows 7 нет, поэтому настройки меняются системно.
Настройка загрузчика системы для Windows Vista/7
Системные настройка можно найти по адресу. Win+R (или меню пуск →выполнить) пишем msconfig и нажимаем ок. Откроется утилита настройки системы
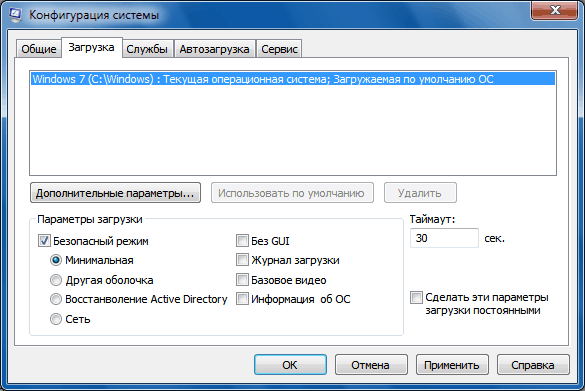
Здесь вы можете настроить параметры загрузки Windows при запуске компьютера. Пробежимся по настройкам.
Настройка таймаут
Здесь вы можете задать время ожидания за которое вы сможете выбрать операционную систему которую вы хотите загружать. По истечению этого времени будет загружена та операционная система, которая стоит по умолчанию. Настройка таймаут работает, когда у вас установлено более одной операционной системы Windows на одном компе, если у вас стоит только одна Windows 7, то менять значение таймаут смысла нет . Выставляем удобное вам время в секундах и нажимаем применить.
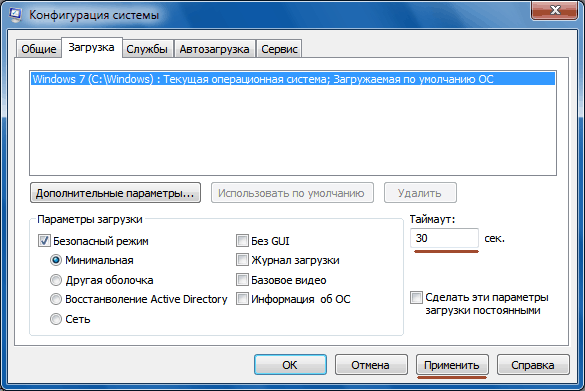
Настройка загрузки по умолчанию
По истечению таймаута загружается та операционная система, которая стоит по умолчанию. Это значение можно изменить, просто выберите операционную систему клацнув по ней левой кнопкой мыши и нажмите Использовать по умолчанию.
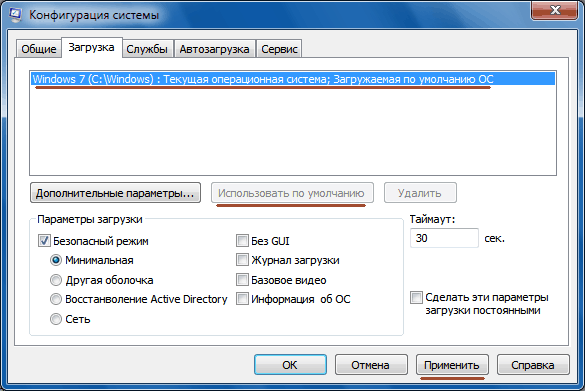
Теперь нажимаем применить. Готово. Теперь по истечению таймаута загрузится та операционная система, которую вы выбрали.
Кроме настроек загрузки, мы можем еще настроить . Безопасный режим - это режим работы при котором значительная часть возможностей Windows отключена с целью восстановления оных из-за повреждения или некорректной работы самой операционной системы. Проще говоря, когда Windows отказывается загружаться, выскакивает из-за конфликта драйверов видеокарты например, то перейдя в безопасный режим компьютер загружается и проблемный драйвер переустанавливается без проблем.
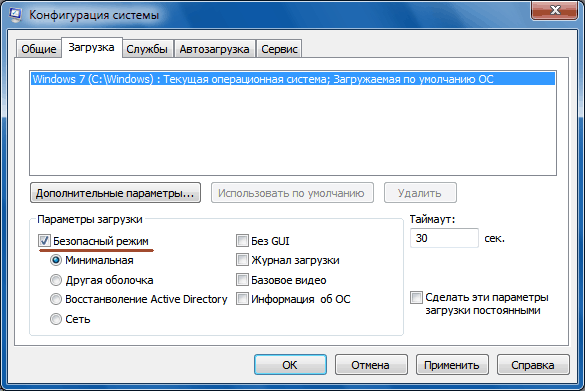
Как видите на картинке выше, нам предложено несколько вариантов безопасного режима, чтобы выбрать оптимальный рассмотрим каждый из них подробней.
- Минимальный - это режим в котором загружается проводник Windows 7 только с самыми необходимыми драйверами и устройствами, доступа к сети нет.
- Другая оболочка - это тот же минимальный только вместо проводника, загружается командная строка.
- Восстановление Active Directory – тот же минимальный, только добавлены службы каталогов Active Directory.
- Сеть - тот же минимальный, только с поддержкой сети.
Обычно я использую безопасный режим сеть . Большинство проблем решаемы с помощью этого режима. Вы можете использовать любой другой режим в зависимости от ситуации. Для этого отмечаем подходящий вам режим и нажимаем применить.
Вот в принципе и все, что вам необходимо знать о безопасном режиме и настройке параметров загрузки Windows 7. Также существует специальная утилита Bcdedit с помощью которой вы можете задать множество других параметров загрузчику Windows 7. Интересно? Пишите в комментариях и я напишу как ей пользоваться в одной из следующих статей.
Настройка boot.ini в Windows XP
В Windows XP основные настройки можно задать точно таким же способом, как я написал выше. Кроме того, у нас есть полный доступ к файлу boot.ini в котором все расширенные настройки можно прописать вручную.
Boot.ini находится в корне диска C:/ . Он по умолчанию скрыт, чтобы его увидеть необходимо скрытые файлы сделать видимыми. В проводнике выбираем сервис →

Настраиваем в разделе видимые скрытые файлы и папки видны (снимаем соответствующие галочки).
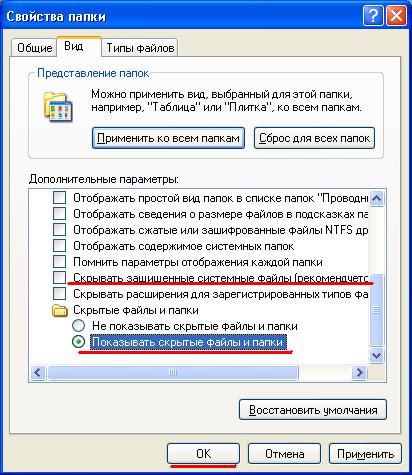
После того как настройки будут задействованы, вы увидите, что файлов на диске С стало заметно больше. Нас интересует boot.ini, находим и открываем его. Там вы увидите примерно такую структуру
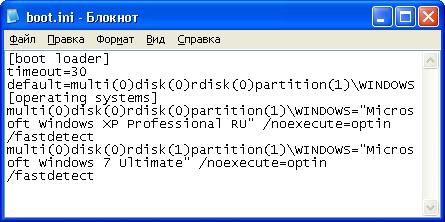
Эта структура с двумя установленными операционными системами. Пробежимся по каждому пункту отдельно.
- этот отрезок кода отвечает за настройки по умолчанию. Здесь мы может настроить таймаут и выбрать ту операционную систему, которая будет грузится по умолчанию.
t imeout=30 – время ожидания выбора операционной системы. Таймаут выставляется в секундах и в данном случае равен 30. Обычно я ставлю 10-15 секунд. Если у вас установлена всего одна операционная система, то этот параметр не трогаем.
default– в этом параметр указывается операционная система, которая будет загружаться после истечения таймаута. То есть система по умолчанию. Когда у вас несколько операционных систем, например Windows XP, 7 и Vista, то вы можете выставить ту которая будет грузится по умолчанию. Для этого из блока копируем необходимую операционную систему. Как например здесь
Была по умолчанию Windows XP
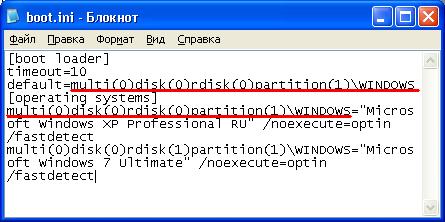
Стала Windows 7
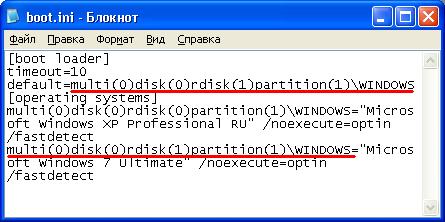
- в этом блоке прописаны основные данные для загрузки операционных систем. Здесь нам будут интересны два параметра Rdisk и partition.
Rdisk – это номер вашего жесткого диска. Нумерация начинается с нуля. Например у вас в компьютере установлено 3 жестких диска, на первый установлена Windows XP, на второй Vista а на третий семерка. В этом случае записи в boot.ini будут такого вида
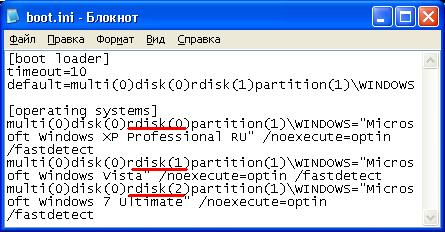
Как видите Rdisk с Windows XP имеет значение 0, а Rdisk с Windows 7 нумеруется 2, хотя операционная система установлена на третьем диске.
p artition - это раздел жесткиго диска, нумерация начинается с 1. На разделы жесткий диск мы разбиваем системно. К примеру если у нас на трех жестких дисках установлены теже Windows. При этом каждый диск разбит на два раздела, то значение p artition будет либо 1 либо 2. Если один из дисков разбить на три раздела и на третий раздел установить Windows, то значение p artition будет равно 3.
Пример записей, когда на трех дисках три операционные системы и каждая из них установлена на втором разделе.
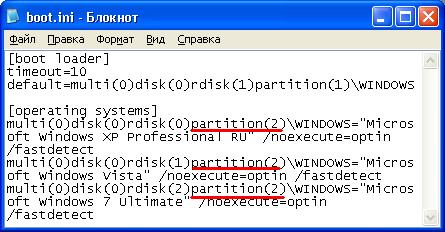
Как вы наверно заметили на записях выше, везде после значения = идет в кавычках название операционной системы например
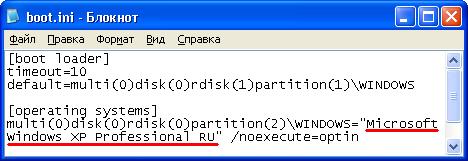
Здесь вы можете прописать латинскими буквами все что угодно, главное чтобы сами потом разобрались, где что 🙂
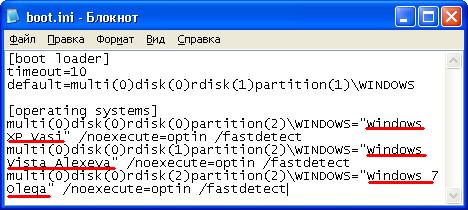
При установке двух Windows XP на один компьютер возникает ситуация, когда эти названия абсолютно одинаковы. В таком случае одно из них лучше изменить.
В случае если может работать некорректно. Чтобы избежать проблем, перед тем как перезагружать компьютер заходим в настройку системы (Win+R → msconfig ) выбираем вкладку boot.ini и нажимаем кнопку проверить все пути
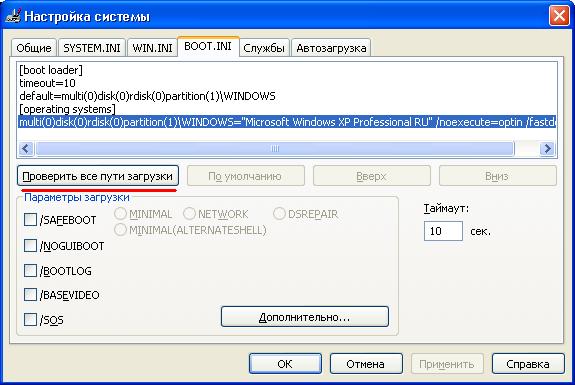
Если после проверки вы видите такое окошко, значит все гут.

Если будут ошибки, то система сама укажет в какой строке. На этом все, вопросы задавайте в комментариях.
После установки на компьютере нескольких операционных систем, например, Vista и Windows 7 изначальные настройки меню загрузки сбиваются, приводя к тому, что при каждом запуске ПК приходится выбирать, с какой же ОС загрузиться и какие при этом применить параметры. Процесс, скажем так, малоприятный, так как времени отнимает немало. В таком случае вернуть ситуацию в свое русло поможет восстановление первоначального вида меню загрузки через редактирование порядка запуска систем в загрузчике Windows. При этом выполнить его можно не одним способом.
Вариант № 1: Отладка через панель управления «Система»
Для того чтобы запустить процесс восстановления настроек и убрать дополнительные варианты загрузки из загрузчика Windows этим методом, для начала потребуется войти в раздел «Система». Сделать это можно по-разному:
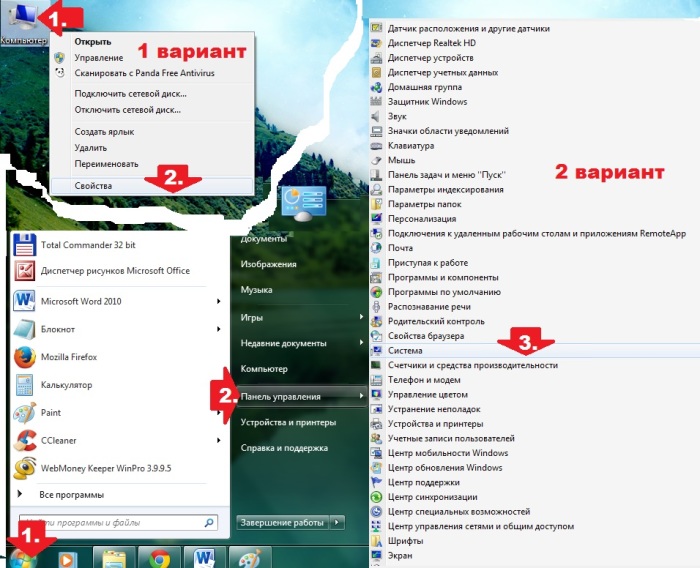
В любом случае на экране отобразится окошко «Система». В нем находим и выбираем раздел «Дополнительные параметры системы», а затем кликаем в появившемся системном окне напротив вкладки «Загрузка и восстановление» кнопочку «Параметры»:
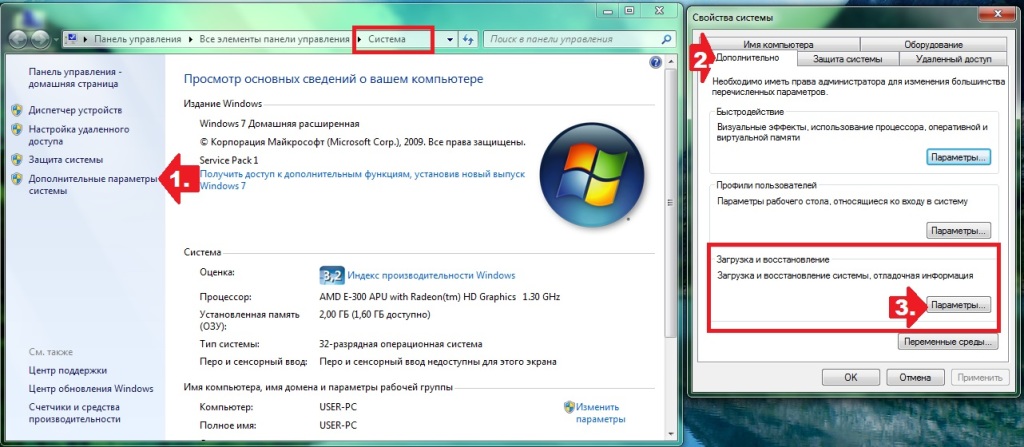
В результате пользователям предоставляются возможности:
- изменить порядок запуска операционных систем путем выбора ОС, загружаемой по умолчанию;
- определить время ожидания (таймаут) перед запуском системы;
- убрать отображение списка доступных ОС в меню загрузки:
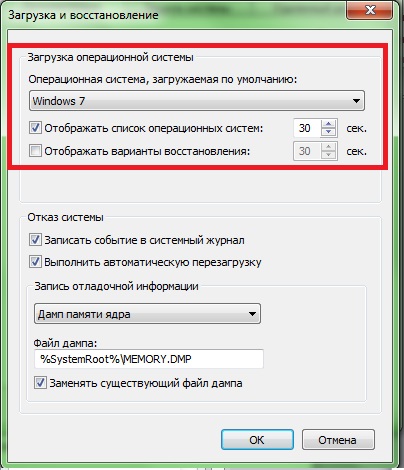
Пожалуй, несложно заметить, что плюсом такого способа является простота и быстрота решения задачи с редактированием меню загрузки. Однако вряд ли будет логично отрицать, что с его помощью можно определить лишь самые основные параметры запуска Windows.
Вариант № 2: Настройка при помощи утилиты «Конфигурация системы»
Убрать из загрузчика Windows лишние варианты операционных систем, установленных на компьютере, возможно также через редактирование настроек в утилите «Конфигурации системы». Открыть ее можно разными методами:
Так или иначе, после того как системное окошко «Конфигурация системы» появится на экране монитора, для восстановления стандартного метода запуска Windows потребуется войти в раздел «Загрузка». Здесь, в частности, можно выполнить такие настройки, как:
- убрать лишнюю запись из загрузчика Windows;
- назначить одну ОС для запуска по умолчанию;
- выставить таймаут при старте системы;
- установить максимум памяти, число исполняемых процессов, блокировку PCI:

Благодаря простому и понятному интерфейсу утилиты процесс выполнения каждого из таких действий не представляет никакой сложности. Например, для того чтобы убрать ненужную ОС из меню запуска достаточно кликнуть по ней мышкой и нажать кнопочку «Удалить». Соответственно в разделе «Таймаут» устанавливается время отсрочки старта системы и так далее.
Вариант № 3: Восстановление стандартных настроек через команду bcdedit.exe
Процесс на компьютере ОС можно запустить также посредством работы в утилите bcdedit.exe. Находится она в папке Windows\System32, однако запустить ее можно только на правах администратора через командную строку.
Для этого проще всего, конечно, воспользоваться поисковой строкой, доступной в меню «Пуск». В этом случае порядок действий будет таким:
- входим в «Пуск» и задаем для поиска слово cmd;
- кликаем правой кнопкой мышки по отобразившемуся результату в списке программ и определяем для него «Запуск от имени администратора»:
![]()
После того как откроется «Командная строка» в первую очередь стоит позаботиться о сохранении резервной копии загрузчика для последующего доступа к быстрому восстановлению данных. Для этого на диске C создаем папку BCDREZ, а затем вбиваем в командную строку значение bcdedit /export C:\BCDREZ\bcd и жмем Enter. В дальнейшем для отмены всех изменений и восстановления базовых настроек достаточно будет воспользоваться командой bcdedit /import C:\BCDREZ\bcd.














