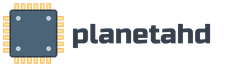Как узнать MAC адрес компьютера всеми известными науке методами.
MAC-адрес или физический адрес – это уникальная комбинация из символов, цифр и двоеточий, «вшиваемая» в сетевую карту устройства еще на этапе его производства. Также администратор сети может при необходимости установить произвольное значение вместо параметра по умолчанию. Такой идентификатор сейчас имеют все активные устройства в компьютерных сетях Ethernet, включая Wi-Fi адаптеры, роутеры и маршрутизаторы.
Для выполнения настроек интернета, подключения сети или организации ее безопасности потребуется узнать МАК-адрес компьютера. Классификация устройства в данном случае не имеет значения, и способы будут одинаковы как для настольного ПК, так для ноутбука или нетбука. Способы будут различны только в зависимости от операционных систем. Ниже мы как раз таки рассмотрим как его определить в Windows 10, 7, 8, Mac OS X, Linux, а также андроид телефоне.
Определение MAC адреса в Windows
Наиболее часто узнать этот параметр потребуется во время настройки интернета. Если покупается новый компьютер или выполняется установка подключения на какое-то новое устройство, необходимо сообщить MAC-адрес провайдеру, либо самому потом прописать его в личном кабинете.
С помощью инструментов панели управления и системного трея
В ОС Windows 7 можно вычислить MAC-адрес через инструменты Панели управления . Для выполнения такого метода необходимо пройти несложную последовательность действий:
- Откройте «Панель управления»;
- Далее необходимо разобраться с «Центром управления сетями и общим доступом», где конфигурируются все настройки сети;
- Если вкладка отсутствует, выбираем «Классический вид»;
- Нажимаем «Управление сетевыми подключениями»;
- В параметрах сети есть «Подключение по локальной сети», с помощью правой кнопки мышки, нажав по нему, выбираем «Состояние»;
- В случае, когда «Подключение по локальной сети» отсутствует, нужно провести установку драйвера для сетевой платы (идет в комплекте на диске к сетевой или материнской плате);
- После выбора пункта «Состояние», нам откроется окно, где нужно нажать на «Сведения»;
- В списке параметров (обычно на 3 месте) есть «Физический адрес», который нам собственно и требовался.
Есть еще один способ, который будет работать только в случае, если есть активное подключение к интерфейсу, нуждающемся в MAC-идентификаторе. Необходимо нажать на значок соединения в нижней панели инструментов на рабочем столе (на системном трее) правой кнопкой мыши. Обычно выглядит как маленький монитор или график. Выбираем пункт «Открыть центр управления сетями и общим доступом». В ОС Windows 8 последовательность та же – открываем рабочий стол, щелкаем правую кнопку мыши в системном трее на значке соединения, выбрать нужно «Центр управления сетями и общим доступом».
В строчке «Подключения» находим название текущего сетевого подключения и переходим на него. После открытия нового окна выбираем вкладку «Сведения» и там также будет окошко с физическим адресом, который мы и искали.
В Windows 10 процесс практически не будет отличаться от описанного. Выбираем значок, обозначающий интернет соединение, клацнув по нему правой клавишей мыши, входим в «Центр управления сетями и общим доступом». После чего потребуется зайти в раздел «Изменение параметров адаптера». Там будет адаптер «Ethernet», с помощью правой кнопки выбираем «Свойства». Все что осталось дальше – навести курсор в поле «Подключение через» на имя сетевой карты и во всплывающем окне отобразится физический адрес.
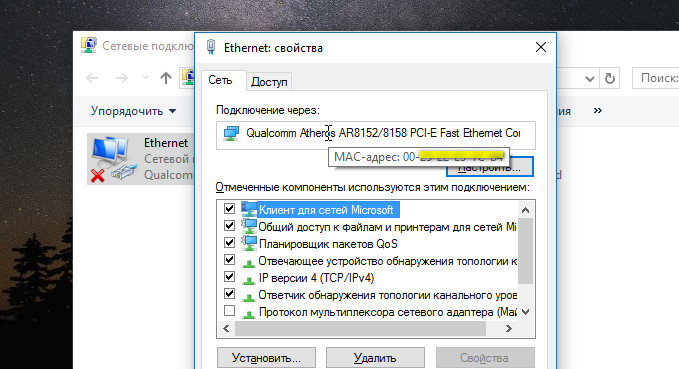
С помощью командной строки
Используя командную строку, можно очень легко и быстро узнать MAC-адрес. Пошаговая инструкция для всех выглядит таким образом:
- На клавиатуре нажимаем комбинацию из специальных клавиш Win+R (кнопка пуск+R);
- Всплывет окошко, в котором набираем cmd и нажимаем «Enter» или «Ок» в окошке – это необходимо для вызова командной строки;
- В командной строке вводим ipconfig /all (сочетание клавиш для вставки Ctrl+V в данном случае не работает, можно ввести команду вручную или выбрать с помощью правой кнопки пункт «Paste»);
- Далее нажимаем Enter для выполнения команды;
- Результатом выполнения станет список всех сетевых устройств, ищем поле «Физический адрес».
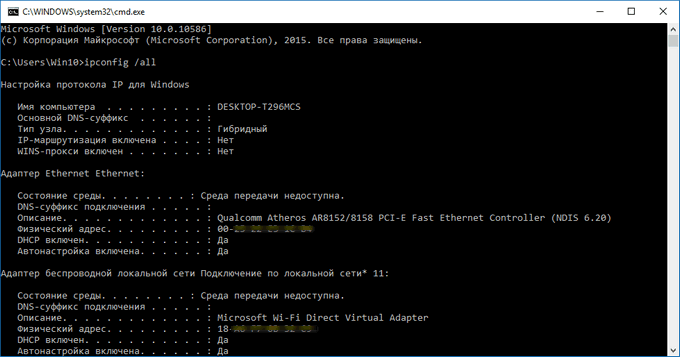
С помощью такого способа и команды ipconfig /all можно получить MAC-идентификатор не только одной сетевой карты, но Wi-Fi адаптера и других необходимых устройств. Еще есть одна команда, практически нигде в отличие от ipconfig/all не описанная и она пригодится особенно в том случае, если вышеописанная команда не работает. В более удобном представлении посмотреть физический адрес нам помогает комбинация getmac /v /fo list , которая вводится также стандартным образом в командную строку.
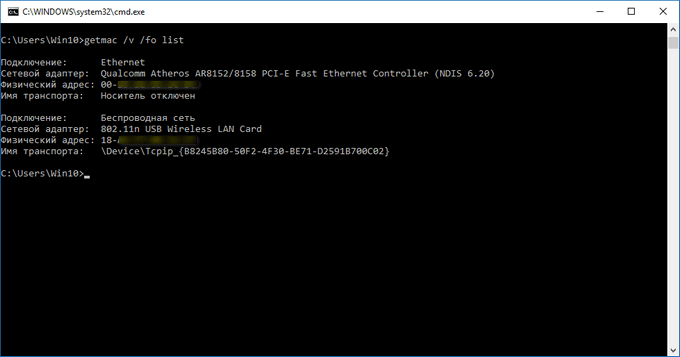
Инструкция для пользователей Mac OS X
Чтобы посмотреть физический адрес на устройствах Apple, сначала нужно нажать на иконку с яблоком на системном трее (верхняя панель инструментов на рабочем столе). Выбираем вкладку «Системные настройки» и в разделе «Интернет и беспроводная сеть» переходим во вкладку «Сеть».
Слева будет список подключений, нажимаем на «Ethernet», который должен быть подключен, в открывшемся окошке выбираем кнопку «Дополнительно». В самом верхнем поле видим значение параметра «Идентификатор Ethernet», который и является физическим или MAC-адресом.
Как найти идентификатор в Linux
Наиболее удобным способом определения физического адреса в ОС Linux является выполнение специальной команды в терминале. Обычно он находится в «Меню приложений» в разделе стандартных программ. В Ubuntu вызывается с помощью горячих клавиш Ctrl+Alt+Tab . После запуска терминала выполняем ifconfig.
Нам откроется список параметров и MAC-адреса устройств, которые будут выделены жирным. Добиться более краткого вывода и конкретно отображения одних физических адресов можно с применением команды ifconfig | grep Ethernet | awk ‘{print($1,» «,$5)}’ . Кстати, команда ifconfig работает и в MAC OS X.
Просмотр физического адреса для телефона
Посмотреть MAC-адрес для смартфона можно различными способами в зависимости от производителя и модели устройства. Так, для телефонов и планшетов Samsung с этим разобраться можно очень быстро и просто:
- Заходим в пункт «Настройки»;
- Выбираем пункт «Об устройстве» или в зависимости от модели может быть раздел «Сведения об устройстве»;
- Нажимаем на вкладку «Состояние»;
- Откроется вся необходимая нам информация.
В телефонах на базе Android все находится также очень быстро. Заходим в «Настройки», далее нужно выбрать пункт «О телефоне» и переходим в «Техническую информацию».
Все мы рано или поздно сталкиваемся с таким вопросом, как узнать MAC-адрес компьютера? Однако, сформулирован он не совсем точно и было бы правильно адресовать его к сетевой карте, поскольку в этом вопросе подразумевается именно этот компонент компьютера. Классификация и конфигурация машины не имеет никакого значения, потому что MAC-адрес определяется на настольном ПК так же, как и на ноутбуке или нетбуке. Давайте разберем, что же представляет из себя MAC-адрес, где он может вами использоваться и как узнать MAC-адрес сетевой карты.
Собственно сам MAC-адрес состоит из шести пар цифр (00:FF:CD:79:1C:28), которые идентифицируют активное сетевое устройство в глобальной или локальной сети. Он присваивается сетевой карте с помощью прошивки при ее изготовлении и по сути представляет из себя уникальный идентификатор. Первые три пары цифр, определяют производителя, а вторые три, служат идентификатором для определенного устройства.
Приставка MAC - это аббревиатура от англ. Media Access Control, что в переводе означает - управление доступом к среде. Также этот идентификатор может иметь название Hardware Address (HWAddr) - аппаратный адрес.
В некоторых случаях знать аппаратный адрес сетевой карты стационарного компьютера или мобильного ноутбука просто необходимо. Например, чтобы сделать , нужно сначала привязать IP- к MAC-адресу компьютера и только после этого выполнять переадресацию. Возможно вы просто решили узнать и обнаружили непрошеных гостей, и хотите запретить им доступ по MAC-адресу.
Иногда, провайдеры привязывают доступ к сети Интернет к физическому адресу сетевого устройства (маршрутизатор, сетевая плата компьютера). Если вы решите получить доступ к интернету минуя ранее заявленное сетевое устройство у провайдера, а подключите компьютер напрямую, через другую сетевую карту или воткнете в Ethernet порт новенького нетбука LAN-кабель провайдера (), то у вас непременно возникнут сложности и в доступе будет отказано. В общем причины у всех свои, а определить MAC-адрес можно несколькими способами.
Безусловно, вы можете разобрать свой компьютер (ноутбук) и посмотреть физический адрес на специализированной наклейке, приклеенной к плате. Но в этом нет никакой необходимости, - потому что узнать это можно средствами самой операционной системы.
Как узнать MAC-адрес сетевой карты в Windows 7/8.
Итак, чтобы получить сведения о физическом адресе компьютера нужно кликнуть по кнопке "Пуск" - "Панель управления", выбрать апплет "Центр управления сетями и общим доступом" и в левой колонке кликнуть по пункту "Изменения параметров адаптера". Можно просто нажать комбинацию клавиш Win+R (на сайте есть ), в поисковой строке ввести ncpa.cpl и нажать кнопку "Ok".
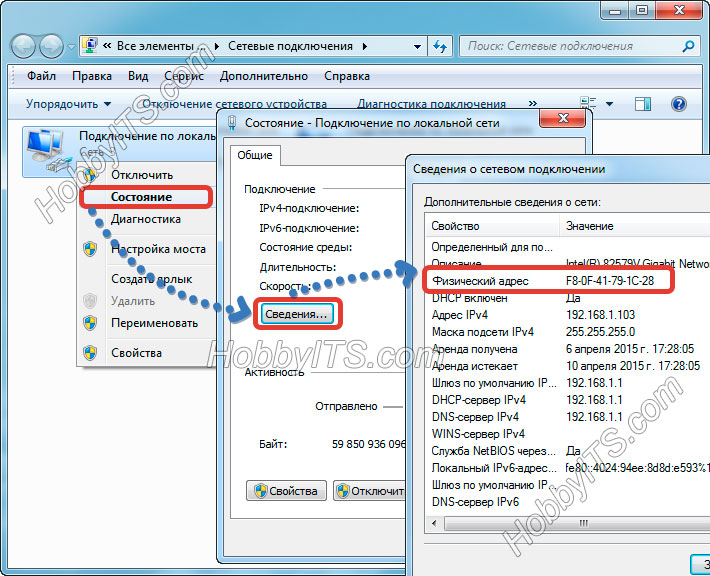
После этого вы будете перенаправлены на страницу "Сетевые подключения", где вам нужно выбрать активное "Подключение по локальной сети" и кликнуть по нему правой кнопкой мыши. В выпадающем контекстном меню выбираем строку "Состояние". Откроется окно с краткой информацией о подключении, где нужно нажать кнопку "Сведения...". В новом окне "Сведения о сетевом подключении" найдите пункт "Физический адрес". Напротив, в столбце "Значения" вы увидите MAC-адрес сетевой карты компьютера.
Смотрим MAC-адрес сетевой карты в командной строке.
Чтобы узнать MAC-адрес, через командную строку в операционной системе Windows 7 или 8, нужно нажать уже знакомую комбинацию клавиш Win+R и в поле поисковой строки ввести команду cmd и подтвердить действие нажатием на кнопку "Ok".
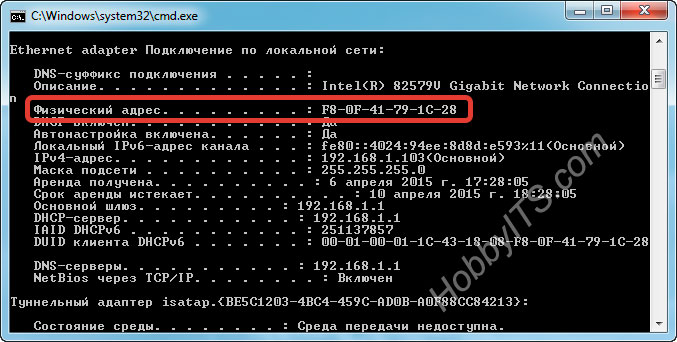
В самой командной строке введите ipconfig/all и нажмите "Enter". Эта команда вызовет утилиту, которая выведет на экран все данные текущего сетевого соединения. В поле "Физический адрес" будет отображен MAC-адрес сетевой карты. Также можно воспользоваться специализированной командой getmac/fo list/v прописав ее в cmd.
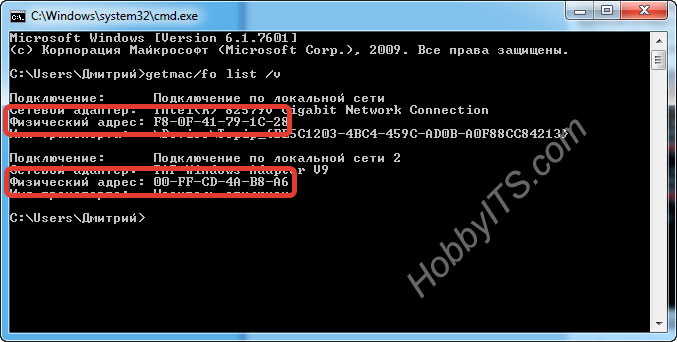
Данная команда в семействе Windows отображает список сетевых адаптеров компьютера с указанием MAC-адреса. Вот так легко и просто можно узнать физический адрес сетевого адаптера у любого компьютера с операционной системой Windows 7/8.
Если вы нашли ошибку, пожалуйста, выделите фрагмент текста и нажмите Ctrl+Enter .
Здравствуйте Друзья! Сегодня мы разберемся как узнать MAC адрес сетевого адаптера и как его изменить. Определимся, что такое MAC адрес и в каких случаях полезно его менять.
MAC адрес (Media Access Control) называется также Hardware Addressили Физический адрес. Это уникальный адрес, который присваивается всем сетевым адаптерам на заводе изготовителе. Часто именно по MAC адресу интернет провайдеры идентифицируют компьютер в своей сети и выдают на него интернет. То есть если вы подключите свой кабель с интернетом к другому компьютеру, сети на последнем не будет так как MAC адрес другой и идентификацию этот компьютер не пройдет.
Знание того как изменить MAC адрес даст вам возможность спокойно пользоваться интернетом на любом подключенном компьютере.
Как узнать MAC адрес
Узнать MAC адрес можно несколькими способами. Первый и скорее всего самый простой это . Для этого левой кнопкой мышки кликаем на значок сетевого подключения в области уведомлений. В открывшемся окошке выбираем Центр управления сетями и общим доступом
В поле слева выбираем Изменение параметров адаптера
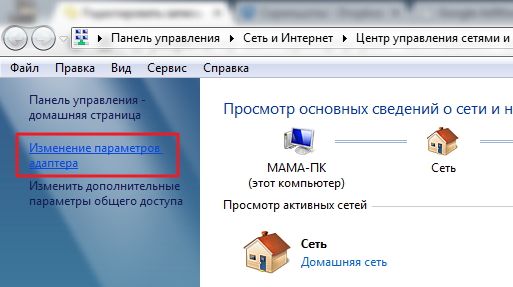
В открывшемся окошке выбираем нужное сетевое подключение MAC адрес которого нам необходимо узнать. Нажимаем на нем правой кнопкой мышки и выбираем Состояние

В окошке Состояние нажимаем Сведения…
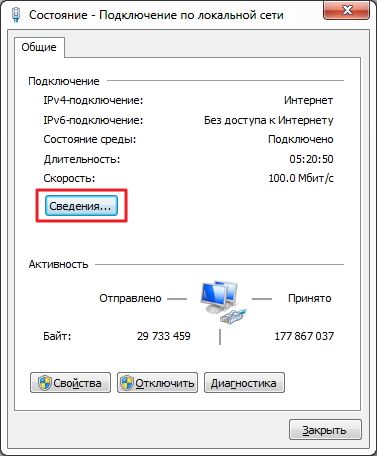
В окошке сведениях о сетевом подключении вы можете видеть Физический или MAC адрес выбранного сетевого адаптера
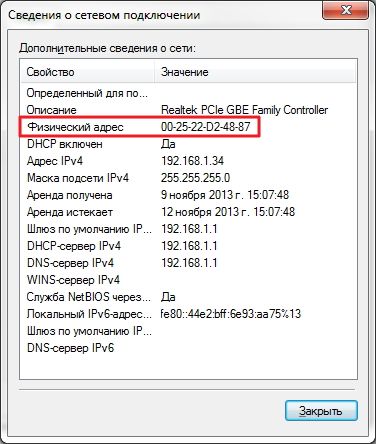
Это значение можно записать для установки на другом компьютере.
Узнать MAC адрес так же просто с помощью командной строки. Открываем меню Пуск и в поле поиска пишем «командная строка»
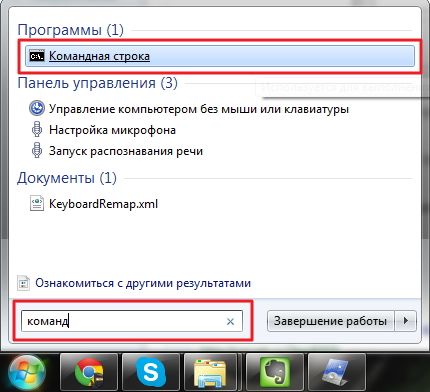
В открывшемся окошке командной строки набираем ipconfig/all
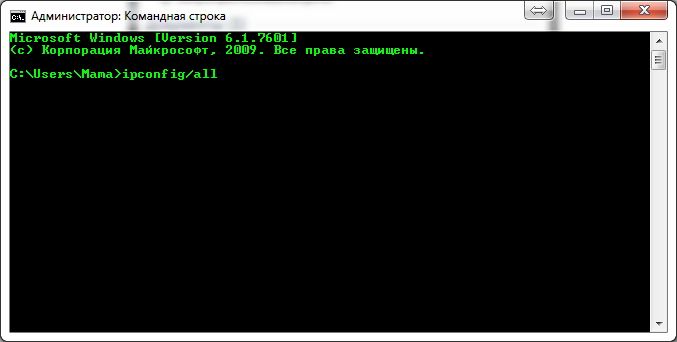
В высветившейся информации находим свою сетевую карту (в моем случае это встроенный в материнскую плату сетевой адаптер Ethernet) и в строке Физический адрес видим MAC адрес 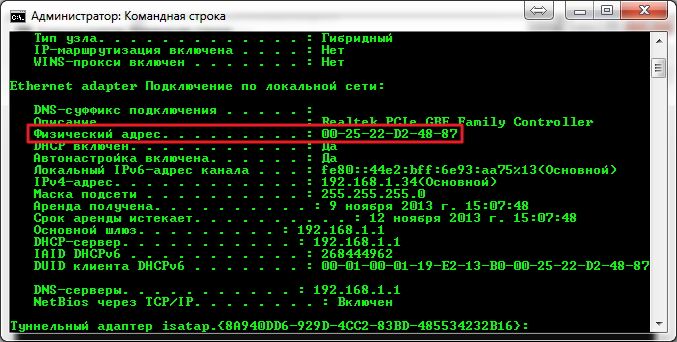
Для удобства MAC адрес можно скопировать например в текстовый документ. Для этого в окошке командной строки нажимаем правой кнопкой мышки и выбираем Пометить

Мышкой выделяем MAC адрес и нажимаем Enter для копирования в буфер обмена

Открываем любой (например текстовый) документ и вставляем физический адрес туда (например с помощью клавиш Ctrl+V).
Есть еще одна простенькая команда специально для получения MAC адреса — getmac

В этом случае выводится только физический адрес.
Узнать MAC адрес роутера или модема
Иногда необходимо узнать физический адрес модема или роутера или какого-либо другого сетевого устройства. Пока затрудняюсь ответить на вопрос — «Зачем это нужно?», но такую информацию здесь приведу.
Первый способ это посмотреть на обратной стороне сетевого устройства. Там, возможно, будет наклейка со все интересующей нас информацией

Второй способ это зайти на это устройство и посмотреть в настройках. Для этого в поисковую строчку браузера вводим IP адрес устройства и вводим логин и пароль в окошке авторизации. Сразу на первой странице у меня показывается MAC-адрес
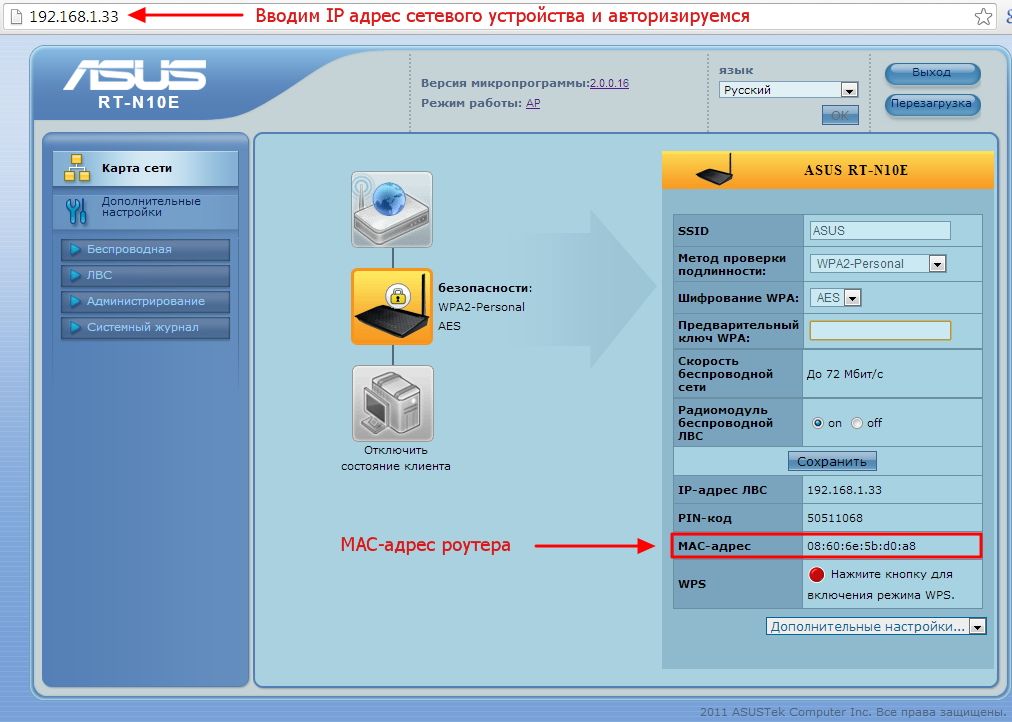
Таким же образом можно узнать MAC-адрес модема
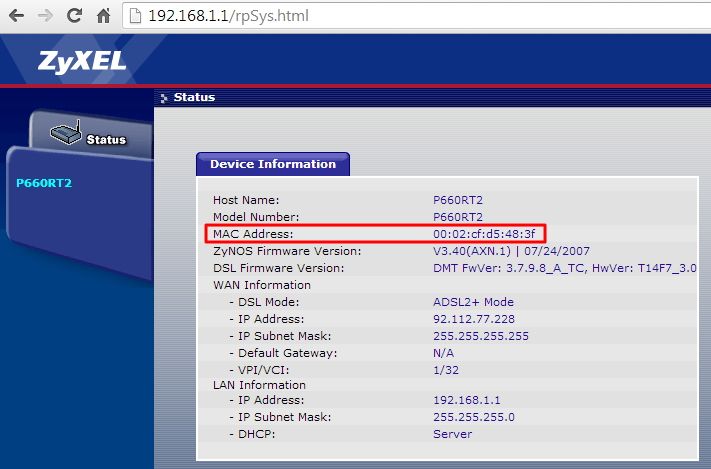
IP-адрес сетевого устройства можно узнать так же на наклейке с обратной стороны устройства. Если это не срабатывает, то нужно найти того, кто его изменил.
Изменить MAC адрес
Изменить Физический адрес так же можно несколькими способами. Первый в свойствах сетевого подключения . Заходим в Центр управления сетями и общим доступом
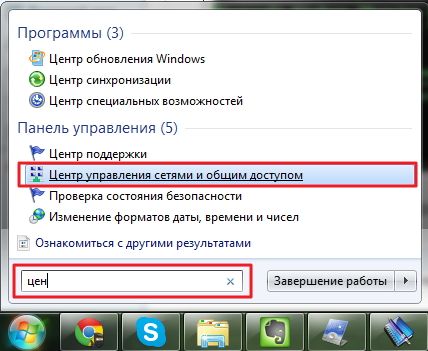
На нужном сетевом подключении жмем правой кнопкой мышки и выбираем Свойства

В открывшихся свойствах нажимаем Настроить…
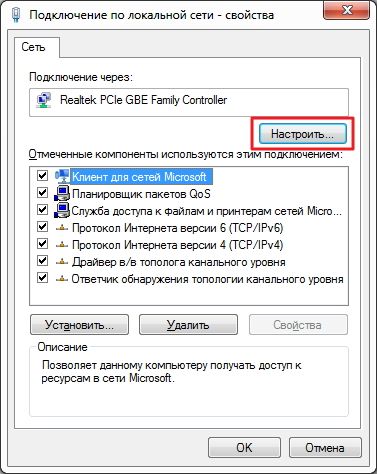
Переходим на вкладку Дополнительно. В разделе Свойства прокручиваем список вниз и выбираем Сетевой адрес. Ставим радио-бокс (точечку) на поле текстового ввода и задаем нужный MAC адрес
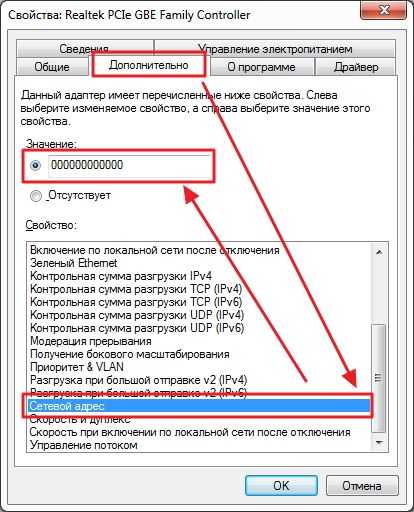
Нажимаем ОК. MAC адрес изменен.
Так же очень удобно менять Физический адрес из Диспетчера устройств. Нажимаем правой кнопкой мышки на значке Компьютер на Рабочем столе и из контекстного меню выбираем Диспетчер устройств

Находим нужных сетевой адаптер и вызвав контекстное меню выбираем Свойства
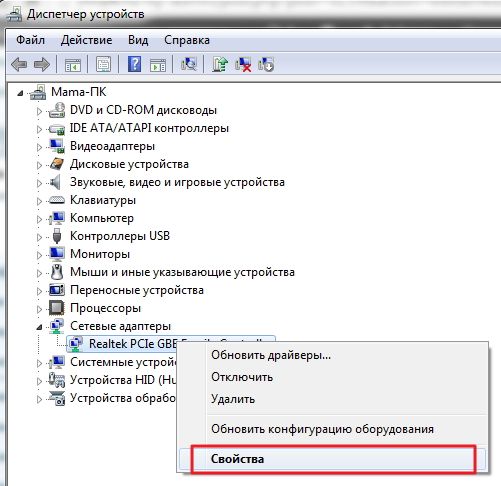
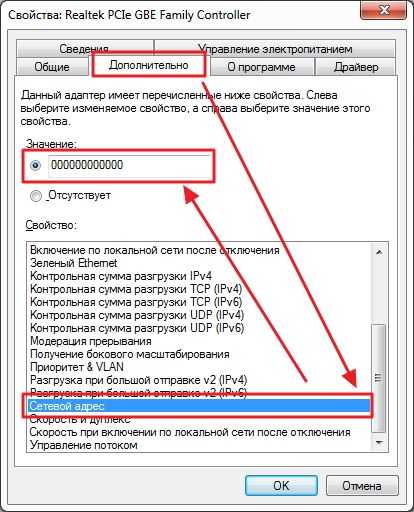
MAC адрес меняется без перезагрузки компьютера
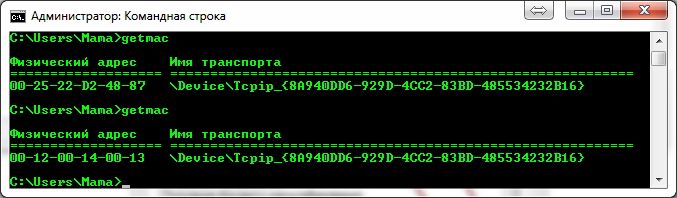
Вот как получилось у меня.
Заключение
Сейчас эта информация теряет свою актуальность в связи с распространением маршрутизаторов или роутеров. Последние при подключении клонируют MAC адрес вашей сетевой карты и провайдер ничего не подозревает. Так же роутер вам дает более гибкие возможности подключения всей своей техники к сети интернет.
Пока у меня не было маршрутизатора эта информация пару раз бы мне сильно помогла.
Будут вопросы или предложения пожалуйста в комментарии.
Даже самый далекий от информационных технологий человек знает, что у каждого прибора или аппарата есть собственный идентификационный номер. По нему проще определить время и место сборки. Для удобства определения оборудования в сети Интернету каждой сетевой карты есть собственный адрес. И имя ему: МАС-адрес.
Мас-адрес есть у всех устройств, которые способны соединяться по сети, включая маршрутизаторы, роутеры, сетевые карты. Каждому устройству во время сборки, а затем и прошивки присваивается индивидуальный адрес. Существует три пространства МАС-адресов, но для привычной локальной сети используют MAC-48. Адрес сетевого устройства состоит из шести пар цифр.
Пример написания МАС-адреса: 67-78-89-AB-CD-EF
Первые 2 пары значений определяют производителя устройства, а остальные знаки идентифицируют само устройство. Очень часто провайдеры могут привязать доступ к Интернет-сети к определенному физическому устройству , поэтому в таких случаях стоит знать мас-адрес всех сетевых устройств. Сделать это можно двумя способами:
- Проверка адреса устройства через командную строку;
- Идентификация с помощью инструментов операционной системы.
Определение идентификационного номера для сетевого устройства любым из способов займет всего несколько минут.
Проверка адреса устройства через командную строку
Чтобы уточнить МАС-адрес устройства следует первым делом зайти в командную строку. Сделать это можно легко. Для владельцев windows 7, 8, 10 версий алгоритм действий будет одинаковым. Заходим в меню Пуск (если для 8 и 10 оно есть), в строке «Найти» нужно вбить команду cmd.
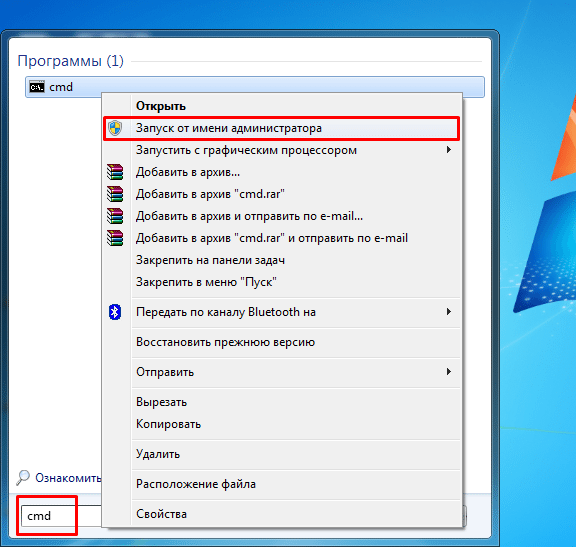
Среди вариантов поиска будет найден один файл. Кликаем правой клавишей тачпада либо мыши и запускаем от имени администратора. Теперь наша командная строка открыта для дальнейших действий.
Запустить командную можно еще одним быстрым и неприхотливым методом. Достаточно нажать комбинацию Win+R и перед вами появится окно "Выполнить", в котором нужно ввести cmd.
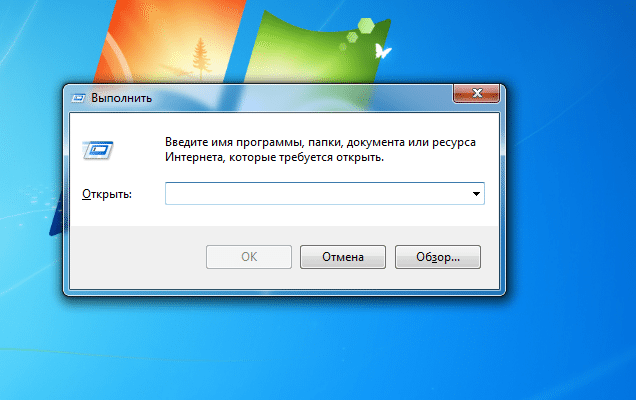
Чтобы посмотреть МАС-адрес устройств следует воспользоваться следующим алгоритмом действий:
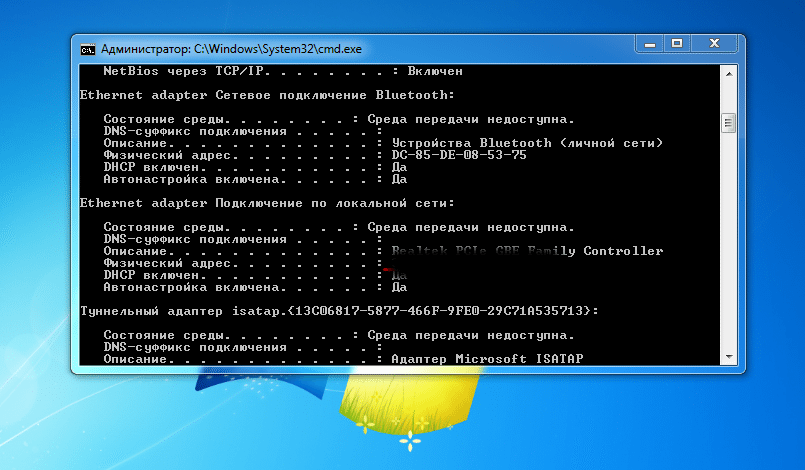
Идентификация с помощью инструментов операционной системы
Через стандартные инструменты Windows можно быстро и без сложных манипуляций с командной строкой посмотреть идентификационный номер сетевой карты. Вся процедура занимает не более 2 минут.
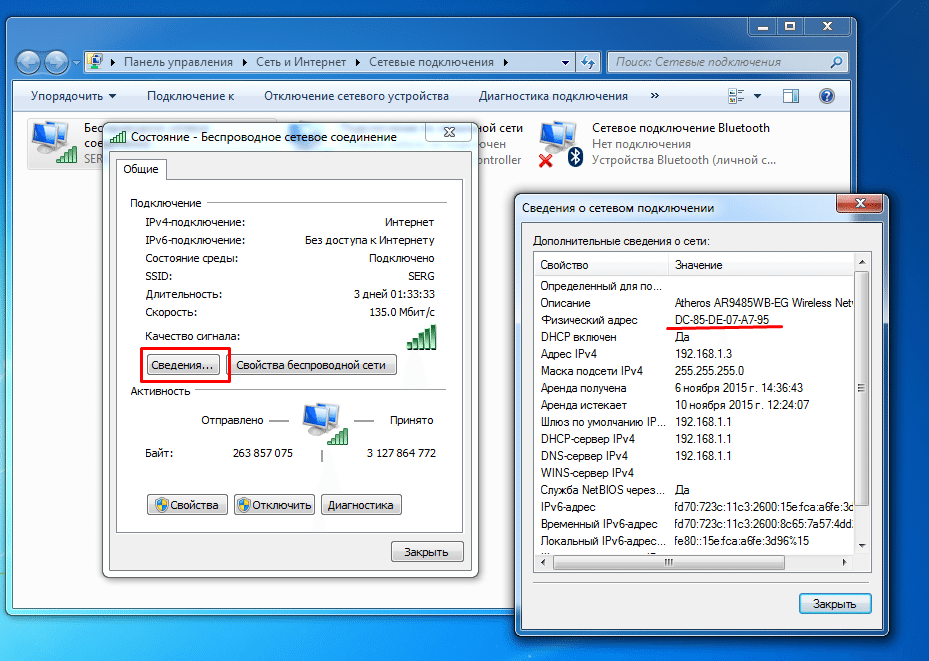
На этом скриншоте указан МАС-адрес беспроводного адаптера, так активное соединение является беспроводным. Если же вам нужно найти сетевой карты, то нужно нажать правой клавишей мыши по состоянию "Подключение по локальной". Алгоритм действий такой же.
Как узнать МАС-адрес в операционных средах Mac OS X, Linux
Количество людей, использующих отличные о Виндовс операционные оболочки, растет с каждым годом. Принцип определения MAC-адреса сетевых устройств немного отличается.
Для определения физического адреса сетевого устройства в Linux используйте следующую команду.
В Mac OS X тоже можно использовать команду ifconfig. Но можно зайти в «Системные настройки»-«Сеть». После открытия окна нужно зайти в расширенные настройки и выбрать один из вариантов: Ethernet или AirPort.
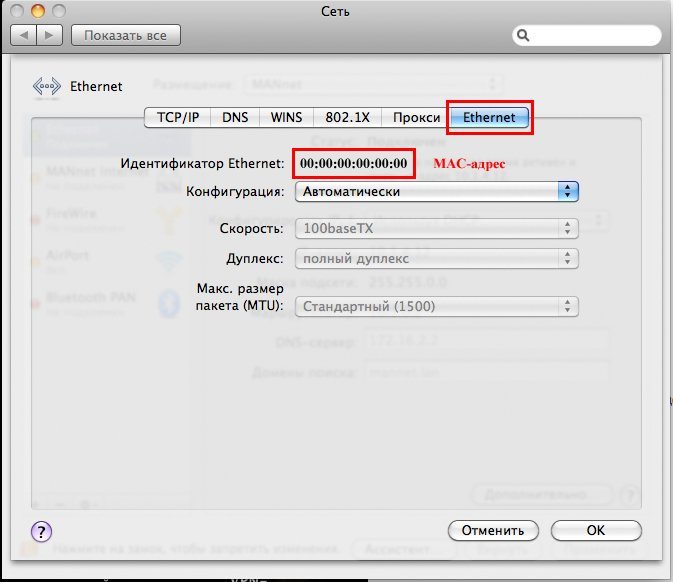
Все зависит от необходимого мас-адреса. Для сетевого подключения физический адрес можно найти во вкладке оборудование.
Если вам нужно узнать МАС-адреса устройств подключенных, к примеру к вашему беспроводному соединению, то всегда можно найти в Сети программы по определению IP и MAC адресов подключенных устройств Как увеличить масштаб страниц в интернете: несколько различных способов
Как узнать MAC адрес? Вопрос, который чаще всего задаётся при , интернета или любого устройства, которое связанно с сетью. Этот же вопрос часто задают операторы колл-центра вашего провайдера, когда вы пытаетесь настроить домашний интернет в телефонном режиме.
А спрашивают они это потому что, многие компании используют привязку по MAC адресу и для того, что бы правильно настроить ваше подключение им нужно узнать корректный физический адрес подключаемого к интернету устройства. Поэтому, что бы подобный вопрос вас не поставил в тупик давайте прямо здесь я покажу, как быстренько можно узнать МАС адрес компьютера или роутера. Но, для начала пару слов о самом MAC адресе.
MAC адрес - это аббревиатура полного названия, который выглядит вот так: «Media Access Control», также, он имеет альтернативное название «Физический адрес», часто используемое при сетевой настройке, ну и в целом среди обычных пользователей.
Ну, а в общем MAC адрес - это уникальное номер присваивающийся абсолютно всем сетевым устройствам (роутеры, сетевые платы, модемы ), на заводе их производителя. В дальнейшем этот адрес помогает системным администраторам идентифицировать то или иное устройство в сети. Ещё с помощью этого адреса, провайдеры осуществляют привязку подключения к определённому устройству.
Например, к вам пришёл мастер, настроил и подключил интернет, все вроде бы работает отлично. Но, через время вы решили купить роутер и подключатся к интернету именно через него, но вставив кабил вы обнаруживаете, что ни одно устройство попросту не подключается к интернету. Все это потому, что у провайдера подключение привязано к MAC адресу вашего компьютера на котором настраивал интернет приходивший мастер. А так как я упоминал, что каждое сетевое устройство имеет свой уникальный адрес, то конечно же у роутера он другой, и поэтому для того, что бы настроить доступ к интернету вам придется позвонить к провайдеру и попросить изменить привязку.
Если вы уже вставили кабель в новый роутер, тогда большинство оператором смогут изменить все настройки сами без вашего участия. Но, иногда могут и спросить к какому MAC адресу сделать привязку. Поэтому, для того, что бы операторы вас не загнали в тупик я расскажу вам о всех самых удобных, простых способах с помощью которых можно узнать МАC адрес сетевого адаптера или устройства .
Как узнать МАС адрес компьютера или ноутбука
Итак, начну я пожалуй с того способа, который постоянно использую сам, как и при настройке домашних компьютеров так и в непосредственно в работе.
Обычно узнаю MAC адрес я с помощью командной строки и команды .
Поэтому, для начала запускаем командную строку, нажав на «Windows + R » открываем окно выполнения и указываем там три буковки «CMD » ну и наконец подтверждаем все это дело клавишей «Enter ».
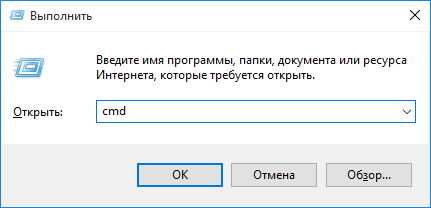
Появится рабочее окно командной строки, где просто сразу же выполняем команду.
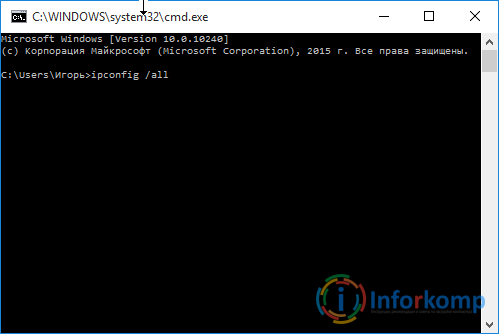
Появится огромный список всех сетевых настроек, но так как мы хотим узнать MAC адрес ищем строку с названием «Физический адрес » и вот то, что будет напротив нее и является MAC адресом.
![]()
Так же, если кому-то интересно, есть альтернативная команда, при выполнение которой в окне выводится исключительно MAC адрес: .
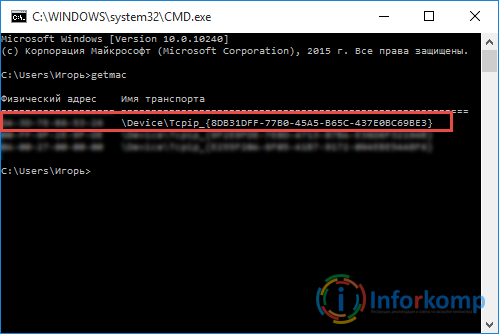
Но, у меня она как-то не прижилась, поэтому , использую я её, ну очень редко. Но, возможно для вас она окажется намного удобней, а вообще, напишете в комментариях какой из способов вам понравился больше или
Теперь перейдем к варианту с помощью которого узнают МАС адрес большинство пользователей компьютеров и ноутбуков.
Он возможно прост тем, что здесь не нужно ничего прописывать, а следует просто перейти в нужное место в настройках и посмотреть там всё что требуется, но из-за этого он является не самым удобным и быстрым вариантом, но все равно все почему-то именно этот вариант используется чаще всего, думаю это так потому что, не многие знают о .
Ну так вот, нам следует зайти в «», и которые можно найти в «Панели управления » или просто нажать на значок интернета и выбрать ссылку с соответствующим названием.
За этим следует нажать на «».
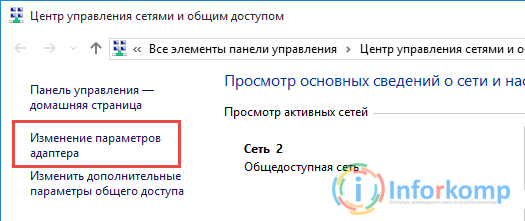
Теперь, открываем появившееся сетевое подключение, нажав по нему двойным кликом. Кстати, если вы подключаетесь с помощью Wi-Fi, тогда вам следует открыть «Беспроводное сетевое подключение ».
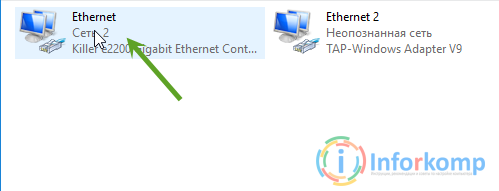
В открывшемся окне состояния нажимаем на «».

И уже в дополнительных сведениях сетевого подключения почти в самом верху вы увидите «Физический адрес ».
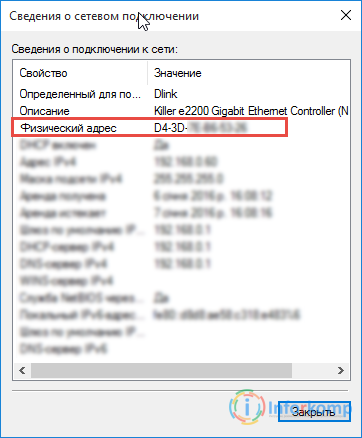
Переписав его или запомнив, можете закрывать окно. В случае необходимости вы сможете ещё раз узнать свой MAC адрес просто выполнив все те же действия.
Узнаем MAC адрес роутера или Wi-Fi устройства
В некоторых случаях, например при привязке к MAC адресу, о которой я рассказывал чуть выше, или при настройке сети, нужно узнать физический адрес Wi-Fi роутера.
В принципе, сделать это очень просто, так как большинство производитель указывают его на наклейке с технической информацией устройства, которая чаще всего находится на обратной стороне роутера или на его нижней крышке.

Такой способом определения MAC адреса вашего устройства, подойдет только в том случае, если ранее его никто не менял, непосредственно, в настройках роутера.
Ещё один способ, как можно узнать MAC адрес роутера — это зайти, непосредственно, в его настройки, посмотреть адрес там. Итак, для этого воспользовавшись предпочтительным для вас браузер. Введя логин и пароль, перед вами сразу же появится вся нужная сетевая информация о подключение, ну и конечно же, о роутере. Здесь, ищем строку MAC адрес или LAN MAC ну и прочее похожие названия.
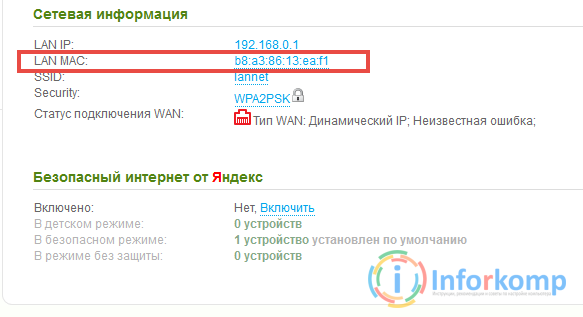
У меня на скриншоте используется роутер DIR 300 с прошивкой 2.5.11 , но это не особо важно так, как почти у всех устройствах изначально открывается страница с подобной информацией, так что я думаю, вы найдете то, что искали и с легкостью узнаете ваш MAC адрес.
В общем, думаю вы поняли, что и как, возможно вам информация о том, как узнать MAC адрес не часто понадобится, но все же прочитав эту статью вам в дальнейшем уже не придется заморачиваться над поиском ответа к этому вопросу в интернете. Так же для тех, кто только начинает путь тех. поддержки или системного администратора, уверяю вас, данная информация для вас окажется чрезвычайно актуальной в дальнейшей вашей работе.
Кстати, в следующей статье я расскажу о нескольких способах, как можно изменить MAC адрес вашего компьютера или роутера, поэтому, обязательно подпишитесь на нашу рассылку новых статьей, да бы не пропустить полное руководство новичка по работе с MAC адресами.