Как разбить жесткий диск на два диска. Как правильно разбить жесткий диск на разделы. Основные способы формирования дисковых разделов
Сейчас мы разберём решение одной из частых задач пользователя после покупки нового ноутбука: в системе присутствует только один жёсткий диск, на котором установлена операционная система, и пользователю нужно создать другой раздел без потери данных. В данной статье описывается способ разделения партиции средствами Windows, т.е. как разбить диск без использования дополнительного специального ПО.
Если осталось место, добавьте новый раздел. Создается новая таблица разделов. Теперь вы можете скопировать резервные копии данных. Он не идет без суеты данных - но, по крайней мере, вам не нужно клонировать операционную систему дважды. Это также применимо только в том случае, если операционная система была установлена в первом разделе.
Перегородки можно отрегулировать только по размеру; «начальная позиция» раздела не может быть изменена. Если, например, средний из них удаляется из трех разделов, невозможно переместить начало последнего раздела вверх - в этом случае вы можете добавить только свободное пространство первого раздела.
Как разбить диск на разделы в Windows 7/8.1/10
Отключение защиты системы
Запустите проводник:
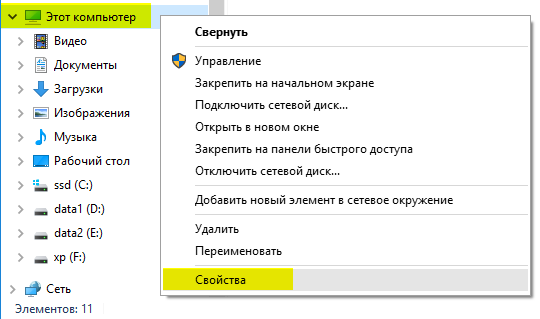
Мы вызвали окно Система . Нажимаем на ссылку Защита системы :
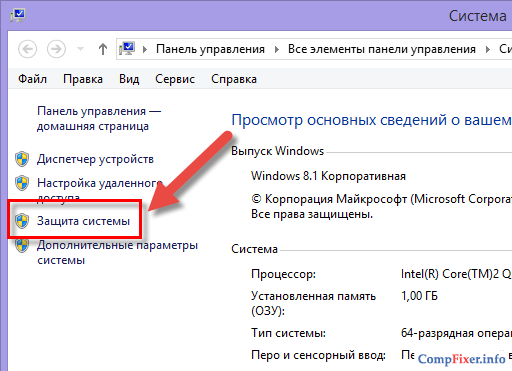
Можно ли объединить несколько разделов без потери данных? Если вы хотите, чтобы все пространство на диске «в одном куске» снова, только возможность удалить все разделы, кроме первого, и затем соответственно увеличить оставшийся объем. И будет ли разделение жесткого диска повлиять на производительность системы? Если возможно, как мне это сделать?
Решение для разделения жесткого диска без потери данных
Когда раздел занимает слишком много свободного места, мы можем назначить этот раздел другим дискам или даже создать новый раздел. Прежде чем начать разделение разделов, должно быть ясно, сколько новых разделов вы хотите получить и насколько велики новые. Тогда вам понадобится профессиональное программное обеспечение для управления разделами, которое поможет вам безопасно и легко разбивать жесткий диск без повреждения системных данных.
Открывается окно Свойства системы на вкладке Защита системы . Выделяем левой кнопкой мыши системный диск и нажимаем кнопку Настроить :
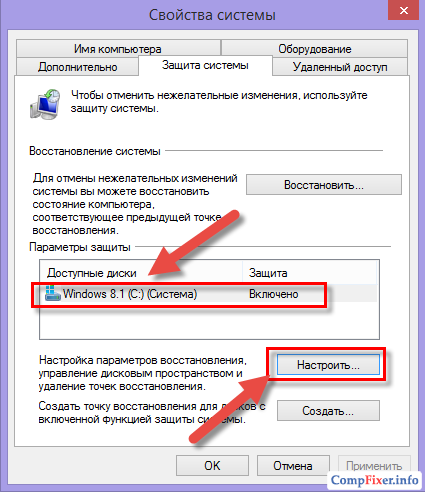
Устанавливаем селектор в положение Отключить и нажимаем ОК :
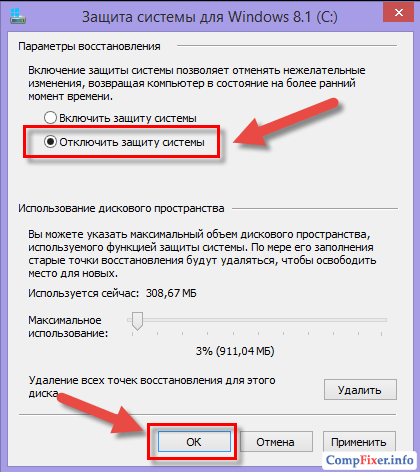
Любой пользователь может научиться использовать его за короткое время. Следуйте инструкциям и завершите разделение жесткого диска несколькими щелчками мыши. Выберите диск, который вы хотите изменить, и нажмите «Изменить размер раздела», чтобы получить незанятое пространство.
Шаг Выберите нераспределенное пространство и щелкните ¨ Создайте раздел ¨. Шаг Теперь вы можете отредактировать новый раздел, отправив письмо на диск и выбрав файловую систему и т.д. Внесите изменения, внесенные на ваш компьютер, и у вас будет жесткий диск, хорошо разделенный в соответствии с вашими потребностями. Чтобы выполнить разделение жесткого диска на 100% безопасном пути, лучше всего заранее создать резервную копию жестких дисков. Вы можете проконсультироваться с другим руководством для.
Нажимаем Да в подтверждение своих намерений отключить защиту на данном диске:
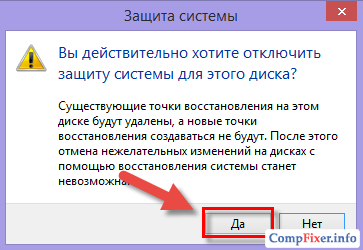
Разбивка диска
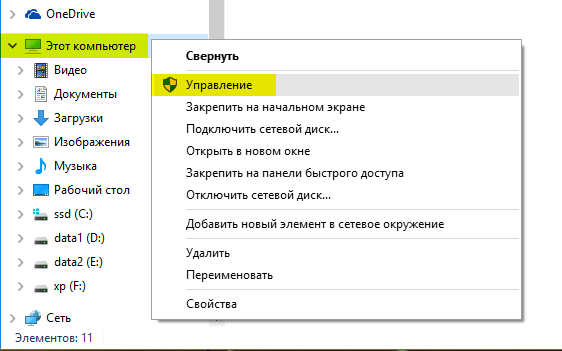
Мы открыли окно Управление компьютером . Мы видим два раздела: загрузочный без буквы и системный под буквой C: .
Это займет не более 5 минут, и наш жесткий диск будет чистым навсегда. На первом этапе мы открыли Администратор диска. Для этого нажмите кнопку «Пуск» и введите «Управление дисками» и «Ввод». Мы увидим окно со всеми жесткими дисками, которые мы установили, с их соответствующими разделами, их файловой системой и их пропускной способностью.
Определение жесткого диска для форматирования
Теперь мы должны определить жесткий диск, который мы хотим отформатировать. Мы можем идентифицировать его по размеру диска, созданным разделам или буквой единицы, которая была назначена, если это диск, который мы использовали ранее. Если жесткий диск, который мы хотим форматировать, имеет несколько разделов, мы должны отформатировать их отдельно.
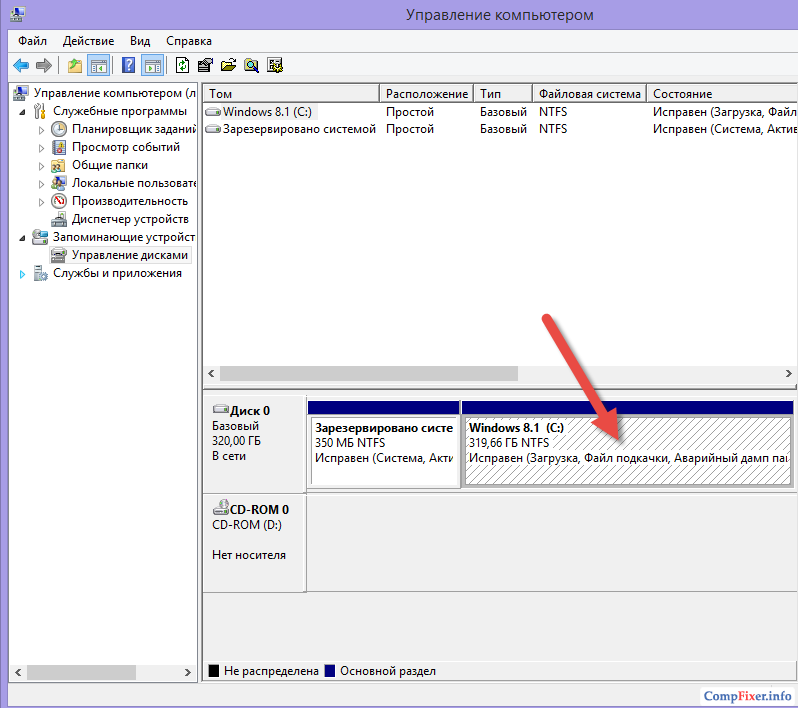
Нажимаем правой кнопкой мыши по системному диску (самый большой) и выбираем пункт Сжать том :

В следующем окне мы видим настраиваемый параметр . Фактически, это будет размер свободного места после раздела C: , которое вы сможете использовать под другие разделы. А значение Общий размер после сжатия — это размер, до которого вы желаете уменьшить существующий системный диск C:
Как форматировать жесткие диски
Мы выполняем те же шаги для каждого раздела. Мы видим, что после устранения всех томов все пространство на жестком диске было объединено только в одном. Теперь мы отформатируем новый блок. Как вы можете видеть, все было очень легко и все прошло менее чем за 5 минут.
Как разделить диск во время установки Windows
Надеюсь, вы помогли и не стесняйтесь подписываться, чтобы быть первым, кто получил следующие статьи с лучшими трюками «Э-компьютера». Жесткий диск - это постоянный блок хранения информации. Но что такое разделение жесткого диска? Он состоит из деления емкости диска на несколько частей, которые действуют, логически, независимо. То есть, как будто у нас было два диска с меньшей емкостью внутри него. Другая возможная причина может заключаться в том, чтобы отделить систему от хранения документов, таким образом, если система выходит из строя, мы можем переустановить ее с большей безопасностью без потери безопасности документов в другом разделе.
Мы советуем отводить под системный раздел не менее 80 ГБ. Не переусердствуйте с его сжатием. Если вы сожмёте системный диск до 30-50 ГБ, то велика вероятность того, что на нём со временем закончится свободное место и вам придётся увеличивать его объём.
Итак, задайте Размер сжимаемого пространства
(для создания новых разделов) с оглядкой на Общий размер после сжатия
(диска C) и нажмите кнопку Сжать
:
(В нашем случае мы высвобождаем примерно 239 Гигабайт и оставляем под диск C: 80 Гигабайт)
Разделы или диски также называются томами. Том представляет собой единицу хранения, объединенную на логическом уровне. Таким образом, безразмерный диск является томом, если он имеет два раздела, это будет два тома и т.д. Важно знать, что наличие неформатированного раздела абсолютно бесполезно. Формат раздела определяет, как файлы будут храниться на этом разделе и как они будут восстановлены. Существуют разные файловые системы или форматы для разделов.
Следует отметить, что существует также несколько типов разделов, которые не следует путать с форматом или файловой системой, описанными выше. Таким образом, у нас есть первичные, расширенные и логические разделы. Первичный раздел: Необработанные разделы жесткого диска, на котором размещена файловая система, для установки системы и хранения данных. Один диск поддерживает до 4 первичных разделов или 3 первичных раздела и один расширенный раздел. По этой причине у вас есть возможность создать расширенный раздел на физическом диске. Он служит только для хранения логических разделов и не поддерживает прямой формат. Логический раздел: он создается на расширенном разделе, занимающем часть или все это. Этот раздел будет отформатирован и назначен диск, который будет распознан операционной системой. Как только мы все это узнаем, мы можем начать думать об установке нашей операционной системы.
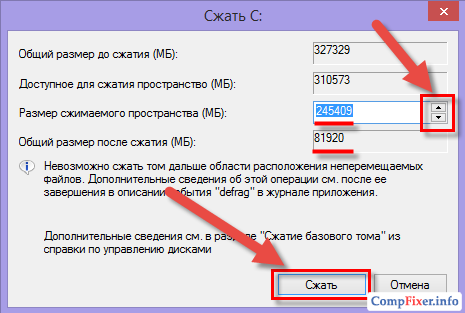
После завершения процедуры сжатия вы увидите на карте два раздела и нераспределённое пространство после них. Системный раздел уже занимает не всё пространство жёсткого диска, а только часть. В нашем случае — 80 ГБ:
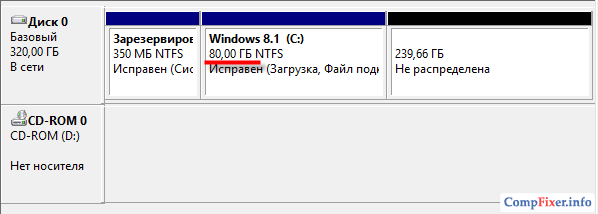
В настоящее время очень часто можно увидеть жесткие диски нескольких терабайт по приемлемой цене. Таким образом, все более распространенная практика среди пользователей заключается в том, что вместо того, чтобы покупать два разных жестких диска, используйте пространство одного из них, как если бы они были двумя или более физическими жесткими дисками благодаря разделам.
Как разделить диск в Windows с помощью командной строки
Раздел - это логический раздел жесткого диска. На всех жестких дисках должен быть, по крайней мере, раздел, который позволяет компьютеру хранить данные, однако на одном физическом жестком диске может быть несколько разных разделов разных типов и размеров, так что логически они ведут себя как независимые жесткие диски.
Теперь нам нужно создать дополнительные разделы (или один раздел), используя нераспределённое место. Нажимаем правой кнопкой мыши по нераспределённому пространству справа от системного раздела и выбираем в контекстном меню Создать простой том… :
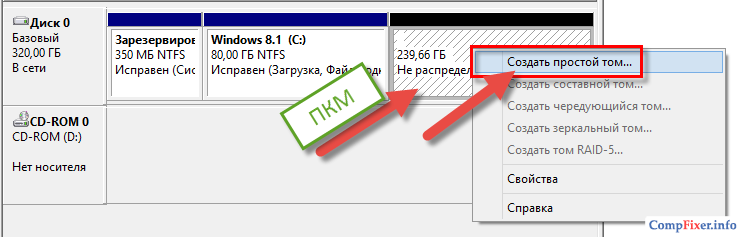
Преимущества разделения жесткого диска
Существует 3 разных типа разделов. 
- Первичный раздел: это самые элементарные деления.
- Мы можем создать максимум 32 в каждом из них.
Запускается мастер создания простых томов. Нажимаем Далее :
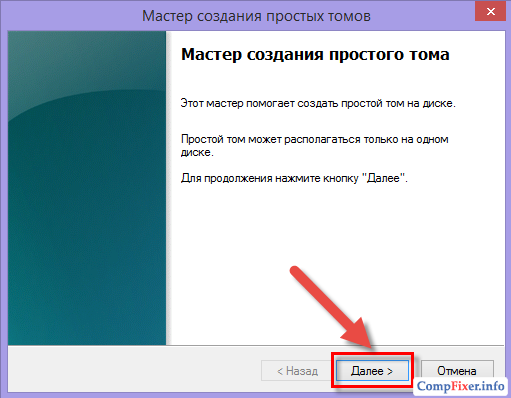
На этапе Указание размера тома у нас несколько вариантов:
- оставить значение без изменений — в этом случае мы создадим один раздел, который будет занимать всё доступное свободное пространство;
- уменьшить значение — в этом случае у нас останется свободное место для создания других разделов.
В нашем примере мы хотим создать один раздел, который будет занимать всё оставшееся место на жёстком диске. Поэтому, просто нажимаем Далее :
Недостатки разделов

Как мы уже говорили, эта конфигурация находится только на логическом уровне, поэтому она не влияет на жесткий диск и не может привести к ее физическому разрыву. Однако мы должны учитывать некоторые небольшие понятия, например, если мы используем раздел одного жесткого диска в качестве резервной копии другого и диск разбивается или таблица разделов повреждена, мы потеряем все данные, как оригиналы как в копии разделов.
Разбиваем жесткий диск на разделы
Кроме того, некоторые пользователи говорят, что, хотя они и являются логическими подразделениями, они делаются концентрично в дисковой посуде, и в конечном итоге некоторые части диска могут быть более ухудшены, чем другие, и даже повреждают головной конец. хотя это очень изолированные случаи и не будут возникать в 99% случаев.
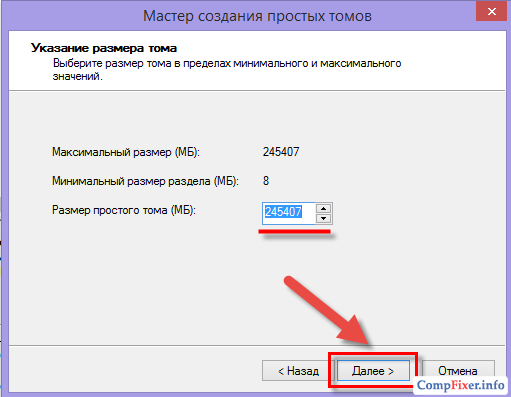
Выбираем букву (её можно будет изменить в будущем) и нажимаем Далее :
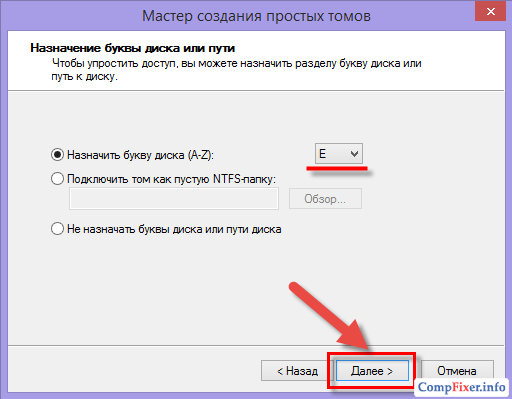
Задаём метку тома для несистемного раздела, отмечаем галку быстрое форматирование и нажимаем Далее :
Наконец, укажем, что мы должны быть осторожны, если у нас есть разделы при создании определенных конфигураций. Например, если мы собираемся установить операционную систему, мы должны убедиться, что она будет установлена на нужном диске, а не на другом, и что мы можем потерять наши данные. Кроме того, если мы собираемся модифицировать разделы, у которых уже есть данные, мы должны помнить, что процесс обычно терпит неудачу, поэтому в первую очередь рекомендуется сделать резервную копию данных, чтобы избежать сюрпризов.
Зачем разбивать диск, и в каких случаях это делать?
У вас есть разделы на жестких дисках? Единицы хранения растут год за годом, а меры, которые остаются в качестве более низкого падения цены. И по этой причине некоторые пользователи предпочитают покупать один жесткий диск для использования, в котором, априори, обычная вещь должна состоять из двух блоков. Для этого разделы жесткого диска идеальны, но это хорошая идея? Мы расскажем вам, каковы преимущества и недостатки этого, так что вы тот, кто его ценит.
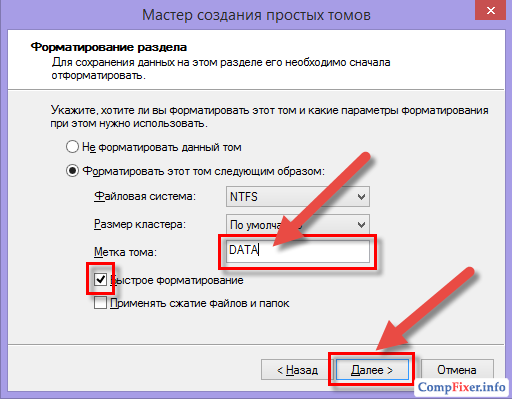
Нажимаем Готово для запуска создания раздела и его форматирования:
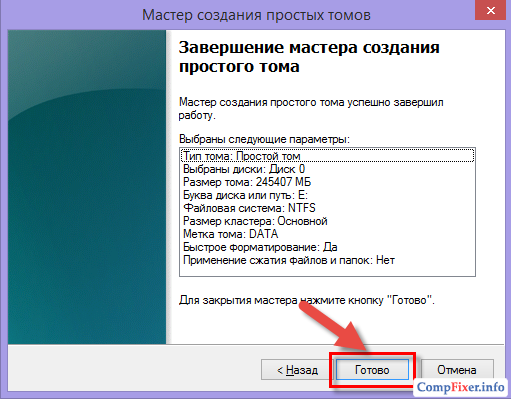
Через несколько секунд мы видим на карте новый раздел:
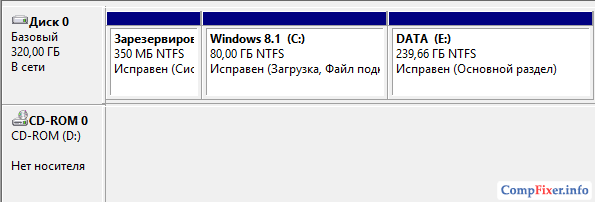
И различия, с точки зрения производительности, существенны. Но что, если мы используем раздел жесткого диска для операционной системы, а другой для остальных файлов? Самые основные рассуждения могут заставить нас думать, что это также подразумевает большую скорость в работе команды, но это неверно.
Разве хорошая идея разбить жесткий диск?
Это то же самое, что мы могли бы сделать с двумя разными блоками памяти, но с одним и несколькими разделами мы достигнем точно такой же и без потери производительности. Помните, с другой стороны, что в разных разделах вы можете комбинировать файловые системы с форматом для каждого без каких-либо неудобств. 
Но есть ли только преимущества? Нет, не намного меньше. В этой коллекции неудобных преимуществ, среди многих других, они также напоминают нам о проблеме сбора резервных копий вместе с той же поддержкой с файлами, которые используются.
Зайдя в область Этот компьютер , мы также видим, что у нас теперь два диска: C: и E:
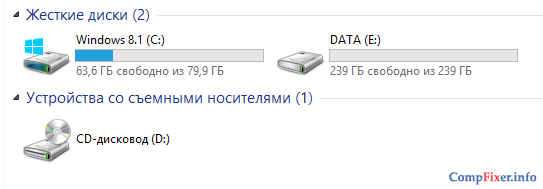
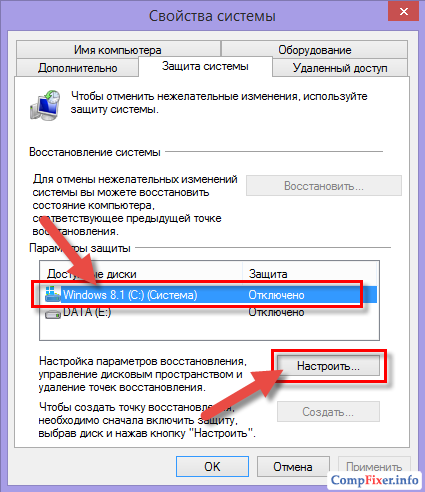
… поставить селектор в положение Включить защиту системы и нажать кнопку ОК .
То есть, что-то простое, если мы сохраним резервные копии в разделе, будет в равной степени подвержено физическому ущербу, который может пострадать от жесткого диска, без возможности восстановления. Но, возможно, некоторые пользователи не знают некоторых инструментов или возможностей, которые предлагают нам, и это может помочь нам день ото дня или сделать невероятные вещи.
Но функция, которая нас интересует в этой статье, заключается в объединении нескольких жестких дисков. Как он может это сделать? Ну в основном благодаря управлению тремя понятиями. Например, для создания группы под названием «данные». . В этом случае операционная система рассматривает его как таковой, другой новый жесткий диск, в котором вы должны создать в нем один или несколько разделов, чтобы использовать его.
В последнее время на ноутбуках с установленной Windows 10 зачастую можно встретить ситуацию, когда весь жесткий диск представлен всего одним локальным диском C. Это доставляет определенные неудобства, особенно, если в будущем придется переустанавливать операционную систему, полностью форматируя жесткий диск. В данной статье вы узнаете как разбить жесткий диск, на 2 части в Windows 10 без потери данных. Причем делать мы это будем стандартными средствами операционной системы без установки дополнительных программ.
Процесс разделения системного диска C на два локальных диска
Стоит отметить, что разделить диск C на два диска можно на величину, равную свободному пространству на нем. Например. Если у вас на диске C свободно 200 ГБ, а весь диск объемом 465 ГБ, то после разделения размер диска С останется около 265 ГБ, а новый диск D, который получится при разделении диска С, будет объемом около 200 ГБ.
Итак, приступим.
Для начала нужно зайти в «Управление дисками «. Для этого жмем правой кнопкой мыши по меню «Пуск» и в открывшемся меню выбираем «Управление дисками «.
Заходим в управление дисками
Второй способ попасть в «Управление дисками » — через « «, где нужно выбрать «Администрирование » -> «Управление компьютером » и слева в меню «Управление дисками «.
Здесь находим диск С, жмем по нему правой кнопкой мыши и выбираем «Сжать том.. .»
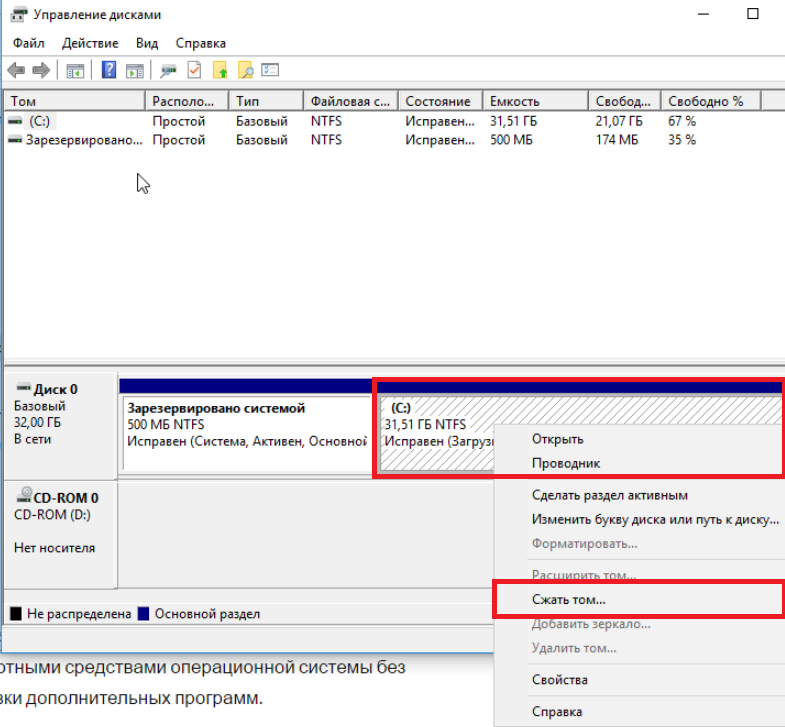
Находим и выбираем диск С
Откроется окно, в котором нужно выбрать объем в мегабайтах, который будет отрезан от диска С для создания нового локального диска. Этот объем будет практически равен свободному месту на диске C.
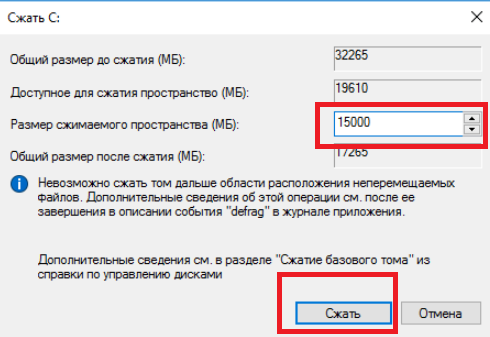
Указываем объем отрезаемого пространства от диска C
Не стоит отрезать весь доступный объем от диска C. Оставьте хотя бы 10 ГБ от доступного объема для диска С, иначе он у вас после разделения будет практически полностью заполнен!
Указываем размер и жмем кнопку «Сжать «.
После этого в окне управления дисками появится область под названием «Не распределена». Жмем по ней правой кнопкой мыши и выбираем «Создать простой том… «.
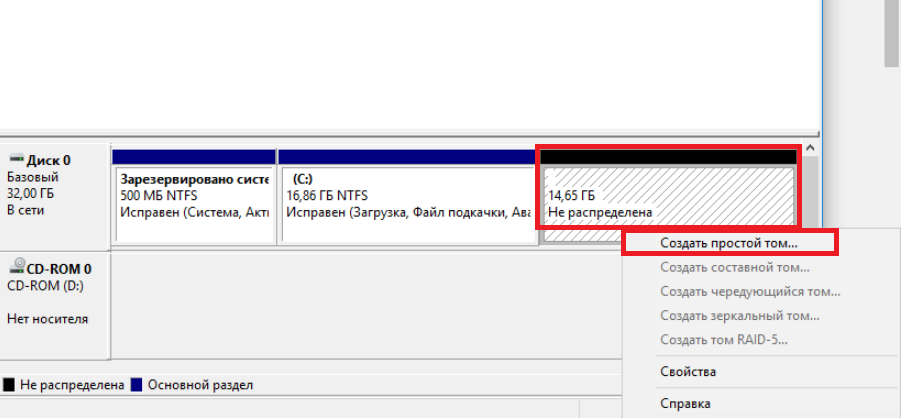
Выбираем неразмеченную область
Запустится окно с мастером создания простого тома. Жмем кнопку «Далее «.
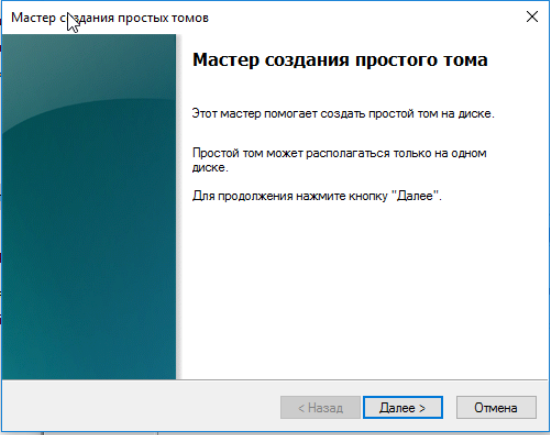
Мастер создания тома в Windows 10
Затем будет еще несколько диалоговых окон, в которых ничего не нужно менять. Просто нажимаете кнопку «Далее «.
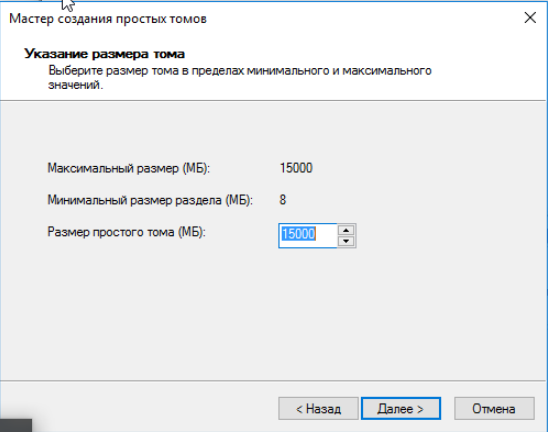
Указываем объем нового локального диска
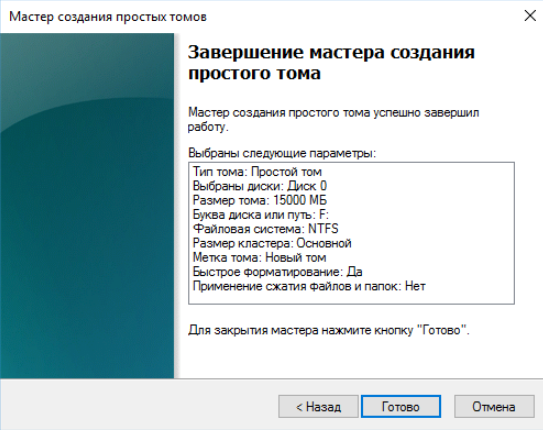
Окончание процесса разбивки диска C на два диска без потери данных в windows 10
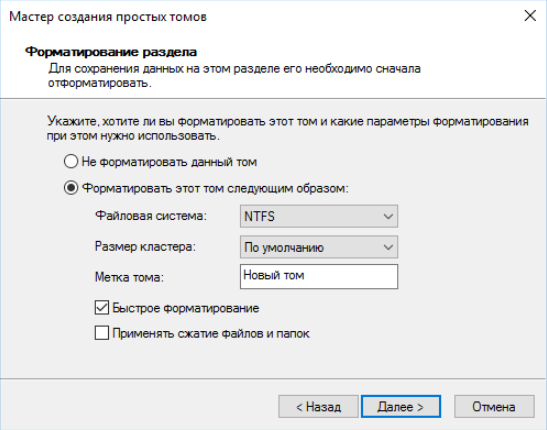
Указываем метку нового локального диска
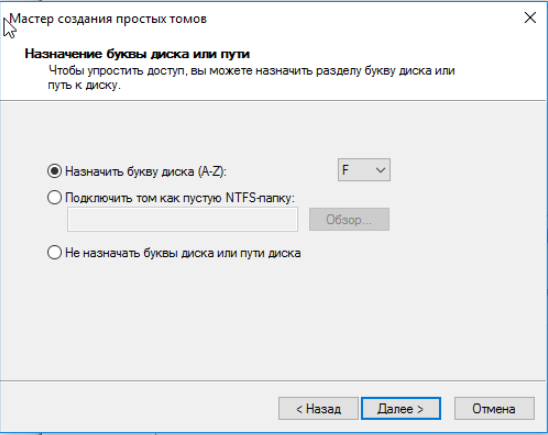
Выбираем букву диска
По итогу у вас будет создан новый локальный диск, который получился после разбиения диска C. Теперь на новый диск можно скопировать данные с диска С.
Вот таким вот простым способом в течение нескольких минут вы можете разбить диск C на два диска без потери данных в Windows 10 или операционной системы Windows.














