Как запуститься с флешки на ноутбуке hp. Как на ноутбуке hp загрузиться с флешки
Приветствую всех в очередной статье! Первым делом я хотел бы сообщить вам, что начиная с сегодняшнего дня, я начинаю публиковать ответы на ваши часто задаваемые вопросы, связанные, прежде всего с неисправностями или неудовлетворительной работы вашего компьютера, ноутбука или планшета. На сегодняшний день я получил и продолжаю получать от вас свыше 350 писем. Если сказать вкратце, то основная масса людей главным образом интересуются вопросами, которые напрямую касаются устранением различного рода ошибок, как в самих компьютерах, так и на мобильных устройствах.
Каждый из них включал в себя переустановку. 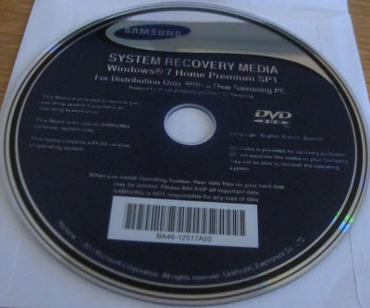
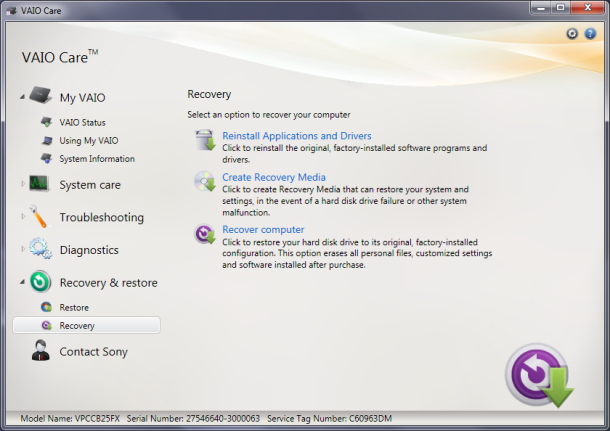
Несколько общих замечаний о заказе носителей для восстановления. Через несколько минут у меня было подтверждение по электронной почте. Эта страница и две подробные страницы для отдельных программ резервного копирования предлагают подробные инструкции по восстановлению, как для восстановления системы с фабричного раздела, так и для создания файлов восстановления из этого раздела.
Поэтому если вам пришлось быть в похожей ситуации, когда на экране вашего компьютера, ноутбука, планшета и даже на телефоне стали происходить непонятные вещи: такие как, непонятные всплывающие ошибки, самопроизвольная перезагрузка устройства, зависание, то в таком случае устранить подобные казусы на своем устройстве вы сможете самостоятельно. Для этого заходите на мой сайт и, воспользовавшись поиском по сайту, вы сможете найти ответ на свой вопрос. В противном случае пишите мне через форму обратной связи. Я постараюсь в кратчайшие сроки помочь вам.
Вы также можете заказать диски с той же страницы. Заполните форму внизу, используя номер сервисного тега или номер вашего заказа. Единственной дополнительной информацией, которую вы должны предоставить, является ваше имя и адрес доставки. Информация о кредитной карте не требуется. Наконец, вам нужно указать причину, как показано ниже.
Как загрузить с флешки или диска ноутбук HP Pavillion
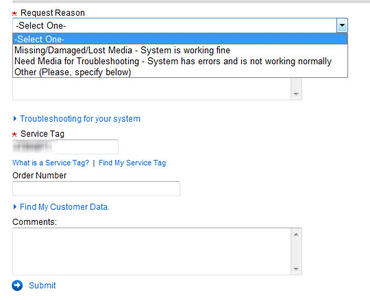
Он также предоставляет диски с драйверами устройств и утилитами, специфичными для системы, идентифицированной тегом сервиса, с этой заметкой. Этот диск содержит новейшие драйверы и диагностические средства, которые в настоящее время отправляются на новые системы.
В сегодняшней статье я публикую очередной такой вопрос, который мне задал Сергей Васильевич из г. Челябинска.
Дмитрий привет. Свой ноутбук я осваиваю около двух лет, поэтому можно назвать меня уже продвинутым чайником. Но сегодня у меня возник вопрос: а как на ноутбуке hp бренда загрузиться с флешки? Возникло желание установить вторую систему на свой ноутбук. Прочел ваши другие статьи, в которых вы предлагаете зайти в БИОС через кнопки DEL или F2, но к сожалению у меня не получается таким способом войти в БИОС. Помогите мне, пожалуйста.
Без теории не обойтись: BIOS и UEFI, MBR и GPT
Из-за частого обновления на этом диске ресурсов может не быть всех драйверов, необходимых для вашей конкретной системы, особенно если ей больше года. В общем, трудно найти что-то негативное, чтобы сказать об этом опыте. 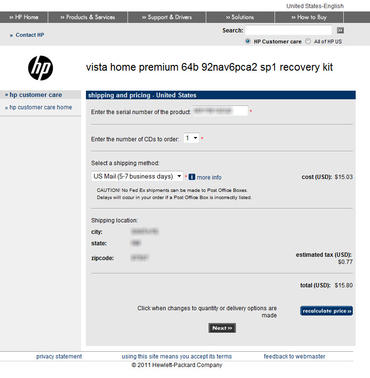
Он также предлагает возможность заказа сменных дисков, но предупреждает, что эти диски могут быть доступны только в течение ограниченного времени.
Процесс упорядочения носителей был немного запутанным. 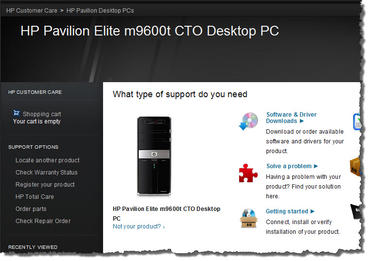
На следующей странице вам предлагается выбрать операционную систему. В популярных интернет-аукционах и некоторых поставщиках части компьютеров может быть оригинальная часть диска восстановления на складе.
Ну что же Сергей Васильевич, чтобы вам не тратить деньги на вызов мастера, я расскажу вам, как на ноутбуке hp загрузиться с флешки, чтобы установить операционную систему. На самом деле, процесс проходит довольно просто, поэтому с ним справится любой начинающий пользователь. Просто следуйте моей инструкции и у вас все получится. Обычно пользователю требуется загрузиться с внешнего накопителю для установки или изменения настроек операционной системы. Необходимо отметить, что на некоторых портативных компьютерах загрузка с флешки может отличаться от аналогичного процесса на стационарной «машине».
После того, как вы найдете номер детали диска восстановления, используйте номер в результатах поиска, чтобы получить лучшие результаты. Включены три набора пошаговых процедур. Но если вы потеряли установочный носитель, а раздел восстановления больше не доступен, вам нужно перейти к продукту и частям Подробную страницу, чтобы узнать, доступны ли носители для восстановления. 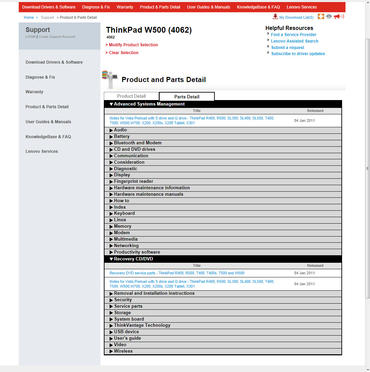
И убедитесь, что вы это делаете, пока ваша машина по-прежнему покрыта своей первоначальной гарантией: страница, содержащая номера телефонов, предупреждает, что вы можете заплатить за звонок, если ваша системная гарантия истекший.
Важно ! Инструкция, описанная в этой статье, подходит для всех ноутбуков производства HP. Единственное, что может отличаться, это клавиши запуска меню загрузки при старте компьютера. Этому моменту уделен небольшой раздел в материале.
Для успешной работы нам понадобятся флеш-накопитель с установочными файлами и заряженный или подключенный к сети ноутбук. Как правило, подключение к интернету здесь не требуется. Если у вас нет проблем с флешкой, и вы уверены, что она записана правильно, можете сразу переходить к пошаговой инструкции по запуску файлов с загрузочной флешки.
Если ваш раздел восстановления не поврежден, вы можете получить подробные инструкции с двух отдельных страниц. Нажмите клавишу со стрелкой вниз, чтобы прокрутить меню до выделения видеопамяти. Затем нажмите клавишу «Ввод», чтобы открыть подменю. Компьютер перезагрузится и применит новые настройки видеопамяти. Программа копирует все необходимые файлы на флоппи-дисковод.
Оставьте дискету на диске и перезагрузите компьютер. По завершении установки извлеките гибкий диск перед перезагрузкой компьютера. Появится сообщение об ошибке контрольной суммы. 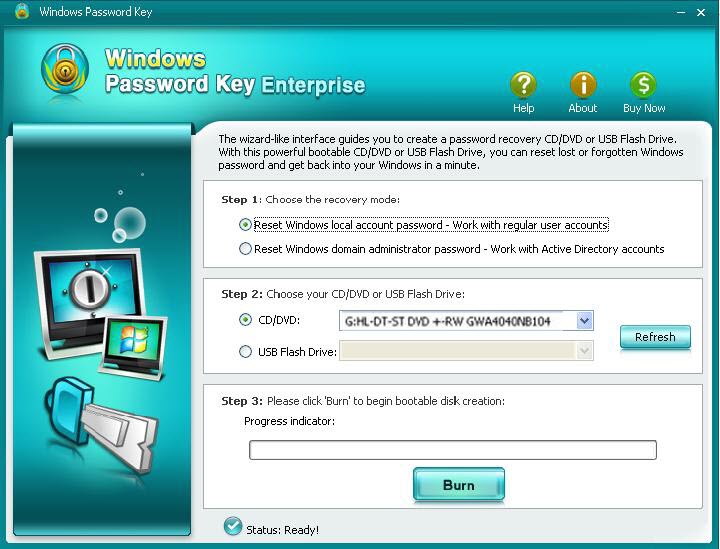
Загрузите из нашего раздела «Загрузка». Нажимая на английский язык, запустите приложение клонирования диска на английском языке и выберите опцию копирования диска.
Создания загрузочной флешки
Если вы зашли в эту статью, скорее всего, вы уже имеете на руках загрузочный накопитель. Но если вы не знаете, как сделать такую флешку, ознакомьтесь с простой инструкцией. Я не буду описывать несколько способов, обойдемся одним, так как статья посвящена другому вопросу. Создавать загрузочную флешку мы будем при помощи простой и, самое главное, бесплатной программы UltraISO.
Выберите «Автоматически» и нажмите «Далее», а затем «Продолжить», чтобы выбрать опцию автоматического клонирования. Начнется клонирование. Этот процесс может занять до часа, поэтому не забудьте выбрать «Завершить работу компьютера после завершения». Когда клонирование завершено, ноутбук выключается.
Преимущества правильной настройки биос
Пришло время заменить диск. Начнем с снятия батареи. Мы найдем диск под нижней частью ноутбука. В зависимости от производителя вашего ноутбука способ установки вашего диска может немного отличаться. Маленькие ластики предотвращают падение диска с разъема.
Скачиваем приложение отсюда http://ultraiso-ezb.ru/
При необходимости вы можете воспользоваться и другим приложением для создания загрузочных накопителей. Я считаю, что Ultra ISO является лучшим вариантом – она максимально простая и не требует вложения денег. Что еще нужно для рядового пользователя компьютера?
Данный вопрос я уже рассказывал в одной из , ну, пожалуй повторю и в этой статье как записать образ на флешку. Итак, желательно, чтобы флешка была пустой и отформатированной в NTFS. Запускаем программу Ultra ISO от имени администратора. После открытия окна приложения, вам необходимо нажать на кнопку «Открыть», которая расположена в верхней панели инструментов Ultra ISO. На скриншоте ниже нужная нам кнопка обведена:
Иногда рамка крепится болтами с помощью дополнительных винтов. Аккуратно подключите сигнальный кабель к новому приводу и поместите его в монтажное отверстие. Вверните заслонку, установите аккумулятор и запустите ноутбук. При замене ноутбука ноутбук не будет иметь больше вычислительной мощности. Более быстрый диск, однако, сократит время, необходимое для загрузки системы и программ.
Через два года заводский двигатель был в плохом состоянии.
Иногда рамка крепится болтами с помощью дополнительных винтов. Аккуратно подключите сигнальный кабель к новому приводу и поместите его в монтажное отверстие. Вверните заслонку, установите аккумулятор и запустите ноутбук. При замене ноутбука ноутбук не будет иметь больше вычислительной мощности. Более быстрый диск, однако, сократит время, необходимое для загрузки системы и программ.
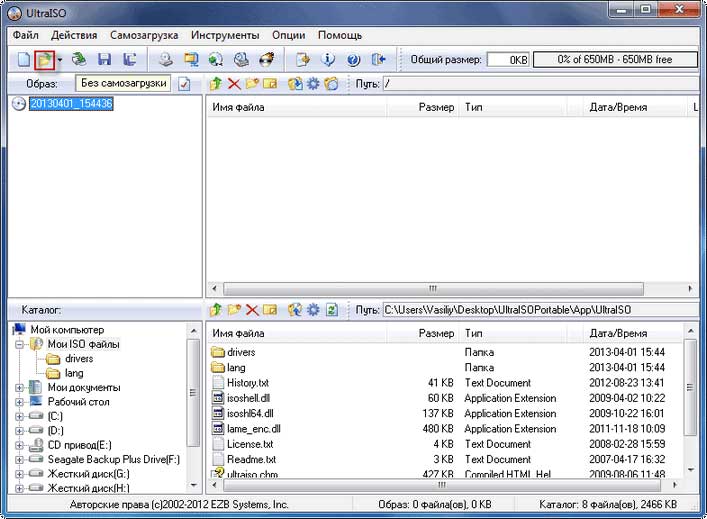
В открывшемся окне необходимо указать образ операционной системы или другого софта для последующей записи на внешний накопитель. Проще всего работать с образами, в окне «Открыть ISO файл» выберете нужный файл, а затем кликните на кнопку «Открыть». Для примера я выбрал образ системы Windows 8 Pro.
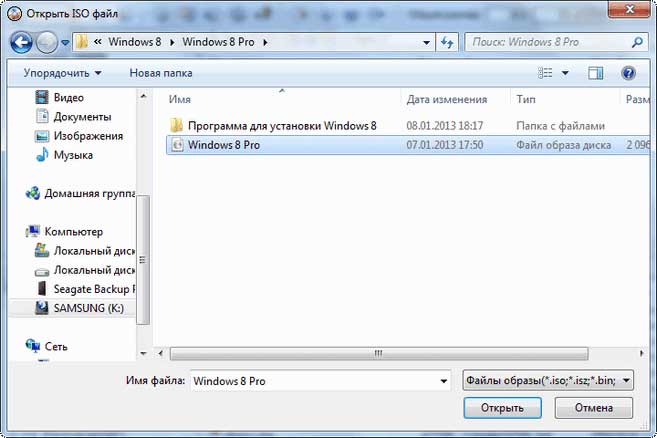
После этих действий в правой части окна программы вы увидите образ операционной системе, в моем случае это Windows 8 Pro. На скриншоте указаны все файлы, которые требуется для создания загрузочного накопителя:
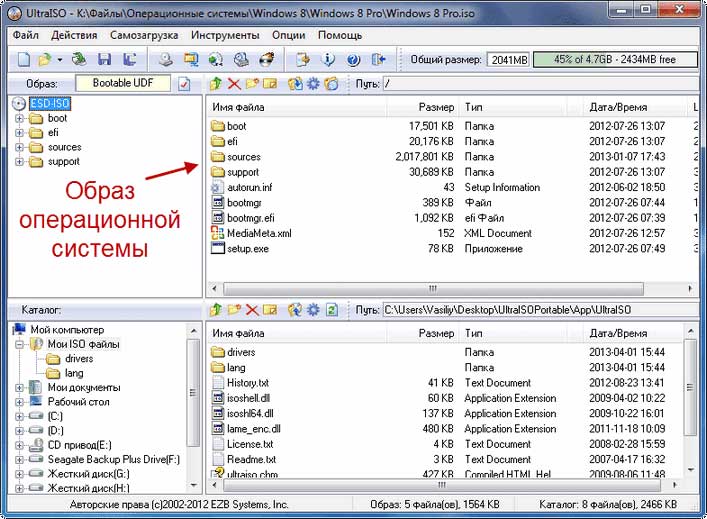
Теперь вставьте в ноутбук флеш-накопитель. Заметьте, что для записи современных операционных систем требуется накопитель с объемом не менее 4 Гб. Про форматирование я уже сказал. Выполнить эту процедуру вы можете прямо в Ultra ISO. Не забудьте скопировать важные данные, которые присутствуют на флешке. В процесс форматирования все файлы и папки будут удалены с флешки.
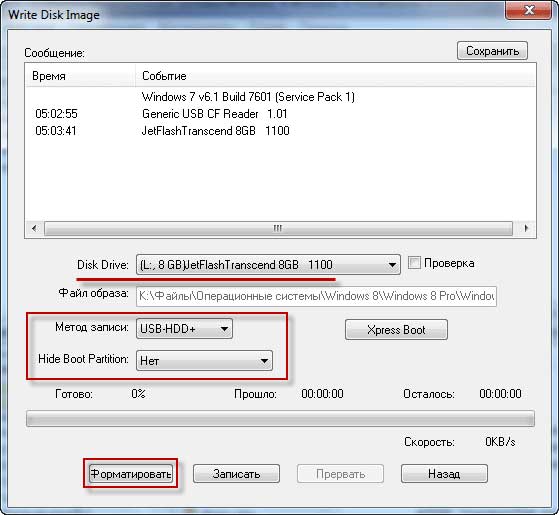
Итак, флешка готова, теперь в окне приложение нажимаем на кнопку «Самозагрузка», а затем выбираем в контекстном меню пункт «Записать образ жесткого диска…».
После этого начнется процесс создания загрузочного флеш-накопителя. Скорость процедуры зависит от мощности вашего компьютера и особенностей флешки. Через некоторое время вы увидите сообщение об удачном завершении записи. Закрываем программу Ultra ISO, первый этап мы выполнили. Теперь можно переходить к основному процессу, которому посвящен этот материал – как на ноутбуке hp зайти в БИОС.
Как на ноутбуке hp загрузиться с флешки?
Теперь вставляем загрузочную флешку в ноутбук и перезагружаем ноутбук. Первые секунды загрузки ноутбука вам необходимо нажать клавишу для входа в меню загрузки. Как показывает практика, в большинстве моделей это кнопка «F9». Загрузиться с флешки можно и через настройку BIOS, но это более длительный и сложный процесс.
ВАЖНО! Если кнопка «F9» не работает, то точную клавишу вы можете узнать в меню BIOS. Для этого вам нужно нажать кнопку «Esc» во время загрузки компьютера – сделайте это в момент, когда на экране появилось изображение. На фото ниже показано меню, в этой модели за вход в Boot Device Options отвечает клавиша «F9».

Узнав нужную клавишу, можно загружаться с флешки. Перед вами появится простое меню, где будут перечислены варианты загрузки. На первом месте, как правило, стоит жесткий диск – именно с него всегда происходит загрузка операционной система. Наша задача заключается в выставлении приоритета на флешку. То есть при запуске компьютера загрузка должна выполняться не с жесткого диска, а с флеш-накопителя.
Название любой флешки в этом меню начинается с USB Hard Drive – в моем примере это KingstonDataTraveler SE9. Вам необходимо выбрать в этом списке флешку и нажать на клавиатуре кнопку «Enter», чтобы применить изменения.
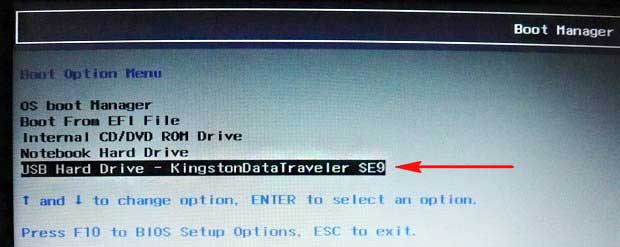
После автоматической перезагрузки ноутбук запустится с флешки. Вам останется только выполнить нужные операции – будь это переустановка операционной системы или изменение каких-то настроек.
Действуйте по этой простой схеме, чтобы не столкнуться с проблемами. На форуме я видел тему, где пользователь решил исследовать BIOS и случайно попал на защиту. Неправильно введенный пароль привел к дефектам работы BIOS, поэтому проще всего работать с быстрыми клавишами, в нашем случае это «F9».
Завершая сегодняшнюю статью, я надеюсь, что этот материал помог вам решить возникшую проблему. Теперь вы можете самостоятельно создавать загрузочные флешки и выполнять различные операции с системой. Плюс ко всему Вы будете удивлены, сколько денег за такую простую работу берут люди из компьютерных сервисов. А на сегодня это все, если у вас есть вопросы, задавайте их в комментариях или присылайте мне через форму обратной связи, уважаемые пользователи!
Как загрузить с флешки или диска ноутбук HP Pavillion ? Здравствуйте админ! Целый день промучился сегодня с ноутбуком HP Pavillion, хочу установить на нём операционную систему Windows 7 вместо установленной сейчас Windows 8. Подсоединяю проверенную загрузочную флешку Windows 7 в USB порт 2.0, далее перезагружаю ноутбук и часто жму на клавишу ESC ,
Попадаю в "старт меню", теперь уже нажимаю F-9 Boot Device Options (изменение настроек загрузки),
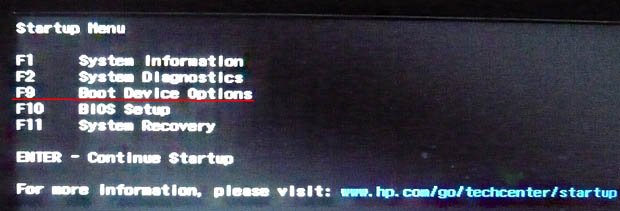
Попадаю в меню загрузки, но моей флешки Kingston там нет, хотя она уже подсоединена к ноутбуку (флешка точно загрузочная).

Тоже самое происходит и с загрузочным диском Windows 7.
Вот думаю и "чудо враждебной техники", тогда поступлю по другому, изменю приоритет загрузки прямо в БИОС UEFI, перезагружаю ноутбук, далее жму при загрузке опять ESC, попадаю в "старт меню", теперь уже нажимаю F-10 BIOS Setup
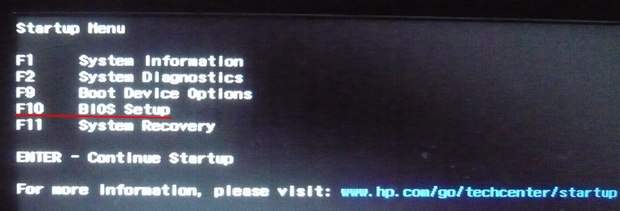
И вхожу в БИОС UEFI и выбираю опцию System Configuration , а в ней вкладку Boot Options , захожу в неё.

Как видим параметр безопасной загрузки Secure Boot в БИОС включен,
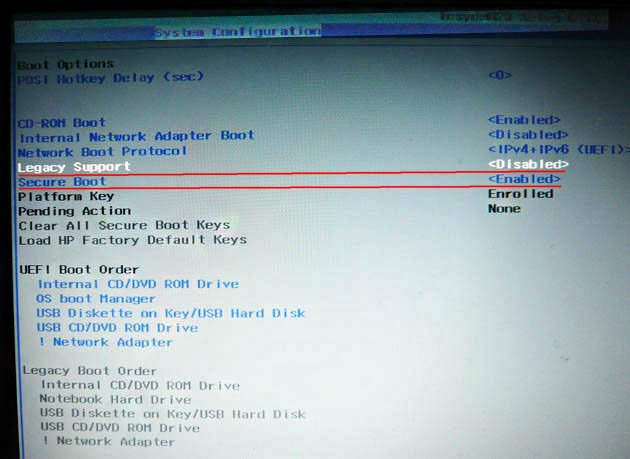
отключаю его, ставлю в положение «Disabled», а опцию «Legacy support» перевёл в положение «Enabled», выходит предупреждение, выбираю Yes,
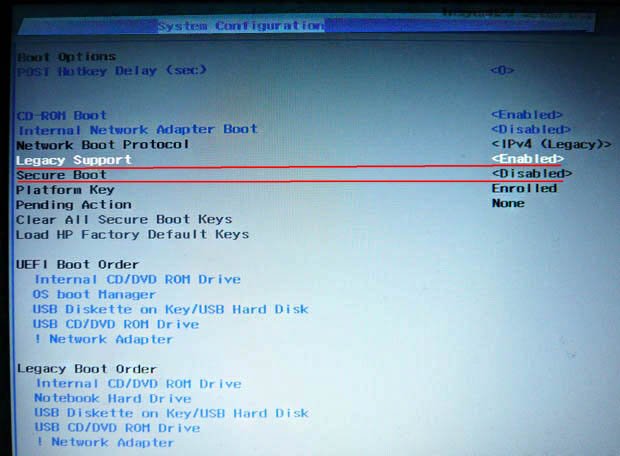
Затем жму F-10 (сохраняю настройки, жму Yes и перезагружаюсь),
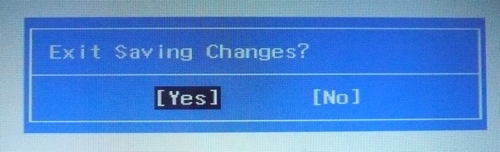
После перезагрузки выходит вот это окно, с сообщением
A change to the operating system secure boot mode is pending. Please enter the pass code displayed below to complete the change. If you did not initiate this request, press the ESC key to continue without accepting the pending change
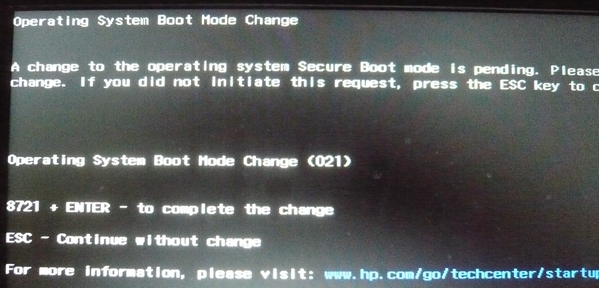
жал и на ESC, и на Enter, и на другие клавиши, всё бесполезно, ноутбук перезагружается, и грузит операционную систему Windows 8. А если войти опять в БИОС UEFI, то там всё без изменений, опция Secure Boot включена Enabled, а «Legacy support» отключена Disabled, то есть как будто я ничего не изменял.
Прошу вас объяснить мне простому пользователю, почему я не могу загрузить ноутбук HP Pavillion с флешки , почему не изменяются настройки БИОСа UEFI, что я делаю не так. И главное, почему на ноутбук с БИОСом UEFI можно установить только Windows 8, а никакую другую операционную систему, приходиться вот так вот "выкобениваться" и тратить "нервенные" клетки. Толяныч из Витебска.
Как загрузить с флешки или диска ноутбук HP Pavillion
Привет друзья! Наш читатель всё правильно делает до последнего скриншота. Нужно было лишь правильно перевести вот это сообщение:
"Для изменения безопасного режима загрузки, пожалуйста, введите код, приведённый ниже, чтобы закончить изменение. Если вы не отправляли этот запрос (на изменение), то нажмите ESC, чтобы выйти без изменения." думаю, вы уже поняли, что в этом сообщении нас просят ввести на клавиатуре ноутбука вот этот код 8721 (в вашем случае код естественно будет другой) и нажать Enter, после этого ваши изменения в настройках БИОСа UEFI сохранятся и ноутбук перезагрузится,
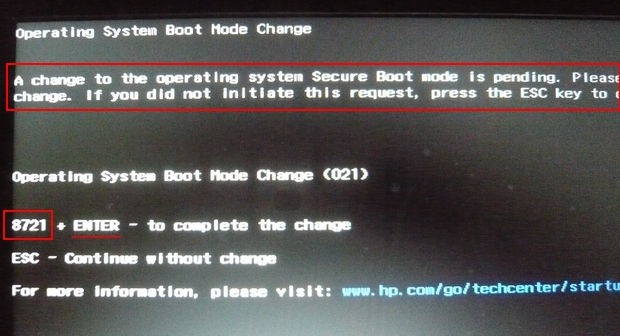
А после перезагрузки жмём на ESC, попадаем в "старт меню", нажимаем F-9 Boot Device Options (изменение настроек загрузки),

Попадаем в меню загрузки и здесь уже присутствует наша флешка Kingston, выбираем её и жмём Enter, наш ноутбук загружается с флешки.
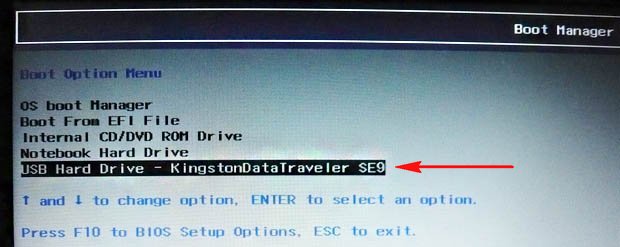
То, с чем мы сейчас имели дело, не что иное как дополнительное средство защиты от нас (вредоносных пользователей), ой извините, не то хотел сказать, конечно же, это средство от вредоносных программ руткитов, применённое на ноутбуках HP.
В конце статьи хочу ещё сказать вот что. На всех новых ноутбуках установлена операционная система Windows 8 и интерфейс БИОС заменён интерфейсом UEFI. У многих читателей появились вопросы. Что такое БИОС UEFI, кто его придумал и зачем? Для чего нужна вкладка Secure Boot и можно ли её отключать, а если можно, то как это сделать? Всё это Вы узнаете из следующей нашей статьи под названием " ".















