Почтовый ящик майкрософт. Вход в приложения через единую учетную запись майкрософт.
Помощь по почте
Печать Как настроить Microsoft Outlook?
Перед настройкой нужно убедиться в том, что интернет подключен, в меню «Настройки» почтового ящика на вкладке «Почтовые программы» необходимо отметить флажок в пункте «Я хочу получить доступ к почтовому ящику с помощью почтового клиента ».
Автоматическая настройка
- Запустить программу Microsoft Outlook.
- При первом запуске программа предложит создать учетную запись. Нужно нажать «Далее» и перейти к третьему шагу настройки почтового клиента.
- В разделе «Файл» нужно нажать на кнопку «Добавление учетной записи».
- В открывшейся форме «Автоматическая настройка учетной записи» ввести:
- адрес электронной почты, выбранный при регистрации почтового ящика (к примеру, [email protected]);
- пароль, указанный при регистрации почтового ящика.
- Нажать «Далее» и дождаться соединения с почтовым сервером.
Если учетные данные введены правильно, программа выполнит оставшиеся настройки автоматически.
Если по каким-то причинам программе не удается выполнить автоматическую настройку или нужно изменить параметры, клиент можно настроить вручную.
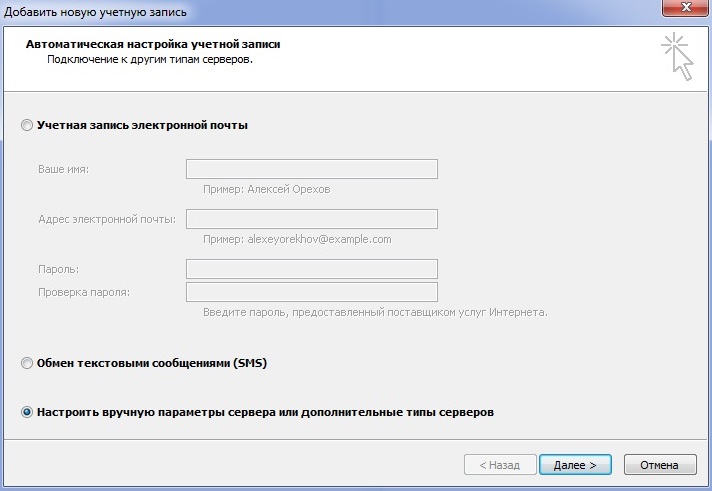
- тип учетной записи - POP3;
- сервер входящей почты для протокола POP3 должен быть pop.rambler.ru (в т.ч. для других доменов «Рамблер-Почты» - @lenta.ru, @ro.ru и др.);
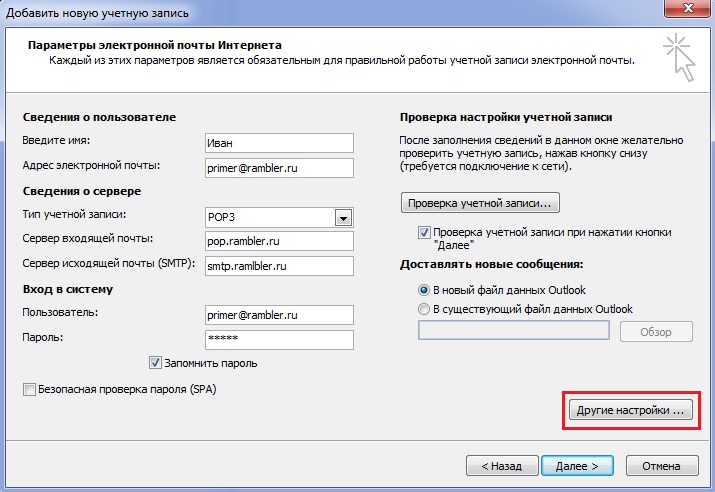
- установить галочку в пункте «Оставлять копии сообщений на сервере», если нужно сохранять на сервере копии своих писем.
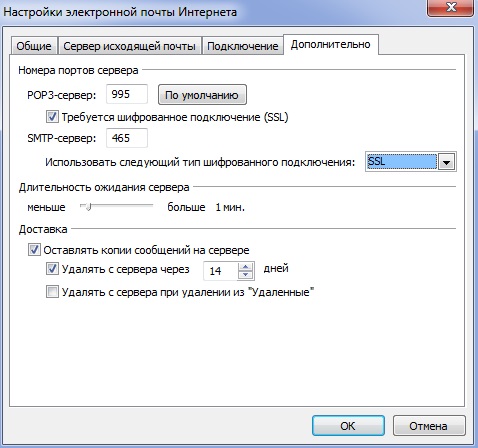
- В окне настройки учетной записи нужно выбрать «Настроить вручную параметры сервера» и два раза нажать «Далее» (в нижнем правом углу окна).
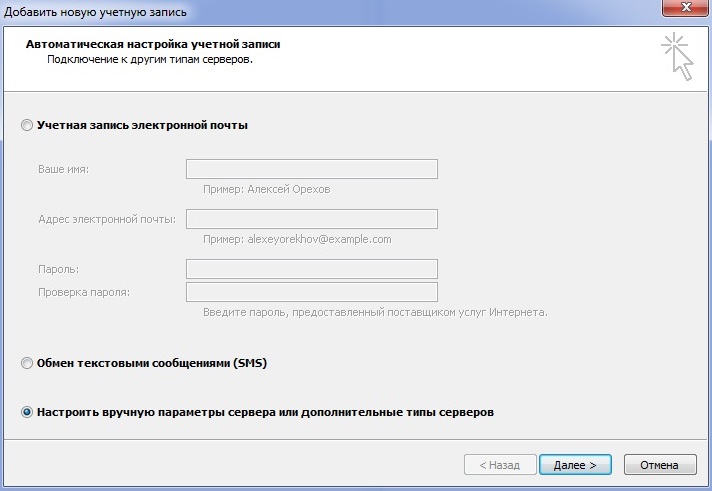
- В открывшемся окне «Параметры электронной почты интернета» нужно проверить следующие данные (и исправить их в случае несоответствия):
- адрес электронной почты (к примеру, [email protected] В т.ч. для других доменов «Рамблер-Почты» - @lenta.ru, @ro.ru и др.);
- тип учетной записи - IMAP;
- сервер входящей почты для протокола IMAP должен быть imap.rambler.ru (в т.ч. для других доменов «Рамблер-Почты» - @lenta.ru, @ro.ru и др.);
- сервер исходящей почты должен быть smtp.rambler.ru (в т.ч. для других доменов «Рамблер-Почты» - @lenta.ru, @ro.ru и др.);
- пользователь и пароль (адрес электронной почты и пароль, выбранный при регистрации ящика).
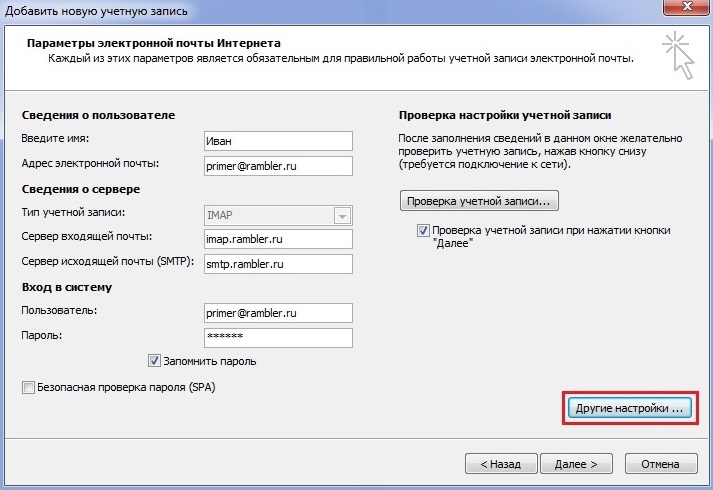
- Далее нужно нажать на кнопку «Другие настройки» (в нижнем правом углу окна).
- В открывшемся меню нужно перейти во вкладку «Сервер исходящей почты» и поставить галочку в поле «SMTP-серверу требуется проверка подлинности».
- Далее нужно перейти во вкладку «Дополнительно» и в случае необходимости настроить следующие параметры:
- поставить галочку в поле «Требуется шифрованное подключение (SSL)» для активации безопасного соединения;
- в выпадающем меню «Использовать следующий тип шифрованного подключения» выбрать SSL;
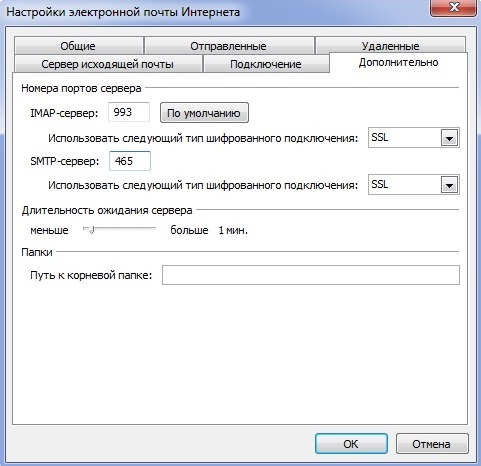
- Теперь нужно нажать на кнопку «OK», затем «Далее» и «Готово».
Если настроить почтовый клиент не удалось, подробные обучающие материалы и справочную информацию можно найти в специальном разделе «Помощь»
В предыдущей статье мы разобрались, что такое почтовый клиент, как работают сервера исходящих и входящих сообщений (POP3 и SMTP). Мы также пошагово рассмотрели процесс настройки программ Почта Windows и Microsoft Outlook Express для приема и отправки электронной почты с компьютера. Сегодня, продолжая данную тему, мы разберем настройку других почтовых программ: Outlook Office 2007 и Outlook Office 2003, и попытаемся понять, где и как искать верные параметры для настройки почтовых программ. В качестве примера используем абстрактный почтовый ящик на www.mail.ru с именем [email protected] и паролем password
{mosloadposition debug}
Настройка почты в Microsoft Office Outlook 2007
Microsoft Office Outlook 2007 входит в пакет программ Microsoft Office 2007. Для запуска Outlook 2007 откройте «Пуск» - «Программы» - «Microsoft Office» и выберите «Microsoft Office Outlook 2007». Если данной программы нет в списке, значит, она не установлена на вашем ПК. Вам необходимо запустить установку Microsoft Office 2007 и выбрать Office Outlook для инсталляции на компьютер.
Чтобы настроить Outlook 2007 для работы с вашим электронным ящиком необходимо создать новую учетную запись электронной почты. Для этого в меню «Сервис» выберите «Настройка учетных записей».
В открывшемся окошке на вкладке «Электронная почта» нажмите кнопку «Создать».
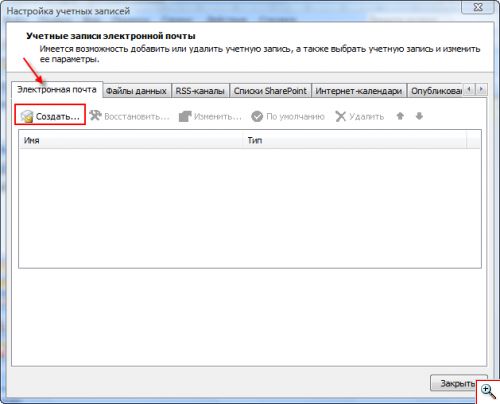
Для общедоступных почтовых серверов в Интернете, таких как mail.ru, yandex.ru, rambler.ru и т.п. настройки задаются вручную, поэтому отметьте галочкой пункт «Настроить вручную параметры сервера или дополнительные типы серверов» и нажмите «Далее».
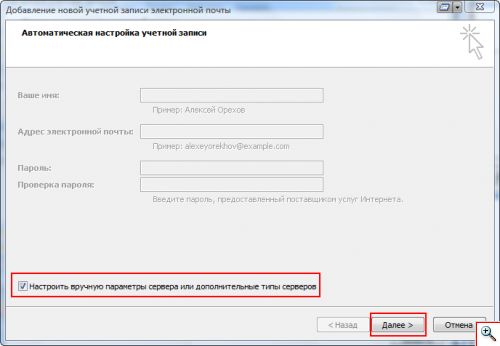
Отметьте «Электронная почта Интернета» и нажмите «Далее».
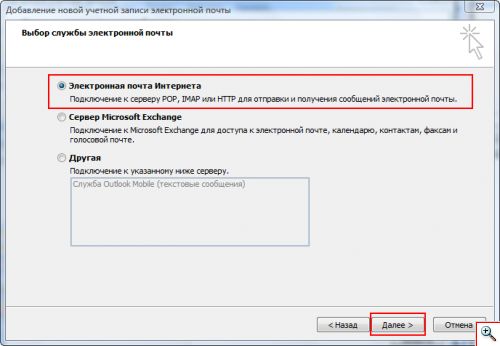
Введите данные для доступа к вашей электронной почте:
имя, которое будет отображено в письмах в поле «От кого»;
ваш адрес электронной почты, например, [email protected];
сервера входящей и исходящей почты (для mail.ru это [email protected] и [email protected]);
данные для доступа к электронной почте: пользователь (совпадает с именем почтового ящика) и пароль для доступа к почте (в нашем примере это password);
поставьте галочку «Запомнить пароль», чтобы не вводить его каждый раз при получении и отправке почты.
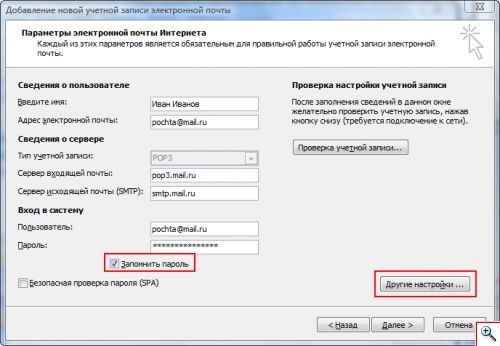
Но это еще не всё. Для сервиса mail.ru в этом окошке необходимо задать дополнительные настройки для отправки сообщений. Нажмите кнопку «Другие настройки» и в появившемся окошке перейдите на вкладку «Сервер исходящей почты». Отметьте пункты «SMTP-серверу требуется проверка подлинности» и «Аналогично серверу входящей почты». Нажмите «ОК».
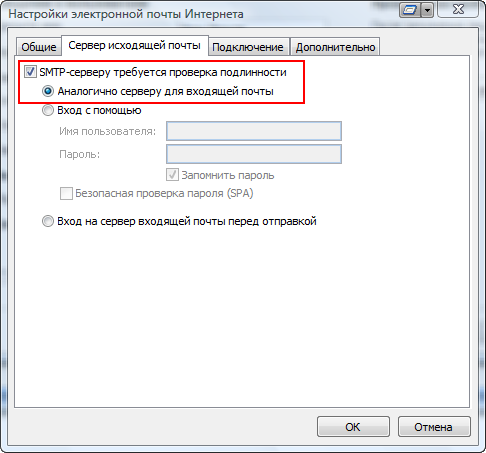
Данные настройки необходимы, чтобы от вашего имени никто не мог рассылать спам.
Уже на этапе создания учетной записи электронной почты вы можете проверить правильность указанных настроек. Для этого нажмите кнопку «Проверка учетной записи».
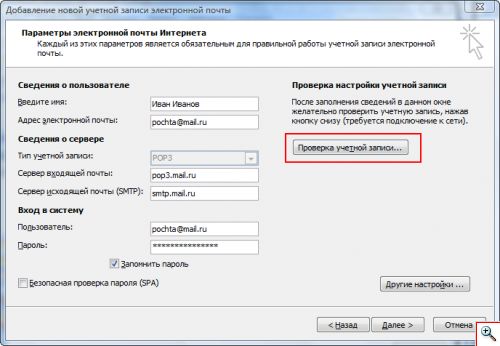
Office Outlook попытается соединиться с серверами входящей и исходящей почты, и уведомит вас о результате.

Теперь в окошке «Добавление новой учетной записи электронной почты» можно нажать кнопку «Далее». Программа сообщит о создании ящика и успешном применении настроек. Нажмите «Готово».
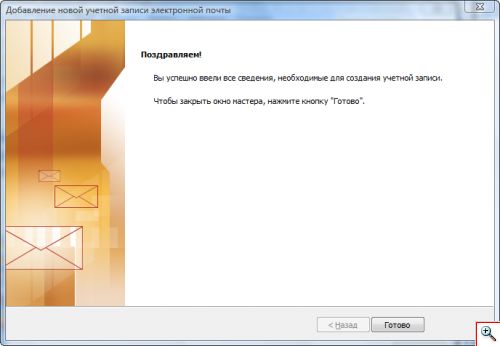
Вы увидите только что созданную учетную запись электронной почты в списке. Если в дальнейшем вы захотите изменить какие-либо её настройки, воспользуйтесь кнопкой «Изменить». Для удаления учетной записи выделите её в списке и выберите «Удалить».
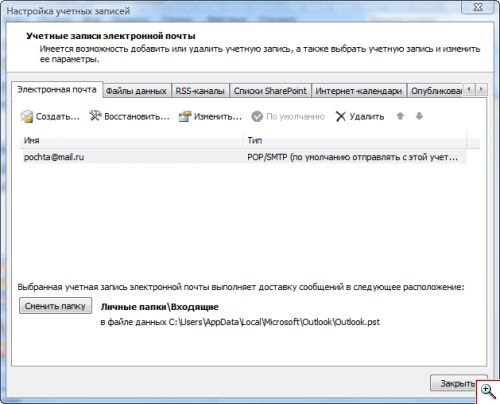
Настройка почты в Microsoft Office Outlook 2003
Microsoft Office Outlook 2003 входит в пакет программ Microsoft Office 2003. Для запуска Outlook 2003 откройте «Пуск» - «Программы» - «Microsoft Office» и выберите «Microsoft Office Outlook 2003». Если данной программы нет в списке, значит, она не установлена на вашем ПК. Вам необходимо запустить установку Microsoft Office 2003 и выбрать Office Outlook для инсталляции на компьютер.
Чтобы настроить Outlook 2003 для работы с вашим электронным ящиком, как и в предыдущем случае, необходимо создать новую учетную запись электронной почты. Для этого в меню «Сервис» выберите «Учетные записи электронной почты».
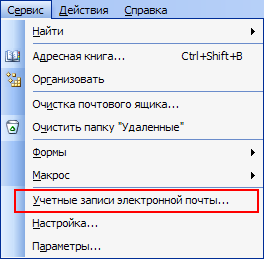
Запустится Мастер настройки учетных записей. Отметьте пункт «добавить новую учетную запись электронной почты» и нажмите «Далее».
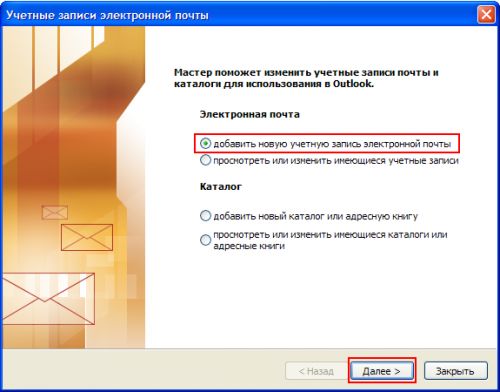
В окне с выбором типа сервера отметьте «РОР3» для ящиков на mail.ru, yandex.ru и т.п. и нажмите «Далее».
![]()
Введите имя и адрес электронной почты, пароль пользователя. Не забудьте отметить галочкой пункт «Запомнить пароль». Также введите имена серверов входящей и исходящей почты для вашего почтового сервиса. Для электронной почты mail.ru это будут pop3.mail.ru и smtp.mail.ru.
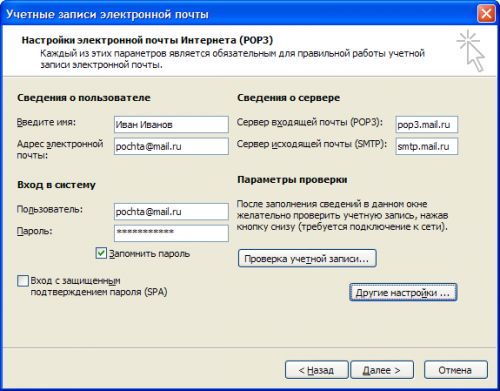
Задать дополнительные параметры проверки вашей подлинности при отправке почты вы можете, нажав кнопку «Другие настройки…». Напомним, что такую проверку требуют многие почтовые службы, в том числе и mail.ru.
Перейдите на вкладку «Сервер исходящей почты» и отметьте следующие опции: SMTP-серверу требуется проверка подлинности» и «Аналогично серверу для входящей почты». Для применения настроек нажмите «ОК».
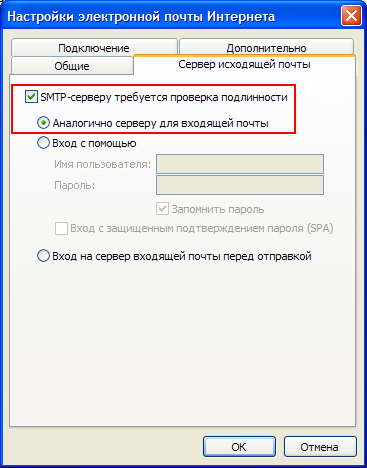
Как и в Outlook 2007 у вас будет возможность проверить правильность настроек, нажав кнопку «Проверка учетной записи».
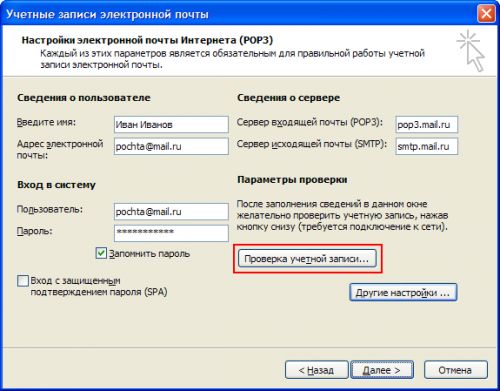
Для завершения процесса создания учетной записи нажмите «Далее», а в следующем окне «Готово».
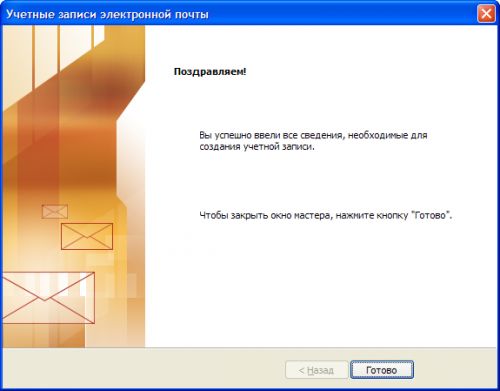
К сожалению, в Outlook 2003 вновь созданная учетная запись не показывается в списке автоматически. Для её просмотра выберите в меню «Сервис» пункт «Учетные записи электронной почты». В открывшемся окне отметьте опцию «просмотреть или изменить имеющиеся учетные записи» и нажмите «Далее».
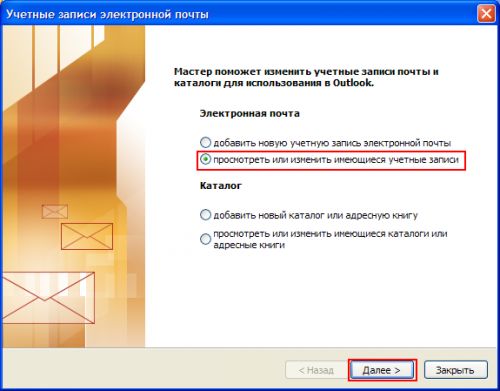
В списке вы увидите только что созданную запись электронной почты. Для изменения её настроек используйте кнопку «Изменить», а для удаления соответственно «Удалить». Из этого же окна можно запустить процесс добавления новой учетной записи электронной почты, нажав «Добавить».
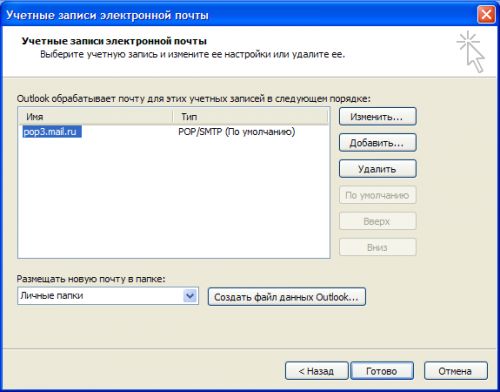
На этом мы закончим рассмотрение настройки почтовых программ семейства Microsoft Office Outlook и перейдем к поиску нужных опций на почтовых сервисах.
Как найти настройки для почтовой программы
Все мы пользуемся различными почтовыми службами. Кому-то нравится mail.ru, кто-то привык к yandex.ru, а у кого-то почта на сайте вида [email protected] Настройки, вводимые в почтовую программу, будут отличаться для всех этих сервисов.
Естественно, название почтового ящика и пароль к нему - вещи понятные. А вот, где взять имена серверов POP3 и SMTP, как узнать, нужна ли проверка подлинности для отправки почты или нет? На эти вопросы может ответить лишь владелец сайта или хостинга, на котором зарегистрирован ваш почтовый ящик.
Попробуем себя в роли Шерлока Холмса и отыщем необходимые нам настройки. Начнем с mail.ru.
Зайдя в почтовый ящик на mail.ru обратите внимание на ссылку «помощь» в правом верхнем углу.
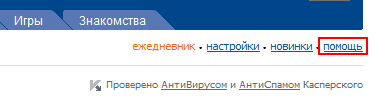
Щелкнув по ней, вы попадете в Информационный центр почтовой системы. Слева расположены пункты справки: выберите «Доступ к почтовому ящику с мобильных устройств и из почтовых программ», а в раскрывшемся списке «Почтовые программы, учетные записи, POP3 и SMTP сервера».
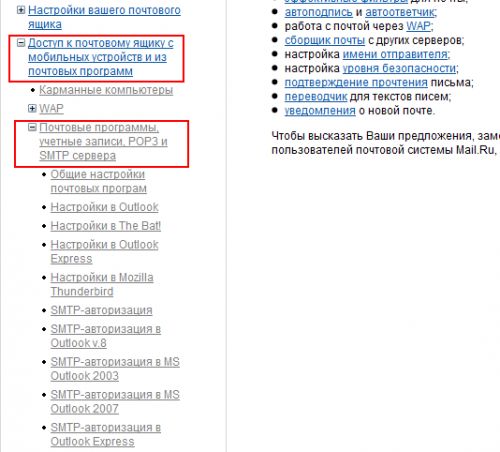
Кликнув на ссылку «Общие настройки почтовых программ» вы увидите те опции, которые необходимо вводить в соответствующих полях имеющейся у вас почтовой программы.
Разобравшись с mail.ru обратим вой взор на yandex.ru. Логика та же самая: нам необходимо найти справку к почтовому сервису, в котором на понятном английском языке будет написано, какие POP3 и SMTP сервера использовать в настройках почтовой программы.
Яндекс запрятал ссылку на справку аж в самый нижний правый угол страницы. Но мы, как профессиональные сыщики, её там быстро отыскали.
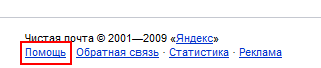
Перейдя по ссылке, мы видим приличную справочную систему (http://help.yandex.ru/mail/index.xml) по работе с почтовым сервисом. В разделе «Работа с почтой без веб-интерфейса» - «Почтовые клиенты» мы без труда найдем имена нужных серверов входящей и исходящей почты: pop.yandex.ru и smtp.yandex.ru. Там же имеется справочная информация по настройке почтовых программ для работы с почтой от Яндекса.
Для полноты картины проверим, есть ли аналогичная справочная система у Rambler. Заходим в нашу rambler-почту, и тут же нам в глаза бросается ссылка «Помощь» в правом верхнем углу.
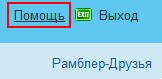
Перейдя по ссылке, мы видим справочную систему почтовой службы Rambler. Нужная нам информация находится в разделе «Использование почтовых программ, POP3, IMAP и SMTP сервера». Здесь даны не только имена POP3 и SMTP серверов (которые, кстати, одинаковые - mail.rambler.ru), но и пошаговые инструкции в картинках по настройке всевозможных почтовых программ.
Как видите, найти необходимые настройки довольно просто. В других почтовых и не очень почтовых сервисах также имеется раздел «Помощь», где вы отыщите нужные опции для конфигурации своей любимой почтовой программы.
Что же делать владельцам почтовых ящиков не на общедоступных серверах? Если у вас почта на корпоративном или вашем собственном сайте, узнайте настройки у вашего провайдера или хостера. Наверняка у него на портале есть раздел «Справка» или «Помощь». В крайнем случае, можно позвонить в службу технической поддержки и поинтересоваться, какие же настройки указывать в почтовой программе для приема/отправки почты с компьютера.
На этом мы, пожалуй, и закончим сегодняшний рассказ о настройке электронной почты. Приятного вам общения!
Специально для проекта Ячайник , Елена Карлтон
{mosloadposition cpanel}
Облачный сервис Outlook.com - бесплатная облачная версия почтовой службы корпорации Microsoft. Служба Outlook.com предоставляет электронный почтовый ящик для личного пользования и тесно интегрирована с облачными сервисами Microsoft.
Эта новая облачная почтовая служба имеет несколько отличий от своих конкурентов.
Пользователи Outlook.com получают бесплатно практически неограниченный размер почтового ящика, поэтому нехватка свободного места, а значит и возможная потеря почтовых сообщений, пользователям этого сервиса не грозит. Почта Gmail, например, бесплатно выделяет своим пользователям 10 ГБ дискового пространства на своем сервере.
Максимальный размер вложений в сообщения в Outlook.com составляет до 100 МБ, а при использовании облачного хранилища OneDrive (SkyDrive), размер перемещаемого файла возрастет до 300 МБ (через веб-интерфейс). В Gmail максимальный объем вложений в сообщения сейчас составляет 25 МБ.
Это хорошая новость для любителей видео и фотографии, которые отправляют свои файлы по электронной почте. Впрочем, в качестве вложения к письму можно отправлять и любые другие файлы.
По заявлениям компании Microsoft, не производится анализ содержимого личной переписки и вложений в письмах, для использования полученной информации в рекламных целях (камень в огород Google).
Интерфейс почтовой службы выполнен в современном стиле Modern UI (Metro), который оставляет о себе приятное впечатление. В нем быстро и удобно работать.
Теперь переходим к обзору Outlook.com.
Регистрация в Outlook.com
Для регистрации на сервисе вам нужно перейти на сайт компании Майкрософт login.live.com . Если у вас уже есть учетная запись Microsoft (Windows Live ID), то тогда вам следует заполнить соответствующие поля, а затем нажать на кнопку «Вход».
После этого откроется главное окно почты Outlook.com. У пользователей Hotmail, SkyDrive, Xbox LIVE, Windows Live учетная запись Майкрософт уже есть.
Если у вас нет учетной записи Microsoft, то для ее получения нужно нажать на ссылку «Зарегистрироваться».
В следующем окне «Учетная запись Майкрософт», вам нужно будет ввести свои личные данные для создания учетной записи Майкрософт. Не обязательно вводить настоящие личные данные, здесь можно ввести такие данные, какие будут вам удобны при использовании создаваемого электронного почтового ящика.
Вы можете выбрать имя для своего почтового ящика на сервисе Outlook.com. Учетную запись можно привязать к номеру мобильного телефона для восстановления своего пароля или для получения временного пароля для одноразового входа в почтовую службу, например, с чужого компьютера.
После заполнения всех данных нужно нажать на кнопку «Принимаю».
После этого вы попадаете на страницу сервиса Outlook.com, на которой нужно нажать на кнопку «Перейти к почте».
Настройка Outlook.com
Вот так выглядит главное окно почтового сервиса Outlook.com. Корпорация Microsoft, в последнее время, проводит унификацию внешнего вида и стиля своих приложений и сервисов.
Службы, приложения и сервисы теперь выполнены в едином современном стиле, в оформлении используется плиточный интерфейс в метро стиле операционной системы Windows 8.
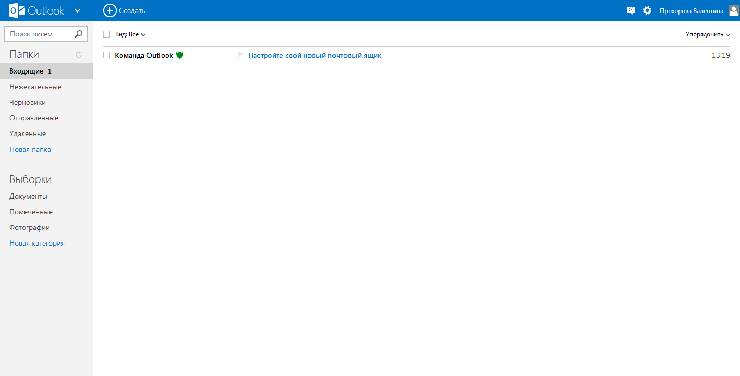
Если данные вашей почты были перенесены в Outlook.com, то вы увидите свои папки и сообщения, настройки и адресная книга будут перенесены туда автоматически.
Для создания сообщения нужно нажать на кнопку «Создать», расположенную на верхней панели, в левом верхнем углу окна страницы почтового сервиса. Сообщение будет отправлено с того почтового ящика, из которого вы вошли в Outlook.com.
Вводимый текст сообщения, вы можете настроить по своему по своему усмотрению с помощью текстового редактора и используя для этого команды кнопки «Параметры».
В Outlook.com появилась новая интересная возможность — редактировать сообщения в формате HTML. Письмам можно присваивать различную степень важности.
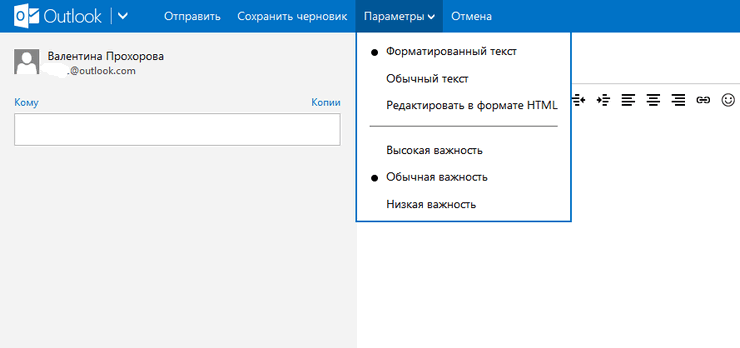
При работе с сообщением вы можете «Добавить отправителя в список контактов», совершать с сообщением те или иные действия.
Если на ваш почтовый адрес часто приходит информационная рассылка, то Outlook.com распознает такие сообщения и отправляет их в папку «Нежелательные». Как поступать с такими сообщениями вы должны решить сами, нажав для этого по такому сообщению правой кнопкой мыши, и выбрав в контекстном меню конкретное действие.
Вы можете настроить цветовое оформление интерфейса Outlook.com по своему выбору, если нажмете на значок «Параметры» (шестеренка) и во всплывающем меню выберите нужный цвет, из различных цветов, предложенных сервисом.
Почтовый сервис Outlook.com интегрирован с другими приложениями корпорации Microsoft. После нажатия на стрелку около кнопки «Outlook», появляется плиточная панель с плитками для входа в другие сервисы Майкрософт.
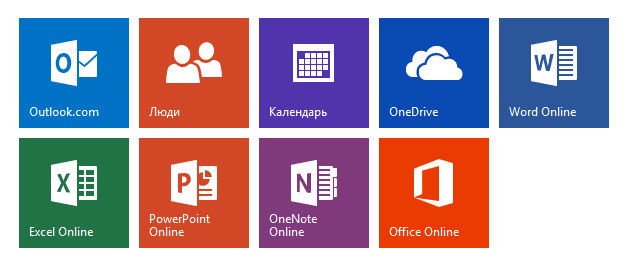
В Outlook.com вы можете восстанавливать удаленные сообщения, даже если вы очистили перед этим корзину.
Для более детальной настройки Outlook.com, если вас не удовлетворяют настройки облачного сервиса по умолчанию, вам нужно будет нажать на значок «Параметры» (шестеренка) => «Другие параметры почты». На открытой странице нужно будет произвести необходимые настройки почтовой службы.
Добавление контактов в Outlook.com
Если у вас есть несколько почтовых ящиков в разных почтовых службах, то вы можете добавить в Outlook.com эти почтовые ящики, чтобы получать и отправлять сообщения из других почтовых ящиков, используя для этого Аутлук онлайн.
Для этого вы должны нажать на панели на кнопку «Параметры» (шестеренка). Во всплывающем меню необходимо выбрать пункт «Другие параметры почты».
На странице «Параметры» следует нажать на кнопку «Ваши учетные записи электронной почты». На странице «Ваши учетные записи электронной почты» вам нужно выбрать один из предложенных пунктов: «Добавить учетную запись только для отправки» или «Добавить учетную запись для отправки и получения».
После настройки новой учетной записи, добавленная учетная запись будет доступна на правой боковой панели в разделе «Папки». Теперь вы можете отправлять или получать сообщения, используя для этого разные электронные почтовые ящики через службу Outlook.com.
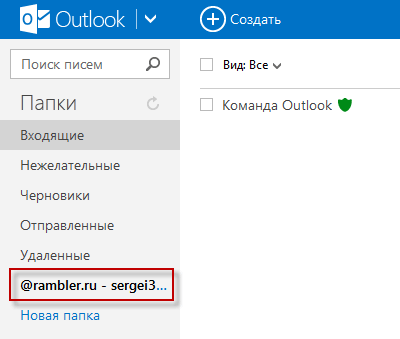
Также вы можете импортировать почту и параметры из Outlook Express, Почты Windows или Почты Windows Live.
В дальнейшем, компания Microsoft намерена перевести все свои почтовые службы в сервис Outlook.com, а поддержка старых служб будет прекращена. Пользователи могут продолжать пользоваться адресами со старыми окончаниями, но сейчас есть возможность выбрать «красивый или желаемый» адрес электронной почты с окончанием @outlook.com , пока есть такая возможность.
Вы можете получить новый адрес электронной почты с окончанием @outlook.com из своей почтовой службы @hotmail.com или @live.ru если в «Параметрах» выберите пункт «перейти на Outlook».
Вы можете и дальше использовать электронные адреса с окончаниями @hotmail.com , @live.com или @msn.com , а также переименовать свою учетную запись, в адрес с окончанием @outlook.com или добавить псевдоним.
Создание псевдонима в Outlook.com
Использование функции «Создание псевдонима» позволяет создавать несколько почтовых ящиков с разными адресами в одной учетной записи Microsoft. Возможно создание до пяти псевдонимов в одной учетной записи. Таким образом, вместе с основным почтовым ящиком всего будет шесть почтовых ящиков.
Вы можете создавать также еще не ограниченное количество учетных записей Microsoft, а в них создавать еще другие псевдонимы.
Для создания псевдонима необходимо на верхней панели нажать на кнопку «Параметры» (шестеренка) => «Другие параметры почты» => «Создание псевдонима для Outlook». После подтверждения имени и пароля, произойдет вход в учетную запись Microsoft.
На странице «Учетная запись Microsoft» нужно выбрать адрес электронной почты. На выбор даются адреса электронной почты с окончаниями @outlook.com , @hotmail.com , @live.ru . Далее следует нажать на кнопку «Создать псевдоним».
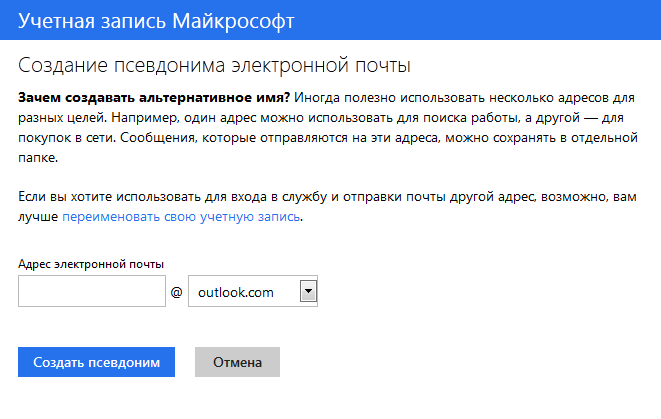
Во всплывающем окне «Настройка альтернативного имени» потребуется активировать радиокнопку напротив одного из пунктов - «В существующую папку: Входящие», или «Создание папки: с адресом псевдонима».
При выборе пункта «Создание папки: с адресом псевдонима» сообщения будут приходить в отдельную папку, а при выборе пункта «В существующую папку: Входящие», сообщения будут приходить в общую папку «Входящие. После выбора папки следует нажать на кнопку «Готово».
После создания нового псевдонима на ваш почтовый ящик придет письмо с подтверждением, о том, что ваш псевдоним готов, и вы можете его использовать.
Использование псевдонима удобно для переписки с разными корреспондентами. В этом случае не придется использовать различные почтовые ящики в разных почтовых службах. Входящие сообщения, отправленные по адресам созданных вами псевдонимов, будут приходить в вашу учетную запись Outlook.com.
Для отправки сообщения нужно нажать на кнопку «Создать» и рядом с именем вашей учетной записи нажать на стрелку и во всплывающем окне выбрать адрес отправителя письма (письмо может быть отправлено от имени одного из псевдонимов).
Единственный минус - это то, что нельзя поменять имя отправителя письма. Вы можете создать учетную запись Microsoft, используя для этого не свое настоящее имя, а вымышленное.
Как подключить социальные сети
Для общения со своими друзьями и знакомыми непосредственно через Outlook.com, вам нужно будет добавить свои контакты из этих социальных сетей. Для этого нужно щелкнуть указателем мыши по стрелке около кнопки «Outlook», а затем нажать на плитку «Люди».
На странице «Люди» можно добавить свои контакты из представленных социальных сетей. Для добавления контактов необходимо нажать на изображение социальной сети, а во всплывающем окне нажать на кнопку «Подключить». После ввода и подтверждения ваших регистрационных данных, список ваших контактов будет импортирован в почтовый сервис Outlook.com.
Для создания нового контакта на странице «Люди» необходимо нажать на кнопку «Создать». На следующей странице вы можете ввести данные вашего нового контакта вручную, заполнив для этого соответствующие поля, а потом нажать на кнопку «Сохранить».
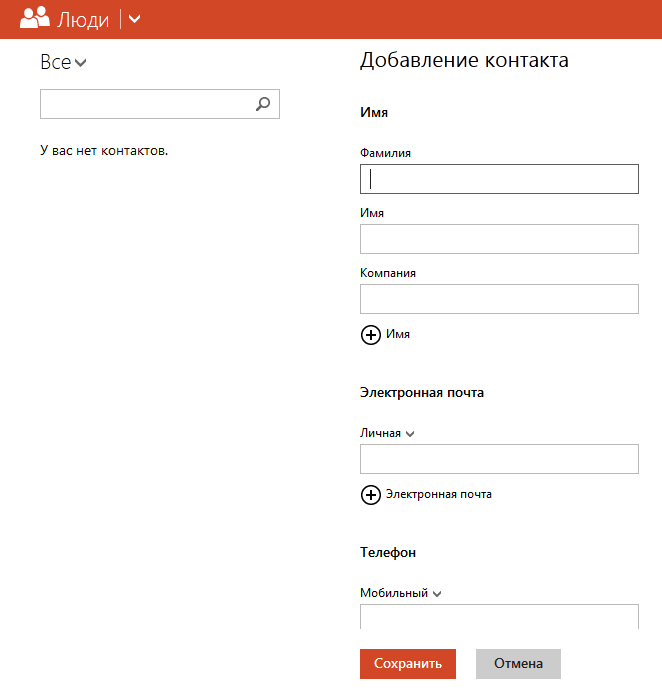
Из окна сервиса Outlook.com можно общаться со своими друзьями и знакомыми в социальных сетях. После нажатия справа на панели на значок, в виде головы улыбающегося человечка, откроется боковая панель со списком доступных контактов из социальной сети Facebook, или из сети MSN.
Для того, чтобы начать обмен мгновенными сообщениями нужно дважды нажать на имя собеседника.
Для сохранения истории полученных и отправленных мгновенных сообщений, вам потребуется нажать на панели на значок «Настройка» (шестеренка), а потом в контекстном меню выбрать пункт «Другие параметры почты» => «Журнал сообщений». На странице «Журнал сообщений» следует активировать пункт «Сохранять мгновенные сообщения».
Облачное хранилище OneDrive
После нажатия на плитку «OneDrive», откроется окно облачного файлового интернет-хранилища OneDrive (ранее - SkyDrive). В этом облачном хранилище бесплатно предоставляется для хранения файлов, объем общим размером в 5 ГБ.
Из окна страницы сервиса OneDrive вы можете загрузить приложение OneDrive для установки на ваш компьютер. Между компьютером, или другим устройством, и облачным хранилищем, через веб-интерфейс можно будет перемещать файлы.
Из окна хранилища OneDrive после нажатия на кнопку «Создать», можно перейти к использованию облачного офисного приложения Office Online. При использовании этого приложения можно непосредственно в окне браузера создавать, открывать, редактировать и сохранять документы Microsoft Office: документы Word, таблицы Excel, презентации PowerPoin, записи OneNote.
Более подробно об использовании облачного файлового хранилища OneDrive можно прочитать в статье.
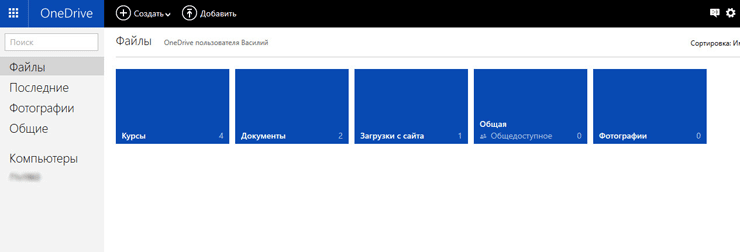
Облачные приложения Office Online
Открывать полученные офисные документы можно сразу в окне почтовой службы, получив сообщение с вложенным в него документом.
После открытия полученного письма, нужно нажать на ссылку «Показать содержимое». Далее необходимо нажать на надпись «Смотреть в Интернете» на миниатюре полученного документа.

После этого документ откроется в службе Office Online. Если вы хотите изменить открытый документ, то для этого потребуется нажать на кнопку «Изменить».
Документ будет перемещен в интернет-хранилище OneDrive, где он будет открыт в облачном текстовом редакторе Word Online.
В онлайн версии текстового редактора Word, вы можете поработать с открытым документом с этого компьютера, а потом продолжить дальнейшую работу над этим документом, с другого компьютера или мобильного устройства, если на мобильном устройстве установлено приложение для работы с сервисом OneDrive.

Для сохранения полученного документа на компьютер нужно нажать на ссылку «Загрузить как ZIP-архив».
Бесплатные звонки через Skype в Outlook.com
Майкрософт интегрировало в почтовый сервис Outlook.com веб-версию программы . После добавления аккаунта Skype, пользователи могут совершать бесплатные видеозвонки непосредственно из окна почтового сервиса Outlook.com, не запуская для этого саму программу, а используя веб-интерфейс почтовой службы.
Заключение
Outlook.com - облачный почтовый сервис Майкрософт, обладающий интересными широкими функциональными возможностями. Облачная почта Outlook будет хорошим выбором для пользователя.
Больше Hotmail не будет, ему на смену пришел Outlook.com. Таким образом, сегодня хочу поговорить о личном опыте использования почты от компании Майкрософт под названием Outlook.com, которая входит в пакет основных веб-сервисом Майкрософт. В их числе также есть календарь, и облачная книжка контактов «Люди». Сейчас все эти службы прошли ребрендинг и получили новый интерфейс, пока кроме календаря.
В сети есть достаточно много обзоров почты Outlook.com , вы можете прочитать их и получить представление о данной почте. Я же хочу остановиться на особенностях и некоторых фишках, которых нет у других сервисов электронной почты.
Регистрация
Для того, чтобы пользоваться любыми продуктами от Майкрософт, такими, как например SkyDrive или почта Outlook.com, нужно создать Учетную Запись Майкрософт.
Если у вас ее еще нет, то нужно пройти процесс регистрации – заходим по адресу live.com , а дальше как в видео:
Особенности
Не знаю, считать это плюсом или минусом, но за новым на первый взгляд дизайном скрывается старый добрый Hotmail . Это заметно как по основному функционалу, так и по расположению элементов на экране. И это хорошо. Мне нравится много удобный панельный режим отображения, когда можно видеть одновременно список входящих писем с одной стороны, и открытое для просмотра письмо с другой. Это называется режим чтения, который можно включить, нажав на шестеренку настроек, справа вверху, а затем выбрать область чтения. Для максимально удобства можно развернуть окно браузера на весь экран.
Еще удобная фишка, это автоматическая сортировка писем, в зависимости от их типа. Запутано как-то сказал, сейчас объясню. В самой левой панели есть меню «Выборки», которое позволяет отсортировать письма, полученные из соц. сетей, документы, контакты и другие источники. Можно создать свои правила, но предустановленные тоже довольно удобные:
Бывает еще такое, что в потоке писем нужно временно выделить одно или несколько штук, чтобы не забыть про них. Такое можно осуществить с помощью флажков, которые отображаются возле каждого письма. Нажатие на этот элемент приводит к тому, что письмо начинает выводится в верхней части папки «Входящие», пока вы не снимите флажок. Очень удобная функция, не видел больше такого нигде.
Последняя особенность почты Outlook.com это возможность создания виртуальных почтовых ящиков . Представьте себе, что вам лень разбираться с разными фильтрами и категориями для разных рассылок, где у вас просят e-mail, а потом шлют на него «полезные» советы и секреты. Для таких нужд можно создать специальный ящик, например «[email protected]», и писать его везде, где у вас просят ваш e-mail. Также, иногда полезно будет создать отдельный ящик под контакты с коллегами, и еще один под регистрацию на разных сайтах. Данная функция называется «Псевдонимы». Смотрите, как это(+установка флажков) делается в Outlook.com:
Я думаю, вы найдете применение флажкам, мне они пригодились. Как видите, у меня псевдонимы уже не добавляются, через превышение лимита добавления. До сегодняшнего момента я о таком не знал и добавлял этих псевдонимов, сколько хотелось. Но у вас все будет нормально. Еще ода мелочь, это возможность менять цветовую схему. На выбор 12 цветов, выбрать можно при нажатии на шестеренку справа вверху.
В этом кратком обзоре я не упомянул про настройку правил и фильтров для писем, про операции копирования и перемещения писем, и другие функции, потому что если вам они будут непонятны, то я помогу вам разобраться с ними. В Майкрософт проделали большую работу с почтой, поэтому вам будет несложно самим разобраться со всеми функциями. Я уже писал недавно про – облачный сервис хранения и синхронизации файлов, можете ознакомится, если еще не работали с ним.
Вконтакте















